Вам не разрешено использовать функции связи ps4
Ах да, подключаю коробку через вай-фай. Пробовал через кабель, эффект тот же.
PS: заказал на ебее бубен
Добрый день.Подскажите, каким образом убедились что скорость соответствует тарифному плану, как проверяли?
Вы указали что проблема только на PS4, а в чем конкретно проблема?
Если я правильно понял, при тарифе в 25 мбит/с вы запускали скачивание к с торрентов, в любом случае не должно быть "тормозов длительностью в сутки".
Укажите: версию ПО ONU, регион, серийный номер ONU.
Добрый!
У Рстелекома теперь все легко и просто стало, если Speedtest показывает то значит так оно и есть. На их внутреннем сайте (Сибнет) тоже есть некого рода проверка и показывает правдивые результаты ибо сервера близко и пинг всего от 5 до 10 (тот же 2IP при пинге в 150 кажет всего 30 Мбит/сек).
Проблема только с PS4 и она ссылается на то что писал ниже: Возможно, что используемый маршрутизатор не поддерживает IP-фрагменты, поэтому функции связи в некоторых играх могут быть ограничены. За дополнительной информацией обращайтесь к производителю маршрутизатора. Скорости нет ни на что в буквальном смысле, в интернете видел кучу способов по настройке приставки, но не один из них не помог, все же может проблема в другом оборудовании?
Software Version: 2.12.5.13
Serial number: GP08011293
Регион: Республика Хакасия
"Возможно, что используемый маршрутизатор не поддерживает IP-фрагменты, поэтому функции связи в некоторых играх могут быть ограничены. За дополнительной информацией обращайтесь к производителю маршрутизатора".
В настройках соединения с интернетом на приставке измените MTU на 1483 - ошибка исчезнет.
Александр Д писал(а): "Возможно, что используемый маршрутизатор не поддерживает IP-фрагменты, поэтому функции связи в некоторых играх могут быть ограничены. За дополнительной информацией обращайтесь к производителю маршрутизатора".
В настройках соединения с интернетом на приставке измените MTU на 1483 - ошибка исчезнет.
Я MTU менял на все возможные уже значения, включая это.
Из Sony мне прислали следующее: В ответ на Ваше обращение рекомендуем установить значение параметра MTU на Вашем роутере равное 1400. Если ошибка сохранится, то необходимо установить данное значение со стороны провайдера. Все это сделал, нифига. Буду добиваться замены роутера, уже только это и осталось.
Как вы это сделали?
Плюс Вы пишите медленно качается? а с какой скоростью с учетом что сервера сони находятся очень далеко, а файлы там размером десятки гигов они быстро и не скачаются. Даже от того что у вас скорость 200, до серверов PSN она никогда такой не будет.
Действия по удалению родительского контроля PS4 с паролем
В идеале вы должны изменить пароль родительского контроля по умолчанию «0000» после настройки. Это не только легко угадать, но и очевидно отображается на экране настройки. Любой ребенок, достаточно взрослый, чтобы читать и переходить к настройкам, может легко обойти родительский контроль.
Если вы все еще помните пароль, выполните следующие действия, чтобы удалить или отключить родительский контроль:

- Перейдите на главный экран PS4 .
- Выберите Настройки .
- Выберите Родительский контроль/Управление семьей .
- Выберите Система PS4 Ограничения .
- Введите пароль.

Поскольку нет одноразовой кнопки для отключения всех установленных вами ограничений, вам нужно перейти к отдельным пунктам в меню системных ограничений PS4 и отключить их по отдельности. Обязательно измените все элементы, чтобы отразить Разрешено для каждого из них. Как только вы это сделаете, родительский контроль будет полностью отключен.
Действия по удалению родительского контроля PS4 без пароля
Если вы не знаете родительский контроль пароль, или, если вы его забыли, вам придется сделать более радикальный шаг к удаленному родительскому контролю на вашей PS4. По сути, в этом случае вам нужно выполнить сброс консоли до заводских настроек, не стирая жесткий диск. При этом нужно быть осторожным, НЕ выбирая параметр «Инициализировать PS4».
Выполните следующие действия, чтобы начать удаление родительского контроля на PS4 без пароля.

- Перейти на главный экран PS4 .
- Выберите Настройки .
- Выберите Управление учетной записью .
- Выберите Активировать как основную PS4 и обязательно выберите Деактивировать .
- При появлении запроса снова войдите в свою учетную запись, затем вернитесь в меню Настройки .
- Выберите Инициализация .
- Выберите Восстановить настройки по умолчанию . НЕ выбирайте Инициализировать PS4 .

После восстановления настроек по умолчанию на PS4 пароль родительского контроля вернется к « 0000 ».. Вы можете воспользоваться первым методом, описанным выше, чтобы обойти родительский контроль с помощью пароля.
Предлагаемые чтения:
Посетите наш канал TheDroidGuy на Youtube, чтобы увидеть больше видео по устранению неполадок.
Действия по удалению родительского контроля PS4 с паролем
В идеале, вы должны изменить пароль «0000» по умолчанию после установки. Это не только легко угадать, но и явно отображается на экране настройки. Любой ребенок, достаточно взрослый, чтобы читать и переходить к настройкам, может легко обойти родительский контроль.
Если вы все еще помните пароль, выполните следующие действия, чтобы удалить или отключить родительский контроль.
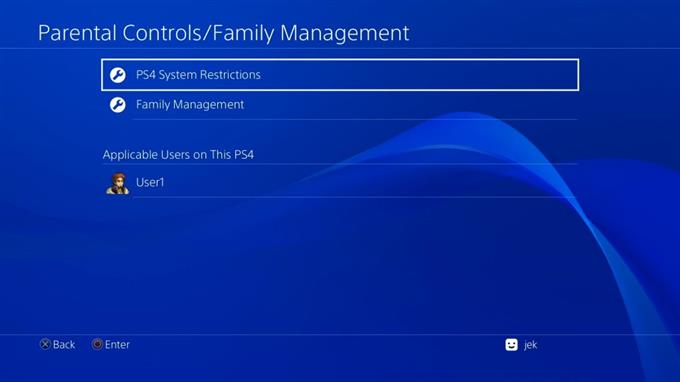
- Перейти на PS4 Домашний экран.
- Выбрать настройки.
- Выбрать Родительский контроль / Семейное управление.
- Выбрать Системные ограничения PS4.
- Введите код доступа.
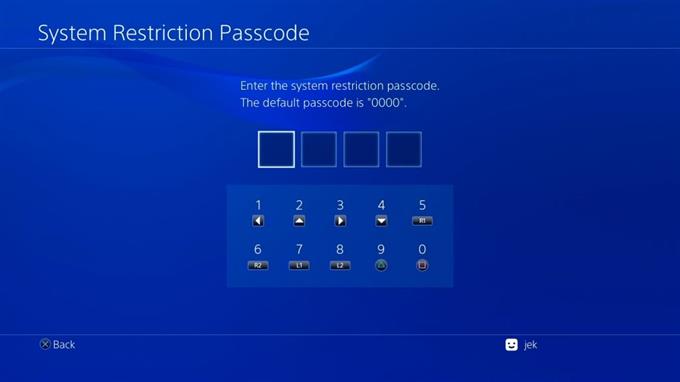
Поскольку нет единой кнопки для отключения всех установленных ограничений, вам необходимо перейти к отдельным элементам в меню «Ограничения системы PS4» и отключить их по отдельности. Не забудьте изменить все элементы, чтобы отразить Разрешается для каждого. После того, как вы это сделали, родительский контроль был полностью отключен.
Действия по удалению родительского контроля PS4 без пароля
Если вы не знаете пароль для родительского контроля или забыли его, вам придется сделать более радикальный шаг к удаленному родительскому контролю на PS4. По сути, в этом случае вам необходимо выполнить сброс настроек к заводским настройкам консоли, не стирая жесткий диск. Вы должны быть осторожны при этом, НЕ выбирая опцию Initialize PS4.
Следуйте инструкциям ниже, чтобы начать удаление родительского контроля на PS4 без пароля.
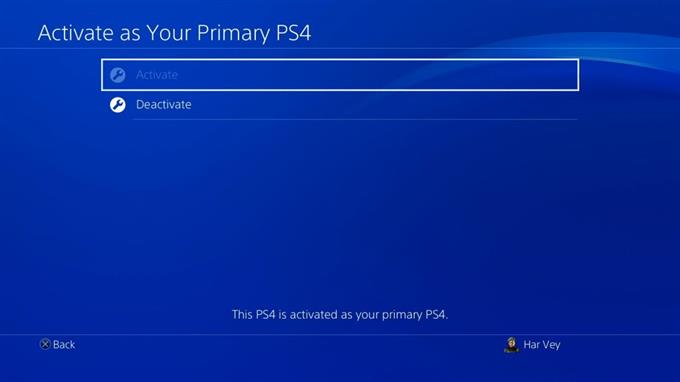
- Перейти на PS4 Домашний экран.
- Выбрать настройки.
- Выбрать Управление аккаунтом.
- Выбрать Активировать в качестве основного PS4 и убедитесь, что выбрали Деактивировать.
- Если будет предложено, войдите в систему на свой счет, затем вернитесь к настройки меню.
- Выбрать инициализация.
- Выбрать Восстановить настройки по умолчанию. НЕ выбирайте Инициализировать PS4.
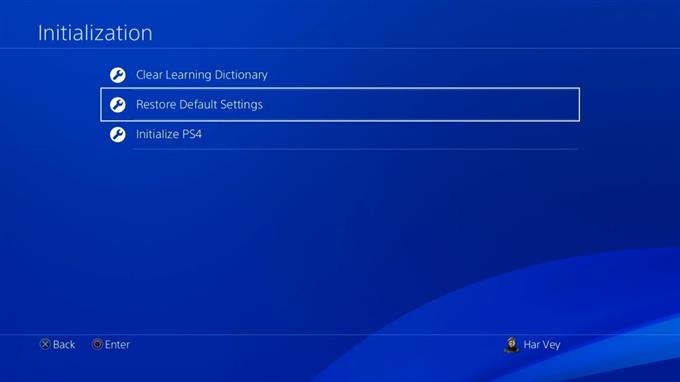
После восстановления настроек по умолчанию на вашем PS4, пароль родительского контроля вернется к «0000». Вы можете следовать первому методу выше, чтобы обойти родительский контроль с паролем.
Посетите наш канал androidhow Youtube для получения дополнительной видео по устранению неполадок.
Бронзовый охотник за трофеями







Несанкционированное подключение к PS4 и сети
Вопрос, что это может быть?
Кто-то влез в Wi-FI? Стоит пароль, сложный.
Взломали Ютуб? Ну, там тоже сложный пароль, и такое происходит только на PS4 (хотя сейчас может и на телевизоре, так как раньше у меня не смарт был).
Кто-то из соседей (скорее всего ребенок) смотрит что-то, например, на телефоне и сам не зная коннектится к моим устройствам?






Предположу, что это вирус. Который, собственно, не вредит ПК, а работает, как реклама - запускает ютуб и определенный канал.









Вирус на PS4? Сомнительно. А почему тогда пишут, что какое-то устройство подключено? Это все на приставке происходит, а не на ПК. Да и походу теперь на телевизоре. Да и если это вирус бы был, почему он так редко срабатывает? 2-3 раза за год. Вот последний раз пару дней назад был, поэтому решил спросить пока не забыл.Заблокирован







Ну прямо оооочень сомнительно, система-то закрытая.
Вообще конечно интересно что за хренотень такая, если кто сможет реально расшифровать в чём проблема, будет интересно ознакомиться. Начинающий охотник за трофеями


Видеоролик гаснет, какая-то загрузка, и вместо моего видеоролика появляется видеоролик с каким-то игровым стримом или просто стример сидит что-то рассказывает. Я первый раз подумал, что это реклама какая-то на ютубе.







тогда да - вирус вряд ли. Хотя может не на самой консоли, а ютюберное что. Сейчас кто платит, тот и заказывает бал. Поэтому реклама может быть в самых неожиданных местах. Консольщик














Кто-то нажимает на своем девайсе при просмотре YouTube в правом верхнем углу значок типа как у WiFi и запускает подключение через Смарт.
Насколько помню, при этом даже сопряжение устройств делать не нужно. Родные/близкие или кто-то из соседей.
Но запускают его именно не телевизоре.
Я так над ребенком иногда шучу из соседней комнаты, когда он Куплинова своего врубает слишком громко.
Ставлю ему с телефона хрень какую-нибудь на телевизор.
Дополнительно обращаю внимание, что это Смарт подключение запускается в приоритете поверх всех запущенных программ и приложений.
Последний раз редактировалось Klaus_Urgen; 24.10.2019 в 18:15 .









Кто-то нажимает на своем девайсе при просмотре YouTube в правом верхнем углу значок типа как у WiFi и запускает подключение через Смарт.
Насколько помню, при этом даже сопряжение устройств делать не нужно. Родные/близкие или кто-то из соседей.
Но запускают его именно не телевизоре.
Я так над ребенком иногда шучу из соседней комнаты, когда он Куплинова своего врубает слишком громко.
Ставлю ему с телефона хрень какую-нибудь на телевизор.
Дополнительно обращаю внимание, что это Смарт подключение запускается в приоритете поверх всех запущенных программ и приложений.
Я вот тоже думаю, что что-то подобное происходит. Но какого хрена это запускается без моего разрешения? Устройство же не в моей домашней сети находится. Деревянный охотник за трофеями





Вчера попробовал дома по Смарту к телевизору подключиться со стороннего телефона.Металлический охотник за трофеями
Все подключилось и началась трансляция. В настройках безопасности не ковырялся, но предположу, что они на телевизоре должны быть.
В инете вот смотрю даже запросы по этому поводу есть от людей.













Вопрос, что это может быть?
Кто-то влез в Wi-FI? Стоит пароль, сложный.
Взломали Ютуб? Ну, там тоже сложный пароль, и такое происходит только на PS4 (хотя сейчас может и на телевизоре, так как раньше у меня не смарт был).
Кто-то из соседей (скорее всего ребенок) смотрит что-то, например, на телефоне и сам не зная коннектится к моим устройствам?

Стриминг сейчас популярен как никогда, и создатели спешат поделиться своим опытом в Fortnite, PUBG, Overwatch, и более. В этом руководстве мы покажем поклонникам Sony среди вас, как транслировать на PlayStation 4 с помощью карты захвата и встроенных в PS4 возможностей потоковой передачи.
Хотя возможности потоковой передачи PS4 впечатляют, она не подходит для тех, кому нужен полный поток с комментариями, взаимодействиями в чате и наложениями. Тем не менее, мы покажем вам оба метода потоковой передачи на PS4, чтобы вы могли транслировать свой игровой процесс на Twitch, YouTube, Facebook и другие.
дальнейшее чтение
Метод 1. Используйте функцию трансляции PS4.
PS4 и PS4 Pro имеют встроенную в операционную систему функцию «трансляции». С его помощью вы можете автоматически запускать потоковую передачу своего игрового процесса на Twitch и YouTube, всего несколькими щелчками кнопки X. Тем не менее, когда дело доходит до потоковой передачи на консоли, есть некоторые недостатки.
Для потоковой передачи требуются вычислительные ресурсы, и, учитывая, что PS4 уже работает с небольшими запасами, когда дело доходит до рендеринга игр, это может привести к прерывистому потоку. Кроме того, есть ограниченные возможности управления качеством вашего потока. Если вам нужен более точный контроль над тем, как вы транслируете, мы рекомендуем второй способ.
Тем не менее, функция трансляции удобна и является верным способом мгновенно продемонстрировать миру свой игровой процесс. Следуйте приведенным ниже инструкциям, чтобы быстро настроить.
Шаг 1. Свяжите свои аккаунты
Перед трансляцией вам необходимо связать свои аккаунты. PS4 может подключаться к множеству различных сервисов, но только Twitch и YouTube работают для потокового видео в реальном времени. Чтобы найти область привязки учетной записи, выполните следующие действия.
- Нажмите Sгравюры с главного экрана.
- Выбрать Управление аккаунтом, тогда Связь с другими услугами.
- Выберите услугу, которую хотите использовать. В нашем примере мы будем использовать Twitch.
- Следуйте инструкциям на экране, чтобы связать свою учетную запись.
Это действительно так. По сути, вы просто разрешаете своей PS4 взаимодействовать с этими сервисами, поэтому процесс довольно безболезненный. С Twitch вам нужно будет либо ввести код на вашем компьютере, либо отсканировать QR-код с помощью телефона, чтобы подтвердить свою учетную запись. После этого вы готовы начать потоковую передачу.
Шаг 2. Настройте параметры видео
Не волнуйтесь, вы не сразу начнете стрим. Перед отправкой вам в прямом эфире PS4 запросит настройки вашего видеопотока, а также платформу, на которую вы хотите транслировать. Здесь нет тонны настроек, но вы все равно можете настроить качество видео, дать своему потоку имя и выбрать, хотите ли вы транслировать свой PlayStation Camera и микрофон.

Наконец, нажмите Начать трансляцию и вы будете отправлены вживую. Есть некоторые расширенные настройки, с которыми вы можете повозиться, но для большинства людей они не нужны.
Шаг 3. Начните трансляцию
Сейчас вы транслируете, но есть еще некоторые настройки, которые можно изменить, пока вы живете. Если у вас возникли проблемы, вы можете снова открыть оверлей общего доступа, чтобы найти Трансляция игрового процесса кнопка заменена на Настройки трансляции кнопка. Там вы можете изменить аспекты своей трансляции, не выходя из сети.
Что еще более важно, вы можете завершить свой поток с настройками трансляции, которые вы захотите сделать, когда закончите.
Метод 2: используйте карту захвата
Введите карту захвата. Эти маленькие устройства берут данные с вашего PS4, которые обычно выводятся на ваш телевизор, и позволяют использовать их с вашим компьютером. Когда видео передается в вашу ОС, вы можете использовать стороннее программное обеспечение для вещания, что дает вам гораздо больше контроля над своим потоком.
Кроме того, вы сокращаете накладные расходы на вычисления. Как уже упоминалось, для потоковой передачи требуются собственные вычислительные ресурсы, и это в дополнение к рендерингу, который уже выполняется вашей PS4. Потоковая передача на высокомощном компьютере с вашей PS4 приведет к гораздо более качественному потоку, если ваши настройки видео настроены правильно.
Шаг 1. Подключите все
Однако есть несколько различных настроек, которые мы собираемся выделить, используя графику от AVerMedia и ее AVerMedia Live Gamer Portable 2 Plus карта захвата. Если вы просто хотите транслировать свой игровой процесс, вам необходимо подключить PS4 к карте захвата через HDMI, карту захвата к дисплею через HDMI и карту захвата к компьютеру для потоковой передачи через USB.
Шаг 2. Настройте потоковый клиент
Говоря о клиентах потоковой передачи, вам понадобится отдельная часть программного обеспечения для потоковой передачи, когда вы используете карту захвата. Большинство карт захвата поставляются с той или иной формой программного обеспечения для потоковой передачи или редактирования. Мы рекомендуем OBS, Однако. Это открытый исходный код, простой в использовании, очень гибкий и, прежде всего, бесплатный.
С его помощью вы можете настроить несколько сцен, добавить к ним переходы и сделать картинку в картинке. Мы оставим вам более тонкие аспекты программного обеспечения, чтобы вы сами узнали их. В этом руководстве мы покажем вам, как запустить PS4. Перед потоковой передачей вам необходимо подключить свои учетные записи, что вы можете сделать, выполнив следующие действия.
- Откройте OBS и нажмите Настройки.
- Выбрать Поток.
- Выберите свой потоковый сервис и подключите свой аккаунт.

По-прежнему в настройках вам нужно будет настроить некоторые элементы управления видео. Под Продвинутый вкладка, убедитесь, что вы установили приоритет процесса на Высоко или Выше нормы. Таким образом, OBS потребуется больше ресурсов для отправки вашего потока. Если у вас нестабильная работа, закрытие некоторых фоновых приложений тоже может помочь.

В противном случае вам нужно будет изменить настройки в видео а также Выход вкладки. Для первого вы можете установить базовое разрешение, а также масштабированное разрешение. Например, вы можете снимать в формате 4K и уменьшать его до 1080p для своего потока. Вы также можете настроить здесь свой FPS и фильтр уменьшения масштаба.

Затем вам нужно настроить кодировщик. OBS позволяет выбирать между аппаратным и программным кодированием. Аппаратное кодирование зависит от вашего процессора, а программное кодирование использует мощность вашей видеокарты. Тот, который вы выберете, полностью зависит от компьютера, на котором вы используете поток. Для тех, у кого нет достойного графического процессора, обычно лучше использовать аппаратное кодирование. Однако, если у вас есть приличный игровой компьютер, вы можете обойтись программным кодированием, поскольку ваша PS4 выполняет всю тяжелую работу, когда дело доходит до рендеринга игры.
Шаг 3. Настройка трансляции
Наконец, вы можете закрыть настройки. Теперь пора настроить свой стрим. Вам нужно будет добавить вход карты захвата в качестве источника в OBS, что вы можете сделать, нажав кнопку с плюсом под Источники площадь. Есть несколько настроек, с которыми вы можете повозиться, когда дело доходит до новых источников, но оставить все по умолчанию должно быть хорошо.

Множественные источники и сцены могут поднять вашу потоковую передачу на новый уровень, если вы любите приключения. OBS позволяет масштабировать и перетаскивать источники в окне потоковой передачи, поэтому вы можете настроить наложение, добавить веб-камеру и добавить тикер комментариев к потоку. В разделе «Сцены» вы можете добавить наложения, когда ваш поток начинается, а также когда вам нужно сделать перерыв, плавно переходя между ними.
Шаг 4. Начните потоковую передачу
Теперь, когда вы настроили свой поток, нажмите Начать трансляцию транслировать. OBS предлагает гибкость, в которой нуждаются серьезные стримеры. Но это может быть слишком сложно для новичков, которые могут захотеть начать с более доступной альтернативы.
Читайте также:


