В системе отсутствует java и или не указан путь до исполняемого файла
Что такое ошибка «Windows не может найти javaw.exe»
«Windows не может найти файл javaw.exe. Убедитесь, что вы правильно ввели имя, а затем повторите попытку ».По всей видимости, проблема означает, что файл javaw.exe отсутствует или поврежден. Иногда такие нарушения могут быть вызваны вмешательством вручную или вредоносным ПО, которое может изменить настройки. Поэтому мы подготовили несколько методов, которые помогут легко решить проблему и продолжить использование программного обеспечения Java без ошибок.
1. Переустановите или обновите Java.
Один из самых простых способов решить ошибку «Windows не может найти javaw.exe» - это обновить или переустановить Java. Этот способ гарантирует, что вы установите чистую и последнюю версию Java, которую можно загрузить с официального сайта. Это не займет много времени, вы можете воспользоваться прилегающими инструкциями ниже:
- Нажмите Windows + R сочетание клавиш, затем вставьте appwiz.cplto и нажмите OK.
- В открывшемся списке приложений найдите и щелкните правой кнопкой мыши по Java. Потом выберите Удалить.
- Следуйте инструкциям на экране, чтобы завершить удаление.
- Перезагрузите компьютер.
- После этого перейдите на Официальный сайт Java и загрузите последнюю версию для своей системы.
- Откройте загруженный файл и нажмите Установить.
- Наконец, когда Java переустановлена, вы можете попробовать открыть конфликтующие приложения.
2. Добавьте путь к Javaw.exe в Путь переменной среды.
Поскольку Windows утверждает, что не смогла найти маршрут к javaw.exe, мы можем попытаться назначить путь к файлу вручную. Редко Windows не может определить местоположение файла, которое в конечном итоге необходимо указать вручную. Для этого выполните следующие действия:
- Щелкните правой кнопкой мыши по Этот компьютер, а затем выберите Свойства.
- В открывшемся окне выберите вкладку Дополнительные параметры системы и нажмите внизу кнопку Переменные среды.
- После этого нажмите НОВИНКИ под Системные переменные.
- Как только Новая системная переменная окно появилось, введите Path в Имя переменной текстовое окно.
- Затем в Значение переменной текстовом поле, вставьте путь к местоположению Java. Если вы не уверены, где он находится, вы можете сделать следующее:
- Тип javaw во вкладку поиска рядом с Меню Пуск кнопку.
- Щелкните правой кнопкой мыши и выберите Открыть расположение файла.
- Затем вы увидите путь к Java, который можно скопировать и вставить в Значение переменной текстовое поле.
- По завершении нажмите OK для сохранения изменений.
Надеемся, Windows перестанет сталкиваться с проблемой нахождения пути к программам и, наконец, запустит нужные приложения без сбоев.
3. Сканирование на наличие вредоносных программ.
Как показывает статистика, вредоносные программы сейчас считаются одной из самых частых причин многих проблем на устройствах. После проникновения они могут изменить настройки системы и повредить различные файлы, что может привести к многим ошибкам. Ошибка «Windows не может найти javaw.exe» не является исключением и может всплывать из-за наличия вредоносного ПО. Именно поэтому мы рекомендуем использовать WipeSoft Antispyware для сканирования вашего устройства на наличие потенциальных угроз. WiperSoft - это легкая программа, не требующая много места. Вместо покупки программы вы можете запустить одноразовое бесплатное удаление вредоносного ПО, которое активируется в течение 48 часов. Периодическое сканирование вашего устройства очень важно, чтобы быть в курсе вашей системы и предотврщать ненужное вмешательство, которое может поставить ваше устройство под угрозу.
4. Запустите проверку системных файлов (SFC).
Windows предлагает встроенную функцию, которая может сканировать ваше устройство на наличие ошибок и автоматически исправлять их, особенно после удаления вредоносных программ, которые могут изменить или повредить некоторые настройки. Для этого сделайте следующее:
Указание пути к файлу для чтения из него данных
Всем привет! Вот код: public void testUntitled() throws Exception < .
Указание входного файла к FileReader
Привет всем, помогите советами, вопрос в том, как можно указать выбранный в другом классе файл на.
Указание пути файла
Хочу написать программу в которой пользователю нужно выбрать/вписать путь нахождения файла (.txt).
Указание пути для записи файла
Здравствуйте! хочу записать файл: std::string neym = "1.txt"; myfile.open(neym.
поместите фаил в ваш ClassPath или укажите полный путь в формате
смотрите что получается, добавил строку
System.out.println(file.getAbsolutePath());
и получаем что данные у меня хочет тянуть отсюда E:\java\eclipse\JavaApp\input.txt (у вас будет Ваш вариант, можете проверить)
Vortal, к сожалению, полный путь не дан.
Может каким-нибудь методом можно узнать в каком каталоге находится выполняемая программа, а потом уже при объявлении переменной File вставить полный путь? Через консоль проблем с сим запуском не имеется, а через IDE проблемы будут, ибо "Сlass"-файл запускается из временной папки "build, bin и тд."
думаю нужно готовый результат (.java) отделить от среды и попробовать, через IDE солидарен с Fonduee - оптимального так не найдете путя
Добавлено через 7 минут
Можно конечно попробовать эксперименты поставить с
Fonduee,
При запуске через консоль не выводится информация System.out.print(string);, как-нибудь по другому можно проверить правильность выполнения программы? Я может быть глупые вопросы задаю, просто надо срочно написать небольшую программку, а я этим занимался очень поверхностно и очень давно, спасибо за ответы =). Я не совсем понимаю что должна делать программа? вы хотите прочитать данный фаил?

Единовременное указание пути сохранения txt-файла
Всем привет. Написал программу, которая берёт файлы из определённой папки, обрабатывает их, и.
Указание относительного пути при сохранении файла после экспорта значений в Word
Недавно разобрался с экспортом значений в Word вроде все работает, но есть один нюанс который.
Указание пути
Доброго времени суток. Есть вот такая тема. Мы установили программу в "рандомную" папку(Но мы.
Во многих моих тренингах так или иначе используется Java, либо как язык программирования для разработки автотестов, либо как виртуальная машина для запуска приложений, написанных на Java — инструментов тестирования, сред разработки, и даже клиент системы видеоконференций GotoWebinar требует наличия Java.
Поэтому я решил описать процедуру установки Java для операционной системы Windows и последующей настройки системы, потому что, к сожалению, недостаточно просто “запустить инсталлятор и всегда нажимать кнопку Next”.
1. Где взять Java?
2. Какую версию выбрать?
Разумеется, последнюю доступную (на момент написания инструкции это Java 8).
Выбирая из 32-битной и 64-битной версий, берите 64-битную, если ваша операционная система это позволяет, потому что у неё менее строгие ограничения по памяти, доступной исполняемым Java-приложениям.
3. Что устанавливать, JRE или JDK?
Java Runtime Environment, или JRE — это виртуальная машина, позволяющая запускать приложения, написанные на языке программирования Java.
Java Development Kit, или JDK — это набор инструментов, для разработки программ на языке программирования Java (компилятор, архиватор, генератор документации и прочие). JRE разумеется тоже входит в дистрибутив JDK.
Правило очень простое: если вы собираетесь что-нибудь писать на языке программирования Java, значит вам потребуется JDK. А если только запускать готовые программы — тогда достаточно JRE.
4. Установка Java
Вот тут, действительно, всё просто — нужно запустить инсталлятор и следовать указаниям визарда. Можно просто всё время нажимать кнопку Next.
5. Настройка переменных окружения
К сожалению, инсталлятор Java не выполняет настройку переменных окружения, поэтому придётся сделать это вручную после установки.
Во-первых, необходимо установить переменную JAVA_HOME , которая должна указывать на директорию, в которую установлена Java. Многие программы используют эту переменную, чтобы определить, где находится Java.
Во-вторых, надо в переменную PATH добавить путь к директории %JAVA_HOME%\bin . Эта переменная указывает операционной системе список директорий, в которых нужно искать исполняемые файлы, и чтобы можно было запускать Java из консоли, переменная PATH должна быть правильно настроена.
Для установки переменных окружения сначала нужно открыть свойства компьютера, либо использовав сочетание клавиш Win-Pause, либо через меню “Пуск”:

Затем нужно выбрать “Дополнительные параметры системы”, в открывшемся диалоге перейти на вкладку “Дополнительно” и нажать кнопку “Переменные среды”, после чего появится диалог настройки переменных окружения.

Если у вас уже есть переменная окружения JAVA_HOME — надо её отредактировать, если нет — создать новую. В качестве значения нужно указать путь к директории, куда установлена Java, то есть, например c:\Program Files\Java\jdk1.8.0_25\ , если вы установили JDK, либо c:\Program Files\Java\jre1.8.0_25\ , если вы установили только JRE.
После того, как вы установили значение переменной JAVA_HOME , необходимо отредактировать значение переменной PATH, добавив туда путь к директории, где находятся исполняемые файлы Java, то есть %JAVA_HOME%\bin

И сохранить всё это, закрыв все открытые диалоги в обратном порядке кнопками OK.
Обратите внимание, что если вы устанавливаете JDK, то в названии директории указывается номер версии, поэтому впоследствии, когда вы решите установить более новую версию, не забудьте поменять значение переменной окружения JAVA_HOME .
После того, как вы изменили переменные окружения, новые значения будут действительны только для новых запускаемых программ, уже запущенные программы не узнают о том, что переменные окружения поменялись. Поэтому если вы, например, пытались запустить Java из консоли и у вас не получилось из-за неправильных настроек переменной PATH , вам придётся перезапустить консоль после того, как вы поменяли значение переменной.
6. Удаление лишних файлов
Запустите консоль ( cmd ) и выполните в ней команду where java .
В результате вы должны увидеть путь к исполняемому файлу java.exe , который операционная система должна успешно обнаружить в том месте, куда вы установили Java. Если файл не нашёлся — значит неправильно настроена переменная PATH и нужно вернуться к предыдущему пункту.
Однако иногда бывает и наоборот, находятся «лишние» исполняемые файлы:

Происходит это из-за того, что инсталлятор Java вместо того, чтобы правильно настроить переменные окружения, пытается положить исполняемые файлы в директорию C:\Windows\system32
Это не очень хорошо — засоряется системная директория, может возникнуть рассогласование версий Java (в разных директориях разные версии). Поэтому надо удалить из каталога C:\Windows\system32 исполняемые файлы java.exe , javaw.exe и javaws.exe , если они там обнаружатся.
Вот и всё, теперь можно пользоваться Java. Только не забывайте о том, что после установки новой версии надо будет обновить переменную окружения JAVA_HOME !

Автор: Алексей Баранцев
Если вам понравилась эта статья, вы можете поделиться ею в социальных сетях (кнопочки ниже), а потом вернуться на главную страницу блога и почитать другие мои статьи.
Ну а если вы не согласны с чем-то или хотите что-нибудь дополнить – оставьте комментарий ниже, может быть это послужит поводом для написания новой интересной статьи.
Добрый день форумчане, на Ubuntu 20.04 есть приложение которое использует Java 8, запускается оно через файл start.sh в котором прописаны конфиги, на самой машине пришла необходимость по умолчанию использовать Java 16. Теперь приложение которое использует Java 8 по умолчанию обращается через Java 16, как правильно в файле start.sh прописать чтобы это приложение использовало Java 8?
P/S Погуглив везде рассказывают о том как установить определённую Java по умолчанию или для определённого пользователя.


Ты можешь напрямую дёргать бинарь java:
Пути поправишь как надо, в Ubuntu они другие.


Разве эта переменная не для обёртки-"переключателя" java?

Стандартов тут нет, поэтому универсальный ответ - изучай файл start.sh и разбирайся, как там устроен поиск java.
Обычно используют JAVA_HOME, если он не задан, то ищут java в $PATH . Поэтому для надёжности можно сделать так:
Скорей всего этого хватит. Может быть и одного из этих пунктов хватит.

У меня установлена Java 8. С ней падает лаунчер Minecraft на процессорах AMD Athlon II, Phenom II и AMD FX. Падает с ошибкой Webkit, а вернее библиотеки из состава Java, реализующей отображение веб-контента.
То же самое с Java 7. Только с Java 6 лаунчер нормально работает.
Я запускаю его так:
А сама игра запускается с Java 8 (можно в настройках профиля указать путь к Java 8, но по-моему там изначально так и было).

Просто замени в скрипте путь к бинарнику Java, укажи конкретно путь к Java 8.

Дак в том то и вопрос поста, как правильно это прописать)

Для того, чтобы начать программировать на языке Java, первоначально нужно установить программную среду на свой компьютер.
В этом уроке мы рассмотрим:
Скачиваем инсталлятор Java.
Качаем JDK последней версии (Java 7 или Java 8). Выберете в таблице (рис 1.1) вариант, подходящий для вашей операционной системы.
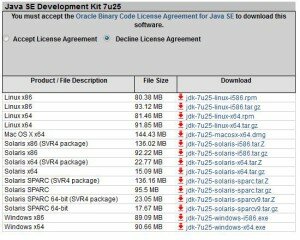
Внимание, перед тем как начать скачивание, нужно выбрать пункт Accept License Agreement вверху таблицы.
Инсталлируем Java.
Для того, чтобы установить Java на компьютер, запустите скаченный файл, после чего начнется процесс установки (рисю1.2).
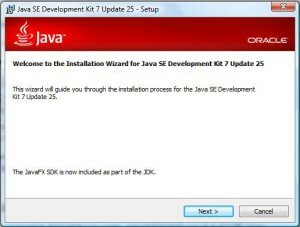
Установка по умолчанию будет происходить в директорию C:\Program Files\Java\jdk1.x.x_xx (вместо иксов номер версии), при желании директорию можно изменить, нажав на кнопку Change (рис 1.3).

Следуйте инструкциям мастера установки, и через несколько минут установка будет завершена.
Настройка переменных сред.
На следующем шаге необходимо задать пути к выполняемым файлам, а именно задать системные переменные PATH, CLASSPATH и JAVA_HOME .
Для этого откройте Панель управления -> Система, выберете Дополнительные параметры системы. В появившемся окне нажмите кнопку Переменные среды.
В открывшемся окне в блоке Системные переменные нужно проверить существует ли переменная PATH, если переменная не существует, то ее нужно создать нажав на кнопку Создать, если переменная PATH уже существует, то ее нужно Изменить (рис. 1.4).



Значение в PATH: C:\Program Files\Java\jdk1.7.0_25\bin
Значение в JAVA_HOME: C:\Program Files\Java\jdk1.7.0_25
После того, как были прописаны переменные, установку Java можно считать завершенной!
Проверка установки.
Чтобы проверить, успешно ли прошла установка, откройте командную строку. Для этого в меню Windows Пуск в строке поиска введите команду cmd и нажмите Enter. После этого откроется командное окно, в котором нужно ввести следующую команду.
После чего, если отобразится информация об установленной версии java, то установка прошла успешно.

Частые проблемы:
Проверьте правильность пути, прописанного в PATH. Старайтесь избегать пробелов в названии папки, в которую производите установку JDK. Если вы считае, что путь прописан правильно, то следует убедиться, что в дирpектории, которая прописана в строке PATH присутствует файл javac.exe, и что установленна была именно JDK, а не JDE,
Возникает в следствии установки версии Java, не соответствующей разрядности системы (например, при установке 64 разрядной версии Java в 32-разрядную операционную систему).
Проверить, что в этой переменной хранится путь к установленной JAVA (без bin)

Читайте также:


