В окне параметры не задан аудиоредактор sony vegas
Используйте вкладку Audio, чтобы изменить формат данных текущего проекта.
Выберите Stereo из выпадающего списка, чтобы создать проект стерео с двумя каналами.
Выберите 5.1, Окружают, если Вы хотите выполнить усовершенствованное смешивание с 5.1 каналами. см. "5.1, окружают проекты".
Выберите сходить с выпадающего списка, чтобы определить точность, с которой аудиофайлы будут передискретизироваться, чтобы соответствовать Ваши параметры настройки проекта.
Качество Передискретизирования и фрагмента, устанавливающее также, определяет качество обработки, растягивая аудио события во времени. Для получения дополнительной информации см. "Свойства События Редактирования".
Установите этот флажок, если Вы хотите применяться, фильтр нижних частот к каждой дорожке в 5.1 окружают проект, который присвоен каналу LFE. Для получения дополнительной информации см. "5.1, окружают панорамирование и смешивание".
Применение фильтра нижних частот приближает басовую систему управления в 5.1 декодерах и гарантирует, что Вы отправляете только аудио низкой частоты в канал LFE.
Прежде, чем представить Ваш окружаемые проект, проверьте Ваш окружаемые документацию авторского приложения, чтобы определить ее требуемый аудиоформат. Некоторые кодеры требуют определенного сокращения частота и rolloff и Ваш кодер могут потребовать, чтобы никакой фильтр не был применен перед кодированием.
Если Вы хотите изменить местоположение папки когда делаете видеомонтаж в сони вегасе, щелкните по Кнопке просмотра и выберите расположение. Идеально, это расположение должно быть на различном жестком диске, чем тот, где Ваша операционная система установлена. Для получения дополнительной информации см. "Аудио записи".

Введите желаемое время начала для проекта.
Например, линейка может быть смещена, чтобы запуститься в 1 час в целях синхронизации временного кода.
Введите свой темп проекта в Удары в минуту.
Этот темп используется, чтобы определить масштаб линейки (если Вы выбираете, Measures & Beats со времени Линейки форматируют выпадающий список) и определить темп, используемый метрономом.
Выберите Импорт во флажке темпа проекта на вкладке Audio диалогового окна Preferences, если Вы хотите, чтобы циклы ACID были расширены, чтобы соответствовать темп проекта, когда Вы добавляете их к ленте новостей или предварительному просмотру из окна Explorer. Очистите Импорт во флажке темпа проекта, если Вы хотите проигнорировать информацию о темпе.
Определите число ударов в каждой мере.
Этот темп используется, чтобы определить масштаб линейки (если Вы выбираете, Measures & Beats со времени Линейки форматируют выпадающий список) и определить темп, используемый метрономом.
Определите примечание, которое получает удар того. Например, если это значение равняется четырем, то четвертная нота получает удар того.
Этот темп используется, чтобы определить масштаб линейки (если Вы выбираете, Measures & Beats со времени Линейки форматируют выпадающий список) и определить темп, используемый метрономом.
Sony Vegas Pro 13 предназначена для работы как с видео, так и с аудио, что для разноплановых категорий монтажа играет важную роль. Отличительной особенностью программы считается ее легкость в обработке звука.
Звук редактируется в следующих случаях:
- извлечение аудио дорожки из файла;
- совмещение звука из двух или трех дорожек;
- изменение уровня громкости;
- сглаживание шумов;
- вставка звуковых эффектов;
- синхронизация звука и видео в файле.
Распространенный вариант работы со звуком – извлечение аудио дорожки или совмещение из двух имеющихся.
Для манипуляций со звуком в ролике следует кликнуть правой кнопкой мышки по панели аудио дорожки, чтобы открылись возможные варианты.
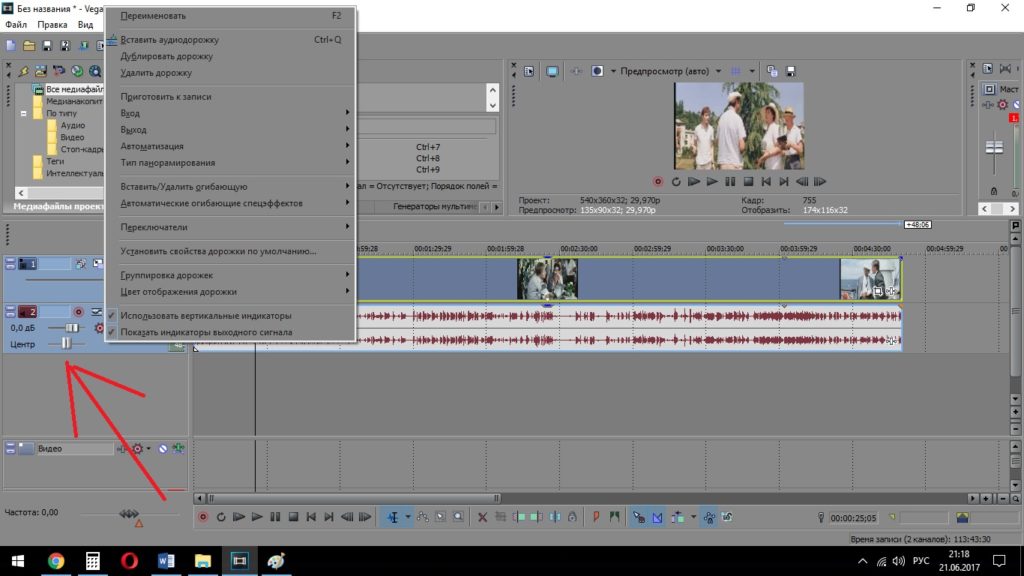
редактор сони вегас
Звук удаляется, заменяется или добавляется вторым файлом. С помощью этого создается фоновая музыка в фильмах.
Чтобы добавить новую дорожку, выбирается соответствующий пункт и файл на компьютере для добавления. Звучание оценивается при нажатии «воспроизведение» в превью. Принимается решение по редактированию. Кстати, последнею версию скачивай тут Sony Vegas Pro.
Для достижения требуемого эффекта уровень громкости второй дорожки изменяется непосредственно во время просмотра. Процесс осуществляется так – левой кнопкой мыши зажимается верхняя граница файла и смещается вниз.
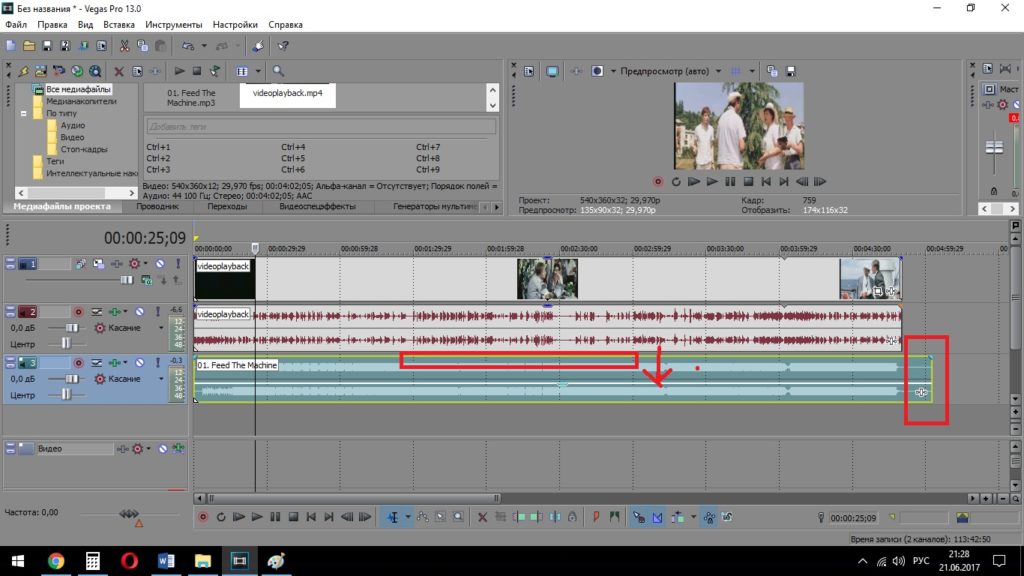
звуковая дорожка
Лишняя часть, выступающая за пределы основного ролика, удаляется с помощью инструментов нижней панели.
Подобным образом проводятся эксперименты с другими дорожками, чтобы добиться заданного звучания. Программа имеет встроенные элементы для придания ролику и его звучанию оригинальности в зависимости от поставленных целей. Осуществляется переход в «инструменты», «аудио» и выбираются «спец эффекты аудио события».
Пользователю открывается набор встроенных звуков, использующийся в среде по созданию коротких роликов, сюжетов и фильмов.
Также поддерживается загрузка одиночного музыкального файла и работа с ним без видео:
- производить нарезку фрагментов;
- изменять скорость воспроизведения;
- добавлять эффекты;
- редактировать тональность и ритм звуков.
Новый файл используется как самостоятельный трек или аудио дорожка к видеоролику.
Функциональность и производительность раскрывает широкую область для творчества, профессиональной деятельности и получения опыта в сфере редактирования мультимедийных форматов. Базовых навыков хватит для создания и редактирования первого ролика или музыкальной композиции.
Sony Vegas – популярная программа для монтажа и редактирования видео. Но при всей своей популярности, инструмент не такой стабильный и надежный, как хотелось бы. Не беспокойтесь, практически любая ошибка Sony Vegas устранима своими силами. Ведь вы открыли эту статью именно в поисках решения? В материале вы найдете способы решения распространенных проблем видеоредактора, а также рекомендации по тому, как исправляется ошибка при открытии кодека и каким образом можно бесплатно расширить список поддерживаемых для импорта в проекты форматов файлов, используя кодеки для Sony Vegas.
Не открывается готовый проект
Чтобы продолжить редактирование, нужно найти установочный файл предыдущей версии Sony Vegas, установить вместо обновленного редактора, активировать его и отказаться от обновления до того, как оно будет загружено. Тогда вы сможете без ошибок работать с проектом. Но учтите, что в обновлении исправляются ошибки старых версий, и если держаться устаревшей версии, можно упустить из виду важные новшества в редакторе.
Программа вылетает сразу же при запуске
Самое простое решение – переустановить десктопное приложение полностью. Для этого следует войти в личный кабинет на официальном сайте и деактивировать лицензию. После этого надо удалить программу при помощи собственного средства удаления или через соответствующую подпрограмму панели управления операционной системы. Далее, скачиваете установочный пакет и запускаете установку. После завершения установки перезагружаете устройство, после чего пробуете запустить – обычно помогает.
Некоторые пользователи с опытом работы с редактором советуют в случае, если предыдущий способ не помог, пробовать открытие программы с ярлыка с правами администратора. В Windows для этого надо кликнуть правой кнопкой мыши на ярлыке программы на рабочем столе или в меню приложений и выбрать пункт Запуск с правами администратора. Также в свойствах, открывающихся оттуда же – из контекстного меню ярлыка средства запуска, есть возможность выбрать запуск в режиме совместимости – тоже можно попробовать использовать для исправления проблемы вылета.
Некоторые файлы не добавляются в проект в редакторе
Редактор Vegas Pro может открывать любые видео, фото и аудио, но работа с ними возможна только при наличии установленных в системе необходимых кодеков. Потому, это первое, что следует проверять при неудачной попытке использовать какой-то мультимедийный файл в проекте.
Еще исправлять ситуацию с невозможностью загрузить файл советуют переносом папки с файлом на тот же раздел накопителя, где находятся установочные файлы видеоредактора. В Интернете можно найти информацию, что подобная проблема в новых версиях перестала появляться. Но всякое бывает, не исключено, что следующее обновление снова приведет к невозможности без препятствий в виде ошибок загрузить в проект файл напрямую с флешки или внешнего жесткого диска.
Определенные форматы файлов не импортируются
Не загружается не просто один необходимый файл, а несколько единственного определенного формата. Еще один классический случай, когда дело либо в кодеках, либо в проблемах с библиотеками. Обычно редактор выдает комментарий, в какой именно библиотеке дело. В этом случае решать конфликт легко – достаточно просто заменить файл библиотеки на новый, загруженный из Интернета.
Иногда такого рода «тонкая настройка» не спасает и приходится копать глубже – удалять и устанавливать заново кодеки для формата. Это не так сложно: удаляете кодек-пак, загружаете новый, устанавливаете, перезагружаете компьютер. Не лишним будет перед перезагрузкой установить QuickTime. Почти всегда работа программы с файлами конфликтующего ранее формата налаживается.
Ошибка библиотеки aviplug.dll
Первое, на что обратите внимание при возникновении такой ошибки – на безопасность вашего устройства и его защищенность от киберугроз. Дело в том, что сами по себе библиотеки не повреждаются. Подобные ошибки – лучший индикатор того, что система нуждается в диагностике. Не исключено, что имели место эксперименты со сторонними плагинами, особенно сомнительного происхождения. Некоторые из них могут оказываться причиной конфликта нативных библиотек и, как следствие, появления такой ошибки.
На этот случай следует запастись терпением. Ваша задача – найти в Интернете и скачать файл библиотеки. Поможет внимательное изучение выдачи поисковика по запросу «Имя_Библотеки скачать». Дальше следует делать так: находите папку с библиотеками, выходите из программы, заменяете старый файл скачанным, перезапускаете программу. Если загруженная из Интернета библиотека корректна, редактор заработает.
Бывает так, что вы пытаетесь открыть AVI, H264, MP4 или другой формат, а программа выдает ошибку при открытии кодека. Простыми словами, случившееся означает, что подсистеме для декодирования не удалось определить или применить нужный кодек. Чтобы беспрепятственно открывать любые форматы и дальше, если раньше ошибки не было, поможет переустановка кодеков. Для этого удалите старые и установите обновленную версию.
Отличный вариант кодеков all-in-one для всех, кто работает с мультимедиа – K-Lite Codec Pack. Это полностью бесплатный пак, в котором собраны кодеки на большинство распространенных форматов. Утилита позволяет не задумываясь открывать самые замысловатые мультимедийные контейнеры, сохраняя качество аудио и картинки в лучшем виде.
Загвоздка в том, что на форумах, в блогах и сообществах пользователей программы любят наперебой рассказывать о бесполезности переустановки кодеков. Это помогает, но не всегда. Поэтому, сначала попробуйте свежий K-Lite Codec Pack с обязательной перезагрузкой перед запуском Sony Vegas Pro для проверки ушла ли ошибка. А если не поможет или не хотите скачивать громоздкий пакет кодеков, тогда сразу пользуйтесь альтернативным подходом – конвертацией. Возьмите на вооружение Movavi Video Converter.
Movavi Video Converter - удобное решение проблемы с кодеками
Десктопный конвертер Movavi Video Converter поддерживает десятки форматов, и ему неважно, насколько корректно установлены кодеки на компьютере – в него встроена собственная подсистема для преобразования форматов. С таким конвертером вам не придется тратить драгоценное время на то, чтобы переустанавливать видеоредактор в случае с конфликтом форматов при импорте файлов. Вы за минуты переконвертируете файл и добавите в проект, быстрее запустите рендер – раньше закончите монтаж.
Вам может показаться, что каждый раз открывать стороннюю программу для конвертации – дополнительные сложности. Действительно, зачем открывать программу много раз, когда можно в режиме пакетной конвертации обработать сразу все нужные файлы и экспортировать их сразу в папку проекта. Для дополнительного удобства в Movavi Video Converter есть готовые профили конвертации на все случаи жизни.
Movavi Video Converter нетребователен к аппаратным ресурсам. Даже большие видео будут конвертироваться в фоновой режиме без особой нагрузки на процессор и операционную память, пока вы будете работать в видеоредакторе. Дело в том, что когда ваш компьютер спокойно тянет махину Sony Vegas Pro с многочисленными плагинами, но на конвертер ресурсов точно хватит, даже параллельно. По крайней мере, тестирование показывает, что этот конвертер быстрее, чем браузерные аналоги, да и на накопителе занимает совсем мало места при всем изобилии встроенных возможностей для конвертации между форматами мультимедиа.
В Sony Vegas Pro умеючи можно превратить домашние архивные записи со старых видеокамер и ролики, снятые на смартфон, в захватывающий любительский фильм. Но когда появляется ошибка, которая мешает работать, возникает стойкое желание сменить инструмент. Надеемся, благодаря этой статье вы избавитесь от назойливых ошибок Sony Vegas и сможете продолжить комфортно пользоваться программой из профессиональной и довольно высокобюджетной категории. Не забывайте, что при переустановке редактора, даже на том же компьютере, нужно выполнять деактивацию ключа лицензии в личном кабинете на сайте.

Сегодня мы поговорим об укрощении глюков в монтажке Sony Vegas и какие действия не стоит делать, чтобы не столкнуться с вылетом программы. Делать все мы будем на примере версии Sony Vegas 12.0 (Build 770) (x64).
Самое главное и основное - возьмите за правило нажимать Ctrl+S (т.е. сохранять проект) перед каждым сложным действием . "Сложное" действие определить очень легко: оно более затратно по времени, чем другие. Например, одно дело, когда вы ставите стандартный плагин Brightness and Contrast, и совсем другое, когда вы ставите что-то от NewBlue или Magic Bullet - он ставится дольше. В этот момент "ожидания" обычно и случаются глюки, поэтому лучше заранее сохранить проект. Конечно, в Vegas Pro есть автосохранение, но его периодичность может стать. редкой относительно скорости монтажника, из-за чего могут не сохраниться целые монтажные куски. Кстати, интервал автосохранения можно регулировать: зажмите клавишу Shift и перейдите в меню "Options > Preferences". Там откройте новую вкладку "Internal". В поле Show only prefs containing: введите autosave и измените значение параметра msAutoSaveInterval на меньшее (например, 100 000).
Не монтируйте на ноутбуках! Сравнив ноутбук и системник, я пришел к выводу, что на системниках (даже при характеристиках слабее, чем у ноутбука), Vegas Pro работает быстрее, а вылетает реже. При наложении одного-двух стандартных эффектов и выводе превью на внешний монитор в "Best (Full)", видео обычно не тормозит. Ноутбук же в такие моменты начинает лагать. В конце концов, у ноутбуков обычно один (реже - два) кулера (вентилятора), отводящих тепло сразу от процессора и видеокарты. Этого очень мало. В корпусе системника обычно стоит несколько вентиляторов на циркуляцию воздуха, два-три на видеокарту, отдельный на процессор и еще один на блок питания. Охлаждения достаточно, чтобы процессор и видеокарта могли нормально работать.
Процессоры в ноутбуках от перегрева начинают сбрасывать частоту. В теории это может влиять на "вылеты" Vegas Pro (во время долгих действий промежуточных действий вегаса происходит что-то вроде "таймаута" на каком-то из них, что вызывает глюк и вылет монтажки). Охлаждающие подставки - тоже не выход. Ноутбук может подойти для монтажа, но для простой нарезки (без Magic Bullet, Neat Video, Mercalli и других "нагромождений").
Очищайте историю. Замечали такую вещь: чем глубже в монтаж, тем больше "тормозов"? Особенно это заметно при длительном выполнении команды Undo или Ctrl+Z. Дело в том, что, в отличие от того же Photoshop, Vegas Pro хранит историю целиком (т.е. позволяет откатиться от финального монтажа, до точки, когда вы только поставили исходник на таймлайн). И чем больше "телодвижений" при монтаже, тем сильнее засоряется список "Undo". Причем не только при Ctrl+Z, но и при выполнении новых действий (скажем, обрезке или перемещении видеофрагмента).
Очистить историю можно в меню "Edit > Clear Edit History. ". Vegas сразу начнет работать шустрее.
Не "пробельте" слишком быстро. Да, часто нам приходится "мозолить" один стык или фразу несколько раз, чтобы понять - оставить или переделать. Для этого мы жмем пробел для воспроизведения/остановки. Но в "нагроможденных" проектах бывают случаи, когда вы вроде бы нажали пробел для остановки, но видео останавливается с запозданием. И когда в этот момент по инерции вы нажимаете пробел вновь (для воспроизведения), может произойти глюк с вылетом Vegas. Вообще, глюки этой монтажки чаще всего связаны с тем, что Vegas просто не успевает выполнять запросы с вашей нетерпеливой скоростью.
Не хватайтесь за край фрагмента сразу после остановки воспроизведения. Например, вы увидели, что обрезанный вами фрагмент резко оборвался и "съел" конечную фразу. Вы сразу останавливаете воспроизведение и быстро хватаетесь за правый край фрагмента, чтобы растянуть его и "достать" утерянную фразу. Как говорилось выше, программа может не успеть сразу остановить воспроизведение, и в этот переходный момент нельзя выполнять никаких действий. Выждите хотя бы 1 секунду, прежде чем взяться за фрагмент.
Не меняйте фрагмент под курсором во время воспроизведения. Под курсором подразумевается вертикальная линия, бегущая по таймлайну и воспроизводящая содержимое под собой :). Так вот: если не выключить воспроизведение, но подменить воспроизводимый фрагмент на другой с помощью их перемещения (особенно когда новый фрагмент - это другой видеофайл), может произойти вылет Vegas. То же самое, если "таскать" туда-сюда фрагмент под воспроизводящим курсором.
Чаще такой глюк происходит при включенном "Auto Ripple" (в Vegas есть функция, включающаяся с помощью Ctrl+L, которая (по аналогии с Pinnacle) может "пододвигать" следующие фрагменты к предыдущим при удалении промежуточных, т.е. не оставлять "пробелов" на таймлайне). Так вот, при удалении большого куска видео во время воспроизведения, Auto Ripple может пододвинуть (внезапно для декодера) следующий файл на его место. Очень часто из-за этого случался вылет. Auto Ripple в основном полезна, если вам нужно передвинуть многослойный фрагмент с кучей маркеров и автоматизаций к предыдущему (когда в одном проекте разные фрагменты монтируются отдельно друг от друга). Не нужно будет выделять все дорожки и тащить вручную. Включили Auto Ripple, схватили за первый фрагмент, перетащили, отключили Auto Ripple.
Выставляйте "Disable Resampling" для роликов, скачанных с YouTube. Из-за особенностей кодирования в MP4 (H.264/AVC), можно на предпросмотре наблюдать кубические глюки отдельных кусков изображения (иногда зеленого цвета). Чаще это заметно, если качество предпросмотра выставлено на "Draft (Full)". Зайдите в свойства фрагмента и отметьте параметр "Disable Resampling". Если фрагментов несколько, можете выделить их все, и, нажав правой кнопкой мыши, выбрать: "Switches > Disable Resampling". Функция "Smart Resample" полезна только в двух случаях: если вы хотите, чтобы программа "дорисовала" промежуточные кадры, создав эффект Motion Blur (особенно при ускорении видео), либо если вы хотите сделать деинтерлейс (убрать гребенку) чересстрочного видео (Upper/Lower Field First) в проекте с прогрессивной разверткой (None (Progressive Scan)). В остальных случаях ее лучше отключить.
Монтируйте в более легких кодеках. Никаких MP4/M2TS/MTS и MOV в H.264/H.265.
Вообще, H.264 - то еще зло. И попадается он в вышеперечисленных форматах файлов. Главное, что нужно уяснить: H.264 - это кодек для просмотра, а не монтажа. Он имеет очень сложные алгоритмы сжатия, из-за чего каждый кадр нужно сначала "разжать", обработать цепочкой ваших эффектов и только потом показать. Новый кодек H.265 (HEVC), в котором, например, пишут видео последние модели iPhone, сжимает еще лучше, сохраняя качество 4K 60P и имеют небольшой размер файла, но он даже близко непригоден для монтажа. Как происходит кодирование в H.264 можно посмотреть здесь.
Как видно из видео, шар для бильярда был отделен от фона, а кодер задал для шара направление движения по фону. Т.е. по факту в видеофайле - всего два кадра: шар и фон (отсюда и его малый размер). А движение шара по фону - это уже интерпретация компьютера - воссоздание целых кадров.
Как видите, кодек H.264 имеет сложные алгоритмы кодирования (а не просто набор кадров). Поэтому, на начальном этапе вам нужно определиться, что вы будете делать с видео в монтажке (Vegas Pro, Adobe Premiere, DaVinci, не важно) - разжимать видео или все-таки монтировать его? До монтажа лучше преобразовать видеофайлы в более легкие кодеки.
Что делать? В Vegas Pro есть такие форматы, как XAVC и MPEG-2. Они гораздо "легче" H.264. Перевести видео в них очень просто: закинули исходник на таймлайн, выбираете "File > Render As. " и просто рендерите в один из этих кодеков. Какой выбрать?
Таким образом, если вы работаете в 4K с частотой кадров 50/60p, выбирайте XAVC. Если в Full HD с частотой 25p, выбирайте MPEG-2 (он меньше "весит"). Несмотря на то, что XAVC также использует кодек AVC, в данном случае не используются сложные алгоритмы, как у обычного H.264. Для MPEG-2 рекомендую создать пресет со следующими настройками.
Конечно, возникает логичный вопрос: а как преобразовать видео в другой кодек, не объединяя все файлы в один, а сохранить их все по отдельности разом? Ведь иначе придется потратить время на ручную нарезку. Для этого есть функция "Batch Render".
1. Выделить фрагменты на таймлайне и нажать клавишу "R" для выделения их зелеными маркерами (регионами).
2. Перейти в меню "Tools > Scripting > Batch Render."
3. Выбрать опцию "Render Regions", выбрать формат, папку для вывода и префикс имени файла. Все. Каждый выделенный маркером фрагмент будет отдельным файлом. И на заметку: там отображаются только готовые пресеты. Настроить их параметры невозможно. Поэтому заранее создавайте собственные пресеты в обычном окне рендеринга (File > Render As. ) и уже потом выбирайте их в окне Batch Render. Кстати, выводить таким образом можно не только в несколько файлов, но и в несколько форматов.
Делайте временные рендеринги. Во времена любительской монтажки Panasonic MotionDV Studio 3.0, с которой я начинал еще в далеком 2002-м году, и которая была предназначена для компьютеров еще на Windows 98 с процессором Pentium III 800 мГц и 256 Мб ОЗУ, была интересная фича: если накинуть на фрагмент какой-либо эффект или переход, сначала произойдет его рендеринг в отдельный файл, и уже только потом этот файл встает на таймлайн. Поэтому на столь слабых характеристиках можно было монтировать видео стандартной четкости (DV AVI, 720x576). Да и кодек был по тем меркам прожорливый - 13 Гб/час, но подходил для монтажа. И в целом все работало довольно быстро.
Что касается Vegas Pro, если делать временные рендеринги в XAVC и ставить их на отдельную самую верхнюю дорожку, программа и компьютер не будут лишний раз напрягаться, если столкнутся с фрагментом, на который накинут Magic Bullet (особенно, если вы в этот момент вообще работаете со звуком :). Да и в целом монтировать будет комфортнее. Финальный рендеринг также будет идти намного быстрее, ведь фрагменты с эффектами отрендерены заранее. И, наконец, это поможет избежать проблем, когда в процессе рендеринга монтажка так "наедается" эффектами, что начинает просчитывать в файл черный экран, либо видеоряд без эффектов.
Как сделать: зайдите в меню "Tools > Render to New Track", либо CTRL+M. Выделенная область фрагментов будет отрендерирована, будут созданы новые две дорожки (видео/аудио), на которые будет помещен новый отрендеренный фрагмент. Звуковую дорожку удаляем, а новую видеодорожку называем "RENDER". Только помните, что каждый новый рендер создает новую дорожку. Поэтому каждый новый рендер спускаем ниже на дорожку "RENDER, а новую аудио- и видеодорожку удаляем.
Временно отключайте эффекты. Над окном предпросмотра есть вот такая кнопка:

Изначально она предназначена для разделения изображения на две половинки для сравнения (до и после применения эффектов). Но ее можно настроить так, чтобы она полностью отключала эффекты. Для этого нужно нажать на стрелочку рядом и выбрать пункт "Select All":

Таким образом, если у вас тормозит просмотр из-за нагромождения эффектов, можно нажать эту кнопку и монтировать дальше. Для возврата эффектов - отжать обратно :). Это гораздо проще, чем снимать галочки с цепочки эффектов внутри каждого фрагмента.
Два окна и красные края у фрагментов. Исправляем. У некоторых пользователей интерфейс Vegas Pro может принять следующий вид:

Причина в том, что вы, видимо, случайно дважды кликнули на край фрагмента. Сделайте это еще раз, чтобы переключить интерфейс в нормальное состояние.
Если у вас есть еще вопросы по Sony Vegas, пишите их в комментариях.
Читайте также:


