В конфигурационном файле не указан обязательный параметр server
Основным конфигурационным файлом сервера Kerberos является файл /etc/krb5.conf. Этот файл состоит из нескольких разделов; роль заголовка раздела выполняет ключевое слово, помещенное в квадратные скобки. Строки, следующие до появления очередного заголовка, определяют характеристики, соответствующие текущему разделу. Пример файла krb5.conf для KDC приведен в листинге 6.1.
Листинг 6.1. Пример файла krb5.conf
Каждая строка внутри раздела состоит из имени переменной, за которой следуют знак равенства (символ " yandex-rtb-blocks">
Редактирование
Редактирование Щелкнув мышкой по любой фотографии, мы перейдем непосредственно в режим просмотра и редактирования. Именно здесь доступна информация о названии файла и времени съемки. При желании любому фото можно дать оригинальное название, и вместо непонятного
Редактирование
Редактирование Что делать с заглавной страницей? Перво-наперво – наполнить содержанием: добавить текст и фотографии, приправив по вкусу расписанием встреч и слайдами с презентациями. Целям созидания служит кнопка «Редактировать страницу» в правом верхнем углу экрана.
Редактирование конфигурационных сценариев
Редактирование конфигурационных сценариев Программы с графическим интерфейсом удобны для тех пользователей, которые не имеют достаточного опыта работы с PPP-соединениями, но в некоторых случаях эти инструменты оказываются непригодными. Например, если вы хотите, чтобы
Копирование файлов сервера
Копирование файлов сервера Сформировав поддерево chroot, надо скопировать в содержащиеся в нем каталоги требуемые файлы. Набор необходимых файлов зависит от особенностей сервера. Если сервер самостоятельно вызывает функцию chroot(), вам нет необходимости размещать в
Редактирование конфигурационных файлов
Редактирование конфигурационных файлов FreeS/WAN использует два конфигурационных файла: /etc/ipsec.secrets и /etc/ipsec.conf. Эти файлы предназначены для различных целей. В файле /etc/ipsec.secrets содержатся ключи кодирования, а в файле /etc/ipsec.conf — опции общего назначения.Создание ключейКак было
13.2.1 Расположение конфигурационных файлов
13.2.1 Расположение конфигурационных файлов Отметим сразу, что все приводимые ниже команды можно выполнять из командной строки, но тогда придется повторять эти операции при каждом перезапуске компьютера. Поэтому может быть удобнее записать их в один из инициализационных
15.3 Редактирование конфигурационных файлов
15.3 Редактирование конфигурационных файлов Важнейшим примером применения вышеописанной технологии «прикидывания» рутом является редактирование конфигурационных файлов системы. Я уже говорил, что все настройки системы и всех приложений в Linux хранятся в виде текстовых
Редактирование
Редактирование Интересная особенность: менять порядок фотографий в альбоме можно, даже не входя в режим редактирования – достаточно просто перетянуть их на новое место мышкой прямо в бразуере.А вот для других операций (удаление, перемещение между альбомами) вам нужно
Копирование файлов сервера
Копирование файлов сервера Здесь приведен пример для установки InterBase архитектуры SuperServer, как наиболее распространенный случай. При установке сервера копируются файлы, список которых и место назначения приведены в табл. 4.2.Табл 4.2. Файлы для установки
Редактирование
Редактирование Давайте переведем взгляд на последнюю группу вкладки Главная Редактирование (рис. 1.42). Рис. 1.42. Группа Редактирование вкладки Главная Здесь «живут» кнопки, которые помогают быстро найти в тексте нужное слово и при необходимости заменить его.Кнопку Найти
Редактирование тел
Редактирование тел Для редактирования трехмерных тел предназначена команда SOLIDEDIT. Она имеет несколько уровней параметров. Рассмотрим три основные группы.• Параметры группы Face позволяют редактировать грани твердотельного объекта. Выбрав один из параметров этой
Создание файлов *.config сервера
Создание файлов *.config сервера Файлы конфигурации на стороне сервера позволяют объявить объекты, которые будут доступны для удаленных вызовов, а также задать параметры канала и порта. Рассмотрим следующий вариант программной логики сервера.// "Жестко" заданная
Редактирование графических файлов Nero PhotoSnap
Редактирование графических файлов Nero PhotoSnap Редактирование, которое можно выполнять в Nero PhotoSnap, основано на применении набора фильтров. Для большинства фильтров предусмотрена возможность индивидуальной настройки (всего в программе около 30 фильтров). В редакторе можно
Редактирование реестра
Редактирование реестра Для перехода в режим редактирования параметра системного реестра следует дважды щелкнуть на нем кнопкой мыши либо выполнить команду Изменить контекстного меню, которое появляется при щелчке правой кнопкой мыши на имени параметра. В результате
Мы будем настраивать только доступ к серверу GNU/Linux с использованием Samba. Авторизация пользователей останется локальной, с использованием /etc/passwd.
Мы присвоим нашему новому серверу статический IP-адрес. Пусть им будет 192.168.7.9.
Для начала нужно проверить, какой сервер у нас используется в качестве DNS. Им в нашей сети должен быть контроллер домена. У нас адрес сервера определен как 192.168.7.2. Правим файл /etc/resolv.conf. Он должен выглядеть следующим образом:
Проверим, все ли работает:
Естественно, в Вашем случае имена будут другими. Обязательно сделайте в домене lab.local запись в DNS, ссылающуюся на наш новый сервер. Запись в DNS не означает того, что наш GNU/Linux сервер включен в домен. Проверим:
Для корректной работы в домене Windows требуется несколько служб: Kerberos, LDAP и Samba. В общем случае требуется только настройка Samba, настройка других служб не является обязательной. Но будет лучше, если мы их настроим – они могут пригодиться в будущем.
Kerberos настраивается просто – через один файл /etc/krb5.conf. Основными параметрами является REALM, указывающий на наш домен и адрес сервера Kerberos – это адрес контроллера домена. Файл /etc/krb5.conf выглядит примерно так:
Секция [libdefaults] указывает на домен по умолчанию. У нас это LAB.LOCAL. Далее, в секции [realms] указываются параметры для LAB.LOCAL – имя домена и адрес сервера Kerberos. В нашем случае, в качестве сервера Kerbeors выступает контроллер домена. В секции [logging] указывается местоположение лог-файлов. Эти файлы пригодятся для процедуры поиска неисправности, если что-то пойдет не так.
Проверим работу Kerberos:
Команда kinit получает от сервера тикет, а klist показывает полученные тикеты от сервера. Выполнение kinit не является обязательным, но ведь нужно как-то проверить работу Kerberos?
Настройка LDAP тоже не является обязательной – Samba сама построит необходимые файлы и сделает нужные запросы. Но LDAP может пригодиться в дальнейшем. Конфигурация OpenLDAP хранится в файле /etc/openldap/ldap.conf. Обратите внимание – в системе может быть два файла ldap.conf. У них разные предназначения и даже немного разный синтаксис. В каталоге /etc/openldap лежит файл ldap.conf для OpenLDAP (и для Samba), а в файле /etc/ldap.conf хранится конфигурация для разрешения имен через LDAP (для nss_ldap). К файлу /etc/ldap.conf мы вернемся в других статьях, сейчас настроим /etc/openldap/ldap.conf
Как видите, все очень просто – нужно указать URI сервера LDAP (это наш контроллер домена) и базу для поиска.
Теперь переходим к самому сложному – настройке Samba.
В состав Samba входят 3 демона – smbd, nmbd и winbind. Все они берут настройки из файла /etc/samba/smb.conf.
Smbd отвечает за доступ клиентов к службе SMB/CIFS (собственно это и есть сервер Samba). Nmbd – это служба разрешения имен для Netbios. Winbind – служба разрешения имен (и компьютеров и пользователей) через доменные службы Windows.
Во многих руководствах можно встретить упоминание того, что кроме Samba требуется настраивать и winbind – службу, отвечающую за отношения между GNU/Linux и контроллером домена Windows. В частном случае, когда нужно настроить только Samba, настройки winbind можно опустить. Winbind обеспечивает авторизацию в домене Windows самых различных служб, обеспечивая интерфейс между модулями PAM и контроллером домена Windows. При неработающем winbind Samba остается работоспособной. Но настроив winbind мы делаем возможным дальнейшее расширение нашего сервера за счет добавления различных служб, авторизующихся через контроллер домена.
Мы сделаем самый простой сервер, открыв всем пользователям доступ к некоторому общему каталогу файлов и к домашнему каталогу пользователей. Более подробно о настройке доступа к серверу Samba мы будем говорить в других статьях.
В файле /etc/samba/smb.conf мы должны указать следующие строки:
Здесь мы указываем сокращенное наименование нашего домена (LAB) и место, где хранятся пароли – параметр passdb backend, указывающий на то, что пароли находятся на сервере LDAP, в качестве которого выступает контроллер домена. Кстати, можно указать и несколько серверов, перечислив их через пробел. Это пригодится в том случае, если у нас несколько контроллеров домена. Строка usershare allow guests = Yes разрешает пользователям управлять доступом к своим папкам, открывая их для гостей. Остальные строки относятся к управлению печатью и процессу регистрации. В нашем случае они не являются обязательными и перекочевали из конфигурационного файла дистрибутива Samba.
Продолжим редактирование секции [global] файла smb.conf.
Строки domain logons и domain master разрешают использовать Samba в качестве контроллера домена. Это не наш случай и поэтому для них установлено No.
Строка security = ADS имеет ключевое значение. Тем самым мы указываем Samba, что сервер является членом домена Windows и за авторизацию отвечает AD. Строка encrypt passwords = yes означает, что используются зашифрованные пароли.
Продолжим редактировать все ту же секцию [global].
Эти строки относятся к управлению соединением с LDAP сервером. Заметьте, что форма записи DN администратора имеет форму user@domain – она должна совпадать с тем, что мы указывали при тестировании Kerberos. Остальные строки указывают суффиксы различных местоположений в AD.
Следующие строки относятся уже к Kerberos:
Здесь мы указываем REALM и метод аутентификации в Kerberos.
Теперь строки, которые относятся к настройке winbind:
Здесь указаны различные параметры работы Winbind – форма разделитя имен домена и пользователя, разрешение для winbind перечислять имена пользователей и групп, разрешение оффлайновой аутентификации и т.п. Эти настройки рекомендованы разработчиками Samba.
Секция глобальных настроек закончена. Обратите внимание, что у нас нет строк password server и idmap backend, которые можно встретить в других руководствах. Samba должна сама разобраться, откуда берутся пароли.
Переходим к настройке каталогов. Здесь все просто:
К стандартному списку разделяемых каталогов, распространяемому вместе с дистрибутивом Samba мы добавили только секцию [SRV] – общедоступный каталог.
Конфигурирование всех необходимых файлов закончено, и мы приступаем к проверке работоспособности нашего сервера.
2. Проверка работоспособности.
Здесь мы проверим корректность наших настроек и включим наш новый сервер в домен Windows. Сначала проверим корректность настройки Samba:
l
Как видно, каких либо серьезных предупреждений и ошибок конфигурации у нас нет.
Теперь запустим по очереди демоны smbd, nmbd и winbindd. Сделаем это через файлы /etc/init.d/smb, /etc/init.d/nmb и /etc/init.d/winbind. Можно выполнить это и вручную, что может оказаться полезным для получения различной дополнительной информации. О том, как это сделать можно прочесть во встроенных руководствах (man) по smbd, nmbd и winbindd.
Проверим состояние нашего домена и нашего сервера в домене. Состояние домена можно получить командой net ads info
Как видно, все в порядке. Если какие-то параметры, выводимые командой не совпадают с нашим планом – надо искать причину. Теперь проверим состояние нашего сервера в домене:
l
Отсюда следует, что наш сервер не включен в домен. Запрос к контроллеру домена делается от имени администратора, и пароль нужно указывать от учетной записи администратора домена Windows.
Теперь мы должны включить наш сервер в домен:
l
Итак, наш новый сервер включен в домен, о чем свидетельствуют строки:
Динамическое изменение DNS у нас не прошло. Это не страшно, поскольку оно и не планировалось. Теперь рекомендуется перезапустить все наши процессы – smbd, nmbd и winbindd. Заметим, что после перезапуска до дальнейших проверок должно пройти несколько минут.
Проверим статус нашего сервера в домене:
В ответ мы получим распечатку состояния нашего нового сервера в домене. Там будут указаны различные поля AD, относящиеся к нашему серверу. Так же наш сервер GNU/Linux мы увидим на вкладке Computers, запустив средство администратора AD на контроллере домена.
Можно проверить список пользователей домена:
l
И проверим работу winbind:
И получим список пользователей в домене:
l
Можно проверить состояние домена через wbinfo:
l
Все в порядке. Теперь самая главная проверка – попробуем открыть каталоги на нашем новом сервере, используя рабочую станцию под управлением Windows 7. Наша рабочая станция включена в домен. Мы должны увидеть наш новый сервер на вкладке Network обозревателя Windows, либо указав имя или IP адрес:
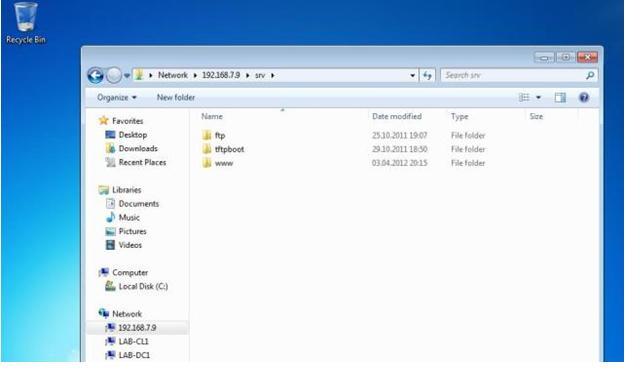
Теперь можно переходить к дальнейшим процедурам настройки нашего сервера. В дальнейшем мы рассмотрим некоторые нюансы описанного процесса в зависимости от дистрибутива GNU/Linux и подробнее рассмотрим настройку прав доступа к серверу Samba.
Работа выполнена на базе Информационно-вычислительного центра МЭИ.
Выбор сервера и настроек сессии
Группа параметров win2kIP определяет терминальный сервер, к которому подключится терминал. Эти же параметры позволяют выбрать настройки сессии. Возможно несколько вариантов указания значения.
-
Подключение к определенному терминальному серверу. Нужно указать IP-адрес терминального сервера (либо DNS-имя, если в сети работает сервер DNS и его адрес сообщает сервер DHCP):
win2kIP = 10.100.50.2
win2kIP2 = 10.100.50.3
win2kIP3 = 10.100.50.4
win2kIP4 = 10.100.50.5
win2kIP5 = 10.100.50.6
win2kIP6 = 10.100.50.7
win2kIP7 = 10.100.50.8
-
Автоматический поиск всех серверов, входящих в кластер с именем common :
Если сервер лицензий ViTerminal находится на другой машине, это нужно указать ключевым словом vilic:
win2kIP = name:buh, list:buh.iplist, opt:buh.cfg, Бухгалтерия
win2kIP2 = name:finance, Финансовый отдел
win2kIP3 = 10.100.50.4, opt:inet.cfg, Сервер интернет
win2kIP4 = 10.100.50.7, Сервер АРМ оператора
Настройки сессии
user = vasyapupkin
domain = MYDOMAIN
password = coolpassword
DOMAIN\user[display_name]:password
DOMAIN\user:password
user[display_name]:password
user:password
DOMAIN\user[display_name]
DOMAIN\user
user
user = DOMAIN2\vasja[Василий Пупкин]:joke;DOMAIN2\peter;john:1;july;Guest;--new--
Еще один пример, запуск Microsoft Word и открытие документа (в конфигурационном файле это должно быть записано одной строкой):
shell = C:\Program Files\Microsoft Office\Office10\winword.exe "c:\temp\document 1.doc"
-
При использовании параметра shell может понадобиться задать рабочий каталог запущенной программы. Для этого существует параметр directory . Например, при запуске консоли с командной строкой через параметр shell такая строка заставит вместо домашней директории пользователя открыть командную строку в директории c:\windows\temp :
Также можно установить клавиатуру US International, которая иначе обрабатывает гравис (grave):
-
По умолчанию при каждом соединении с терминальным сервером индикатор режима NumLock включен. Если вы хотите его выключить, укажите в конфигурационном файле такую строку:
-
Несколько дополнительных графических возможностей терминала по умолчанию запрещены для повышения быстродействия и снижения нагрузки на сеть. Их можно разрешить, используя параметр graphic . Значением параметра является строка из одного или нескольких символов. Допустимые символы означают:
Нужно указать в строке символ для каждой опции, которую Вы хотите разрешить. Например, разрешить все:
Еще пример, разрешить только фоновый рисунок рабочего стола:
-
Session Broker в Windows 2008 Server не сообщает пароль, когда указывает терминалу подключаться к другому серверу. Из-за этого пользователю приходится второй раз вводить пароль. Чтобы не заставлять пользователя вводить пароль дважды, надо написать в конфигурационном файле:
Использование устройств терминала
По умолчанию все перенаправления дисков выключены. Не следует разрешать пользователям доступ к дискам терминала без крайней необходимости. Во-первых, это представляет серьезную угрозу для безопасности вашей компьютерной инфраструктуры. Имея возможность считывать и сохранять информацию на диски, пользователь может принести вирус или похитить важную информацию. Во-вторых, это расходует ресурсы терминала, в первую очередь память, которая могла бы использоваться под кэши.

Подавляющее большинство используемых нами компьютерных программ — будь то офисные пакеты, веб-браузеры или даже видеоигры — настраиваются через систему интерфейсов меню. Это стало практически стандартным способом использования наших машин. Но некоторые программы требуют, чтобы вы сделали шаг за этим, и вам действительно нужно отредактировать текстовый файл, чтобы заставить их работать так, как вы хотите.
Эти текстовые файлы, что неудивительно, называются «конфигурационными файлами». Если вы хотите перейти от «пользователя» к «продвинутому пользователю», вам нужно знать, как их настроить.
Что такое файлы конфигурации?
Прежде чем мы углубимся в технические подробности, давайте сначала конкретно определим, что такое файл конфигурации.
Файлы конфигурации — это, по сути, файлы, которые содержат информацию, необходимую для успешной работы программы, которые структурированы особым образом. Вместо того, чтобы быть жестко запрограммированными в программе, они настраиваются пользователем и, как правило, хранятся в текстовом файле (хотя ранее я видел программы, которые использовали базы данных SQLite. как их конфигурационные файлы).
Удивительно, но не существует определенного стандарта о том, как должны работать файлы конфигурации или как они должны выглядеть. Это полностью зависит от прихоти разработчика программы.
Некоторые конфигурационные файлы структурированы в формате собственного дизайна разработчика. Другие используют широко известные стандарты, используемые для структурирования данных, такие как формат JSON (нотация объектов JavaScript), YAML (язык разметки YAML) или XML (расширяемый язык разметки). Некоторые программы загружают информацию, хранящуюся в их конфигурационных файлах, когда они запускаются, в то время как другие периодически проверяют, была ли она изменена.

Если вы пользователь Linux, вы, вероятно, будете знакомы с ними, так как многие основные задачи обслуживания требуют редактирования файлов конфигурации. Если вы хотите настроить GRUB для двойной загрузки вашей системы загрузку загрузку или настройке веб-сервера настроить веб-сервер , вам придется иметь дело с ними.
Хотя это не исключительно Linux вещь. В зависимости от того, что вы делаете, вам, возможно, придется редактировать их в Windows или Mac OS X.
Как выглядят файлы конфигурации?
Теперь давайте взглянем на некоторые реальные конфигурационные файлы. Как мы упоминали ранее, они бывают разных форм и размеров. Один файл конфигурации, с которым вы почти наверняка знакомы, — это файл hosts, который используется в Windows, Mac и Linux для сопоставления IP-адресов с именами узлов вручную.

В Windows вы можете найти его в папке c: \ windows \ system32 \ drivers \ etc \ hosts . На Mac и Linux это будет в / etc / hosts .
Как вы заметите, файл hosts использует пробелы для разделения элементов, причем каждое имя хоста имеет свою собственную строку. Кроме того, файл hosts позволяет пользователю добавлять аннотации и комментарии, которые начинаются с символа хеша.

В Linux и Mac OS X некоторые программы требуют, чтобы пользователь сохранял файл конфигурации в домашнем каталоге с точкой в начале имени файла. Эти конфигурационные файлы иногда имеют расширение .rc, и в разговорной речи называются «точечные файлы».
Одна из программ, которая следует этому конкретному соглашению, — текстовый редактор Vim . В прошлом мы говорили о том, как настроить VIM, отредактировав его конфигурационный файл настроек настроек
Файлы конфигурации даже используются в видеоиграх для определения и управления некоторыми действиями, такими как сопоставления клавиш. Конфигурационный файл ниже взят из Black Mesa — фанатского ремейка оригинального Half Life .

В оригинальной версии Deus Ex , выпущенной в 2000 году, пользователю фактически пришлось отредактировать файл конфигурации, чтобы включить читы!
Как редактировать файлы конфигурации
Итак, теперь мы знаем, для чего используются файлы конфигурации, давайте поговорим о том, как мы можем их редактировать.
Для этого вам понадобится текстовый редактор. Не используйте текстовый процессор, так как они могут добавить форматирование в файл, что помешает их чтению программой.
Пользователи Windows уже имеют предустановленный текстовый редактор. Я говорю о блокноте. Хотя стоит подчеркнуть, что для Windows существует множество отличных текстовых редакторов сторонних производителей, включая Notepad ++, Atom и Sublime Text Editor.

В Linux наиболее близким аналогом Notepad является Gedit . Вы также можете рассмотреть возможность использования текстового редактора командной строки, такого как Nano или Vim . Ради большей эффективности я сильно склоняюсь к текстовому редактору Vim. Это позволяет мне легко переходить на разные позиции в файле конфигурации, просто используя всего несколько нажатий клавиш.
В Mac OS X (или MacOS Sierra, скоро станет известно, ), есть несколько текстовых редакторов, которые поставляются предварительно установленными. Вы, вероятно, знакомы с TextMate. Он также включает несколько текстовых редакторов командной строки, таких как Vim и Nano.
Когда вы редактируете файл, важно убедиться, что вы соблюдаете его соглашения. Это можно решить, просто взглянув на это. Некоторые конфигурационные файлы, такие как файл hosts, объяснят вам эти соглашения. Другие заставят вас прочитать некоторую документацию или пару постов в блоге.
Наконец, если редактируемый файл конфигурации структурирован в формате JSON или XML, вы можете использовать более мощный текстовый редактор с подсветкой синтаксиса. Я рекомендую Атом. Это повысит вашу точность, показывая, когда вы допустили ошибку.
Что, если это не работает?
Наконец, давайте коснемся того, что происходит, когда что-то идет не так. По моему опыту, проблемы, связанные с редактированием конфигурационных файлов, имеют тенденцию делиться на два лагеря.
Первый — это разрешения. Если вы не можете сохранить свои изменения, это может быть потому, что вы пытаетесь сделать это как обычный пользователь. Чтобы предотвратить случайное повреждение, многие конфигурационные файлы доступны для редактирования только тем, у кого есть права администратора.
В Windows щелкните правой кнопкой мыши Блокнот (или любой текстовый редактор, который вы используете) и выберите Запуск от имени администратора .

Вторая распространенная проблема — ошибка пользователя. Если что-то не работает, это может быть ваша вина. Убедитесь, что вы не сделали никаких опечаток, и что вы следовали соглашениям файла конфигурации. Я знаю, это кажется очевидным, но простая орфографическая ошибка или забывание закрыть пару речевых меток может сделать весь файл бесполезным.
Хороший способ избежать проблем — сделать копию файла конфигурации, прежде чем вносить какие-либо изменения. Таким образом, если что-то пойдет не так, вы можете восстановить копию и начать заново!
Файлы конфигурации важны
Более того, они являются неотъемлемой частью использования Linux. Знание того, как правильно их редактировать, поможет вам бесконечно.
Есть ли какие-то другие важные навыки, которые, по вашему мнению, должны знать пользователи Linux от начального до среднего уровня? Позвольте мне знать в комментариях ниже.
Читайте также:


