В каком файле страница главная страница
Сайт состоит из папок и файлов. Как правило, главный файл называется index.html. Расширение .html означает, что в этом файле находится HTML-код. В дальнейшем Вы будете открывать файл index.html в браузере, и браузер по расширению .html будет понимать, что ему нужно обработать именно HTML-код.
Давайте создадим простейшую структуру для нового сайта. Она будет выглядеть так:
Создайте на компьютере (только не на рабочем столе) папку, назовите ее store (переводится "магазин"). В ней создайте файл index.html — для этого создайте текстовый документ и просто полностью переименуйте его в index.html. Теперь в папке store создайте папку css, а в ней создайте файл style.css.
Сразу скажу, что файл index.html здесь главный. Именно его нужно будет потом открыть в браузере. В файле style.css будут находиться CSS-стили, с помощью которых будут заданы цвет для шрифта, размер шрифта, цвет фона, размеры картинок и другие параметры для внешнего оформления сайта. Для того, чтобы эти стили сработали для данного сайта, в index.html будет ссылка на style.css. Таким образом, когда Вы откроете index.html в браузере, Ваш браузер начнет обрабатывать HTML-код и, когда браузер встретит ссылку на style.css, он возьмет из этого style.css все CSS-стили и применит их к сайту.
На данный момент можно сказать, что в index.html будет находиться содержимое: текст, картинки. А в style.css будет находиться всё внешнее оформление: в какой цвет покрасить, какой размер задать и т.д.
Откройте Ваш index.html в редакторе SublimeText и вставьте следующий код:
Посмотрите на этот код. В строке <link rel="stylesheet" type="text/css" href="css/style.css"> как раз указывается ссылка на style.css (link переводится как "ссылка"). Здесь путь до style.css указывается в атрибуте href . В данном случае "css/style.css" это относительный путь, то есть путь относительно главного файла index.html (по этому пути браузер перейдет из index.html в папку css, а потом благодаря слеш перейдет в сам файл style.css).
То есть еще раз. Когда Вы открываете файл index.html в браузере, браузер начинает обрабатывать HTML-код сверху вниз. Когда он встречает строку <link rel="stylesheet" type="text/css" href="css/style.css"> , он (браузер) благодаря кусочку кода href="css/style.css" переходит в папку css и находит в ней файл style.css.
Давайте разберем весь вышеприведенный HTML-код. Данный код — это основа основ HTML. То есть весь этот код в обязательном порядке должен содержать любой HTML-файл. Итак, что здесь есть.
Первая строка <!DOCTYPE html> просто сообщает браузеру, что это HTML-код.
Во второй строке открывается тег <html> . Обратите внимание, что закрывается он в самой последней строке кода — </html> . Именно между тегом <html> и </html> находится ВЕСЬ HTML-код. У тега <html> указан атрибут lang , он равен en . Это сделано для того, чтобы браузер сразу понял, что данная страница сайта на английском языке. Когда вы будете делать русскоязычные сайты, то нужно будет указывать lang="ru".
Что такое тег в HTML
Название тега — это только первое слово после открывающей скобки < . То есть в случае с <html lang="en"> тег называется html , а lang — это атрибут тега, en — это значение данного атрибута. Посмотрите внимательно на картинку:

Теги html, head и body
Непосредственно внутри <html></html> могут быть только 2 тега — это head и body . Все остальные теги должны находится уже либо внутри head, либо внутри body.
В head находится только служебная информация, которая никак не отобразится на самом сайте. В head есть только 2 тега, которые отобразятся в браузере, но не на самом сайте, а на вкладке:
Эти 2 тега — это картинка, которая называется favicon (фавикон), и заголовок страницы. Про фавикон я расскажу позже. А заголовок страницы в нашем коде указан в теге title . В нашем случае этот заголовок — Store.
Еще в <head></head> есть тег <meta charset="utf-8"> . Он указывает, что кодировка сайта — utf-8. Об этом можете не задумываться, а просто указывать именно эту кодировку в каждой новой верстке. Раньше были различные кодировки, теперь всегда нужно указывать utf-8.
Также, в head есть тег link со ссылкой на style.css, про который Вы уже знаете.
Тег body служит для того, чтобы помещать в него всё, что нужно отобразить на сайте (тексты, картинки и т.д.).
Теперь, находясь в Sublime Text, нажмите на клавиатуре Ctrl+S, чтобы сохранить изменения в index.html.
На этом про структуру сайта и структуру HTML всё. Переходите к следующему уроку, где Вы уже начнете верстать и познакомитесь с CSS. Следующий урок —"Верстка шапки".
В данном уроке вы узнали
.html — расширение, по которому браузер "понимает", что в файле находится HTML-код.
head — тег для служебной информации сайта.
body — тег для всего содержимого сайта.
title — тег для заголовка страницы сайта.
href — это атрибут, в котором указывается ссылка на файл или другой сайт. Расшифровывается как hyper-reference, что с английского переводится ка "гипер-ссылка". Атрибут href может быть не только у тега link.

Когда вы создаёте веб-страницы в редакторе кода, таком как Visual Studio Code, Sublime Text, вам необходимо создать index.html, потому что эта страница выполняет важную работу. Создание первой страницы index.html считается лучшим методом веб-разработки.
Итак, что такое страница index.html и почему она имеет значение? В этой статье рассказывается о index.html и о том, почему вы всегда должны создавать эту страницу при создании веб-сайта.
Что такое index.html?
index.html легко распознаётся на большинстве серверов как страница по умолчанию, поэтому многие разработчики предпочитают использовать index.html в качестве имени страницы по умолчанию.
Как создать страницу index.html
Теперь вы понимаете, что такое страница index.html и почему она важна. Давайте посмотрим, как именно мы можем создать страницу index.html с помощью Visual Studio Code (или VS Code), редактора кода.
Если у вас не установлен VS Code, ознакомьтесь с этим полезным руководством по началу работы с Visual Studio Code.
Начнём с создания нового файла.

На главной панели инструментов VS Code создайте новый файл.

Затем вам будет показан пустой файл кода с таким именем, как «Без названия» или «Без названия-1».

Затем перейдите в «Файл», «Сохранить как» и сохраните имя файла как «index» с типом файла «html».

Теперь вы увидите «index.html» в качестве имени вашего файла.

По умолчанию в файле index.html должно быть несколько элементов. К ним относятся HTML-теги, такие как,и. Вы также должны объявить тип документа, используя «DOCTYPE HTML».
Главная страница — это входная дверь вашего сайта. Выполнив действия, описанные в этом руководстве, вы можете сделать главной любую созданную вами страницу.
Шаг 1: Создание «главной» страницы
Если у вас уже имеется новая страница, которую предполагается использовать как главную, пропустите этот шаг и переходите к шагу 2.

Шаг 2: Настройка статической главной страницы
Чтобы установить новую страницу в качестве главной страницы сайта, выполните следующие действия.
Чтобы появилась эта опция, у сайта должна быть как минимум одна опубликованная страница.
- Выберите опцию Статическая страница, затем выберите только что созданную страницу в раскрывающемся меню Главная страница.
В окне предварительной настройки новая выбранная страница будет отображаться как начальная страница вашего сайта.

Если вы планируете вести блог, можно настроить отдельную страницу, на которой будут отображаться все ваши записи в блоге.

Шаг 4. Создание меню
После того как страницы созданы, можно настроить меню навигации сайта. Нажмите эту кнопку, чтобы узнать, как это сделать
Дополнительные возможности настройки
Шаблоны главной страницы и ваша тема
У разных тем могут быть разные макеты главной страницы. В зависимости от инструкций к теме вам может потребоваться изменить шаблон страницы или настроить области избранного содержимого.
Кроме того, в некоторых темах для главной страницы не предусмотрены области отображения виджетов на боковой панели. Вы можете быть уверены, что при переходе на одну из таких тем содержимое, созданное вами на боковой панели не пропадёт, — оно просто не будет отображаться на главной странице.
В наших уроках мы часто приводим примеры по улучшению и расширению встроенных возможностей WordPress. Часто это просто описание по настройке интересного плагина или виджета, а часто мы приводим в тексте фрагменты кода, который нужно вставить в тот или другой файл темы, чтобы добиться желаемого результата.
Как оказалось, для многих фраза — Вставьте этот код в functions.php — ничего не говорит, поэтому в этом уроке я постараюсь показать максимально упрощенно, что это за код, и как именно его нужно добавлять в файлы вашей темы. Эта заметка скорее для новичков, так что если вы профи в WordPress — ничего нового вы здесь не увидите.

Как редактировать код?
Не буду особо распинаться. Скажу коротко, у вас 2 варианта:
1. Встроенный редактор WordPress

Находится в Консоли в меню Внешний вид → Редактор.
- Плюсы: всегда под рукой, можно оперативно внести небольшие правки в код при условии, что вы точно знаете, куда лезете.
- Минусы: для правки доступны не все файлы темы и синтаксис не подсвечивается, делая этот редактор абсолютно непригодным для серьезной работы с кодом.
2. Сторонние программы для правки кода
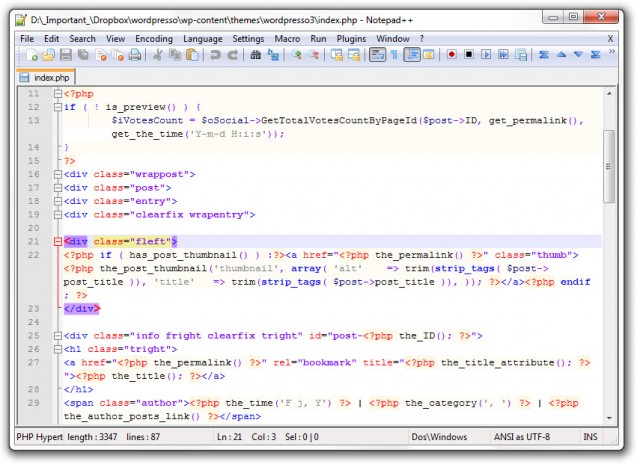
- Плюсы: очевидны, удобная разметка и подсветка синтаксиса. Например в Notepad++, нажимая на любой тег, подсвечивается и его закрывающийся тег-собрат. Это очень удобно.
- Минусы: это все же отдельные программы, с которыми вам придется самому разобраться. Некоторые программы бесплатные, а некоторые платные.
Обобщенная структура WordPress темы
Файлы темы оформления
Любой WordPress сайт (а правильней говорить тема, потому как сайт будет работать при активации одной из установленных тем) на самом деле является набором файлов. Где-то там на стороне вашего хостинг-провайдера эти файлы обрабатываются серверами, и вам на монитор возвращается готовый результат — собственно сайт. То, что вы видите, когда заходите по адресу через веб-браузер.
В случае с WordPress этот набор файлов будет отличаться в каждой теме по-своему. Но есть одна общая черта: этот набор состоит из файлов с расширением .php, .css и .js (сам WordPress целиком написан на языке PHP, так что .php файлы — основная часть любой темы оформления).
В каждой теме оформления должен присутствовать минимальный набор файлов для корректной работы в среде движка WordPress. Вы можете открыть папку со своей активной темой ( корень_сайтаwp-contentthemesваша_тема) и, скорее всего, вы найдете там все эти файлы:

Далее мы поговорим об этих файлах подробнее.
Внешний вид сайта
Теперь поговорим о структуре внешнего облика WordPress сайта. Для того, чтобы не было путаницы типа " Я хочу добавить эту штучку вот сюда" или " Мне нужно вставить эту кнопку туда", определенные области WordPress темы принято называть своими именами. Случайный посетитель, попавший на любой сайт, видит то, что видит: кнопочки, панельки, заголовки, ссылки и так далее. Человек более подкованный в WordPress видит этот сайт более структурно.
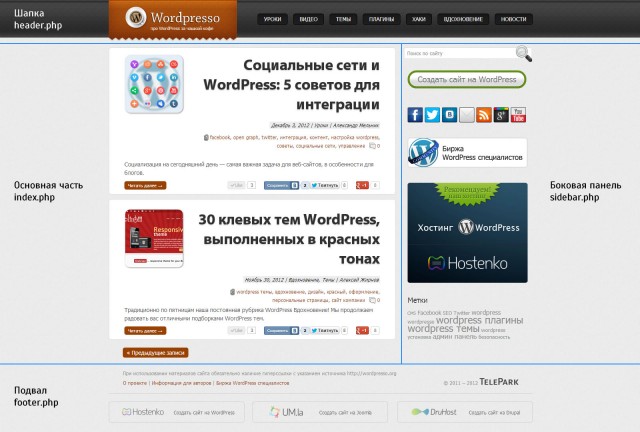
Я специально скомпоновал изображение так, чтобы было видно все основные области.
Как видите, главная страница нашего блога состоит из 4-х частей: шапки, подвала, основной части и боковой панели. Справедливо отметить, что такая структура является наиболее распространенной в большинстве тем оформления WordPress.
Теперь, когда вы знаете название областей внешнего представления WordPress сайта, вы можете говорить: " Мне нужно добавить еще один баннер в подвале", или " Я хочу вставить виджет в боковую панель", или " Нужно изменить порядок меню в шапке".
Подробнее о файлах и коде
На изображении выше вы видите, что за каждую область сайта отвечает определенный файл в папке темы оформления. Вы видите 4 области, которым соответствуют 4 файла, но на самом деле файлов больше. Я опишу только самые важные файлы темы.
header.php — Шапка
Шапка — это верхняя область сайта, в которой содержится логотип, название сайта, верхнее навигационное меню, дополнительно могут вставляться рекламные баннеры, закрепленные страницы. Это верхняя (первая) область, соответственно и обрабатываться этот файл будет в первую очередь. Это означает, что в файл header.php также прописываются все подключаемые JavaScript файлы, CSS файлы и так далее.

footer.php — Подвал
Аналогично шапке, это нижняя область сайта, которая может содержать копирайты, контактную информацию, дополнительное меню, счетчики метрики и так далее. Если провести аналогию с Microsoft Word, то шапка и подвал — это верхний и нижний колонтитулы. Это те части сайта, которые всегда будут отображаться сверху и снизу, куда бы вы не перешли в рамках сайта.

index.php — Основная часть
Основная часть (она же контентная) отвечает за вывод ленты ваших постов (записей, публикаций, это все синонимы). В этом файле содержится код для вывода заголовка записи, миниатюры, автора, даты публикации, меток, анонса записи, кнопки для продолжения чтения записи далее.
Фрагмент файла:

sidebar.php — Боковая панель
Боковая панель — это блок сопровождающей информации, где выводятся виджеты, форма поиска, социальные кнопки, облако меток, реклама, баннеры и прочая информация. Боковая панель может быть справа от основной части или слева. Может быть 2 боковые панели сразу, а может отсутствовать вообще.
Фрагмент файла:

Код этого файла говорит о том, что сайдбар в этой теме полностью настраивается через Консоль. И только панель поиска жестко закреплена в верхней позиции. А значит, чтобы добавить или изменить любой элемент в боковой панели, нужно зайти в меню Внешний вид → Виджеты, и там перетащить в область сайдбара нужные элементы:


functions.php — Файл конфигурации темы
Это файл, которого "не видно" на сайте, но который играет очень важную роль в правильной работе темы оформления. Фактически, здесь содержатся инструкции по работе административной части темы оформления, здесь регистрируются все дополнительные функции, которые может задействовать тема, сюда включаются для загрузки все прочие компоненты и модули темы, которые были вынесены разработчиком в рамках отдельных файлов, чтобы потом можно было заменить одну составляющую вместо всего файла functions.php целиком.
Другими словами, этот файл отвечает за основную функциональную составляющую темы оформления. И именно в functions.php вставляется большинство примеров кода из наших уроков.
Фрагмент файла:

В этот файл приходится чаще всего вставлять код из примеров в наших уроках. Делается это очень просто: скопируйте код из урока, нажав по этой кнопке:

(это картинка, а не фрагмент кода)
Затем откройте файл functions.php (или другой нужный файл) с помощью встроенного редактора или сторонней программы (как было описано выше), опуститесь в конец файла и вставьте код перед закрытием php тега ?>
Это основное и единственное правило — не нарушить целостность и структуру уже существующего кода.
Если код, который вы вставляете, начинается открытием php тега <?php, то соответственно и вставлять его нужно после закрытия предыдущего. Ничего сложного.
style.css — Таблица стилей оформления
Еще один очень важный файл, без которого не будет работать ни одна тема оформления WordPress. Этот файл как раз лучше всего "видно" на главной странице любого WordPress сайта.
Все оформление, фон, шрифты, цвета, интервалы отступа, заливка, тени, градиенты — за все это отвечает единый файл style.css, поэтому его важность сложно переоценить.
Фрагмент файла:

Этот файл отличается от всех, описанных выше, так как он целиком написан, используя разметку веб-стилей CSS. Поэтому весь код, что касается настройки оформления в наших уроках, добавляется в этот файл. Просто откройте этот файл, прокрутите в конец и добавьте свой css код начиная с новой пустой строки.
Какие еще файлы мы забыли?
Я просто коротко перечислю с описанием:

Вот и все! Надеюсь этот урок разъяснил некоторые моменты, и теперь вам будет проще ориентироваться, в какой именно файл нужно вставлять дополнительный код.
Читайте также:


