В каких случаях добавляются сканы первичных документов в директорию файлы органайзер в 1 с
Версия КОРП системы 1С:Документооборот имеет множество функций, необходимых для работы с бумажными и электронными документами. Там предусмотрена возможность сканирования и распознавания отсканированных экземпляров с последующим переводом их в текстовый формат.
Сканирование и распознавание документов в 1С Документооборот
Чтобы добавлять сканы, не нужно открывать дополнительные приложения и интерфейсы. Все делается из карточки самого документа.
Для использования сканера прямо из 1С:Документооборот требуется установка специальной утилиты сканирования и настройка подключенного локального сканера. Это делается в разделе «Настройка», где надо выбрать пункт «Персональные настройки» и открыть меню «Файлы».
Откроется окно, где следует выбрать команду «Настройка сканирования».
Там из списка сканеров надо выбрать нужный вариант, установить разрешение сканирования, цветность, форматы сохранения изображений и другие настройки.
Когда надо сканировать много документов, лучше воспользоваться подсистемой потокового сканирования. Чтобы перейти к этой функции, надо зайти в раздел «документы и файлы» и выбрать вариант «Потоковое сканирование».
Откроется окно, где можно выбрать вариант использования сканера. Если сканер подключен непосредственно к компьютеру пользователя, надо использовать команду «Загрузить со сканера». Сетевой сканер отправляет все отсканированные документы в общий сетевой каталог. В этом случае надо выбрать «Загрузить из каталога».
Далее будут рассмотрены оба варианта.
Чтобы загрузить документ непосредственно со сканера, надо установить нужные параметры. Можно настроить обработку страниц, распределение изображений по файлам, распознавание штриховых кодов, историю.
Для работы с файлами, которые были отсканированы раньше, надо выбрать соответствующую команду, указать сетевой каталог, задать нужные настройки и выполнить команду «Загрузить».
Неважно, какой способ загрузки изображений выбрал пользователь. Когда обработка завершится, система выдаст результат.
Пользователь увидит список, какие файлы были отсканированы и прикреплены. Чтобы посмотреть результат, надо перейти в документ.
В данном примере отсканированные файлы система прикрепила к карточке договора.
Распознавание формата PDF и графических файлов на сервере
Чтобы система могла распознавать графические и PDF файлы на сервере, потребуется:
- установить специальные утилиты CuneiForm, Ghostscript и ImageMagic;
- зайти в настройки программы и указать параметры распознавания и путь к ImageMagic.
Утилита CuneiForm позволяет системе распознавать графические файлы. Если используется файловый вариант системы 1С:Документооборот, надо указать того пользователя, который будет с ней работать. Если используется клиент-серверный вариант, следует указать пользователя, под чьим именем осуществляется работа сервиса 1С:Предприятие.
Утилита ImageMagic преобразовывает графические файлы в формат PDF и наоборот. Ghostscript является вспомогательной программой для ImageMagic и обеспечивает преобразование файлов. Обе программы устанавливаются на компьютер пользователя.
Распознавание документов в 1С:Документооборот
Чтобы распознавать документы в 1С:Документооборот, надо зайти в меню «Настройка и администрирование», перейти в раздел «Настройка программы» и выбрать пункт «Работа с файлами».
Откроется окно, где надо отметить галочкой строку «Распознавание изображений с помощью CuneiForm», выбрать команду «Настройки распознавания» и задать нужные параметры.
Там нужно выбрать язык распознавание и указать путь к ImageMagick, которая была установлена ранее.
Открыть персональные настройки работы с файлами. Там также надо указать путь к ImageMagick в соответствующей строке и задать нужные параметры.
Подготовка системы к работе с файлами завершена.
Чтобы выполнить распознавание, надо открыть отсканированный файл.
Вызвать контекстное меню, выбрать пункт «Дополнительно», потом команду «Распознать».
Для просмотра результата нужно открыть текстовый образ документа.
Когда распознавание файла завершено, он попадет в индексацию 1С:Документооборот. Это позволит быстро найти его через полнотекстовый поиск документов по вхождению фраз и слов. Пользователи смогут получить доступ к основной его версии в формате PNG.
Преобразование файлов из PDF с помощью программы преобразования PDF файлов ImageMagick
Чтобы преобразовать файлы формата PDF, используется программа ImageMagick.
Распознавание файлов выполняется аналогично примеру, описанному выше. Завершив работу с документом, можно посмотреть результат.
Система 1С:Документооборот сканирует и обрабатывает сканы документов, преобразовывает формат PDF и графические файлы, упорядочивает их, индексирует и позволяет находить через функцию полнотекстового поиска. Для этого достаточно установить всего три небольшие утилиты, которые распространяются бесплатно. Важно, что файлы обрабатываются в фоновом режиме, который не мешает пользователям.
Возможность выполнять потоковое сканирование, распознавать файлы, использовать штриховое кодирование документов позволяет службам ДОУ работать максимально эффективно. Это особенно важно для крупных предприятий, где необходимо сократить трудовые и временные затраты при обработке больших объемов бумажных документов. Сокращение ручного труда сводит к минимуму ошибки и влияние человеческого фактора. В результате повышается уровень достоверности документации и общая дисциплина коллектива. Потоки информации обрабатываются оперативно, что положительно сказывается на общей информационной поддержке бизнеса.
Письмом Минфина России от 22.04.2020 № 03-01-10/32570 разъяснено, что в исключительных случаях в организациях допускается использование скан-образов первичных учетных документов для регистрации и накопления содержащихся в них данных в регистрах бухгалтерского учета. При этом руководитель экономического субъекта как лицо, организующее ведение бухгалтерского учета и хранение документов бухгалтерского учета, должен обеспечить соблюдение требований к первичным учетным документам, установленных Федеральным законом от 06.12.2011 № 402-ФЗ «О бухгалтерском учете».
В частности, исключительным случаем для использования скан-образов документов является организация удаленной работы в условиях угрозы заражения инфекционными заболеваниями в целях предотвращения вреда здоровью сотрудников.
Также в государственных учреждениях при проведении закупок в соответствии с Федеральными законами от 05.04.2013 № 44-ФЗ и от 18.07.2011 № 223-ФЗ скан-образы договоров, документов оплаты и первичных документов размещаются в единой информационной системе (ЕИС) для подтверждения надлежащего исполнения контрактов (договоров).
В редакции 2 программы «1С:Бухгалтерия государственного учреждения 8» (далее — программа, БГУ2) можно организовать хранение скан-образов первичных документов, договоров и других документов непосредственно в программе, что позволит:
- ускорить принятие к бухгалтерскому учету информации из входящих документов;
- проводить оперативную сверку учетных данных с контрагентами;
- значительно ускорить подготовку к проверкам со стороны контролирующих органов;
- исключить просрочку платежей поставщикам за счет оперативного поступления документов в бухгалтерию;
- оперативно размещать в единой информационной системе (ЕИС) подтверждающие документы по исполнению договоров (контрактов);
- формировать достоверную бухгалтерскую, бюджетную и налоговую отчетность;
- организовать отправку документов по электронной почте прямо из программы.
Хранение скан-образов первичных документов в программе организуется путем их:
- самостоятельного прикрепления к элементам справочников и документам информационной базы (ИБ);
- получения в виде прикрепленного файла к произвольному электронному документу через электронный документооборот (ЭДО) с использованием квалифицированной электронной подписи.
Также если в учреждении большой объем ИБ, то программа позволяет организовать хранение скан-образов первичных документов в томах на жестком диске.
Организация хранения скан-образов первички в справочниках и документах ИБ БГУ2
Способ хранения первичных документов в элементах справочников и документах программы актуален при их получении по электронной почте или когда нет возможности оперативно передать данные документы на бумажных носителях.
Как настроить программу
Для организации хранения скан-образов первичных документов в справочниках и документах информационной базы (ИБ) БГУ2 необходимо произвести настройку программы для работы с файлами и персональную настройку для каждого пользователя. Настройки программы выполняются администратором. Персональные настройки также могут выполняться с помощью администратора.
Настройка работы с файлами
Для настройки параметров загрузки, хранения и обработки файлов следует перейти в раздел Администрирование и выбрать в меню функций команду Настройки работы с файлами.
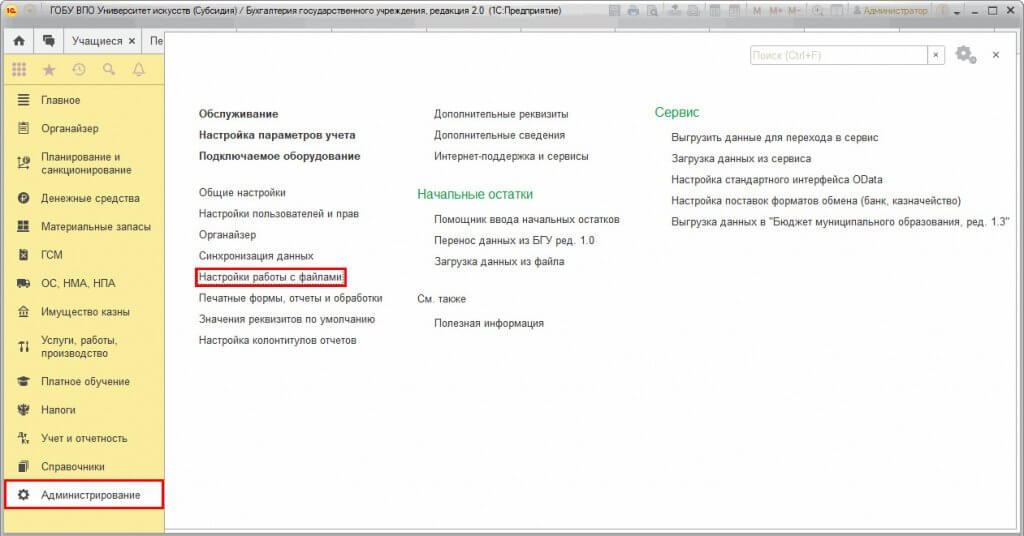
В открывшейся форме Настройки работы с файлами указывается один из вариантов хранения файлов: в информационной базе, в томах на диске или в информационной базе и томах на диске.
В данной статье рассмотрим хранение скан-образов первичных документов в информационной базе (ИБ) БГУ2.
Варианты хранения файлов в томах на диске или в информационной базе и томах на диске используется при большом объеме документооборота в учреждении, для того чтобы снизить нагрузку на ИБ.
Следует отметить, что при значительном увеличении объема ИБ за счет размещенных в ней файлов программа позволяет изъять файлы из ИБ и организовать их дальнейшее хранение в томах на жестком диске.
Подробнее о настройке хранения файлов в томах на диске и переносе файлов из ИБ в тома на диске можно узнать в Инструкции по разработке на 1С Библиотека стандартных подсистем 3.1.2. Документация Глава 5.49 Работа с файлами — Хранение файлов в томах на диске , публикуемой в проф-версии ИТС-Бюджет.
Для организации хранения скан-образов первичных документов в форме Настройки работы с файлами можно задать следующие настройки:
- Запретить загрузку файлов с расширениями — флажок включается при необходимости запрета загрузки потенциально опасных файлов. В ставшем активным поле в список через пробел можно добавить расширения файлов, которые нельзя загружать в программу;
- Максимальный размер файла — по умолчанию в программу можно загружать файлы размером не более 50 Мб. Данное значение можно изменить;
- Настройка очистки файлов — гиперссылка для перехода к настройке очистки ненужных файлов. Подробнее про настройку очистки файлов можно прочитать в книге «1С:Бухгалтерия государственного учреждения 2.0. Сервисные возможности и администрирование» , публикуемой в проф-версии ИТС-Бюджет.
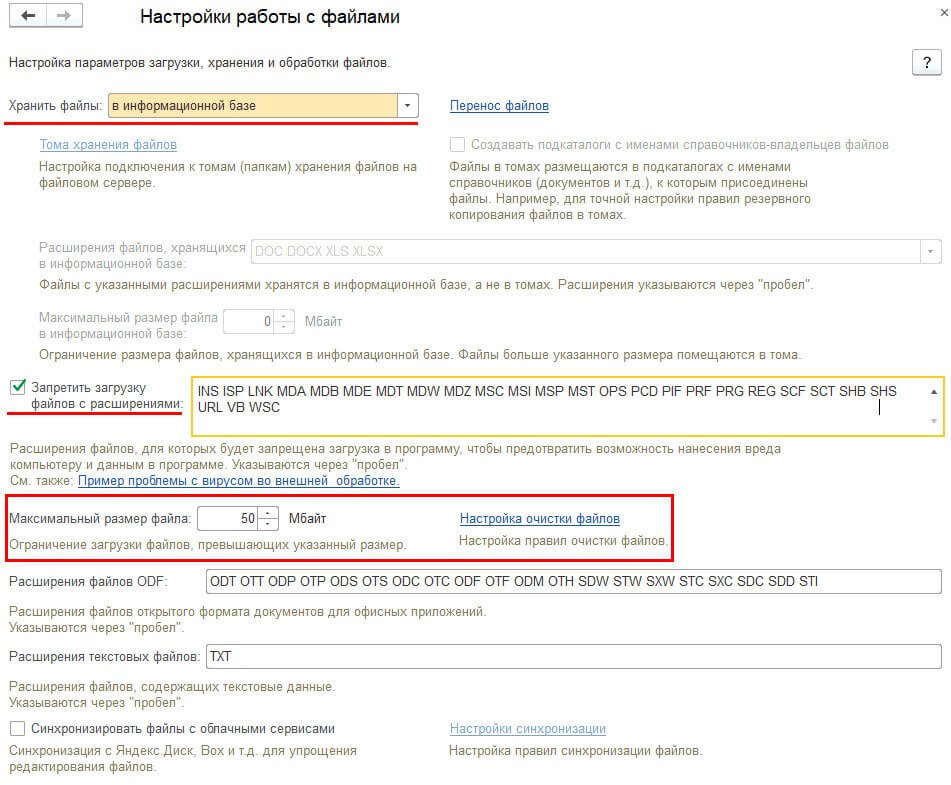
Доступна организация хранения первичных документов или создание архива первичных документов в программе «1С:Документооборот 8» при ее интеграции с редакцией 2 программы «1С:Бухгалтерия государственного учреждения 8» (БГУ КОРП). Подробнее про настройку файлового хранилища или архива документов читайте в статье «Интеграция программ „1С:Бухгалтерия государственного учреждения“ и „1С:Документооборот государственного учреждения"» .
Персональные настройки пользователя
Для настройки порядка открытия файлов при загрузке, сканирования документов и выбора каталога для хранения загруженных или отсканированных файлов пользователем следует перейти в раздел Главное и выбрать в меню функций команду Мои настройки.
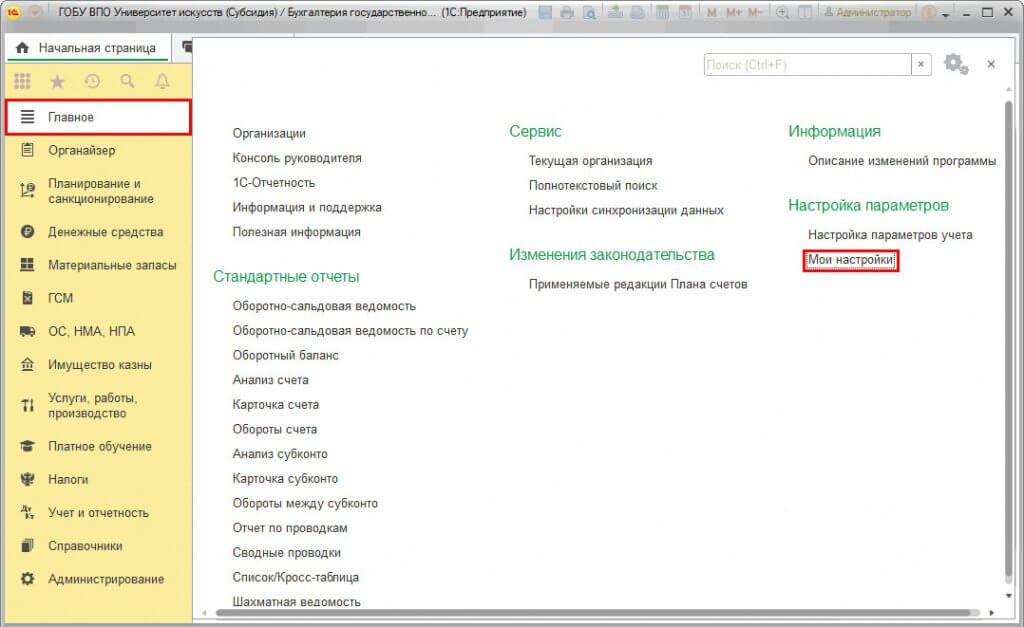
Для организации хранения скан-образов первичных документов в группе Работа с файлами формы Персональные настройки программы можно задать следующие настройки:
- Действие при выборе файла — действие, которое программа будет выполнять с файлом после выбора файла двойным щелчком мыши или клавишей Enter. Возможные варианты выбираются из списка: Открывать файл, Открывать карточку. По умолчанию выбрано значение Открывать файл, но его можно изменить.
- Выбор режима открытия при выборе файла — флажок, после установки которого программа будет предлагать выбрать режим, в котором следует открыть файл: в режиме просмотра или в режиме редактирования.
- Показывать колонку «Размер» в списках файлов — флажок, после установки которого в списках файлов будет указываться размер файлов в Кб.
- Настройка основного рабочего каталога — гиперссылка для вызова формы Настройка основного рабочего каталога. Подробнее о настройке основного рабочего каталога читайте в книге «1С:Бухгалтерия государственного учреждения 2.0. Сервисные возможности и администрирование» , публикуемой в проф-версии ИТС-Бюджет.
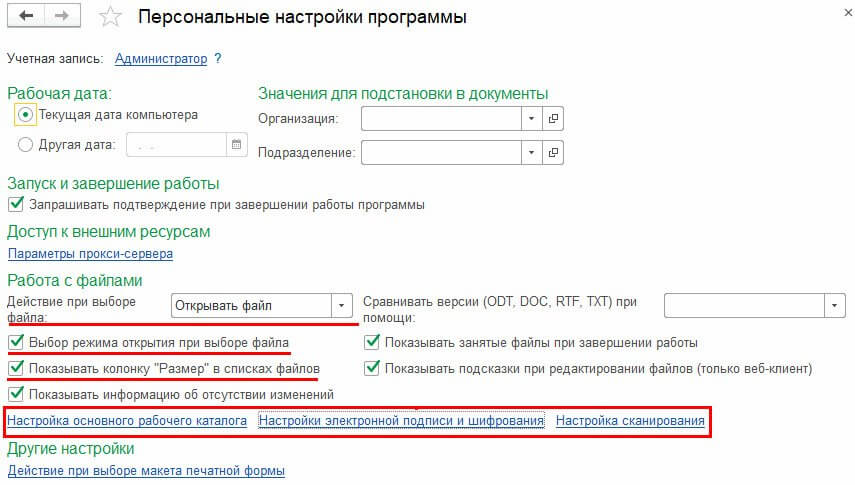
Также если в Настройках параметров учета раздела Администрирование настроен обмен электронными документами, то в форме Персональные настройки программы появится гиперссылка Настройка электронной подписи и шифрования. О настройке электронных подписей и шифрования в программе подробно описано в статье Настройка обмена электронными документами в программе «1С:Бухгалтерия государственного учреждения 8», редакция 2 .
Если к компьютеру подключен сканер, то можно организовать сканирование первичных документов прямо из программы. Для этого в форме Персональные настройки программы следует перейти по гиперссылке Настройка сканирования.
В открывшейся форме Настройка сканирования в зависимости от возможностей подключенного сканера будут доступны те или иные параметры, такие как разрешение, цветность, поворот, размер бумаги, двустороннее сканирование и другие.
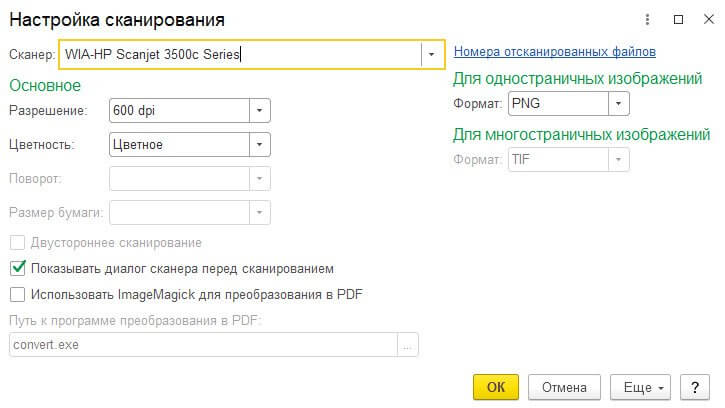
Присоединение скан-образов первички к документу или элементу справочника БГУ2
Скан-образ первичного документа можно присоединить к документу или элементу справочника БГУ2 одним из способов:
- путем прикрепления файла, имеющегося на компьютере;
- сканированием первичного документа напрямую из программы с последующим сохранением в выбранном документе. Данный способ доступен, если к компьютеру подключен сканер, а также в программе выполнена настройка сканирования.
Для того чтобы присоединить скан-образ первичного документа, на панели навигации элемента справочника или документа БГУ2 следует нажать команду Присоединенные файлы.
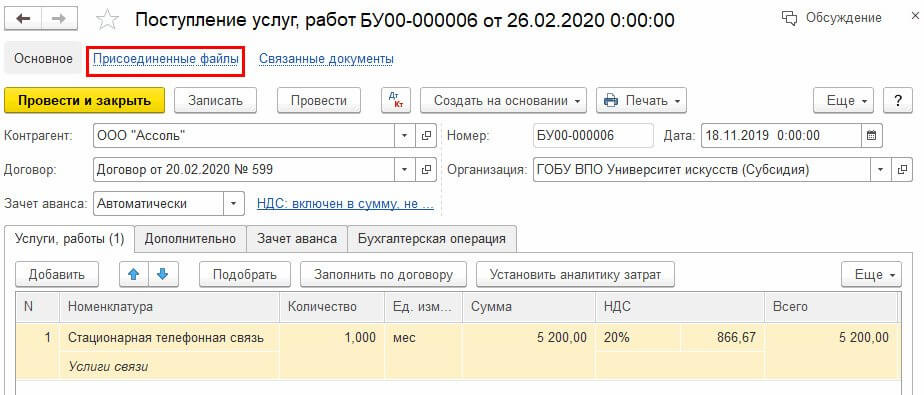
А в некоторых объектах ИБ — кнопку Файлы.

Далее порядок действий зависит от выбранного способа присоединения скан-образа:
Способ По шаблону в данном случае не используется, так как данный способ применяется, когда нужно создать файл на основе сохраненного ранее шаблона. Например, если нужно сделать договор с учеником в Microsoft OfficeWord по типовой форме договора, разработанной в учреждении.
Получение скан-образа с диска
Для прикрепления скан-образов первичных документов с жесткого или сетевого диска достаточно прав на изменение объектов программы, к которым присоединяется данный скан-образ.
Для того чтобы прикрепить к документу или справочнику БГУ2 уже имеющийся на компьютере скан-образ первичного документа, в форме Присоединенные файлы следует нажать кнопку Добавить, в выпадающем меню выбрать способ Файл с диска, указать путь к файлу на диске в «Проводнике» Windows и нажать кнопку Открыть.
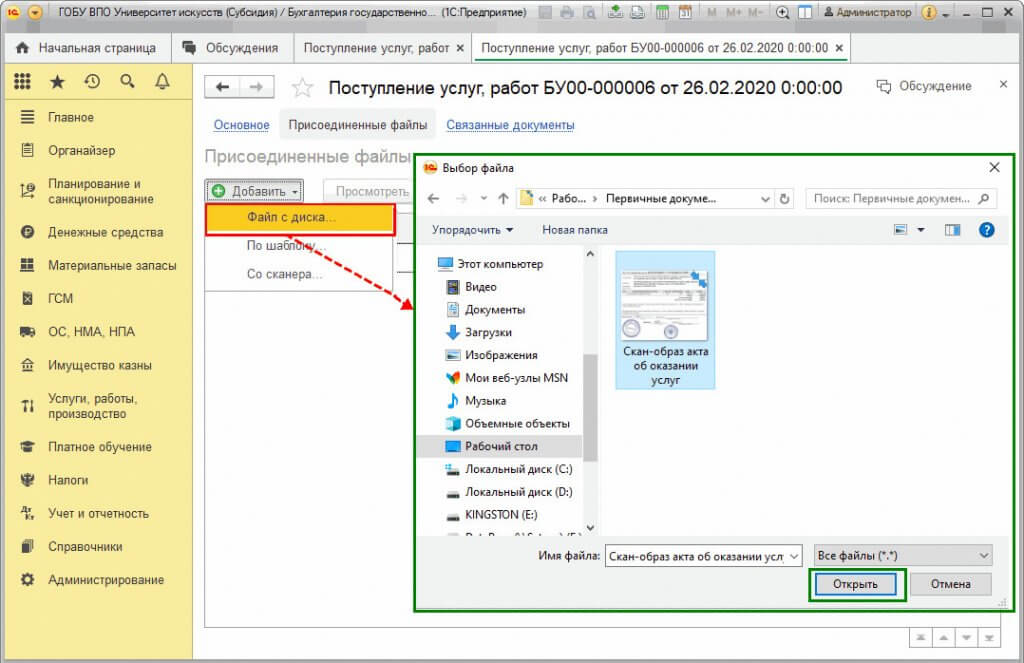
Также для добавления скан-образов первичных документов с жесткого или сетевого диска можно перетащить файлы мышью в форму Присоединенные файлы.
Получение скан-образа со сканера
Для прикрепления скан-образов первичных документов путем их сканирования пользователям требуется установить роль Работа с папками файлов.
Если все условия соблюдены и настройки выполнены, из программы можно сразу отсканировать документ и прикрепить к документу или справочнику ИБ получившийся скан-образ первичного документа. Для этого в форме Присоединенные файлы следует нажать кнопку Добавить, в выпадающем меню выбрать способ Со сканера (рис. 8).
После того как документ отсканирован, следует нажать кнопку Сохранить, после этого файлу автоматически присваивается код, и он появляется в списке.
Если необходимо отсканировать сразу несколько документов, то можно нажать кнопку Сканировать. Также можно Пересканировать документ, если качество сканирования не устраивает.
Для того чтобы изменить параметры сканирования, следует в меню Еще нажать команду Настройка, установить новые параметры и нажать кнопку ОК.
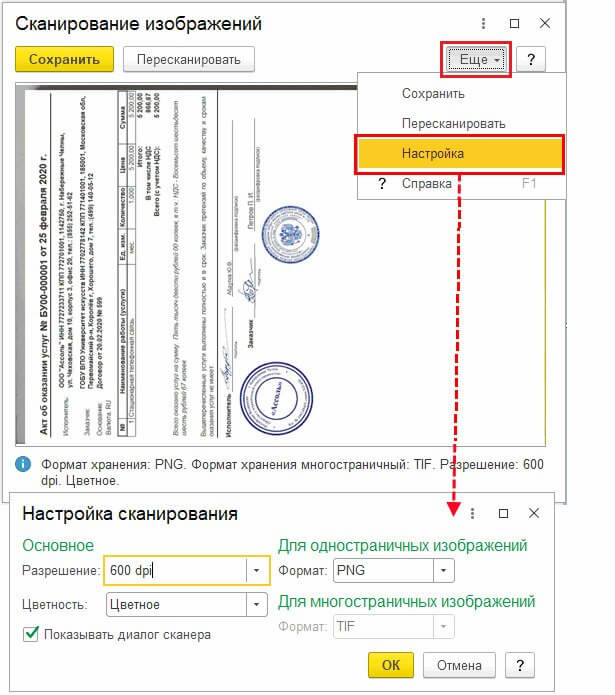
Если отсканировано несколько изображений, то становятся доступными кнопки Сохранить как один файл (т. е. создать многостраничный документ) и Сохранить как отдельные файлы.
Хранение скан-образов первички в электронных документах
Способ хранения скан-образов первичных документов в электронных документах актуален, если в учреждении включен , настроен и используется обмен электронными документами (ЭДО) с контрагентами.
Получение скан-образов первичных документов от контрагентов через ЭДО возможно только в виде прикрепленных файлов к Произвольному электронному документу.
При переходе по ссылке Не поддерживается можно просмотреть для входящего электронного первичного документа созданный входящий документ Произвольный электронный документ.
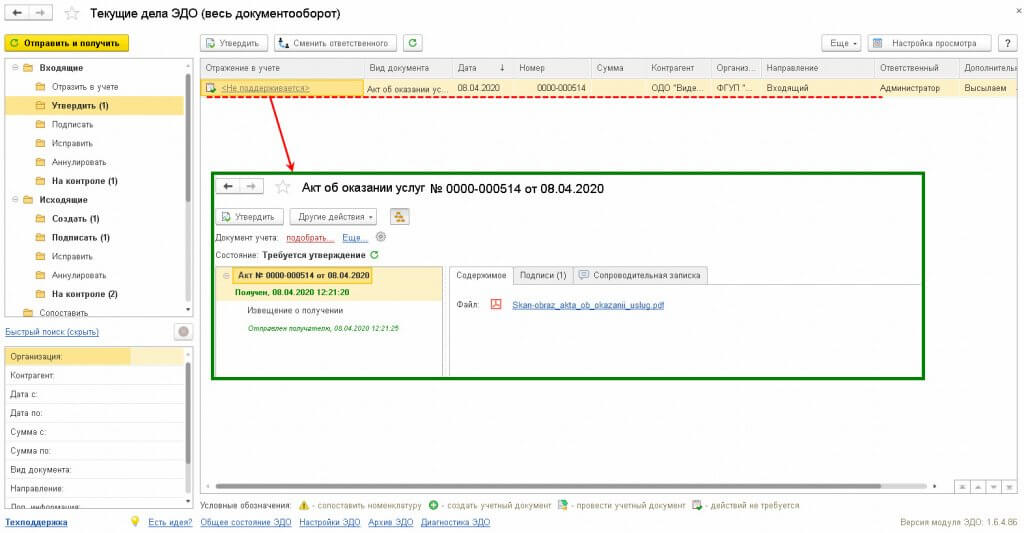
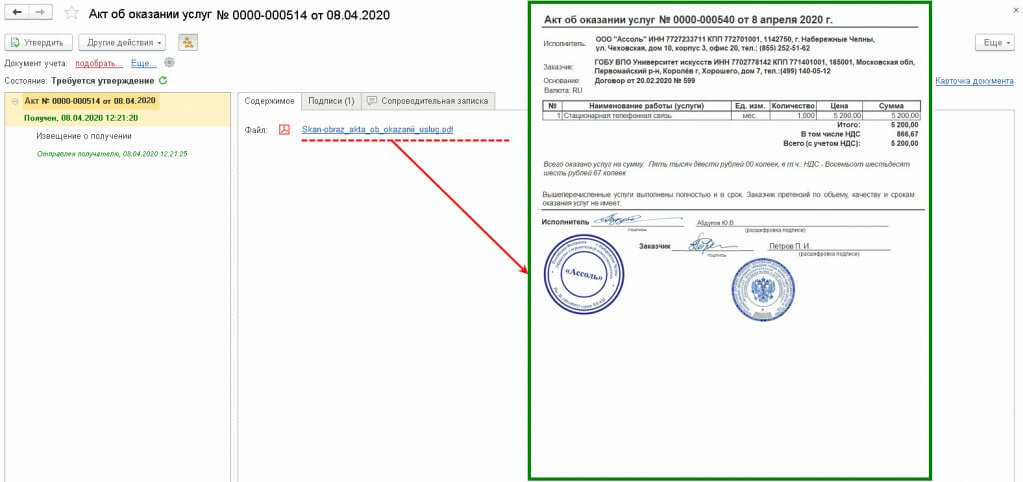
Подробнее о получении скан-образов первичных документов по ЭДО в виде прикрепленных файлов к произвольным документам, их утверждении, подписании электронной подписью и отправке извещения о получении читайте в статье Обмен электронными документами через оператора ЭДО в редакции 2 программы «1С:Бухгалтерия государственного учреждения 8» , публикуемой в разделе методической поддержки БГУ2 ИТС-БЮДЖЕТ.

В статье разберем какие настройки нужно сделать для хранения скан-образов документов в 1С:Бухгалтерия.
Ознакомьтесь с видео-версией данной статьи:
Согласно действующему законодательству в исключительных случаях организации могут использовать сканированные образцы первичных документов. При этом должно быть обеспечено соблюдение требований к таким документам, согласно ФЗ № 402. Примером исключительного случая можно считать удаленную работу сотрудников организации в связи с угрозой заражения различными инфекциями. Хранить можно не только первичные документы, но и документы оплаты, договора и пр. Все это позволяет ускорить процесс принятия информации, содержащихся в документах к учету, ускорить процесс сверки данных, исключить просроки различного рода, а также осуществлять отправку документов при наличии настроенной записи электронной почты непосредственно из программы.
Прикреплять файлы можно как самостоятельно при использовании штатного механизма, который рассмотрим ниже, так и при помощи электронного документооборота.
Далее перейдем к настройкам в программе. Открываем раздел “Администрирование” и далее нам будет интересовать пункт “Настройки работы с файлами”.
В окне с настройками можно установить вариант хранения. По умолчанию системой предлагается хранить файлы в информационной базе. Доступен также вариант хранения и в томах на диске и в базе.

В случае выбора варианта с томом становится активной ссылка “Тома хранения файлов” и галочка создания подкаталогов с именами справочников-владельцев файлов. Также можно будет указывать расширения файлов, хранящихся в ИБ и максимальный размер файлов
Если есть необходимость создать новый том, то для него необходимо указать путь, а также можно задать максимальный его размер.

Далее есть возможность ограничить максимальный размер хранимых файлов, которые будут хранится в ИБ и запретить загрузку потенциально опасных файлов с определенными расширениями. Если галочка установлена, то можно вручную указать необходимые расширения. Как правило, под такими расширениями происходит распространение различных вирусов. Здесь же можно установить ограничение загрузки файлов, превышающих определенный размер, задать расширения файлов для офисных приложений и настроить синхронизацию с облачными сервисами.
Также в программе имеются персональные настройки пользователя, связанные со сканированием. Переходим в раздел “Главное” и выбираем пункт “Персональные настройки”. Далее в настройках переходим по ссылке “Настройка сканирования”. Здесь можно выбрать качество сканирования, формат файлов и сам сканер.

Сами файлы прикрепляются через кнопку с изображением “скрепки”.

Откроется окно, в котором можно прикрепить необходимые файлы по кнопке “Добавить”. Можно прикреплять файлы сразу через сканирование.


Раньше и не верилось, например, что бухгалтерию можно вести в телефоне, а теперь — пожалуйста, загрузил специальное приложение и вперед! Разработчики постоянно совершенствуют программу 1С. Так, начиная с релиза 3.0.81, в неё в пилотном режиме добавлена возможность создания документов «Акт», «Накладная», «Счет-фактура» с помощью загрузки по фотографии или сканированному варианту. Как это делается, расскажем в статье.
Сразу оговоримся, что пока данный функционал доступен только пользователям облачной 1С.
Для загрузки данных в 1С теперь достаточно сфотографировать документ, отсканировать его или сфотографировать с помощью мобильного приложения «Сканер документов».
Начнем с первого варианта — загрузка по фото или скану.
Загрузка документов в 1С из скана (фото)
Имеем сфотографированный телефоном документ и отправленный пользователю на электронную почту: акт об оказании услуг на сумму 2750 руб. от контрагента ИП Кругловой О.А. Услуги оказаны ООО «Василек». Контрагент и услуга новые, в 1С не внесены.
Шаг 1. Перейдите в раздел «Покупки» — «Поступления (Акты, накладные, УПД)».
В журнале документов нажмите кнопку «Загрузить» и выберите команду «Из скана (фото)».

Шаг 2. Для добавления фото в 1С нажмите кнопку «Добавить файлы».

Шаг 3. В модуле «Распознавание документов» нажмите «Добавить». В открывшемся окне выберите файл фотографии документа или сканированное фото. В нашем случае прикрепляем файл, присланный на электронную почту.

Шаг 4. После переноса файла в 1С выделите его и нажмите «Распознать».

Далее действия выполняются автоматически. Документ отобразится в правой части окна.
Дождитесь окончания обработки, пока статус документа не изменится на «Распознанный» — значок в виде буквы «А» и не появится «синяя стрелочка».
В строке отображаются данные документа:

- тип — в нашем примере «Акт об оказании услуг»;
- имя файла и наименование документа;
- автор — в данном примере это пользователь 1С;
- организация, чей документ загружается. В нашем примере ООО «Василек».
Шаг 5. Щелкните дважды мышкой на строке. Откроется форма ввода документа в 1С с заполненными по возможности реквизитами. А те данные, которые не сопоставлены, обозначены как ошибки.
Так как контрагент, договор и номенклатура ранее не использовались в программе, то программа не может их сопоставить с распознанными данными фото. Эти поля помечены красным.

Пройдемся по ошибкам и дозаполним форму.
Ошибка первая: не сопоставлен контрагент
Шаг 6. Щелкните на поле «Контрагент». В сканированном эскизе фото программа автоматически покажет нужный распознанный фрагмент и предложит создать нового контрагента, т.к. он отсутствует в базе.
Нажмите на выпадающую ссылку «Создать: Индивидуальный предприниматель Круглова Ольга Александровна». Наименование контрагента считано с фото документа.

Шаг 7. В открывшемся окне подтвердите создание контрагента — кнопка «Создать».

Вид контрагента 1С определит автоматически.
При возможности использовании сервиса 1С-Контрагент программа предложит им воспользоваться. Согласимся на предложение.

Ошибка вторая: нет договора
Шаг 9. Поле «Договор» в нашем примере мы заполнили вручную, указав «Без договора». Но при указанном в документе договоре его также можно внести с помощью используемой обработки.
Ошибка третья: не сопоставлена номенклатура
Шаг 10. Щелкните на поле «Номенклатура» и создайте новый элемент, нажав на всплывающую «подсказку».

Шаг 11. В окне заполнения данных о номенклатуре укажите «Вид номенклатуры». Наименование и единица измерения заполнятся из фото документа.

Шаг 12. Заполнив данные, нажмите кнопку «Создать» и выберите нужный вид документа. В нашем примере это «Услуги (акт)».

Из рабочего места «Распознавание документов», окошка «Распознанные», наш документ исчезнет и переместится в «Обработанные». Если нажмем одноименную кнопку, отобразятся документы, на основании которых созданы «Акты» или «Накладные».

Шаг 13. Откройте журнал «Поступления (Акты, накладные, УПД)» и увидите сформированный обработкой документ из нашего фото.

Задача выполнена. Причем отметим, что фото было не лучшего качества, но система смогла его распознать.
Рассмотрим еще один вариант переноса документов — с помощью фото, но используя мобильное приложение «1С — Сканер документов».
Передача документов в 1С: Бухгалтерию предприятия ред. 3.0 с помощью приложения «1С: Сканер документов». Установка приложения «1С: Сканер документов»
Начнем с того, что необходимо установить приложение на телефон. Найти его можно самостоятельно или воспользовавшись QR-кодом из 1С со ссылкой на указанное приложение.
Сделать это можно из рабочего места в разделе «Продажи» или «Покупки» — подраздел «Сервис» — «Загрузить документы из сканов (фото)».
Это тоже рабочее место, что мы рассмотрели выше.

Шаг 1. Перейдите в рабочее место и нажмите кнопку «Мобильные приложения».


Шаг 3. Используя QR-код, загрузите мобильное приложение. Оно доступно в двух вариантах операционных систем телефона:
- для пользователей Android;
- для пользователей Apple iOS.

В нашем примере мы установим на телефон приложение для Android, используя приложение Google play.
Шаг 4. Найдите приложение и нажмите «Установить»

После установки приложения на телефон перейдите в 1С в рабочее место загрузки фото.
Шаг 5. Для добавления «клиента» загрузки нажмите кнопку «Добавить».

Добавлять фото документов могут не только сотрудники, но и клиенты, используя коды подключения.
В окне создания «клиента» — «пользователя» задайте его наименование.
Синхронизировать программу с приложением можно с помощью ключа пользователя или отсканировав QR-код. Ключ пользователя формируется программой автоматически.

Синхронизируем нового клиента с его приложением.
Шаг 6. Запустите приложение на телефоне. Автоматически оно предложит войти в систему. Вы можете ввести ключ пользователя (при удаленном расположении клиента) или отсканировать QR-код, нажав на него.

Если у вас пока нет кода или ключа, можно воспользоваться для ознакомления «Демо-режимом».
Загрузка фото через приложение «1С: Сканер документов» и синхронизация с его с 1С
Интерфейс программы прост. Он имеет только раздел «Мои документы». Добавить документы можно:
- выбрав готовый файл с телефона;
- выбрав действие — Сделать фото.
Воспользуемся вторым вариантом.

Шаг 8. Как только файл фото попадает в приложение, происходит его обработка. Приложение автоматически его отправит в 1С.

В приложении информация о файлах отображается следующим образом.

Для примера сфотографирован и передан еще раз этот же документ «Акт об оказании услуг».
Шаг 9. Перейдите в 1С. В рабочем месте «Распознавание документов» автоматически появился переданный из приложения документ.
Обратите внимание, что документы группируются по датам загрузки, что облегчает поиск нужной документации.
У строки документа имеется пиктограмма — «листик со скрепкой». Нажав на нее можно перейти к документу и посмотреть прикрепленное вложение.

Далее действуем также, как и при загрузке фото (скана) с компьютера.
Шаг 10. Щелкните дважды на строке документа и откроется его форма.

Так как с контрагентом из документа мы уже работали, и он, и его номенклатура уже внесены в программу, то они без проблем сопоставились.
Если вы впервые работаете с этим контрагентом, то выполняете действия так, как мы рассмотрели в первом разделе статьи при загрузке документа по фото в программу.
Шаг 11. Проверьте документ на наличие ошибок (незаполненных полей).
Обратите внимание на гиперссылку — «Связанные документы». Нажав на нее, пользователь видит, что имеются дубли распознанного документа и в системе уже сформирован документ «Поступление (Акт, накладная, УПД)».


Обратите внимание, программа контролирует совпадение реквизитов загружаемых документов и предупреждает об том пользователя, чтобы по ошибке не были загружены документы дважды.
Так как мы рассматриваем пример загрузки, нажмем «Создать новый».
В реальном режиме работы, конечно же, при обнаружении имеющегося документа в базе, повторно загружать его не надо.

Шаг 12. Перейдите в журнал документов по поставщикам — «Поступление (акты, накладные, УПД). В журнале два документа. Первый загруженный с помощью фото с компьютера, через кнопку «Загрузить». Второй — с помощью мобильного приложения «1С: Сканер документов».

Обратите внимание на значок «скрепка» у каждого загруженного нами документа. Это означает, что имеются прикрепленные файлы.
Выделив документ, нажмите «кнопку-скрепку» на панели инструментов журнала. Откроется окно «Присоединенные файлы», где хранится наша фотография документа или его скан.

Дополнительные настройки рабочего места «Распознавание документов»
В рабочем месте «Распознавание документов» у нас два документа со статусом «Отработанные».
Посмотрим, какие настройки рабочего места еще имеются.
- «Кнопка-картинка» — «Показать миниатюры файлов» / «Скрыть миниатюры файлов» — отображает фото документа в нижней части рабочего стола.
- «Кнопка-скрепка» — «Показать панель с документами» / «Скрыть панель с документами» — отображает связанные документы и файлы с правой стороны рабочего места.

При нажатой кнопке «Загружено» в списке отображаются все документы, сгруппированные по датам загрузки. Пользователь может установить отбор по контрагенту или организации, нажав одноименные кнопки.

Обратите внимание на «кнопку-шестеренку» на панели задач.

Здесь пользователь может задать дополнительные настройки, которые включают:
- настройки распознавания документов;
- настройки заполнения документов;
- настройки обработки документов;
- прочие настройки.
Для изменения настроек установите галочку или переместите переключатель в нужное положение.

По гиперссылке «Соответствие распознанных строк» можно посмотреть, как сопоставлялись значения справочников

Мы рассмотрели функционал загрузки документов по фото и сканам. Пока он доступен только для пользователей облачной 1С-Fresh, но надеемся, что в скором времени 1С порадует этим инструментом всех остальных пользователей 1С.
Читайте также:


