В галерее не отображаются фотографии с карты памяти

Быстрая навигация:
Часть 1: Галерея не показывает изображения SD-карты!
В Галерея обычно это место, где пользователь Android находит ранее сделанные фотографии. Многие пользователи Android обычно хранят данные на внешней SD-карте в дополнение к хранилищу телефона. Однако иногда изображения на SD-карте не отображаются в галерее.
А теперь давайте посмотрим на истинный случай:
Столкнувшись с этой ситуацией, вы начнете задаваться вопросом: а где мои фотографии? Они потерялись? Если да, как мне показать изображения SD-карты в галерее? Затем вы можете обратиться за ответами в Интернет.
Как видите, это обычная проблема для многих пользователей Android. В связи с популярностью этого мероприятия мы решили представить некоторые доступные решения, а также некоторые бесплатное программное обеспечение для восстановления данных в этом посте. Надеюсь, они вам пригодятся.
Мы суммируем четыре доступных решения для отображения изображений SD-карты в галерее следующим образом. Вы можете попробовать их один за другим.
Решение 1. Перезагрузите устройство Android.
Когда изображения не отображаются в галерее Android, вы можете сначала попробовать перезагрузить Android-устройство. После этого проверьте, отображаются ли исчезнувшие изображения на SD-карте Android в приложении Галерея. Если ответ отрицательный, попробуйте следующее решение.
Решение 2. Повторно вставьте SD-карту Android
Вот безопасный способ удалить SD-карту из устройства Android:
- Идти к Хранилище> Отключить SD-карту чтобы отключить SD-карту Android и затем выключить устройство Android.
- Извлеките SD-карту из телефона Android. Через несколько минут снова вставьте SD-карту в устройство Android.
- Переустановите карту памяти, чтобы ее можно было прочитать. Теперь вы можете проверить, можно ли просматривать изображения на SD-карте в приложении Галерея.
Если это решение не работает, попробуйте решение 3.
Решение 3. Удалите файлы Nomedia на SD-карте.
Что касается этого решения, вы должны убедиться, что на вашей SD-карте нет файла .nomedia. Если медиа-сканер обнаружит этот файл .nomedia, все данные в этой папке не будут отображаться в приложении Android Gallery.
Итак, вы должны проверить, есть ли файлы .nomedia, и удалить их, если они есть.
Решение 4. Отформатируйте SD-карту Android
Вам следует использовать это решение, когда все вышеперечисленные решения не помогли.
Это решение можно разделить на два случая:
Случай 1: данные на SD-карте могут отображаться на вашем компьютере
Форматирование SD-карты приведет к удалению всех файлов на ней, поэтому сначала необходимо создать резервную копию SD-карты на своем компьютере.
Шаг 1. Создайте резервную копию данных с SD-карты Android на свой компьютер.
Один из способов резервного копирования данных на SD-карту - использовать Копировать + Вставить команды. Однако, чтобы легко скопировать много больших файлов на SD-карту, вы должны использовать Копировать раздел функция MiniTool Partition Wizard.
Но если на SD-карте Android много больших файлов, вы можете использовать Копировать раздел Функция MiniTool Partition Wizard позволяет с легкостью выполнить эту работу.

Эта функция доступна в бесплатной версии этой программы, поэтому загрузите и установите ее на свой компьютер, чтобы попробовать.
Но в некоторых случаях фотографии на SD-карте Android не могут быть прочитаны компьютером. В этой ситуации вы можете обратиться к этому посту, чтобы сделать фотографии на SD-карте, которые будут отображаться на вашем компьютере: Как решить - фотографии на SD-карте не отображаются на компьютере .
Шаг 2. Отформатируйте SD-карту Android, чтобы вернуть ее в нормальное состояние.
Конечно, вы можете отформатировать целевую SD-карту Android в Проводнике Windows или Управлении дисками. В то же время вы также можете использовать сторонний менеджер разделов - MiniTool Partition Wizard для упрощения форматирования с помощью Форматировать раздел характерная черта.
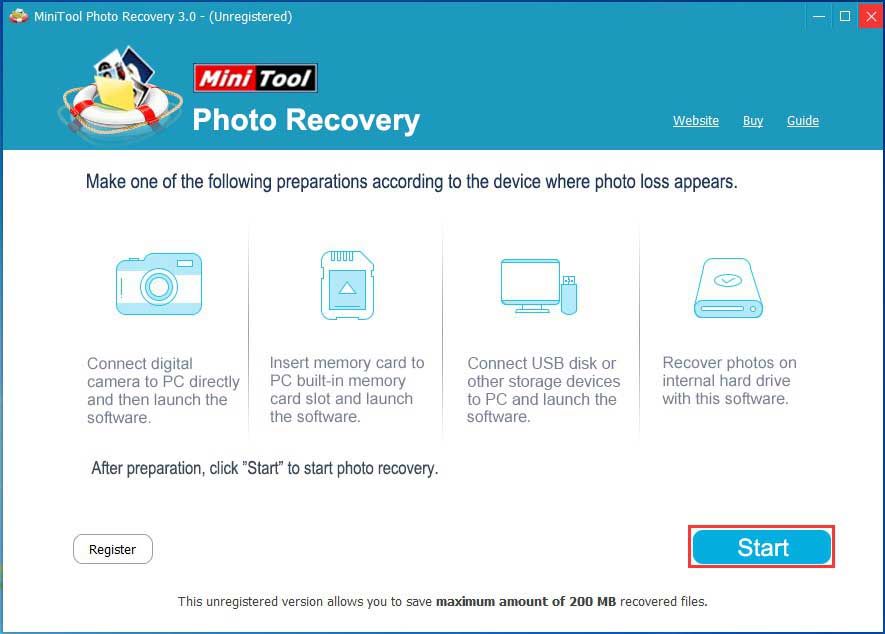
Шаг 3. Переместите скопированные данные на SD-карту Android.
Здесь вы все еще можете использовать MiniTool Partition Wizard и его Копировать раздел функция.
После этих трех простых шагов повторно вставьте SD-карту в устройство Android и проверьте, могут ли фотографии с SD-карты отображаться в приложении «Галерея». В общем, если с SD картой все в порядке, то нормально работать будет.
Пропажа фотографий из microSD карты памяти случается не часто, но может произойти на любом андроид-устройстве. Такие случае крайне расстраивают, особенно если карта памяти была заполнена ценными фотографиями.

Бывают случаи, когда пользователь устройства, снимая фотографии обнаруживает, что отснятые ранне фото пропадают. Бывает днесколько вариантов пропажи фотографий.
Некоторые пользователи, обнаруживая отсутствие фотографий в приложении «Галлерея» (или ему подобные), думают, что они также исчезли и с карты памяти. Но на каждом Андроидфоне есть менеджер файлов, с помощью которого можно просматривать содержимое карты памяти. Так вот прежде чем паниковать, обязательно проверте наличие ваших фото там. Часто они находятся в папке «Камера» или «Изображения».
В других случаях бывает, что пользователь не обнаруживает фотографий ни в «Галерее» ни в файловом менеджере телефона. Но подключив карту памяти к компьютеру, видит свои фотографии на карте памяти, вместе со всеми присущими им параметрами. Но припопытке открыть фотографию, они оказываются недоступными.
В данной статье попробуем описать причины происходящего и способы решения сложившихся проблем.
Способы решений случаев пропажи фотографий из карты памяти
Вот несколько возможных вариантов решений, как предотвратить утерю изображений из карты памяти.
Вариант 1: Если фотографии находятся на карте памяти, но не отображаются в Галерее смартфона, попробуйте сделать следующее:
- Перезагрузите устройство. Первое с чего стоит начинать решение любой проблемы с мобильным телефоном или другим Андроид-устройством – это с его перезагрузки. Перезагрузите его и проверьте наличие фотографий на карте памяти и в Галерее. Иногда это помогает.
- Изымите и заново вставьте карту памяти в слот устройства. Попробуйте отключить карту памяти в меню смартфона и заново включить её. Если это не поможет – изымите её из слота и заново вставьте в него.

- Удалите .nomediaфайлы. Файлы формата .nomedia, указывают Андроиду о необходимости скрывать такие файлы как изображения, видео или аудио от возможности отображения в Галереях устройства. Файл формата .nomedia скрытый, и не отображается файловым менеджером Андроида. Но его можно увидеть с помощью стороннего файлового менеджера.
Кроме этого, включив функцию отображения скрытых файлов и папок в файловом менеджере Windows, данный файл можно обнаружить. Для того, чтобы все файлы могли отображаться с помощью файлового менеджера Андроид устройства, .nomedia-файл необходимо удалить из карты памяти.

Примечание: для того чтобы файлы какой-либо папки на карте памяти не отображались Галереями Андроид, в такой папке необходимо создать .nomedia файл.
- Замените установленное по умолчанию приложение Галереи устройства. Редко, в результате сбое в работе программного обеспечения, приложение «Галерея» может иметь проблемы с отображением изображений из карты памяти или внутренней памяти мобильного телефона. Чтобы исключить такой вариант. Загрузите и установите другое приложение.
- Удалите приложения, которые могут послужить причиной неотображения смартфоном тех или иных файлов. Иногда, причиной того, что не отображаются файлы того или иного формата, могут послужить другие приложения, которые конфликтуют с приложением Галереи Андроид. Вспомните, не устанавливались ли на устройство какие-то приложения до того, как устройство перестало отображать изображение и фотографии. Если да, то удалите такое приложение.
- Восстановите заводское состояние устройства. Если ваш на смартфоне или другом Андроид устройстве продолжают пропадать фотографии из карты памяти, попробуйте восстановить его настройки к заводскому состоянию. Если другие варианты не работают, возможно имеет место сбой работы самого устройства. Такой вариант не восстановит уже утерянные фотографии, но возможно предотвратит их дальнейшую утерю. Кроме этого, имейте ввиду, что все данные которые сохранены во внутренней памяти устройства будут также удалены вовремя сброса системы. Поэтому побеспокойтесь о сохранности контактов, СМС и прочей важной информации, восстановить которую из внутренней памяти устройства после сброса будет невозможно.
Вариант 2: Если же фотографии, которые были сохранены на карте памяти не отображаются приложениями для просмотра галерей устройства и не видны с помощью файлового менеджера Андроид, попробуйте следующие решения.
- Для начала попробуйте первые два пункта предыдущего раздела статьи (перезагрузка устройства или достаньте и повторно вставьте карту памяти).
- Восстановите карту памяти. Если предыдущие варианты решения проблемы не принесли желаемого результата, то единственным вариантом восстановления ваших фотографий будет восстановление карты памяти. В таком случае можем говорить о том, что карта памяти повреждена или пострадала от сбоя. Одним из решений проблемы возобновления работоспособности карты памяти можно рассматривать её форматирование – но в таком случае все файлы из карты памяти будут удалены.
- Программа для восстановления данных с карты памяти.
Для улучшения производительности, большинство пользователей андроид-смартфонов сохраняют отснятые фото и видео файлы на microSD карты памяти, вместо внутренней памяти телефона. Поэтому, если фотографии утеряны в результате повреждения карты памяти или по другим причинам, то шансы их восстановить всё ещё существуют, с помощью ПО для восстановления microSD карт памяти (подробнее).
Таких программ на сегодняшний день существует много, и они имеют разные функции и предназначение. Работе некоторых из них ограничена конкретным форматом файла, других файловой системой, некоторых причиной утери файлов (например, после форматирования или очистки корзины).
Hetman FAT Recovery – это качественный инструмент для восстановления фотографий или любого другого типа файлов из microSD карты памяти мобильного телефона (включая micro SD, micro SDHC, micro SDXC) или любого другого устройства, а также восстановления SD после форматирования.
Шаг 1. Извлеките карту памяти из телефона.
Извлеките карту памяти из слота мобильного телефона. Для предотвращения повреждения карты памяти или сохранённых на ней данных, в момент извлечения карты устройство лучше отключить.
Шаг 2. Подключите карту памяти к компьютеру.
Подключите карту памяти к компьютеру используя карт-ридер или microSD / SD адаптер. Если у вас нет карт-ридера, то подключить карту памяти к компьютеру можно используя ваш смартфон. После подключения, в папке «Этот компьютер» появится новый диск.

Шаг 3. Запустите программу для восстановления данных карты памяти. Установите и запустите Hetman FAT Recovery.

Дважды кликните на диске, который представляет собой вашу карту памяти и выберите необходимый тип анализа.

После окончания анализа, программа отобразит все файлы, которые возможно восстановить. Просто выберите необходимые, перенесите их в список восстановления и нажмите «Восстановить».

После указания способа восстановления фотографии будут сохранены в указанную пользователем папку. После этого, для восстановления работоспособности карты, отформатируйте её.
Как предотвратить утерю данных из карты памяти
Карту памяти можно легко повредить. Теоретически, каждая карта памяти должна выдержать сотню тысяч циклов перезаписи, но в случае неправильного её пользования, она может быть повреждена:
- Никогда не извлекайте карту памяти во время копирования на из неё информации компьютером.
- Аккуратно извлекайте карту из слота смартфона или карт-ридера.
- Отключайте смартфон перед извлечением карты памяти.
- Время от времени создавайте резервные копии файлов карты памяти.
- Восстанавливайте файлы только с помощью проверенного ПО.
Гость : ПОЗДНО ПИТЬ НАРЗАН, КОГДА ПОЧКИ ОТКАЗАЛИ!
ответить23:17 28.10.2017
Гость : можно восстановить фото в телефоне если снимал на карту памяти, а карту в данный момент потерял?
+2 ответить14:31 26.11.2017
Гость : А если это программа не помогла что делать
+1 ответить10:57 06.10.2019
Гость : что делать если бесплатная версия запрашивает ключ. а его нет ?
ответить12:21 31.10.2019
Гость : Спасибо большое, а то у меня стресс уже начался, куда пропало 3 тыщи фоток и двести видосов
ответить13:47 08.08.2021
Система видеонаблюдения сможет исправно выполнять все свои функции, если в ее составе будут все необходимые компоненты. Видеорегистратор считается очень важным элементом, на который происходит запись с камер.
Компания Garmin представила детский фитнес-браслет vivofit jr, призванный контролировать физическую активность подрастающего поколения, а также мотивировать его вести здоровый образ жизни.
Производители электроники из Китая на сегодняшний день предлагают покупателям по всему миру устройства качественные и производительные смарт-ТВ приставки по весьма интересным ценам. В списке таких гаджетов стоит выделить бренд YUNDOO и его симпатичную черную коробку - модель Y2.

Причины и способы устранения проблемы
Первое, что нужно узнать – присутствуют ли фотографии на карте памяти или внутреннем накопителе. Для этого нужно подключить к компьютеру либо карту памяти (например, через специальный картридер), либо телефон, если исчезли изображения со встроенного хранилища. Если фотографии распознаются на компьютере, то вы, скорее всего, столкнулись с программным сбоем. Если же картинок нет или во время подключения возникли неполадки (например, Виндовс предлагает отформатировать накопитель), то проблема аппаратная. К счастью, в большинстве случаев получится вернуть ваши изображения.
В силу особенностей Android может произойти сбой кэша галереи, в результате чего в системе фотографии не отображаются, хотя при подключении к компьютеру распознаются и открываются. Столкнувшись с таким типом проблемы, нужно очистить кэш приложения.
-
Откройте «Настройки» любым возможным способом.





Если проблема заключалась в сбое галереи, то после этих действий она исчезнет. Если этого не произошло, читайте далее.
Способ 2: Удаление файлов .nomedia
Иногда вследствие действий вирусов или невнимательности самого пользователя, в каталогах с фотографиями могут появиться файлы с названием .nomedia. Данный файл перекочевал в Андроид с ядром Linux и представляет собой служебные данные, которые не дают файловой системе индексировать мультимедийное содержимое в том каталоге, где они находятся. Проще говоря, фотографии (а также видео и музыка) из папки, в которой есть файл .nomedia, в галерее отображаться не будут. Чтобы вернуть фотографии на место, этот файл нужно удалить. Сделать это можно, например, с помощью Total Commander.
-
Установив Тотал Коммандер, войдите в приложение. Вызовите меню нажатием на три точки или на соответствующую клавишу. Во всплывающем меню тапните по «Настройкам…».





После перезагрузки зайдите в «Галерею» и проверьте, восстановились ли фотографии. Если ничего не изменилось – читайте далее.
Способ 3: Восстановление фотографий
В случае если Способы 1 и 2 вам не помогли, можно сделать вывод, что суть проблемы кроется в самом накопителе. Независимо от причин ее появления, обойтись без восстановления файлов уже не получится. Подробности процедуры описаны в статье ниже, так что подробно останавливаться на них не будем.
Заключение
Как видим, пропажа фотографий из «Галереи» вовсе не причина для паники: в большинстве случаев их получиться вернуть.

Отблагодарите автора, поделитесь статьей в социальных сетях.

Нередко пользователи сталкиваются с проблемой, когда почему-то в галерее не отображаются все фото на устройстве Андроид. Вместо них могут появляться контуром выраженные рамки. Или раздел с изображениями может вовсе быть пуст. При этом пользователь видит тёмный экран. Что делать — читайте далее.
Каким образом установить причину неисправности в галерее
Отсутствие картинок в галерее смартфона Android может быть вызвано разными причинами. Серьёзной проблема считается, если фото пропали по вине аппаратной части смартфона. Такое происходит после того, как устройство было уронено в воду или с высоты на пол.
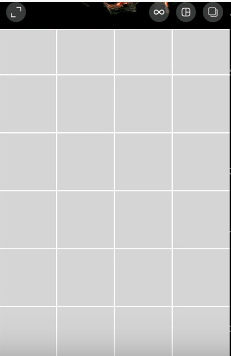
Если галерея перестала работать по причине программных сбоев или неверных настроек, то проблему, когда в галерее не все фотографии отображаются, можно решить самостоятельно. Установить вид поломки можно попытаться при помощи USB-кабеля и компьютера.
![Подключение смартфона к ПК или ноутбуку]()
Мобильное устройство нужно подключить к ПК и попытаться найти фотографии в памяти:
- Подключаем кабель к телефону и к USB порту компьютера;
- Система ПК обнаружит смартфон и попытается найти для него драйвер в Интернете;
- Когда он сделает это, в трее появится уведомление, что драйвер загружен и установлен;
- Если этого не произошло, в панели быстрого доступа Андроид нужно найти пункт « Медиа устройство » и активировать его;
- Теперь откройте память Андроид через проводник Windows. Обычно отображается иконка в видео мобильного телефона.
Попробуйте среди папок найти свои фотографии. Папка с медиафайлами в Android называется DCIM. Если фото будут в ней, откройте их, чтобы проверить, есть ли доступ к файлам.
Чистка кэша на Андроид, если не отображаются все фото
Из-за недостатка системной памяти устройство может работать некорректно. Именно это могло произойти с вашим смартфоном при длительном его использовании. Кэш нужен каждому приложению. Он выполняет важную функцию и часто выступает в роли буферной зоны, файлы из которой обрабатываются ОС Android быстрее других. У этого раздела разные назначения. А настройки по умолчанию должны следить за автоматической его очисткой. Но по разным причинам этого могло не произойти.
Попробуем вручную избавиться от ненужного кэша приложения и запустить работоспособность раздела, чтобы начали отображаться все фотографии на вашем Андроиде во встроенной галерее.
Для этого нам понадобится открыть настройки и разрешить доступ к галерее в настройках:
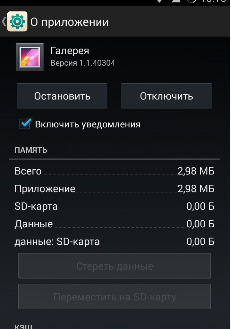
Перейдите в главный экран и проверьте, открываются ли сейчас фотографии в галерее на смартфоне Андроид.
Устранение проблемы с галереей при помощи Total Commander
При создании фотографий все графические файлы должны автоматически попадать в галерею устройства Андроид.
Если этого не происходит или со временем фото исчезают из галереи, попробуйте выполнить следующее:
- Скачайте любой файловый менеджер в Play Market. Отлично подойдёт Total Commander;
- Открываем ту память, где должны быть фотографии: SD карта или системная память;
- Независимо от типа памяти выбираем папку DCIM;
- Выберите любую папку с фотографиями, это может быть « Camera » или отдельная папка;
- Нажмите на изображение и удерживайте до появления дополнительного меню на экране. В нём нужно выбрать пункт « Открыть с помощью »;
- Появится несколько программ, которые способны открывать фотографии для просмотра. Выберите « Галерея ». Если есть ниже пункт « По умолчанию », обязательно указываем его.
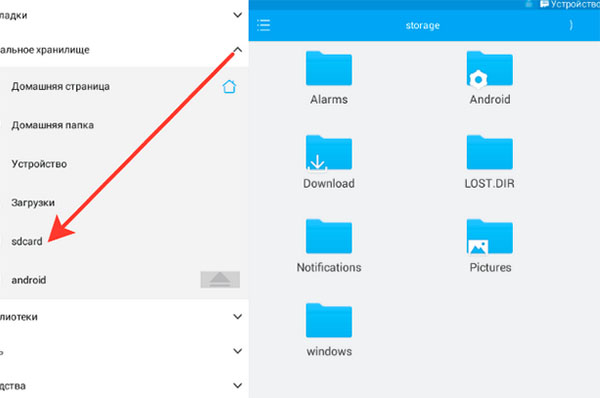
Вернитесь в галерею и проверьте, отображаются ли теперь ваши фотографии на экране. Иногда пользователи не могут найти нужные настройки и не удаётся решить этот вопрос в смартфоне. В таком случае, если файлы всё ещё доступны, и они открываются через файловый менеджер, но не отображаются, можно их переместить на другое устройство. Например, на компьютер или любой облачный сервис. Откуда их можно будет пересмотреть или скачать снова в телефон.
Можно также проверить свой диск Гугл на наличие в нём копий фотографий из галереи. При создании учётной записи в новом смартфоне, если была поставлена галочка « Создать резервную копию », то файлы автоматически периодически сохраняются на диск.
Почему не получается удалить кэш на Андроиде
Помехой в правильной настройке и устранении проблем со смартфоном являются различные модификации «чистой» ОС Android. Каждый производитель мобильных устройств считает своим долгом создать новую систему на основе уже имеющийся. И получается, что настройки в Самсунге, Хоноре или Леново разные. Определённые пункты меню в них расположены в разных местах. При поиске кнопок для удаления кэша владельцы телефонов могут обнаружить, что их нет в настройке приложения.
Попробуйте применить эти действия:
Сброс настроек телефона, если не отображаются фотографии
Не всегда отсутствие созданных фотографий в галерее на телефоне Андроид означает, что они куда-то исчезли. Возможно при определённый обстоятельствах или самим пользователем системные настройки были изменены. И данные стали собираться в другой папке. В первую очередь проверьте все папки в DCIM через файловый менеджер.
Если файлы на месте, но при открытии их возникают проблемы, они не отображаются, или вместо них появляются серые рамки, выполните следующую инструкцию:
Через несколько минут данные будут сброшены, ход процесса будет отображаться на экране мобильного телефона. Вы должны знать, что после сброса устройство будет возвращено до заводских настроек. Как будто вы только что купили его в магазине. Все настройки, вход в свои аккаунты, загрузка любимой музыки нужно будет выполнять заново. Но теперь телефон избавится от всех проблем и будет работать быстрее.
Видео-инструкция
Как поступить, если в галерее вашего смартфона Samsung на Андроид не отображаются все фотографии — смотрите в видео.
Восстановление удаленных фотографий – реально или нет?

Если фотографии пропали со смартфона, есть все шансы вернуть их не только при помощи сторонних программ, установленных на смартфоне или компьютере, но и покопавшись в некоторых папках на самом мобильном устройстве. При этом важно знать, что чем меньше времени пройдет с момента удаления, тем больше фотографий вы сможете восстановить.
Почему фотографии исчезают со смартфона?
Фотографии могут исчезать со смартфона, как по программным, так и по аппаратным причинам. В первом случае это может быть связано с повреждением кэша «Галереи» или вирусами. Если говорить об аппаратных причинах, то здесь проблемы практически всегда связаны с повреждением устройств хранения. Далее мы рассмотрим самые распространенные причины пропажи фотографий.
Случайное удаление фотографий
В большинстве случаев фотографии пропадают именно по этой причине. Виной тому невнимательность. Нередко бывает так, что при удалении ненужных фото, галочкой случайно помечается важный снимок. Некоторые пользователи путают кнопку «Редактировать» с кнопкой «Удалить», что также приводит к потере важных фотографий.
Сбой карты памяти
Иногда случается так, что на самом деле фото никуда не делись, но мобильное устройство их не видит. Подобные ситуации могут быть связаны со сбоем карты памяти. Если вытащить карту памяти из смартфона и вставить ее в картридер, установленные на ноутбуке, вероятнее всего снимки будут на месте.
Ошибки форматирования
Если в процессе форматирования или записи новых файлов извлечь карту памяти раньше, чем нужно, это приведет к сбою. Из-за него карта памяти может превратиться в бесполезный кусок пластика.
Восстановление удаленных фотографий на iOS

Пропали фото из галереи айфона? Проверьте альбом «Недавно удаленные»
Фотографии, которые вы удалили с устройства, работающего на платформе iOS, хранятся в памяти еще 30 дней. Чтобы проверить, есть ли там то, что достаточно зайти в раздел «Фото» и выберите вкладку «Альбомы». Затем нужно будет зайти в альбом «Недавно удаленные», нажать «Выбрать» и отметить все фотографии, которые необходимо восстановить.
А есть ли другие решения? Стоит ли их использовать?
Есть и другие, не менее эффективные, но более сложные решения. Если у вас больше одного устройства в вашей учетной записи iCloud, вы можете найти удаленные снимки на своем iPad или iPod, а также устройствах, работающих на базе операционной системы macOS. Можно попытаться вернуть фотографии с помощью сервиса Google Фото, если вы когда-либо использовали его.
Также можно восстановить снимки с помощью резервной копии. Однако в таком случае содержимое вашего смартфона заменится на более старые файлы, поэтому перед тем, как приступать, на всякий случай создайте свежую резервную копию. Подобный способ стоит использовать только в том случае, если удаленные файлы были очень важны.
Как вернуть удаленные фото на андроиде?
Существует множество способов вернуть фотографии, которые были удалены с устройства, работающего на платформе Android. Это можно сделать даже без сторонних программ, если на смартфоне есть папка с удаленными фотографиями.

Не знаете где хранятся удаленные фото на андроиде? Проверьте «Корзину»!
Первым делом стоит поискать утерянные фото в «Корзине», если она была предусмотрена производителем смартфона. У большинства современных устройств от таких компаний как Samsung, BQ, Huawei и Xiaomi она имеется.
Чтобы проверить ее наличие, откройте «Галерею» и перейдите в «Альбомы». Среди них должен быть альбом «Недавно удаленное». Если такого нет, вернитесь в «Галерею» и перейдите в настройки. На некоторых мобильных устройствах подобный альбом требует активации. Если фотографии уже удалились из корзины, или же на вашем смартфоне нет такой функции, придется использовать сторонние решения.
Восстановление удаленных фотографий с помощью ПК – обзор доступных решений
В возвращении утерянных со смартфона фотоснимков поможет компьютер и специальные программы, установленные на него. Главным преимуществом этого способа является то, что для восстановления фотографий пользователю не потребуется получать root-права. Ниже описаны программы, которые подойдут для решения подобных задач.

Восстановление удаленных фото с помощью программы Recuva
В первую очередь стоит обратить внимание на утилиту Recuva, которая позволяет не только восстановить удаленные фотографии, но и видеозаписи, музыку, документы, электронные письма и другие файлы.
- Можно провести тщательное сканирование.
- Наличие русского языка в пользовательском интерфейсе.
- Работает быстро.
- Не всегда доступна функция предварительного просмотра.
- В результатах сканирования легко запутаться.
Чтобы восстановить фотографии с помощью этого инструмента, скачайте программу с официального сайта и запустите.

Далее нужно будет подключить смартфон к компьютеру с помощью USB-кабеля, затем выбрать тип восстанавливаемых файлов и место, куда их нужно сохранить. Далее выберите глубокое сканирование, нажмите кнопку «Начать» и ожидайте результата.
Как вернуть удаленные фото с телефона с помощью программы UltData for Android?
Чтобы восстановить фотографии, действуйте следующим образом:
- Установите и запустите программу.
- Подключите смартфон к компьютеру с помощью USB-кабеля.
- Включите отладку по USB в параметрах разработчика.
- Подтвердите все необходимые разрешения.
- Выберите то, какой тип файлов нужно восстановить и начните процесс сканирования.
Недостатком данной программы является то, что в некоторых случаях могут понадобиться права суперпользователя (root-права).
Как восстановить удаленные фотографии с телефона с помощью программы 7-Data Android Recovery?
Эта программа ничем не хуже двух предыдущих. Она также быстро и эффективно поможет восстановить удаленные фотографии со смартфона. Интерфейс переведен на русский язык, поэтому будет понятен любому пользователю.
- Программа справляется с восстановлением фотографий, которые были удалены в связи с форматированием или вирусной атакой.
- Работает как с внешней, так и с внутренней памятью мобильных устройств.
- Есть возможность настройки фильтров.
- Возможен предварительный просмотр фотографий.
- Полная версия программы стоит достаточно дорого.
- Бесплатно можно восстановить фотографии, суммарный объем которых не будет превышать 1 Гб.
Скачайте программу с официального сайта и запустите ее. Далее подключите смартфон к компьютеру, настройте фильтры и начните процесс сканирования.

Восстановление удаленных фотографий прямо на смартфоне – обзор доступных решений
Если поблизости нет компьютера, но есть смартфон с доступом в интернет, можно восстановить фотографии с помощью сторонних приложений. Зачастую восстанавливаются далеко не все снимки, да и качество значительно хуже. Но если другого выхода нет, то попробовать стоит.
Как восстановить фотки на телефоне с помощью программы DiskDigger Photo recovery?
Данное приложение позволяет осуществить восстановление удаленных фотографий. Видео, аудио и прочие файлы восстановить не получится. Зато шанс вернуть все нужные фото куда выше, чем у более универсальных программ.

- Можно работать с программой без получения Root-прав.
- Есть шанс восстановить большую часть удаленных фотографий.
- Без root-доступа искать фото можно только в папке «thumbnails».
- Удаленные фотографии восстановятся в плохом качестве.
- Процесс восстановления может длиться до 2 часов, если фотографий слишком много.
Чтобы начать процесс восстановления, необходимо скачать утилиту на смартфон из Play Market, запустить ее и нажать на кнопку «Начать простой поиск изображения» (в случае, если у вас нет root-прав). Если root-доступ есть, нажмите на кнопку «Полное сканирование».

После этого начнется процесс восстановления и нужно будет подождать несколько минут. Дальше потребуется отметить галочками фотографии, которые вы хотите восстановить, а затем нажать на кнопку «Восстановить».
Как вернуть фотографии удаленные с телефона с помощью программы Undeleter?
С помощью данного приложения также можно попытаться восстановить фотографии, которые были удалены по ошибке. Однако у этой программы есть существенных недостатков: во-первых, чтобы полноценно работать с ней, у вас должны быть root-права, а во-вторых, восстановятся далеко не все фотографии.

После получения root-доступа нужно действовать следующим образом:
- Скачайте приложение из Play Market.
- Запустите его, разрешив использовать root -доступ.
- Выберите носитель, на котором нужно искать удаленные файлы.
- Зайдите в настройки и выберите, что именно вы хотите восстановить.
- Запустите процесс сканирования.
- После того, как удаленные фотографии будут найдены, выберите папку, в которую нужно восстановить фото.
Если вы случайно удалили важные фотографии со смартфона, первым делом стоит проверить папку с удаленными файлами. Если нужных снимков там не нашлось, придется использовать сторонние программы. Лучше всего использовать специализированные программы, устанавливаемые на ПК. Благодаря этому получится восстановить большую часть удаленных фотографий без Root-доступа и в более-менее хорошем качестве. В крайнем случае, можно воспользоваться специальными приложениями доступными в Play Market.
Пожалуйста, оставляйте свои комментарии по текущей теме статьи. Мы очень благодарим вас за ваши комментарии, отклики, лайки, дизлайки, подписки!
Дайте знать, что вы думаете по этой теме в комментариях. Мы очень благодарим вас за ваши комментарии, отклики, лайки, подписки, дизлайки!
Читайте также:



