В furmark нет изображения
Необходимость проверить видеокарту возникает в разных ситуациях, но чаще всего это необходимо при покупке нового устройства, как нового, так и бывшего в использовании. Одним из лучших способов проверить видеокарту является стресс тест Furmark. В данной статье мы расскажем, что это за программа, как ее установить и использовать.
Что такое стресс тест Furmark
Furmark – это одна из самых известных программ для стресс тестирования видеокарт. Данный тест использует OpenGL и алгоритмы рендеринга меха для создания предельной нагрузки на видеокарту. Уровень нагрузки, генерируемой программой Furmark намного выше той, которую можно достичь в реальных программах или компьютерных играх. Это позволяет проверить, как видеокарта себе поведет, когда будет работать на максимум своих возможностей.
Furmark широко используется профессиональными тестировщиками для определения возможностей видеокарты. В частности, с помощью данной программы можно узнать максимальное энергопотребление, максимальную температуру, скорость набора температуры, уровень шума и возможности системы охлаждения.
Также тест Furmark отлично выявляет нестабильность видеокарты и всей системы в целом. При наличии проблем с видеокартой или драйверами стресс тестирование может приводить к появлению артефактов изображения, синим экранам ( BSoD) и перезагрузкам компьютера. А при наличии проблем с питанием (нехватка мощности БП) могут появляться зависания и внезапные перезагрузки компьютера.
Во время проведения стресс тестирования с помощью Furmark необходимо постоянно следить за состоянием видеокарты, для того чтобы вовремя прервать тест, если что-то пойдет не так. Самой распространенной проблемой является перегрев. Под предельной нагрузкой система охлаждения видеокарты может не справляться. В этом случае при достижении температуры выше 80° C тестирование рекомендуется прервать.
Как скачать и установить Furmark
Furmark лучше всего скачивать с официального сайта, так как только там вы сможете получить саму свежую версию программы. Очень важно использовать именно последнюю версию, иначе возможны проблемы с отображением текущей температуры видеокарты или других ее параметров.

Сама установка Furmark не представляет из себя ничего сложного. Данная программа устанавливается точно также как и любая другая. Соглашаетесь с условиями использования и несколько раз нажимаете на кнопку « Next ».

После этого Furmark будет установлен, и вы сможете начать его использовать.
Стресс тест видеокарты в Furmark
После запуска Furmark перед вами появится окно с достаточно большим количеством кнопок и настроек. Например, здесь можно включить или выключить полноэкранный режим ( Fullscreen ), выбрать разрешение ( Resolution ) и способ сглаживанию ( Anti-aliasing ).

Также здесь есть кнопка « Settings », после нажатия на которую появляется окно с дополнительными опциями.

Но, для того чтобы провести стресс тестирование видеокарты в программе Furmark вам не обязательно разбираться с настройками. Вполне допустимо просто запустить тест со стандартными настройками. Для этого достаточно просто нажать на кнопку « GPU Stress Test ».

Также стресс тестирование можно запустить с помощью кнопок с пресетами. В этом случае тест запустится с одним из стандартных пресетов.

Дальше появится окно с предупреждением. Здесь сообщается, что Furmark создает высокую нагрузку и вы запускаете программу на свой страх и риск. Чтобы продолжить нажмите на кнопку « GO ».

После запуска тестирования необходимо внимательно следить за графиком в нижней части экрана. Он отображает температуру графического процессора вашей видеокарты.

На начальном этапе тестирования (первых несколько секунд) температура будет быстро повышаться, а график будет почти вертикальным.

Но, потом график должен начинать выравниваться и переходить с вертикального в горизонтальный. Это означает, видеокарта достигла своей максимальной температуры.

В дальнейшем, на продолжении всего тестирования, температура видеокарты должна оставаться на одном уровне, а график должен быть полностью горизонтальным.

Подобным образом должна вести себя любая исправная видеокарта. Сначала температура быстро повышается, но через несколько секунд начинают раскручиваться вентиляторы, и температура стабилизируется на определённой отметке. Обычно такой отметкой является 65-80 градусов.
Возможные проблемы при тестировании в Furmark
Температура видеокарты постоянно растет . Если температура видеокарты постоянно повышается или достигает очень высоких значений (больше 80 градусов), то это может говорить о неисправности системы охлаждения. Возможно, пересохла термопаста или неисправны вентиляторы. В некоторых редких случаях из строя могут выходить тепловые трубки на радиаторе. Также постоянное повышение температуры видеокарты может говорить о плохом охлаждении компьютера в целом.
На скриншоте внизу показан пример перегрева в Furmark. Температура резко подскочила до 100 градусов и держится на этом уровне.

Артефакты изображения . Если на мониторе появляются артефакты изображения, то это с большой вероятностью говорит о неисправности видеокарты. Также артефакты могут появляться в следствии чрезмерного разгона графического чипа или видеопамяти.


Синий экран (BSoD) . Появление так называемых синих экранов или BSoD может происходить по разным причинам. Это может быть перегрев, проблемы с драйверами, проблемы с питанием (БП) или неисправность видеокарты. В таких случаях нужно изучать информацию, которую предоставляет BSoD и искать причину.

Внезапная перезагрузка . Внезапные перезагрузки (без синего экрана) чаще всего указывают на проблемы с блоком питания. Возможно БП просто не справляется с нагрузкой и уходит в защиту.

Здравствуйте. Купил новый системник, во всех играх летает, в таанках собсна тоже ( на ультре 150+ фпс в среднем), вот только в любимых танках это продолжается несколько минут, потом экран вырубается, системник начинает дико жужжать и спасает только перезагрузка, в других самых требовательных играх такого нет, в чём может быть причина? что за дикая несовместимость? все драйвера новые. при том подобная проблема проявляется даже не на ультрах.
Intel Core i5-8400
Palit GeForce GTX1070 Super JetStrim 8Gb
Kingston DDR4 - 16Gb 2666 MHz

Кондеры на новом БП? На "бу" да, на новых очень очень маловероятно, если только совсем зашкварный ноунейм. А так да - 3дм, "бублик" наше все С дровами поиграться (версиями) не помешает. Для памяти хорош memtest 86+, винта MHDD или viktoria (чтобы не париться можно чекнуть для первости и версией под винду). Я бы все же глянул на вентиль цпу для страховки, может начудили да на (выключенном) компе память в слотах пошевелил. Самое первое - другие дрова воткнуть. Если магазин не далеко, можно туда ломануться и пугать перекошенным лицом
"Кондеры на новом БП? " заводской брак, не не слышали такого ? )))

Для начала попробуйте полностью переустановить видеодрайвер, предварительно удалив старый с помощью Display Driver Uninstaller.
Попробуйте погонять тест видеокарты, например FurMark и посмотреть как там будет дело.
Драйвер переустановил, FurMark по прежнему отлично переносится системой, отчёт прилагаю.
Прикрепленные файлы

1) выставляем разрешение монитора так , что бы он мог поддерживать МАКСИМАЛЬНО ВОЗМОЖНУЮ для себя частоту, при этом надо наплевать на разрешение- скорее всего оно у ВАс будет 1440*980 или ниже..
2) В драйверах видео в ВИНДОВС выставляем максимальное быстродействие.
3) В ВОТ выставляем то же разрешение, которое Вы выставили в виндах на рабочем столе
4)В ВОТ ставим птичку ВЕРТИКАЛЬНАЯ СИНХРОНИЗАЦИЯ - ОБЯЗАТЕЛЬНО.Частоту обновления ставим ТАКУЮ ЖЕ , КАК В ВИНДАХ.
4а) Выставляем файл подкачки МАКСИМАЛЬНЫЙ И ОДИНАКОВЫЙ на всех дисках.
5) Если комп домашний- разбираем, чистим от пыли ХОРОШО - с помощью ватки и ***
6) скидываем левую стенку системника
8) НИЧЕГО НЕ ПРОИЗОШЛО - берем у друга видюху на поюз- играем на ней - если все норм - нужна новая видюха, если нет - возвращаем старую видюху, меняем БП и так постепенно методом исключения выходим на дефектный блок .
9) Реальная мощность БП - заявленная , умноженная на 0,75 .
Протестил. После включения вертикальной синхронизации, при 60 фпс и абсолютно холодном компе всё закончилось тем же крашем. После этого зашёл побегать всякие требовательные к железу игры - никаких проблем.

Драйвер переустановил, FurMark по прежнему отлично переносится системой, отчёт прилагаю.
Что говорит тест FurMark?
Разгоняли видеокарту? Стоит MSI Afterburner 4.5.0
Почему выставлен план электропитания Экономия? Выставьте Высокая производительность.

Что говорит тест FurMark?
Разгоняли видеокарту? Стоит MSI Afterburner 4.5.0
Почему выставлен план электропитания Экономия? Выставьте Высокая производительность.
По FurMark скрин прилагаю. сейчас прогнал 17 минут, дальше нет времени, но гонял уже не раз, дальше ничего не меняется.
Видеокарту не разгонял. Афтербернер стоит.
Экономию поставил просто протестить, до этого была Высокая производительность, всё так же заканчивалось крашем. Или нужно сделать отчёт с высокой производительностью?
Отчёт Aida64 прилагаю.
Прикрепленные изображения
Прикрепленные файлы

По FurMark скрин прилагаю. сейчас прогнал 17 минут, дальше нет времени, но гонял уже не раз, дальше ничего не меняется.
Видеокарту не разгонял. Афтербернер стоит.
Экономию поставил просто протестить, до этого была Высокая производительность, всё так же заканчивалось крашем. Или нужно сделать отчёт с высокой производительностью?
Отчёт Aida64 прилагаю.
Удалите его. Были случаи конфликта танков с этим ПО.
Для отдельного системного блока НЕ имеет смысла ставить никакие другие планы электропитания, кроме Высокая производительность.
Тем более - пытаться играть при каком-нибудь Экономном плане.
На этом скрине не видно ни температуры видеокарты, ни оборотов вентиляторов ни другой полезной инфы.
Я бы вам рекомендовал сделать тест программой ОССТ в режиме Power Supply. Там на скрине во время теста она показывает все нужные параметры. Этот тест дает самую полную нагрузку и на проц и на видеокарту. И так же выложить скрин ее работы.


Удалите его. Были случаи конфликта танков с этим ПО.
Для отдельного системного блока НЕ имеет смысла ставить никакие другие планы электропитания, кроме Высокая производительность.
Тем более - пытаться играть при каком-нибудь Экономном плане.
На этом скрине не видно ни температуры видеокарты, ни оборотов вентиляторов ни другой полезной инфы.
Я бы вам рекомендовал сделать тест программой ОССТ в режиме Power Supply. Там на скрине во время теста она показывает все нужные параметры. Этот тест дает самую полную нагрузку и на проц и на видеокарту. И так же выложить скрин ее работы.
а как тогда результаты FurMark выложить? у меня на скрине видно всю инфу.
по ОССТ - так же гонял, всё хорошо, вечером попытаюсь нормальный скрин приложить.
ещё раз спасибо!

Вам следует проверять актуальность проблемы на чистой установленной windows
. . 7.1 20181202. . . 3.6.1.4 20181202
@BIOS 2.34 20181202
@BIOS 4.18.0914.1 20181202
@BIOS 4.18.0914.1 20181202
AMD OverDrive 4.3.1.0698 20181202
Catalyst Control Center Next Localization BR 2017.0424.2119.36535 20181124
Catalyst Control Center Next Localization CHS 2017.0424.2119.36535 20181124
Catalyst Control Center Next Localization CHT 2017.0424.2119.36535 20181124
Catalyst Control Center Next Localization CS 2017.0424.2119.36535 20181124
Catalyst Control Center Next Localization DA 2017.0424.2119.36535 20181124
Catalyst Control Center Next Localization DE 2017.0424.2119.36535 20181124
Catalyst Control Center Next Localization EL 2017.0424.2119.36535 20181124
Catalyst Control Center Next Localization ES 2017.0424.2119.36535 20181124
Catalyst Control Center Next Localization FI 2017.0424.2119.36535 20181124
Catalyst Control Center Next Localization FR 2017.0424.2119.36535 20181124
Catalyst Control Center Next Localization HU 2017.0424.2119.36535 20181124
Catalyst Control Center Next Localization IT 2017.0424.2119.36535 20181124
Catalyst Control Center Next Localization JA 2017.0424.2119.36535 20181124
Catalyst Control Center Next Localization KO 2017.0424.2119.36535 20181124
Catalyst Control Center Next Localization NL 2017.0424.2119.36535 20181124
Catalyst Control Center Next Localization NO 2017.0424.2119.36535 20181124
Catalyst Control Center Next Localization PL 2017.0424.2119.36535 20181124
Catalyst Control Center Next Localization RU 2017.0424.2119.36535 20181124
Catalyst Control Center Next Localization SV 2017.0424.2119.36535 20181124
Catalyst Control Center Next Localization TH 2017.0424.2119.36535 20181124
Catalyst Control Center Next Localization TR 2017.0424.2119.36535 20181124
MSI Afterburner 4.5.0 4.5.0
RivaTuner v2.24 MSI Master Overclocking Arena 2009 edition v2.24 MSI Master Overclocking Arena 2009 edition
Sapphire TRIXX 6.4.0 6.4.0 20181203
Speccy 1.32
SpeedFan (remove only)
Thunder Master v3.20
Все это может влиять на систему (некоторый софт вообще не предназначен для ваших комплектующих) и еще фурмарк ни как не проверяет видеопамять.

Вам следует проверять актуальность проблемы на чистой установленной windows
. . 7.1 20181202. . . 3.6.1.4 20181202
@BIOS 2.34 20181202
@BIOS 4.18.0914.1 20181202
@BIOS 4.18.0914.1 20181202
AMD OverDrive 4.3.1.0698 20181202
Catalyst Control Center Next Localization BR 2017.0424.2119.36535 20181124
Catalyst Control Center Next Localization CHS 2017.0424.2119.36535 20181124
Catalyst Control Center Next Localization CHT 2017.0424.2119.36535 20181124
Catalyst Control Center Next Localization CS 2017.0424.2119.36535 20181124
Catalyst Control Center Next Localization DA 2017.0424.2119.36535 20181124
Catalyst Control Center Next Localization DE 2017.0424.2119.36535 20181124
Catalyst Control Center Next Localization EL 2017.0424.2119.36535 20181124
Catalyst Control Center Next Localization ES 2017.0424.2119.36535 20181124
Catalyst Control Center Next Localization FI 2017.0424.2119.36535 20181124
Catalyst Control Center Next Localization FR 2017.0424.2119.36535 20181124
Catalyst Control Center Next Localization HU 2017.0424.2119.36535 20181124
Catalyst Control Center Next Localization IT 2017.0424.2119.36535 20181124
Catalyst Control Center Next Localization JA 2017.0424.2119.36535 20181124
Catalyst Control Center Next Localization KO 2017.0424.2119.36535 20181124
Catalyst Control Center Next Localization NL 2017.0424.2119.36535 20181124
Catalyst Control Center Next Localization NO 2017.0424.2119.36535 20181124
Catalyst Control Center Next Localization PL 2017.0424.2119.36535 20181124
Catalyst Control Center Next Localization RU 2017.0424.2119.36535 20181124
Catalyst Control Center Next Localization SV 2017.0424.2119.36535 20181124
Catalyst Control Center Next Localization TH 2017.0424.2119.36535 20181124
Catalyst Control Center Next Localization TR 2017.0424.2119.36535 20181124
MSI Afterburner 4.5.0 4.5.0
RivaTuner v2.24 MSI Master Overclocking Arena 2009 edition v2.24 MSI Master Overclocking Arena 2009 edition
Sapphire TRIXX 6.4.0 6.4.0 20181203
Speccy 1.32
SpeedFan (remove only)
Thunder Master v3.20
Все это может влиять на систему (некоторый софт вообще не предназначен для ваших комплектующих) и еще фурмарк ни как не проверяет видеопамять.
Понял, спасибо. А чем лучше видеопамять проверить?
ps вверху несколько строчек BIOS, это как понять? У меня их несколько версий стоит что-ли? Надо удалить лишние?

Понял, спасибо. А чем лучше видеопамять проверить?
ps вверху несколько строчек BIOS, это как понять? У меня их несколько версий стоит что-ли? Надо удалить лишние?
Как я понял вы не сильно подкованы в знание пк, лучше обратитесь к специалисту или где покупали пк для того чтоб вам протестировали его.


да не умирает никто, катаю в другие игры ( более требовательные ) на ультрах, всё отлично. все стресс-тесты на отлично. танки же крашатся через 30 сек боя на любых настройках. налицо какая-то несовместимость, неверные настройки. но всем приходится несколько дней доказывать, что железо в порядке, поднадоело уже. видимо с танками пути мои теперь расходятся.

Протестил. После включения вертикальной синхронизации, при 60 фпс и абсолютно холодном компе всё закончилось тем же крашем. После этого зашёл побегать всякие требовательные к железу игры - никаких проблем.
Бери на поюз по очереди видюху, потом блок, если ничего не поможет, хорошо бы на ТВОЕМ БЛОКЕ и ТВОЕЙ ВИДЮХЕ погонять на другой маме. Верить в худшее не хочется ,но . Все остальные пункты сделал ?
МММ. можно, конечно , с виндой поиграть- у меня, например 7х64ULT. но это уже тебе решать, стоит или нет.
Скорее всего-очень редкий дефект видюхи-некорректная обработка какой нибудь DLL из ТАНКОВ .
Бороться можно прямым перебором драйверов, в т.ч. старых..КАК - описано выше.
2) НАСИЛЬНО, через инстал, переставь драйвера на маму, ну и на всякий случай через директикс проверь все ли ускорители включены, так как ОСТАЛЬНЫЕ игры при НЕработоспособности чего либо автоматически переключается на альтернативные алгоритмы, чего в танках, видимо, нет.
FurMark — это инструмент для стресс-тестирования видеокарты вашего компьютера. С его помощью вы можете проверить максимальную температуру и устойчивость к нагрузкам GPU.
В этой статье я расскажу стоит ли его использовать, как использовать и как интерпретировать результаты.

Что такое FurMark?
FurMark экстремально нагружает вашу видеокарту для того, чтобы вы могли определить пределы её производительности и стабильности.
FurMark может привести к поломке видеокарты. Это звучит плохо, но позволяет проверить стабильность устройства в контролируемой среде. Программа также помогает отслеживать температуру видеокарты для устранения возможных проблем с охлаждением.
Использовать ли FurMark?
Это вопрос на миллион долларов. Самое главное, что вы должны использовать FurMark только в том случае, если вы понимаете, что он делает и каковы могут быть последствия его использования.
Поскольку FurMark создан для того, чтобы довести ваш GPU до абсолютного предела, есть мнение, что он не отражает реальное использование. Ни одна игра или программа не будет нагружать ваш GPU так сильно, как FurMark.
Тем не менее, FurMark может быть полезен. Например, с его помощью можно протестировать графику нового компьютера. Лучше выяснить это в начале, когда компонент все еще находится на гарантии.
Как использовать FurMark
Во-первых, закройте любые другие программы, так как желательно, чтобы FurMark был единственным, что работает на вашем компьютере. Затем запустите программу и настройте параметры теста.

Если у вас несколько видеокарт, поставьте галочку в поле Fullscreen. В оконном режиме будет использоваться только ваша основная карта. Вы также должны установить Resolution в соответствии с разрешением вашего монитора.
Вы можете настроить, насколько стрессовым вы хотите сделать тест. Используйте меню Anti-aliasing и установите его в 8X MSAA для наибольшей нагрузки. Перейдите в раздел Settings и включите дополнительные 3D-опции, такие как Dynamic background и Post-FX.
Здесь включите GPU temperature alarm, чтобы получить предупреждение, когда ваша видеокарта достигнет определенной температуры. Все, что выше 100°C, опасно.
Когда вы будете готовы, нажмите GPU stress test. Затем вы увидите странный мохнатый пончик на экране с психоделическим фоном. Все меха на этом пончике отрисовываются индивидуально, что является настоящим тестом для GPU.
Смотреть тест не нужен, так как он неинтересен, но пусть он продлится полчаса или около того. Затем вы получите результаты, отражающие то, как ваша система справляется с длительным или постоянным стрессом.
Результаты: если FurMark зависает

Распространенной причиной краха FurMark является слишком агрессивный оверклок видеокарты. Если вы разогнали GPU, то необходимо уменьшить настройки, чтобы повысить стабильность.
Если вы не разгоняли видеокарту, сбой может произойти из-за недостаточного охлаждения.
Однако, помните, что FurMark — это аномальный тест. Ваша видеокарта, возможно, никогда не достигнет этих пределов в реальных условиях.
Результаты: Если FurMark не рухнет…
Однако, это не означает, что вы не сможете собрать какую-то интересную информацию из теста. Перед выходом из FurMark внимательно посмотрите на график температуры GPU, расположенный в нижней части окна.
На этом графике показана температура вашей видеокарты по мере выполнения теста. Этот график должен показывать достаточно линейное повышение до определенного потолка, а затем стабильную высокую температуру.
Однако, если в графике есть скачки, то стоит проверить охлаждение вашей видеокарты. Возможно кулер работает не так, как должен, или вентиляционные выходы забиты пылью.
Заранее спасибо! Все собранные средства будут пущены на развитие сайта. Поддержка проекта является подарком владельцу сайта.

Важно! Средняя максимально допустимая температура для большинства видеокарт варьируется в пределах 80-90 °С, иногда немного выше (детальные сведения указаны в представленных по ссылкам ниже статьях и/или можно найти на сайте производителя устройства). Если в ходе тестирования значения приблизились к данному показателю (желательно, минимальному), процесс лучше прервать самостоятельно, не дожидаясь автоматического завершения.
Подробнее:
Рабочие температуры видеокарт разных производителей
Мониторинг температуры графического адаптера
Вариант 1: Стресс-тест
Если протестировать видеокарту требуется в экстремальных условиях, имитирующих максимальную нагрузку на графический процессор и контроллер памяти, следует прибегнуть к доступному в FurMark стресс-тесту. Для его запуска и прохождения выполните следующее:





На изображении выше зафиксирована температура 70 °С, но ее определение – не единственная цель стресс-теста. Его также следует проводить после разгона графического адаптера для того, чтобы определить наличие возможных ошибок при текущих настройках. Рассмотрим основные из них.
-
Если изображение на экране во время теста отображается с артефактами (полосы, квадраты, треугольники и т. д.), следует снизить показатели частоты графической памяти или процессора, смотря что вы повышали.

Важно! Если используемый вами графический адаптер не оснащен дополнительными разъемами питания (показаны на изображении выше), его максимальное энергопотребление ограничено 75 Вт. Замена блока в таком случае не решит проблему.
Вариант 2: Стандартное тестирование
Если же целью проверки является температуры и других характеристик видеокарты при максимально возможной нагрузке, а получение общего представления о ее поведении в тех или иных условиях, необходимо воспользоваться одним из шаблонных бенчмарков.
-
Выберите один из четырех вариантов тестирования, доступных в обозначенном на изображении ниже блоке FurMark, ориентируясь на указанное в их названиях разрешение экрана.




Вариант 3: Тестирование по собственным параметрам
Помимо стрессового и тестирования «по шаблону», рассматриваемая программа позволяет задать собственные параметры для проверки видеокарты, правда, таковых доступно немного.
-
В главном окне FurMark выберите желаемое разрешение экрана.







Каждый из рассмотренных выше методов бенчмарка находит свое применение в одном из трех случаев – после разгона, покупки б/у видеокарты либо из-за банального желания получить общие сведения о работе адаптера в тех или иных условиях. Если информации, которую предоставляет FurMark, недостаточно, рекомендуем ознакомиться с отдельной статьей на нашем сайте.

Отблагодарите автора, поделитесь статьей в социальных сетях.

Тщательная проверка видеокарты и её возможностей в основном волнует людей, пользующихся ресурсоёмкими приложениями: играми, профессиональными программами для рисования, анимации и т. п. Это не случайно, поскольку именно качество графического адаптера влияет на точность отображения картинки. Также очень важна выносливость, устойчивость к нагреву, скорость. Фирмы-производители сами тестируют свой продукт и снабжают соответствующими сведениями, но не каждый покупает новую видеокарту – некоторые берут подержанную. Чтобы её проверить, прибегают к специальному ПО. Об одном из самых популярных мы подробно расскажем далее.
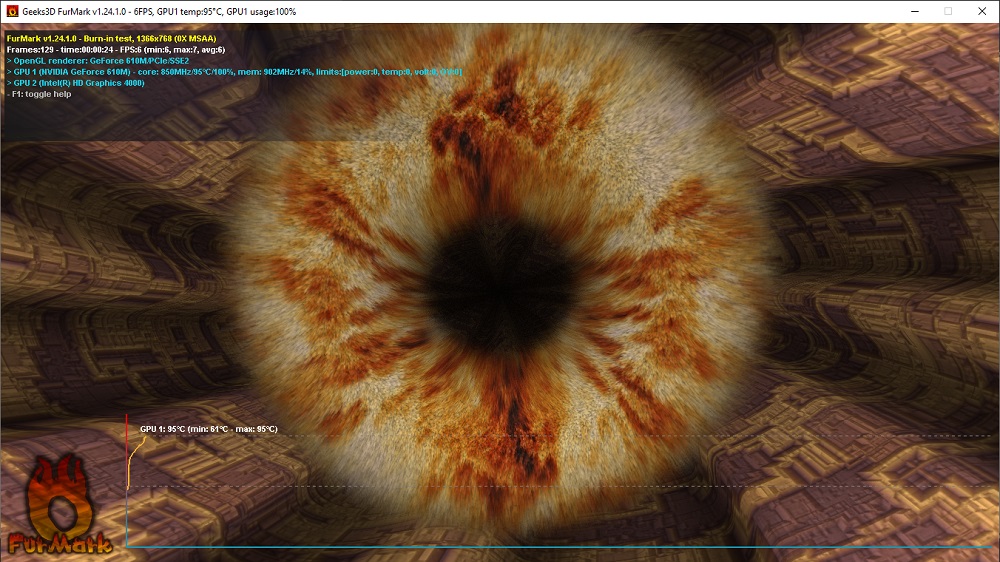
Для чего нужна эта программа
FurMark даёт адаптеру некоторую нагрузку, специально составленную так, чтобы возможные дефекты проявили себя – вот, что это за программа. Она анализирует, как видеокарта справляется с задачами при максимально сложных условиях, насколько быстро реагирует на смену кадров, за какое время и как сильно нагревается/остывает.
Но самое главное – FurMark подскажет, есть ли проблемы в ПК, влияющие на работу графической карты. Иногда пользователи винят её в маломощности и нерасторопности, а потом выясняется, что проблема скрывалась в узлах питания или системных настройках.

Основные возможности приложения
С помощью FurMark вы сможете:
- Проверять видеокарты на работоспособность за счёт специального сценария высокой нагрузки и поиска уязвимостей. При этом вы сможете сами наблюдать на экране изменения температуры и количество смены кадров в единицу времени.
- Менять условия проведения теста, если вас интересуют какие-то определённые исследования: например, показатели при включенных и выключенных опциях сглаживания.
- Проводить так называемое «Испытание на выгорание», выявляющее проблемы кулера и устойчивости карты к предельной нагрузке.
- Открывать содержимое страницы на весь экран, либо, наоборот, уменьшить окно до нужных размеров во время тестирования (некоторые аналогичные программы по умолчанию разворачиваются на весь экран, и изменить это невозможно).
- Получать доступ к результатам тестирования чужих видеокарт и сравнивать показатели.
Загрузка и установка
У лицензионного FurMark англоязычный интерфейс. Некоторые ресурсы предлагают русифицированную версию, но мы не рекомендуем загружать приложение из непроверенных источников, тем более, что оригинал можно получить бесплатно.
Итак, поступите следующим образом:
FurMark, как правило, устанавливается очень быстро.
Интерфейс программы
Чтобы правильно протестировать видеокарту и не навредить ей, нужно предварительно разобраться в интерфейсе и всех остальных функциях (тем более, если вы не владеете английским). Итак, запустите её и внимательно рассмотрите:
В самом низу можно выбрать тип отслеживания информации:
- GPU-Z. Вы увидите только основные сведения о графическом адаптере.
- GPU-Shark. Позволяет оценить состояние карты в настоящий момент.
- Results. Вы сможете увидеть, как прошли тест видеокарты других людей и понять, насколько им соответствует ваша.
Как выполнить тест видеокарты FurMark
Ознакомьтесь с инструкцией, как пользоваться уже установленной программой FurMark:

Соблюдайте меры предосторожности при разгоне и стресс-тестировании. FurMark в режиме экстремальной проверки полностью полагается на пользователя и не снижает нагрузки, даже когда пора это сделать. Поэтому графическая карта подвергается опасности. Перед тем, как использовать один из таких режимов FurMark, активируйте GPU-Z или GPU-Shark. В некоторых версиях они включены в общий пакет, но если нет, скачайте отдельно. С их помощью вы во всех подробностях увидите, что происходит с адаптером, процессором, системой охлаждения.

Теперь вы знаете, как протестировать видеокарту, осталось разобраться, как правильно оценить результаты.
Как проанализировать результаты тестирования FurMark
Чтобы в полной мере оценить работоспособность графического адаптера, нужно обратить внимание на два показателя:
- Максимальной рабочей температуры – проследите, как меняется линия на графике во время проверки: она должна резко идти вверх, а достигнув лимита, сделать кривую и превратиться в горизонталь, идущую вдоль границы. Это свидетельствует о своевременной реакции кулеров. Если карта продолжает нагреваться, нужно заменить охладительную систему и теплоотводную пасту.
– если они работают на максимальном ускорении, а температура не падает, то это ощутимый дефект. ПК будет издавать громкий гул во время игры, но это не самое страшное – видеокарта может выйти из строя в любой момент. Бывает и другая крайность – лопасти системы охлаждения, словно не замечая нагревания, вращаются не спеша (на графике вы увидите 25-30%). В этом случае проверьте актуальность драйверов.
Иногда в процессе тестирования компьютер выключается – это значит, что он не может снабдить графический адаптер должным уровнем питания.
Пользовались ли вы программой FurMark? Насколько она вам понравилась и не было ли проблем при тестировании? Напишите об этом в комментариях.
Читайте также:


