В чертеже обнаружены ошибки открыть файл можно будет
Эти файлы могут передаваться между программами, поскольку они совместимы с несколькими программами для 3D-рисования и САПР, хотя не все программы просмотра могут открывать файлы DWG каждого типа.
Это может быть ужасно, когда файл кажется безжизненным, или когда вам нужно убить его после того, как он буквально поставил вашу систему на колени.
Некоторые из симптомов поврежденного файла AutoCAD включают в себя:
- Рисунок, который кажется смешным
- Файл работает медленно
- Файл не открывается
- Файл зависает или вылетает в программе AutoCAD
- Несколько команд не будут работать
- Похоже, что есть некоторые недостающие части
- Необъяснимое увеличение размера файла
- Показать или восстановить проблемы
- Поврежденный файл AutoCAD просто не будет отображаться при попытке открыть его
Эти и другие проблемы вызваны сторонними приложениями в AutoCAD, файлами DWG, созданными или сохраненными продуктами, которые не являются Autodesk или RealDWG, программа прекращает работу при сохранении или старыми чертежами, которые используются постоянно в течение нескольких лет.
Другие причины включают в себя сбои в сети, такие как блокировка файлов, скрытая запись данных, ошибки передачи, ухудшение состояния носителя из-за плохих секторов жесткого диска, сбой/неисправность ОЗУ, проблемы с ОС, скачки напряжения и устаревшее программное обеспечение.
- Используйте команду восстановления
- Использовать функцию автосохранения
- Другие шаги, чтобы предпринять
1. Используйте команду восстановления
Команда Восстановить позволяет восстанавливать поврежденные файлы AutoCAD напрямую, если вы удалили или потеряли их. Сделать это:

- Откройте новый чертеж AutoCAD
- Выберите файл .
- Выберите Инструменты для рисования .
- Выберите Восстановление или Менеджер восстановления в зависимости от версии программного обеспечения.
- Выберите рисунок
- Нажмите ОК .
2. Используйте функцию автосохранения
Если файл открывается, сделайте следующее:
3.Другие шаги, чтобы предпринять
Метод 1
Если поврежденный файл AutoCAD сохраняется, попробуйте выполнить следующие действия:
Если это все еще сохраняется, сделайте следующее:
- Убедитесь, что все слои включены, оттаяли и разблокированы
- Отключить все внешние ссылки (внешние ссылки) и не иметь круговых вложений.
- Запись Заблокируйте всю необходимую информацию в поврежденном файле AutoCAD на новый чертеж с помощью командной строки.
- Введите WBLOCK в командной строке
- Перейдите в Источник> и выберите Объекты .
- Нажмите Выбрать объекты .
- Используйте окно выбора, чтобы выбрать только необходимые объекты из файла (не вводите ВСЕ)
- Задайте путь и имя файла> нажмите ОК .
- Откройте новый пустой файл (чертежный файл)
- Вставьте файл, который вы создали из командной строки
- Введите INSERT в командной строке и выберите файл
- Снимите флажок « Указать на экране »
- Установите флажок Разорваться и нажмите ОК.
- Введите PURGE в командной строке> нажмите Очистить все .
- Аудит и исправление ошибок
- Введите СОХРАНИТЬ КАК и создайте новое имя файла
Метод 2
- Откройте новый пустой файл AutoCAD
- В командной строке введите RECOVER
- Перейдите к поврежденному файлу AutoCAD, чтобы программа могла его восстановить.
- Введите OVERKILL в командной строке
- Выбрать все объекты
- Установите или снимите флажки для свойств, которые нужно включить/игнорировать
- Нажмите ОК
- Введите DELCON в командной строке
- Выбрать все объекты
- Введите BREP
- Выбрать все объекты
- Введите –SCALELISTEDIT
- Тип R для сброса и Y для да
- Введите ФИЛЬТРЫ
- Нажмите Удалить фильтры
Если файл неожиданно большого размера, используйте инструмент DGNPURGE.
Удалось ли вам найти решение среди перечисленных здесь? Дайте нам знать, какой из них работал для вас, оставив комментарий в разделе ниже.
Те, кто работает с чертежами и проектированием наверняка хорошо знаком с программой AutoCAD. Это не удивительно, ведь именно AutoCAD уже долгое время занимает лидирующие позиции по популярности среди подобного программного обеспечения в этой сфере.
К сожалению такие ситуации имеют место быть, причем в большинстве случаев их возникновение не зависит от пользователя.
Если с вами приключилась подобная история, то не спешите расстраиваться и начинать проект заново. В данной статье мы расскажем об узкоспециализированной утилите, которая создавалась именно для того, чтобы восстанавливать поврежденные и не открывающиеся файлы проектов .dwg, с которыми работает программа AutoCAD.
Программа для восстановления неоткрывающихся файлов AutoCAD (.dwg)
Если у вас есть файл с сохраненным проектом Автокада .dwg, которые выдает ошибку при попытке открыть его, а данные из него вам хотелось бы восстановить, то здесь как нельзя кстати будет программа Recovery Toolbox for DWG. Она буквально за пару действий извлечет все содержимое из поврежденного файла и поместит его в новый исправный файл .dwg, который вы сможете открыть обычным способом в Автокаде и продолжить с ним работу.
Прежде чем начать работу с Recovery Toolbox for DWG, вам стоит учесть следующие моменты:
- Для успешного восстановления требуется наличие на вашем компьютере установленного Autocad;
- Восстановление возможно только для файлов, созданных в Autocad 15 версии (2000) и позднее. Более ранние версии Автокада не поддерживаются;
- Запуск программы возможен на всех версиях операционной системы Windows, начиная с 95 и заканчивая 10-ой;
- В процессе восстановления вы увидите содержимое восстанавливаемого файла.
Как это работает?
Сперва нужно скачать установочный файл Recovery Toolbox for DWG с официального сайта разработчика и установить программу на свой компьютер.

Скачивание установочного файла
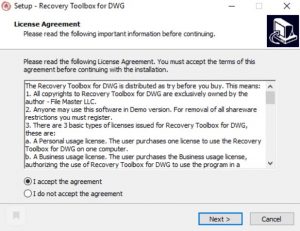
Далее запускаем ее через появившейся на рабочем столе ярлык. Отобразится главное окно, в котором вам сразу предложат указать проблемный файл .dwg.
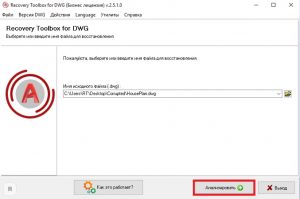
Выбор файла dwg для восстановления
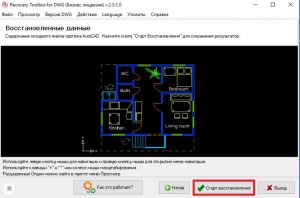
Спустя некоторое время, появится новое окно, в котором будет отображен чертеж, находившийся в поврежденном файле .dwg. Обратите внимание, что его можно двигать и вращать для детального просмотра при помощи мыши и клавиатуры.
Онлайн восстановление проблемных файлов .dwg
Если у вас нет возможности установить программу Recovery Toolbox for DWG на компьютер или отсутствует установленный AutoCAD, то в таком случае вы можете воспользоваться онлайн сервисом восстановления файлов проектов AutoCAD. Это можно сделать, имея под рукой любое устройство с браузером и выходом в интернет.
Стоит учесть, что онлайн сервис, так же как и программа Recovery Toolbox for DWG работаю с файлами, созданными в AutoCAD не ниже 15 версии (AutoCAD 2000).
Работать с ним очень легко и просто. На этой странице нужно лишь указать файл для восстановления, вашу электронную почту и цифры с картинки.
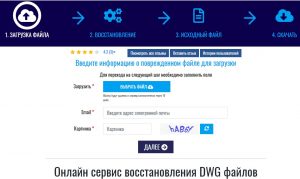
Онлайн восстановление файлов .dwg
Весьма актуальным является вопрос восстановления чертежей после системного сбоя, аварийного завершения работы программы и др. возможных причин. В данной статье уделим особое внимание проверке файлов AutoCAD на наличие ошибок, а также рассмотрим “Диспетчер восстановления чертежей” AutoCAD. Не зная, как выполнить восстановление файла Автокад, можно потратить уйму времени на создание чертежа заново.
Как происходит исправление ошибок в AutoCAD?
Разработчики AutoCAD предусмотрели возможность программных сбоев и учли это. Поэтому при возникновении такой ситуации, в рабочем чертеже стараются сохранить последние внесенные изменения, а сам файл помечается как поврежденный. Когда программа запускается после неполадки, то автоматически запускается процедура проверки файлов на наличие в них ошибок. Так же автоматически происходит их восстановление. При этом происходит восстановление сохраненной базы изменений.
Бывает такой вариант, что файл AutoCAD открывается без проблем, однако в нем пропадает часть информации, или чертеж вообще пустой, хотя вы уверены, что объекты из него не удаляли. Тогда необходимо вручную проверить чертеж. Для этого переходим в “Файл” → “Утилиты” и выбираем команду “Проверить” (см. рис).
Диспетчер восстановления чертежей AutoCAD.
В Автокад восстановление файлов можно выполнять через более мощный инструмент, так называемый “Диспетчер восстановления чертежей”. При запуске программы после сбоя он открывается по умолчанию. Однако его можно вызвать принудительно через “Утилиты” (см. рис. выше). Благодаря Диспетчеру восстановлению подлежит максимально возможное количество изменений, которые были внесены в чертеж с момента последнего сохранения и до «вылета» программы.
Как видно из рис. ниже, Диспетчер содержит файлы архива, которые удалось сохранить до сбоя, а также все подробности, в частности, название файлов, место их хранение и время их последнего сохранения. Давайте более подробно рассмотрим с какими файлами предстоит работать.
Диспетчер восстановления чертежей AutoCAD содержит список файлов в порядке их последнего сохранения , т.е. файл автосохранения (. *sv$ ), стоящий на первом месте, предоставляет больший интерес, т.к. он имеет последние изменения, которые были внесены в чертеже (см. дату сохранения на рис.).
В Диспетчере файл с расширением *.dwg содержит внесенные в него изменения на тот момент, когда вы вручную сохранили файл AutoCAD. В «Подробностях» эту информацию можно посмотреть.
Что касается файла *.bak, то это резервная копия, которая появляется во время сохранения вами чертежа, т.е. когда выполняется действие “Меню” – “Сохранить” или Ctrl+S. Важно то, что при каждом сохранении этот файл перезаписывается, но при этом в документе хранится версия проекта на момент предыдущего сохранения. Как правило, он бывает полезен, если вы испортили файл, например, что-то удалили или внесли нежелательные поправки, после чего сохранили файл, и возможности «откатить» последние действия нет.
Итак, для восстановления файла нужно дважды щелкнуть ЛКМ по проекту с расширением ( .*sv$ ), он откроется в AutoCAD. Этот чертеж будет содержать данные, которые были внесены на момент последнего автосохранения, но при этом утеряны изменения, сделанные в интервале автосохранения. После этого, перейдите в “Меню” и выберите «Сохранить как…». Задайте новое имя и место сохранения файла. Все, можете продолжать работу!
Ну, что ж, теперь вы знаете, что делать, если в AutoCAD файл чертежа испорчен. Ознакомьтесь также с материалом, в котором рассказывается про временные файлы AutoCAD и их отличие от файлов Автосохранения.
Восстановление Автокад. Сброс пользовательских настроек
Работая в любой программе, всегда хочется ее настроить и оптимизировать под себя. Однако очень часто бывает, что можно случайно закрыть какую-то панель или, еще хуже, изменить доступ к важным системным папкам. Это может сильно затруднит работу. Поэтому важно знать, как восстановить Автокад по умолчанию .
Стоит отметить, что не обязательно полностью сбрасывать все настройки и возвращать программу в первоначальный вид. Можно попробовать решить проблему локально! В этом вам поможет следующий материал:
Но, если ваша проблема более глобальная, то придется сбросить все настройки.
AutoCAD: сброс настроек
Чтобы восстановить настройки рабочего пространства в Автокаде нажмите меню «Пуск» на панели задач вашего компьютера, затем найдите папку «AutoCAD», как показано на рис.
Нажмите «Восстановить параметры по умолчанию». При этом сама программа Автокад должна быть обязательно закрыта . Появится диалоговое окно восстановления.
Здесь следует выбрать второй вариант «Сброс пользовательских настроек» . Буквально через 30 сек. программа Автокад автоматически примет все настройки, которые заложены разработчиками по умолчанию.
Вот такие нехитрые действия позволят вам избежать неприятных ситуаций и в любой момент вернуть прежний вид программы.

Актуальным является вопрос восстановления чертежей после системного сбоя, аварийного завершения работы программы и др. возможных причин. В данной статье уделим особое внимание проверке файлов AutoCAD на наличие ошибок, а также рассмотрим "Диспетчер восстановления чертежей" Автокад.
Не зная, как выполнить восстановление файла Автокад, можно потратить уйму времени на создание чертежа заново.
Как происходит исправление ошибок в AutoCAD?
Разработчики AutoCAD предусмотрели возможность программных сбоев. Поэтому при возникновении такой ситуации, в рабочем чертеже стараются сохранить последние внесенные изменения, а сам файл помечается как поврежденный.
Когда программа запускается после неполадки, то автоматически возникает процедура проверки файлов на наличие в них ошибок. Также автоматически происходит их восстановление. Это касается и сохраненной базы изменений.
Бывает, что файл AutoCAD открывается без проблем, однако в нем пропадает часть информации. Или чертеж вообще пустой, хотя вы уверены, что объекты из него не удаляли. Тогда необходимо вручную проверить чертеж. Для этого переходим в "Файл" → "Утилиты" и выбираем команду "Проверить" (см. рис).

Диспетчер восстановления чертежей Автокад
В Автокад восстановление файлов можно выполнять через более мощный инструмент, так называемый "Диспетчер восстановления чертежей". При запуске программы после сбоя он открывается по умолчанию. Однако его можно вызвать принудительно через "Утилиты" (см. рис. выше). Благодаря Диспетчеру, восстановлению подлежит максимально возможное количество изменений, которые были внесены в чертеж с момента последнего сохранения и до «вылета» программы.
Как видно из рис. ниже, Диспетчер содержит файлы архива, которые удалось сохранить до сбоя, а также все подробности. В частности, название файлов, место их хранения и время их последнего сохранения. Давайте более подробно рассмотрим, с какими файлами предстоит работать.


Диспетчер восстановления чертежей AutoCAD содержит список файлов в порядке их последнего сохранения,. Т.е. файл автосохранения (.*sv$), стоящий на первом месте, предоставляет больший интерес. Поскольку он имеет последние изменения, которые были внесены в чертеже (см. дату сохранения на рис.).
В Диспетчере файл с расширением *.dwg содержит внесенные в него изменения на тот момент, когда вы вручную сохранили файл AutoCAD. В «Подробностях» эту информацию можно посмотреть.
Что касается файла *.bak, то это резервная копия, которая появляется во время сохранения вами чертежа. Т.е. когда выполняется действие "Меню" – "Сохранить" или Ctrl+S. Важно то, что при каждом сохранении этот файл перезаписывается. Однако при этом в документе хранится версия проекта на момент предыдущего сохранения. Как правило, он бывает полезен, если вы испортили файл. Например, если вы что-то удалили или внесли нежелательные поправки, после чего сохранили файл, а возможности «откатить» последние действия нет.
Теперь вы знаете, что делать, если в AutoCAD файл чертежа испорчен. Ознакомьтесь также с материалом, в котором рассказывается про временные файлы AutoCAD и их отличие от файлов Автосохранения.
Читайте также:


