Увеличить скорость sata 2
В любом вычислительном устройстве постоянная память всегда является «узким» местом, если говорится об относительной производительности. Это логично – она должна в первую очередь не обрабатывать напрямую, а хранить информацию пользователя, что вызывает появление в её конструкции множества средств предохранения. А они сильно влияют на обмен данными и, как следствие, общее быстродействие устройства. Поэтому стоит знать, как выжать из своего накопителя максимум, используя простые и понятные советы.
Как увеличить скорость обмена данными с жестким диском Windows 7,10
Измерение и анализ показателей производительности
Физический жёсткий диск имеет несколько параметров, которые определяют его надёжность, степень износа и быстродействие. Среди них можно выделить несколько:
S.M.A.R.T. – показатели работы, отражающие стабильность жёсткого диска. Основное внимание обычный пользователь должен уделять параметрам Read Error Rate, G-Sense Error Rate, Reallocated Sectors Count и Hardware ECC recovered. Первый параметр отражает количество ошибок чтения при работе, второй – срабатывание счётчика ударов, третий – количество переназначенных секторов, а последний – восстановленные аппаратно области. Удобно для этого использовать программу CrystalDiskInfo.Использование программы CrystalDiskInfo S.M.A.R.T. – показатели работы, отражающие стабильность жёсткого диска. Основное внимание обычный пользователь должен уделять параметрам Read Error Rate, G-Sense Error Rate, Reallocated Sectors Count и Hardware ECC recovered. Первый параметр отражает количество ошибок чтения при работе, второй – срабатывание счётчика ударов, третий – количество переназначенных секторов, а последний – восстановленные аппаратно области. Удобно для этого использовать программу CrystalDiskInfo.Использование программы CrystalDiskInfo Величины скорости обычного и случайного чтения-записи. В их определении поможет утилита того же разработчика CrystalDisk Mark. Нужно просто её установить и нажать зелёную кнопку All, после чего дождаться результатов.Программа CrystalDisk Mark Величины скорости обычного и случайного чтения-записи. В их определении поможет утилита того же разработчика CrystalDisk Mark. Нужно просто её установить и нажать зелёную кнопку All, после чего дождаться результатов.Программа CrystalDisk Mark- Скорость вращения. Механический показатель, чем он выше, тем выше производительность жёсткого диска. Можно увидеть в том же CrystalDiskInfo.
- Интерфейс подключения. Обычный ATA медленнее, чем SATA, а он в свою очередь имеет три версии, каждая из которых способна выдавать большие скорости чтения-записи, чем предыдущая.
Это аппаратные параметры. Из программных можно выделить такие:
- программные ошибки чтения;
- сильная фрагментация файлов;
- управление кэшем диска;
- большое количество мелких файлов на диске и недостаточный объём свободного места;
- заражение вирусами.
Любые действия по повышению быстродействия стоит проводить комплексно . Поэтому оба типа стоит рассмотреть подробнее.
Решение аппаратных проблем
Если в каком-либо параметре S.M.A.R.T., указанном выше, есть проблемы (обозначающиеся красной точкой напротив названия), лучше заменить его на новый. Диск с плохими секторами и слишком большим количеством срабатываний датчика ударов считается ненадёжным средством хранения информации.
Провести тест программой Victoria, убедиться в наличии нечитаемых секторов.Проводим тест программой Victoria Провести тест программой Victoria, убедиться в наличии нечитаемых секторов.Проводим тест программой Victoria Попробовать переназначить их из резерва. Для этого во время теста нужно переключатель под кнопкой старта поставить в значение «Remap».Переключаем задачу на значение «Remap» Попробовать переназначить их из резерва. Для этого во время теста нужно переключатель под кнопкой старта поставить в значение «Remap».Переключаем задачу на значение «Remap»- В случае неудачи – заменить. Если всё прошло нормально и повторный тест не показал наличия бэд-блоков, жёстким диском какое-то время можно будет пользоваться.
Наиболее сильно влияющим на показатели диска является интерфейс подключения. Современные SATA-диски третьего поколения могут передавать данные на высоких скоростях. Кроме того, у них хорошо оптимизирована скорость чтения мелких файлов благодаря алгоритму кэширования.
Найти на материнской плате более новые порты SATA. В некоторых моделях переходного периода присутствовали как SATA 2, так и SATA 3 порты.Находим на материнской плате новые порты SATA Найти на материнской плате более новые порты SATA. В некоторых моделях переходного периода присутствовали как SATA 2, так и SATA 3 порты.Находим на материнской плате новые порты SATA Купить переходник на более новый SATA, который вставляется в слот PCI-E на материнке.Приобретаем переходник SATA, который вставляется в слот PCI-E Купить переходник на более новый SATA, который вставляется в слот PCI-E на материнке.Приобретаем переходник SATA, который вставляется в слот PCI-EВажно! Перед установкой переходника нужно удостовериться в том, что на материнской плате присутствуют соответствующие разъёмы PCI-E x1. В обычных PCI или слотах для видеокарты такие устройства не смогут работать. Кроме того, стоит поинтересоваться наличием комплектных драйверов. Если система будет установлена на диске, который подключается к этому контроллеру, нужно будет заранее через специальную утилиту интегрировать в неё файлы драйверов заранее.
Программное повышение скорости диска
Методы по увеличению скорости работы жёсткого диска, рассмотренные здесь, способны прибавить около 20% производительности. Первое, что нужно сделать – проверить файловую систему на ошибки. Делается это так:
В меню «Пуск» пишем в поиске «Командная строка», нажимаем правую кнопку мыши и запускаем от имени администратора.Запускаем командную строку В меню «Пуск» пишем в поиске «Командная строка», нажимаем правую кнопку мыши и запускаем от имени администратора.Запускаем командную строкуОт пользователя дальше не требуется никаких действий – утилита сделает всё самостоятельно.
Важно! Если диск, который требуется проверить – системный, «чекдиск» выдаст предупреждение о том, что он не может его заблокировать. Будет предложено запустить проверку при следующей перезагрузке. Во время теста пользоваться компьютером будет нельзя.
Дефрагментация проводится стандартной утилитой, которая входит в комплект операционной системы Windows. Последовательность действий:
В поиске меню «Пуск» пишем дефрагментация диска и нажимаем по выпавшему результату.Нажимаем на «Дефрагментация и оптимизация..» В поиске меню «Пуск» пишем дефрагментация диска и нажимаем по выпавшему результату.Нажимаем на «Дефрагментация и оптимизация..» Нажать кнопку «Анализировать диск».Нажимаем кнопку «Анализировать» Нажать кнопку «Анализировать диск».Нажимаем кнопку «Анализировать» После окончания процесса, выбрать «Дефрагментация диска» или «Оптимизировать».Нажимаем «Оптимизировать» После окончания процесса, выбрать «Дефрагментация диска» или «Оптимизировать».Нажимаем «Оптимизировать»Кэширование настраивается так:
В меню «Пуск» в поиске пишем диспетчер устройств и нажимаем на значок.Нажимаем на «Диспетчер устройств»Включить звук В меню «Пуск» в поиске пишем диспетчер устройств и нажимаем на значок.Нажимаем на «Диспетчер устройств»Включить звук Запускается «Диспетчер устройств», в нём находится жёсткий диск.Выбираем пункт «Дисковые устройства», жесткий диск Запускается «Диспетчер устройств», в нём находится жёсткий диск.Выбираем пункт «Дисковые устройства», жесткий диск На выбранном устройстве кликаем правой кнопкой мыши и выбираем «Свойства».Нажимаем на жестком диске правую кнопку мыши На выбранном устройстве кликаем правой кнопкой мыши и выбираем «Свойства».Нажимаем на жестком диске правую кнопку мыши В его свойствах нужно перейти на вкладку «Политика» и поставить галочку напротив опции включения кэширования. В некоторых случаях может потребоваться перезагрузка.Ставим галочку напротив опции включения кэширования В его свойствах нужно перейти на вкладку «Политика» и поставить галочку напротив опции включения кэширования. В некоторых случаях может потребоваться перезагрузка.Ставим галочку напротив опции включения кэшированияОчистка жёсткого диска от лишних файлов и мусора быстрее всего проводится в автоматическом режиме программой CCleaner.
Чтобы это сделать, нужно запустить программу и выполнить такой порядок действий:
В рабочей области отметить галочками все пункты, которые нужно очистить. Историю и файлы cookie интернет-браузеров при этом можно не трогать.Выбираем пункт «Очистка» В рабочей области отметить галочками все пункты, которые нужно очистить. Историю и файлы cookie интернет-браузеров при этом можно не трогать.Выбираем пункт «Очистка» Нажать кнопку «Анализ». Дождаться его окончания.Нажимаем кнопку «Анализ» Нажать кнопку «Анализ». Дождаться его окончания.Нажимаем кнопку «Анализ»Важно! Если на диске несколько разделов и один из них забит практически полностью, лучше перенести файлы особо крупного размера на более свободный раздел. Следует помнить, что каждый раздел для оптимальной скорости работы ПК не должен быть заполнен более, чем на 70-80%. Поддержание порядка на диске и избавление от возможных дубликатов файлов также возможно при помощи CCleaner.
Использование SSD в качестве системного диска
SSD в качестве системного диска
Современные твердотельные накопители выступают достойной альтернативой жёстким дискам. Оптимизация и ускорение работы жесткого диска сравнительно с простой покупкой SSD не оставляет механическому винчестеру шансов.
Преимущества использования SSD:
- лучше совместимость с Windows 10;
- невосприимчивость к физическим ударам или падениям;
- намного большая скорость работы;
- надёжность.
Название тестаЖёсткий дискSSD Чтение, МБ/сЗапись, МБ/сЧтение, МБ/сЗапись, МБ/сПоследовательный160160500480512 килобайт55954704704 килобайта0,71,837100Случайные 4К2,21,1190340
Как видно, прирост производительности очень существенный. Поэтому, если жёсткий диск пользователя показывает в утилите оценки производительности Windows оценку 5,9 или ниже, необходимо заменить его на SSD. Чтобы оптимизировать работу такого накопителя, нужно проверить у него состояние функции под названием TRIM. Она автоматически затирает области, с которых пользователь удалил информацию. Делается это через командную строку:
SATA 3.0 в июле 2016-го года исполнится восемь лет. Каждый, кто когда-либо заглядывал под крышку компьютера или ноутбука, знает, как выглядит этот интерфейс. Восемь лет — приличный срок, но до сих пор в большинстве десктопов и лэптопов этот Г-образный разъем считается основным. Да, растет популярность дискретных плат с ключом M.2, а вместе с ними и популярность протокола NVMe (PCI Express). Но я уверен на все 146%, что SATA 3.0 встретит свой 10-летний юбилей в ранге самого распространенного интерфейса в накопителях. Пропускной способности (600 Мбайт/с) достаточно для большинства 2,5-дюймовых твердотельных накопителей и хватает с запасом для классических жестких дисков.
Покупка SSD — лучший способ ускорить старый компьютер/ноутбук
Интерфейс SATA II с пиковой скоростью 300 Мбайт/с появился в апреле 2003 года, но используется до сих пор. Даже сегодня в продаже реально найти материнские платы, в которых распаян только этот порт. За примером далеко идти не надо: в самых дешевых решениях на чипсете 760G для платформы AMD AM3+ используется исключительно SATA II. Поэтому удивляться большому количеству желающих несколько ускорить свой старенький компьютер не приходится. Идеальный вариант — покупка SSD. Но пользователи задаются логичным вопросом: есть ли смысл устанавливать в систему с SATA II твердотельный накопитель, оснащенный интерфейсом SATA 3.0, ведь современные модели по пиковым показателям давно подобрались к потолку пропускной способности? Подобные мысли часто озвучивают и в теме по апгрейду ноутбука, и в ежемесячной рубрике «Компьютер месяца».
Железный эксперимент: установка SSD в старую систему с SATA II
Тестовый образец и методика
Начнем с того, что интерфейсы SATA I, SATA II и SATA 3.0, а также соответствующие устройства обратно совместимы. Поэтому нет никаких преград по установке нового SSD в старую систему. Для испытаний мне досталась модель Patriot Ignite объемом 240 Гбайт. Основа этого SSD — контроллер Phison S10 и MLC-память TOSHIBA. Достаточно распространенный симбиоз и платформа в частности. Intel, Kingston, Corsair, GeIL, ADATA, Super Talent, OCZ, G.Skill, Team Group, Mushkin, Apacer, PNY, Kingmax, SanDisk — вот перечень компаний, использующих этот контроллер в своих устройствах. Подробнее о Phison S10 можете прочитать в обзоре другого накопителя Patriot — Blast. Популярность платформы неслучайна: дешево стоит, обладает при этом довольно терпимой производительностью. Вряд ли кто-то вздумает инсталлировать в старую систему с SATA II дорогой SSD.
Patriot Ignite PI240GS325SSDR
Полный список технических характеристик Patriot Ignite указан в таблице ниже. Знакомство с Patriot Blast показало, что накопители на Phison S10 — настоящие рекордсмены по скорости последовательных чтения и записи. Правда, у модели PI240GS325SSDR быстродействие во втором случае не так чтобы и впечатляет.
| Patriot Ignite PI240GS325SSDR | |
| Интерфейс | SATA 3.0 |
| Объем | 240 Гбайт |
| Память | MLC, TOSHIBA |
| Контроллер | Phison PS3110-S10 |
| Буферная память | 256 Мбайт |
| Максимальная скорость последовательного чтения/записи | 560/405 Мбайт/с |
| Максимальная скорость произвольных чтения/записи | 100 000/85 000 IOPS |
| Время наработки на отказ | 2 000 000 ч |
| Гарантия | 3 года |
| Цена | 5900 руб. |
| Купить |
Для наглядности к SSD Patriot я добавил терабайтный жесткий диск WD WD10EZEX серии Blue (обзор). Это, пожалуй, наиболее ходовая модель на рынке. Особенно в кризисное время. Обычно винчестер такого класса приобретают в недорогие компьютеры стоимостью до 50 000 рублей в качестве основного накопителя, то есть на него устанавливается операционная система. Линейные чтение/запись WD10EZEX составляют 150-160 Мбайт/с. Понятно, что для раскрытия всего своего потенциала «синего» жесткому диску с головой хватит пропускной способности SATA II. Понятно, что SSD, подключенный к устаревшему интерфейсу, окажется заметно быстрее HDD. И все же так будет нагляднее.
WD Blue WD10EZEX
В качестве платформы выбрана старенькая офисная машинка с неторопливым Celeron G530 в основе. SSD такую систему заметно преобразит. Материнская плата MSI H67MS-E23 (B3) оснащена как портами SATA II, так и SATA 3.0. Таким образом, для эксперимента соблюден главный критерий: идентичность стенда. Полностью конфиг выглядит следующим образом:
- Процессор: Intel Celeron G530, 2,4 ГГц
- Материнская плата: MSI H67MS-E23 (B3)
- Оперативная память: DDR3-1333, 2x 4 Гбайт
- Накопители: Patriot Ignite PI240GS325SSDR, WD Blue WD10EZEX
- Блок питания: Corsair HX850i, 850 Вт
- Периферия: монитор LG 31MU97
- Операционная система: Windows 10 x64
Операционная система устанавливалась непосредственно на накопители. Скриншоты с результатами хранятся в галерее «Тестирование».
Эксперимент
Начнем с синтетики. Затем — с задач, приближенных к реальности. Часто при сравнении SATA II и SATA 3.0 в качестве наиболее яркой демонстрации приводят производительность в операциях линейных чтения и записи. А чем я хуже? Действительно, в самых легких для SSD сценариях разница между интерфейсами серьезная. Если сказать проще — двукратная. Ничего удивительного, впрочем, не произошло. Начиная с блоков объемом 16 Кбайт, Patriot Ignite, подключенный через разъем SATA 3.0, уходит в отрыв.

Семь бед – один Deallocate
Многие слышали про команду TRIM. Те самые заветные четыре буквы, которые вызывают множество вопросов у рядового пользователя. TRIM – одна из команд ATA, отправляемая операционной системой с целью уведомления твердотельного накопителя о том, что данные с диска были удалены пользователем и занятые физические ячейки можно освободить. Стоит отдельно сказать про SSD с интерфейсом NVMe — эти диски обладают другим набором команд для работы, но аналог ATA команды TRIM там тоже существует — называется она Deallocate и, соответственно, является идентичной. Поэтому, далее при упоминании TRIM мы будем подразумевать и Deallocate тоже. К чему речь обо всём этом? Как раз именно проблемы с выполнением данных команд в подавляющем большинстве случаев и являются причиной низкой производительности накопителей. Конечно, другие проблемы мы тоже не оставим в стороне, но всему своё время.

В тот момент, когда вы удаляете данные с вашего накопителя, по факту удаляется запись в главной таблице файловой системы. То есть, сами данные остаются на месте, но область помечена на удаление. Сама «зачистка ячеек» происходит в определенное время, например, в момент простоя накопителя, пока вы отошли за чаем. Таким образом производители добиваются снижения износа памяти и увеличивают производительность своих накопителей в определённых сценариях. Именно очисткой этих ячеек и занимается контроллер, выполняя команду TRIM. К слову, после её выполнения, восстановление данных практически невозможно.

Совсем недавно мы рассказывали про технологию Secure Erase, которая схожа с TRIM, но затрагивает не только основные ячейки, но и служебные области, возвращая накопитель в полностью исходное состояние. Напомним, что Secure Erase можно выполнить на накопителе только без файловой системы и при определённых условиях. А технология TRIM как раз и требует наличие операционной системы со всеми вытекающими требованиями.
Объясним на пальцах, как раз их 20…
Когда вы создаёте файл, операционная система отправляет команду записи по адресу определенного логического блока. Когда вы удаляете данные с диска, эти блоки помечаются свободными.
При этом, данные останутся на диске пока контроллер не захочет их перезаписать.
Перед нами часть памяти, в которой находятся файлы А и В разных размеров, занимающих, соответственно, разное количество блоков. Сначала мы удаляем файл В, а затем записываем файл С на наш диск. Для наглядного представления ситуации, когда TRIM не работает, добавим простую иллюстрацию, в которой обозначены следующие состояния:
- Наличие файлов А и В.
- Удаление нашими руками файла В.
- Определённое время бездействия. Заметим, что помеченные на очистку блоки данных так и остались с данными в них.
- Запись файла С, но сначала – удаление файла В из ячеек.

А теперь что происходит, если TRIM работает. Снова по этапам:
- Наличие файлов А и В.
- Удаление нашими руками файла В.
- Определённое время бездействия, в которое помеченные на удаление блоки с файлом В очищаются.
- Запись файла С без каких-либо задержек в область, где был файл В.
То есть, логика работы совсем другая. Повторим пройденное — в момент удаления нами файла B отправляется команда TRIM, и, поскольку в SSD достаточно часто простаивает, он с радостью удаляет ненужные блоки практически сразу. И в момент того, как мы хотим записать файл С, то он сразу же записывается на диск, а не ждёт пока для него очистят блоки с мусором.
TRIM, а есть ли ты вообще? И, если есть, то работаешь ли?
Узнать, поддерживает ли SSD команду TRIM можно при помощи достаточно большого количества свободно распространяемого программного обеспечения. Возьмём, к примеру, CrystalDiskInfo:

Но демонстрация поддержки – не есть работа. Для начала пройдёмся по ситуациям, когда TRIM надо запускать хитрым способом или данная команда не работает вовсе. Конечно, со временем ситуация может поменяться, но пока дела обстоят следующим образом:
- Стандартные драйверы Windows не могут выполнять TRIM на RAID массивах. В зависимости от системы и типа RAID массива, проблему может решить драйвер от Intel под названием Rapid Storage. Поддерживаются массивы 0 и 1 с драйвером версии Enterprise.
- Поддержка TRIM в Windows начинается с версии операционной системы с цифрой 7. Vista и, тем более, XP не поддерживают TRIM на уровне ОС. Конечно, эта проблема решается сторонним программным обеспечением, но тут всё на ваш страх и риск – рекомендовать это мы не можем и не будем.
- Команда Deallocate (TRIM для NVMe SSD) поддерживается только с Windows 8 и новее.
- TRIM не работает на виртуальных дисках.
- TRIM работает только в режиме AHCI.
- TRIM не работает при подключении накопителя через USB переходники.
- TRIM не работает в с файловой системой FAT32 (и более «лохматых»).
Для начала – попробуем это узнать прямо у операционной системы. В запущенной от имени Администратора командной строке или PowerShell вводим команду «fsutil behavior query disabledeletenotify» без кавычек и смотрим на результат. Если в выводе значатся «0», то это хорошо – TRIM работает. Если «1», то функционал TRIM недоступен. Всё верно: ноль – включённая команда, 1 – выключенная команда.


Проблемы, проблемы вместо обеда
Самая распространённая проблема – наследование. Само собой, речь идёт про Windows до версии 8. Например, когда пользователь ставит в старые системы SSD или переходят с HDD на SSD без изменения настроек BIOS (если это необходимо) или вообще путём клонирования разделов или диска целиком. Напоминаем, что TRIM доступен только в режиме AHCI. К примеру, у многих материнские платы могут работать в двух режимах AHCI и IDE. Соответственно, если SSD подключён к такой плате именно в режиме IDE, то TRIM работать не будет. Просто наличие режима AHCI не решает проблему – Windows установит драйверы согласно выбранному IDE. Казалось бы, ситуация может встречаться редко, но на самом деле – нет. Если с настройками BIOS вы не дружите, то хотя бы проверить режим работы надо. Сделать это можно в диспетчере устройств в разделе «Контроллеры IDE ATA/ATAPI»:

Помните, что просто так после установки Windows переключить режим работы с IDE на AHCI (и обратно) без дополнительных манипуляций не выйдет – операционная система попросту не загрузится. Решения этой проблемы существуют (даже от самой Microsoft), но рекомендовать их не стоит. Требуется изменение параметров реестра, добавление нужного драйвера и готовность к переустановке ОС в случае неудачи.
Что касается Linux-систем, то обязательным условием, помимо аппаратной составляющей, является файловая система ext4. Включение TRIM указывается опцией discard в файле fstab. Дополнительными полезными опциями для раздела станут noatime (realtime или nodiratime), которые снизят запись путём отключения обновления времени последнего доступа к файлам и директориям. Сама же команда TRIM запускается при помощи программы fstrim – «fstrim / -v» без кавычек и с правами рута.
Вспомним ещё про Secure Erase. Восстановить производительность этой функцией можно. Только вот вряд ли надолго. Особенно, если вы быстро забиваете свой накопитель новыми данными. Так что как временное решение – пойдёт, но оно всегда будет оставаться временным.
Ещё добавим про SLC-кеширование, которое достаточно часто используется у многих SSD-накопителей без привязки к интерфейсу. Невысокая скорость записи большого количества файлов (или больших файлов) после определённого порога не проблема, а особенность работы. Суть кеширования состоит в том, что сначала записываемые данные попадают в специальную область памяти, а уже затем записываются в основную память в фоновом режиме. Когда выделенная высокоскоростная память заканчивается, то данные начинают записываться непосредственно в память на заметно сниженной скорости – от 50 до 150 МБ/с. Это совершенно нормальный режим работы накопителей с SLC-кешем, поэтому здесь ничего сделать невозможно от слова совсем.

Что хорошо, а что плохо?
Если функция TRIM работала с самого начала, то сама по себе никуда она деться не может. Но совсем другое дело, если вы увлекаетесь разного рода твикерами, сторонними драйверами или прошивками, а также сборками операционных систем, якобы улучшенных. Все эти программы и сборки могут только навредить, если речь идёт о Windows 8 и, тем более Windows 10 – в этих ОС всё продумано как надо. В «семёрке» они могут чем-то помочь, но это скорее исключение из множества проблем, которые они могут принести.
Отдельно надо сказать несколько слов про NVMe накопители и драйверы для них. Приобретая высокоскоростной SSD, в ваших глазах должны отражаться полученные в бенчмарках заявленные скоростные показатели. Часто это так и есть, например – с накопителями Kingston. Установил и забыл, как говорится, наслаждаясь его высокими скоростями. Но с SSD других производителей это может быть не всегда так, что, очевидно, расстроит любого. Тут уже не отсутствие Deallocate является причиной недостаточного быстродействия, а стандартный NVMe драйвер. Да-да, при покупке NVMe SSD некоторых производителей обязательно приходится отправляться на сайт его сайт и скачивать соответствующий драйвер – разница со стандартным может превышать двукратную!
Вот теперь, вроде, всё.
Как оказалось – не всё так страшно, как выглядело не первый взгляд. От пользователя требуется выполнение всего нескольких рекомендаций, чтобы система работала корректно и радовала производительностью твердотельного накопителя долгое время. Повторим их напоследок – чистый дистрибутив операционной системы, актуальные драйверы и прошивки от производителя, а также отсутствие сторонних «настройщиков» системы, которые, по заверению их разработчиков, увеличивают производительность на 146%. Если проблема не аппаратная, то никаких нареканий к диску у вас не будет в течение всего срока жизни вашей системы. Так что никакого длинного заключения-словоблудства не будет – всё, что надо было сказать, уже сказано. Ёмких вам SSD, их высоких скоростей и стабильной работы!

Для получения дополнительной информации о продуктах HyperX и Kingston обращайтесь на сайты компаний.
1.Другой контроллер (Он дороже новой мамки либо хуже старой)
2.ACHI знаком
3.RAID не поможет сами понимаете.
4.Где-то, что-то как-то не отписываться.
Теоретическая пропускная способность SATA2 в пересчёте на понятные цифры 375 мегабайт в секунду, у меня же на моём компе выходит не более 110.
При установке этого же ssd в sata2 порт ноутбука скорость повышается до 190. А вот комп так не могёт чего-то.
В SATA3 на новой мамке Z77 чипсета мой SSD шмаляет 350 мегабайт в секунду) )
В общем сата сате рознь) )
блин да я сам с бубном плясал, чтоб на свой старый комп ( на сокете 775 и контролере сата2) у меня нормально стал ссд ocz vertex 4 128, пошустрее идти .
Прошивки не помогали, если есть ограничения скорости в контроллере, ты её никак не преодолеешь.
В итоге оставил так, а потом апгрейдил систему, и мой ссд скорость в три раза увеличил, на сата 3
п.с.
Да можно , можно то что ты хочешь , только прошивки под сата 3 делаются , разрабам пофигу на поддержку устаревшего сата 2 .
И все продавцы предупреждают , некоректная работа с сата 2
Максим Ватагин Мастер (1760) Спасибо, наболело, хоть один по существу ответил.
скорость зашита в контроллер. если у вас контроллер на сата-2, а ссд на сата-3, то вариант единственный: купить дополнительный сата-3 контроллер для PCI слота.
Дешевле мать новую купить с сата три портом, такая политика у производителей электроники.
Купишь контроллер за 1500р и по факту окажется что он не умеет быстрее чем 150 мегабайт. что бы там китайцы на коробке не писали. Это проверено мной лично эксперементально на двух разных контроллерах и мамках.
Jack DJ Просветленный (27174) покупать контроллер на PCI-E, а во 2-х контроллеры стоят около 500р, какие 1.5т?
писиай контроллер сата 3 купить. Но если 300 рублей тебе дорого, то ещё вариант смириться. 375мб/сек это теоретическая, но у тебя правда всё равно маловато
Полноценный контроллер сата три стоит 4000 р.
Я в сервисе и с поставщиками работаю и это всё проверено экспериментально, и более чем компетентное заявление
Вы не сможете ни чего сделать, нужно менять материнскую плату. Суть SSD в быстром доступе к нему!! ! любой переходник с SATA2 в SATA3 вам не поможет.
я так понял у вас сата3 ssd а тормозит систему мать с интерфейсом сата2
ну тогда читайте ответ выше
Привет, друзья. В этой публикации будем говорить о технологии компании Samsung по ускорению быстродействия её SSD SATA – о режиме Samsung Rapid. Технология базируется на использовании ресурса оперативной памяти компьютера, являет собой программное кеширование запросов к накопителю в оперативной памяти. Обеспечивает работу SATA-накопителей в отдельных операциях на уровне скоростей накопителей PCI-Е. Если у вас есть SATA-накопитель Samsung, и если у вас без дела простаивает определённый ресурс оперативной памяти, использование режима Rapid станет неплохим оптимизирующим решением по ускорению работы компьютера. Что вообще такое режим Samsung Rapid, какой прирост производительности даёт, в каких пользовательских задачах с него может быть толк – давайте в этом разбираться.
↑ Samsung Rapid: как заставить SSD SATA работать на скоростях SSD PCI-Е
↑ Что такое Samsung Rapid
Итак, друзья, режим Samsung Rapid – программная технология увеличения быстродействия SATA-накопителей, разработанная компанией Samsung, чтобы в очередной раз доказать миру превосходство своей продукции. И чтобы дать пользователям SATA-накопителей, которые пока что не могут апгрейдить компьютер до современного поколения железа с поддержкой NVMe-накопителей и использовать, например, самые быстрые такие в пользовательском сегменте - Samsung 970 EVO Plus на PCI-E 3.0 и Samsung 980 PRO на PCI-E 4.0, хотя бы призрачно почувствовать эффект работы с NVMe-накопителями. В основе технологии лежит использование свободного ресурса оперативной памяти компьютера в качестве интеллектуального кеша. А скорость обработки данных оперативной памятью, как известно, в разы превышает скорость работы жёстких дисков. Так, последовательная скорость чтения и записи современной DDR4 может достигать 13-14 тыс. Мб/с, а рандомная мелких данных – 1200-1600 Мб/с. Вот, например, тесты CrystalDiskMark RAM-диска, созданного на базе оперативной памяти DDR4 3333.

У менее производительной памяти DDR4 и памяти DDR3 результаты тестирования RAM-дисков, конечно, будут скромнее, но всё равно в последовательной обработке данных - до 5-7 тыс. Мб/с. Так вот, друзья, Samsung Rapid – это режим работы SATA SSD Samsung с используемой в качестве кеша оперативной памятью, пропускная способность и скорость работы которой значительно выше, чем у SATA-накопителей. А они ограничены пропускной способностью интерфейса SATA III - до 600 Мб/с. Лишь лучшие представители SATA SSD последовательно читают и записывают данные со скоростью более 500 Мб/с, но даже редкие из них могут выдать рандомную скорость обработки мелких кусков информации более 50 Мб/с, а с большой глубиной очереди - больше 200 Мб/с.
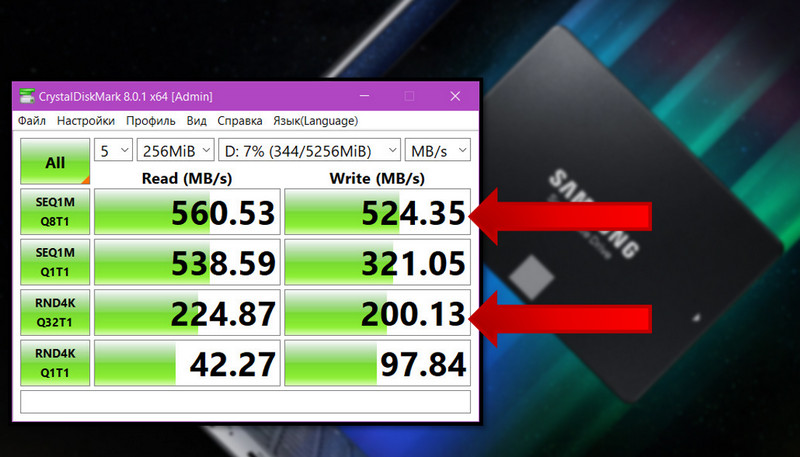
В режиме Rapid SATA SSD получит в своё распоряжение ресурс оперативной памяти и за счёт кеширования в ней данных увеличит скорость их обработки. Причём с существенным приростом в случае с большими файлами, где «оперативка» сможет раскрыть свой потенциал. Служебные процессы Samsung Rapid будут контролировать работу операционной системы, связанную с активностью накопителя. Благодаря интеллектуальному кешированию будут анализировать использование программ и данных. И на основе анализа динамически оптимизировать ввод-вывод данных накопителя. Это никак не отразится на пользовательском копировании данных, Samsung Rapid – не для этой операции, но этот режим положительно скажется на быстродействии Windows и ресурсоёмких программ, особенно при чтении данных. От Samsung Rapid также не будет эффекта при загрузке Windows: дабы не мешать подготовке компьютера к работе, процессы режима имеют отложенный старт и запускаются через 45 секунд после запуска операционной системы.
По своему принципу работы Samsung Rapid схож с использованием RAM-диска, только здесь мы получаем интеллектуальную технологию, которая сама и организовывает применение RAM-диска, и беспокоится о сохранении кешированных данных, записывая информацию с кеша на накопитель между запусками компьютера.
Для работы Samsung Rapid может потребоваться от 1,5 Гб до 3 Гб простаиваемой оперативной памяти, следовательно, на ПК и ноутбуках с объёмом «оперативки» 4 Гб и менее использование этого режима будет бессмысленно. Ну и если у вас 8 Гб или более оперативной памяти, но при ваших задачах она забивается под завязку, также нет смысла использовать режим Rapid.
↑ Условия использования Samsung Rapid
Режим Rapid – это, как упоминалось, технология только для SATA SSD компании Samsung. В настоящий момент эту технологию поддерживают модели внутренних накопителей:
- Samsung 850, 860 PRO, 860 EVO, 860 QVO, 870 EVO, 870 QVO.
Режим имеет свои особенности и ограничения. Так, Samsung Rapid:
- Работает в Windows начиная с версии 7;
- Не работает для RAID-массивов;
- Не работает для разделов диска с файловыми системами, отличными от NTFS;
- Может быть применён только к одному SATA SSD от Samsung. Если на компьютере есть другие SATA SSD от Samsung, для них режим работать не будет. При наличии двух и более SATA SSD от Samsung режим будет применён рандомно, выбрать накопитель для работы Rapid мы не сможем;
- Не позволяет создавать точки восстановления Windows, нужно будет делать полноценные бэкапы операционной системы.
- И ещё, друзья, при активном режиме Rapid нельзя выполнять горячее отключение SSD. Также нежелательно завершение работы программ путём снятия их процессов в диспетчере задач.
↑ Как включить Samsung Rapid
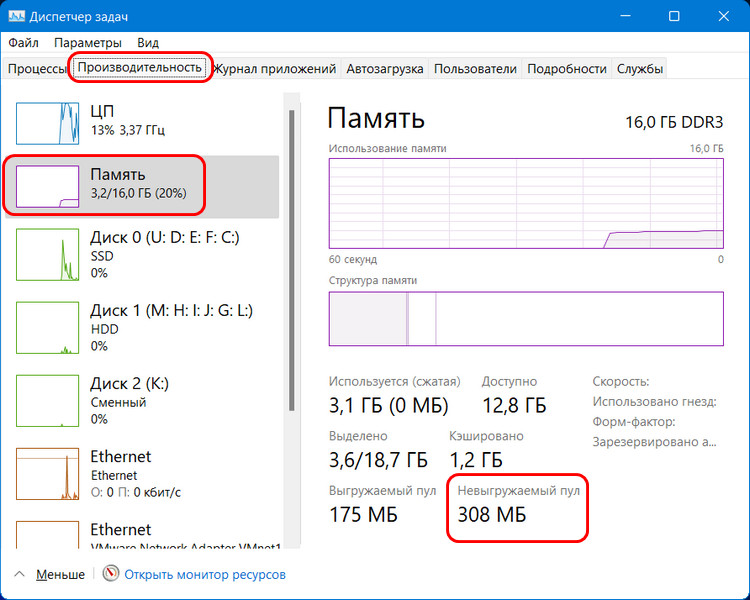
Фиксируем эти данные, они нам понадобятся для сравнения в дальнейшем с объёмом невыгружаемого пула - после того, как мы включим Rapid. Ну и давайте его включим. В программе Samsung Magician идём в раздел «Performance Optimization». Включаем ползунок-переключатель режима.
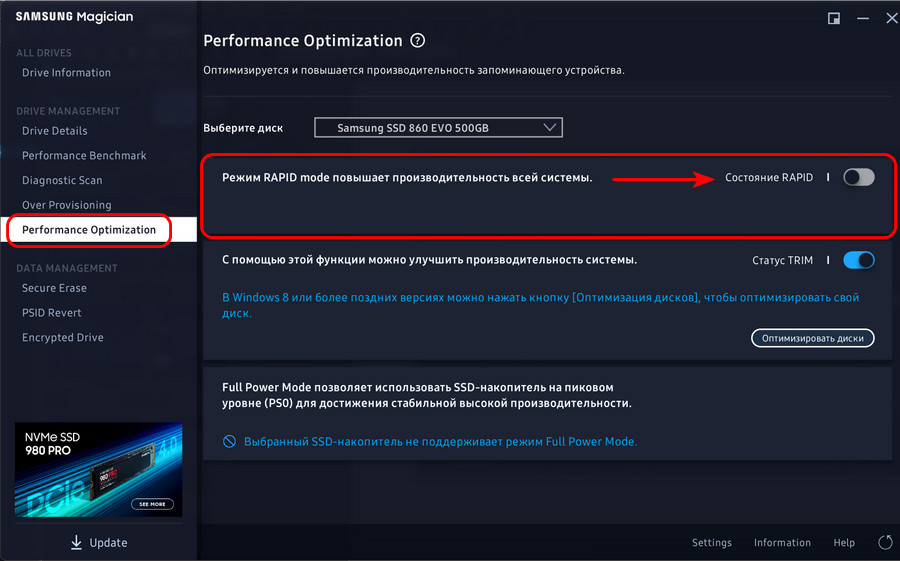
Жмём «Ок» в диалоговых окнах предупреждения проверки совместимости работы режима и необходимости перезагрузки компьютера для включения режима.
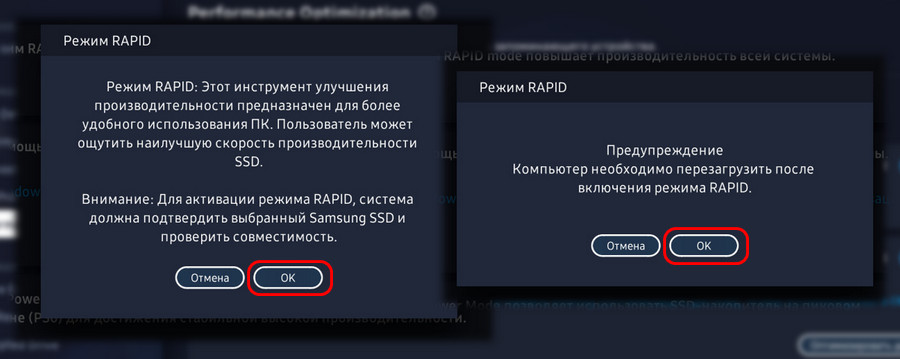
Далее Samsung Rapid предупредит нас, что в условиях его работы не может использоваться системная функция создания точек восстановления. И попросит убедиться, что компьютер в ближайшее время применения режима не потеряет питание. Если у вас ноутбук, проследите за зарядом батареи. Жмём «Да».
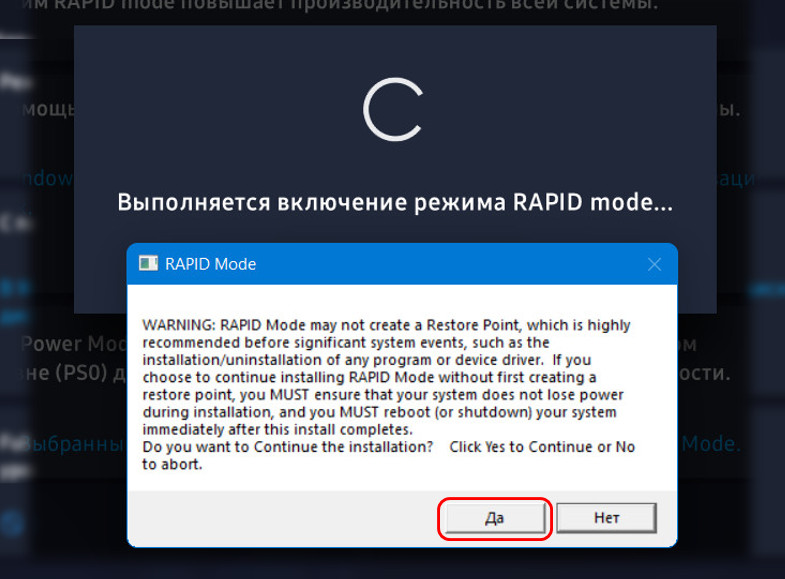
И жмём «Перезагрузить сейчас».
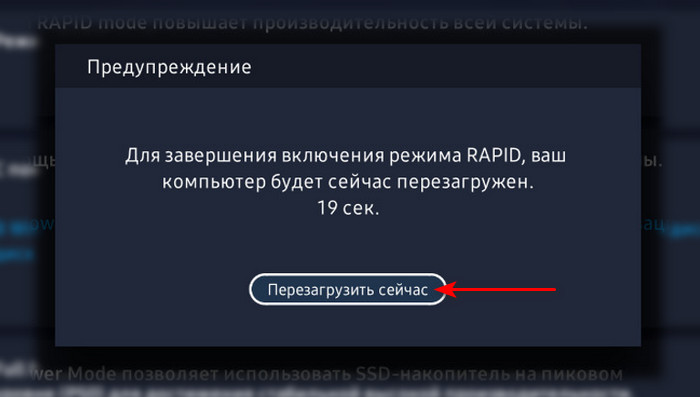
После перезагрузки и нового включения компьютера режим Rapid будет включён. Друзья, этот режим является программной технологией, работающей на уровне операционной системы. Соответственно, включать Samsung Rapid нужно в каждой Windows, если вы работаете с несколькими, и каждый раз после переустановки Windows.
Samsung Rapid мы включили, теперь давайте запустим диспетчер задач и посмотрим на невыгружаемый пул оперативной памяти. Теперь его объём составляет 1,5 Гб. Мы помним, что до включения режим пул занимал порядка 300 Мб «оперативки», следовательно, со старта на нужды режима идёт 1,3 Гб «оперативки».
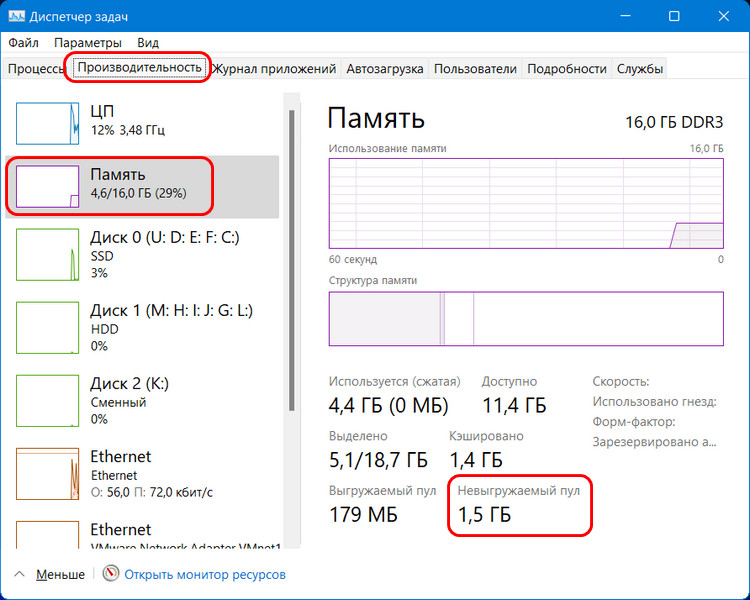
Повторюсь, в процессе работы Samsung Rapid этому режиму может потребоваться до 3 Гб оперативной памяти.
И давайте посмотрим на процессы, обеспечивающие работу Samsung Rapid. В программе CCleaner, показывающей детализацию по объектам автозагрузки, видим, что в реестре Windows появилась запись о запуске приложения SamsungRapidApp,
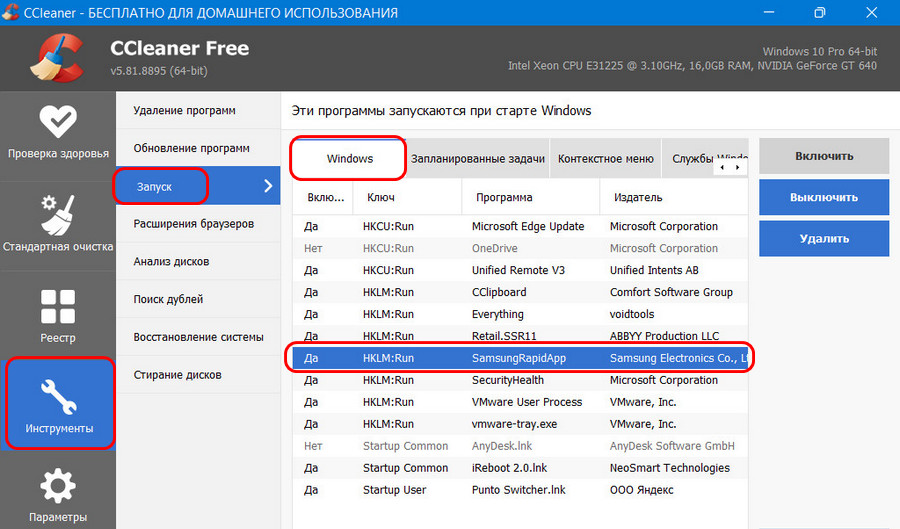
а в службах – сервис Samsung Rapid Mode Service.
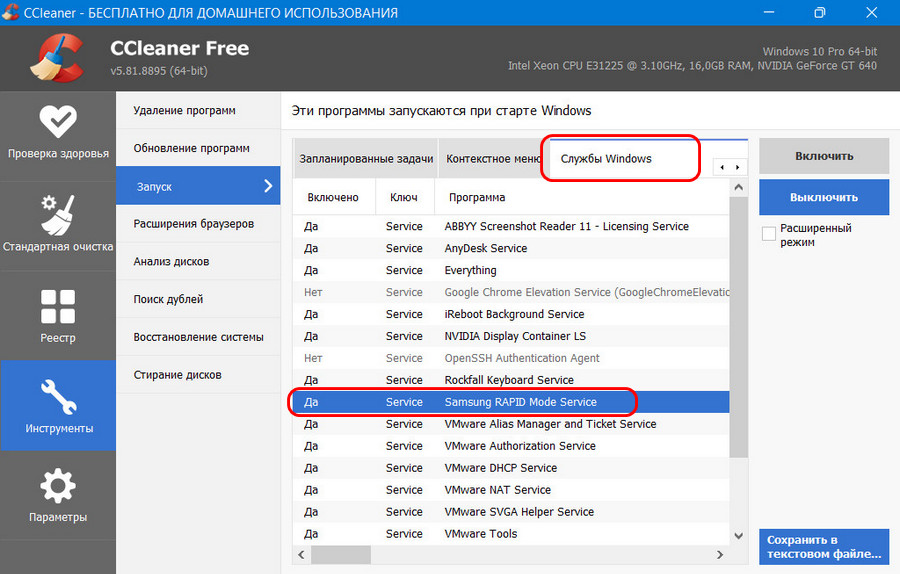
И, как у обычных программ, у программного обеспечения Rapid есть свои данные в системной папке «Program Files (x86)», в которую желательно, конечно же, не лезть.
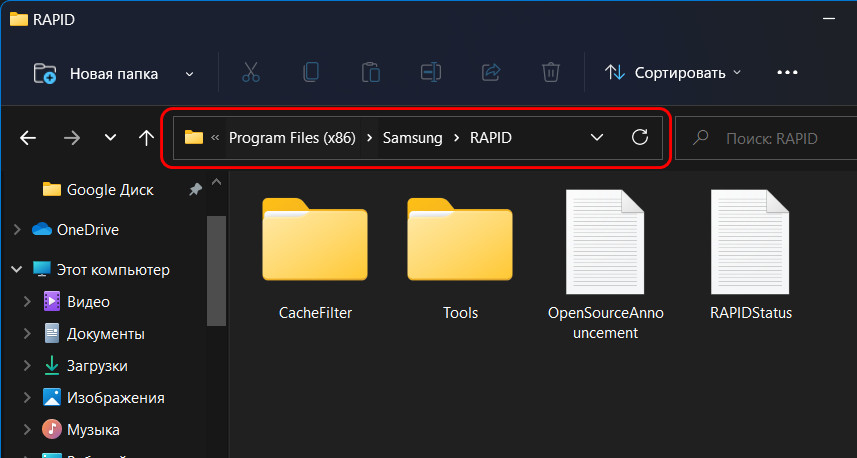
↑ Синтетические тесты Samsung Rapid
Ну и давайте, друзья, посмотрим, как ведёт себя SATA-накопитель Samsung 860 EVO с режимом Rapid в синтетических тестах. На старом компьютере с памятью DDR3 в тестах CrystalDiskMark накопитель с активным режимом получил практические везде преимущества в скорости обработки данных.
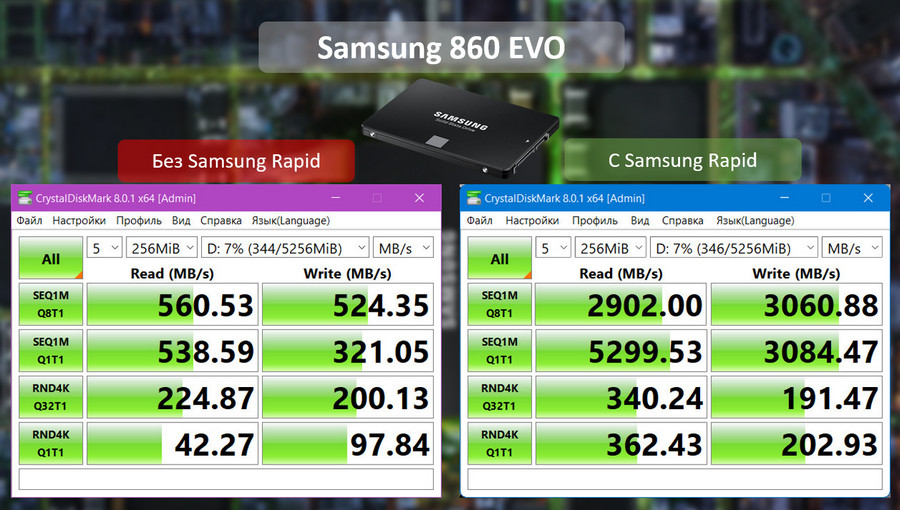
Особенно важно преимущество в тестах радомных чтения и записи 4-килобайтных файлов (RND4K Q1T1): режим ускорил чтение в 8 раз, запись – в 2 раза. Последовательные чтение и запись с режимом получили ускорение в 5 раз, а в чтении без глубины очереди – в целых 9 раз. Т.е. даже на памяти DDR3 , в принципе, можно сказать, что с Samsung Rapid SATA-накопитель работает на уровне хорошего NVMe-накопителя PCI-E 3.0. Если мы сравним наш Samsung 860 EVO с режимом Rapid на старом компьютере и NVMe-накопитель PCI-E 3.0 Samsung 970 EVO Plus на 250 Гб, получим где-то отставание, где-то перевес. Но, что важно, мы получим перевес Samsung Rapid в обработке 4-килобайтных файлов (RND4K Q1T1), это тот потенциал, который раскрывается не только в синтетике и отдельных пользовательских задачах, но в реальной работе Windows и у каждого пользователя.
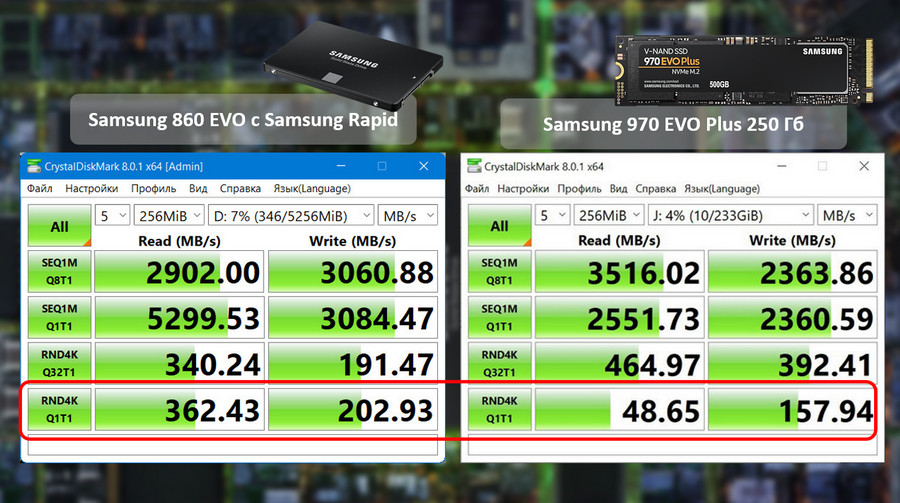
В тестах программы Samsung Magician наш Samsung 860 EVO без Rapid показал последовательную скорость чтения 558 Мб/с, записи – 532 Мб/с.
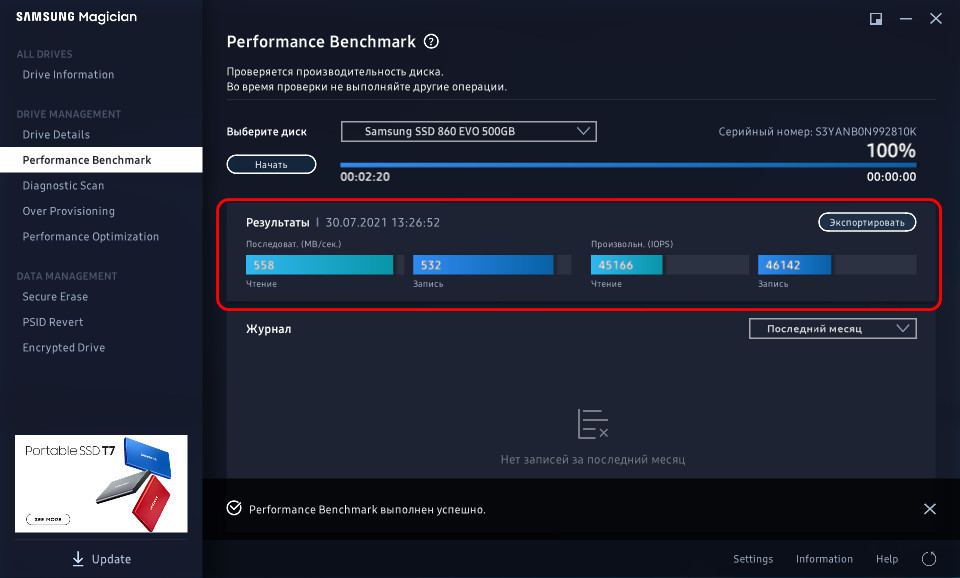
С режимом Rapid выдал последовательную скорость чтения 1928 Мб/с, записи – 2326 Мб/с.
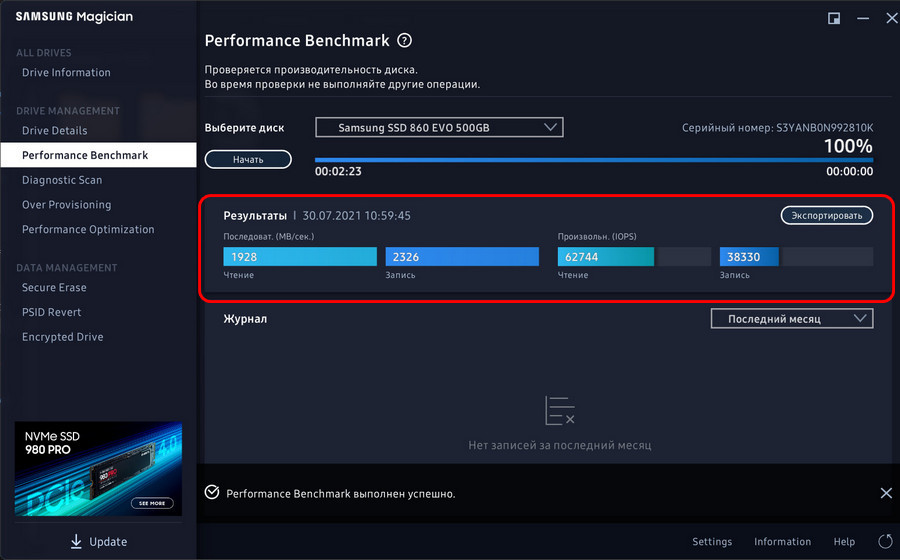
Производительность с Samsung Rapid выросла в 3-4 раза. Если вас память новее и быстрее, прирост производительности от Samsung Rapid в синтетических тестах будет значительно больше. Так, на новом компьютере с оперативной памятью DDR4, работающей на частоте 2666 МГц, Samsung 860 EVO с режимом Rapid значительно опередил в скорости обработки данных SSD-накопитель PCI-E 4.0 Samsung 980 Pro 250 Гб.

↑ Реальные тесты
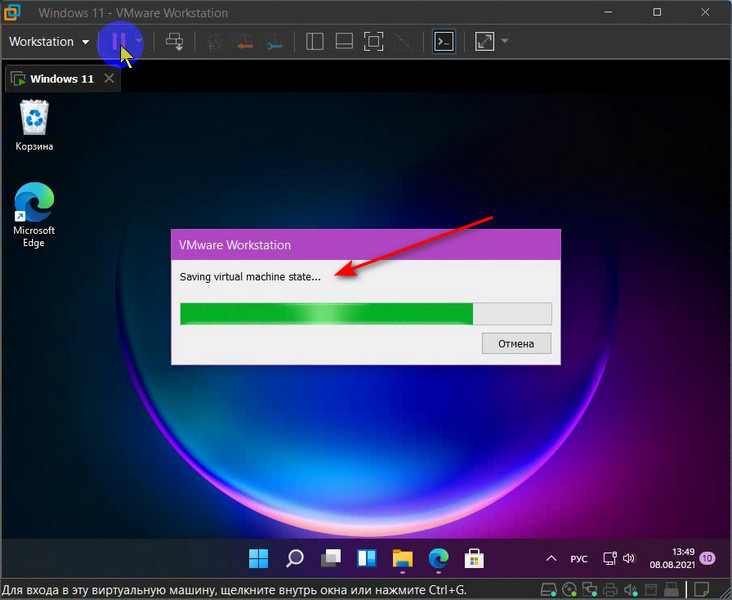
А как ведёт себя Samsung Rapid в реальных пользовательских задачах? На подхвате у меня нет особо ресурсоёмкой задачи, но мы можем посмотреть, как ведут себя накопитель и режим Rapid в операции сохранения виртуальной машины в программе VMware Workstation Pro. Сохраняем машину.
Записываем на видео поведение накопителя и режима в системном диспетчере задач. При раскадровке видео обнаруживаем пиковую скорость работы накопителя – 831 Мб/с.
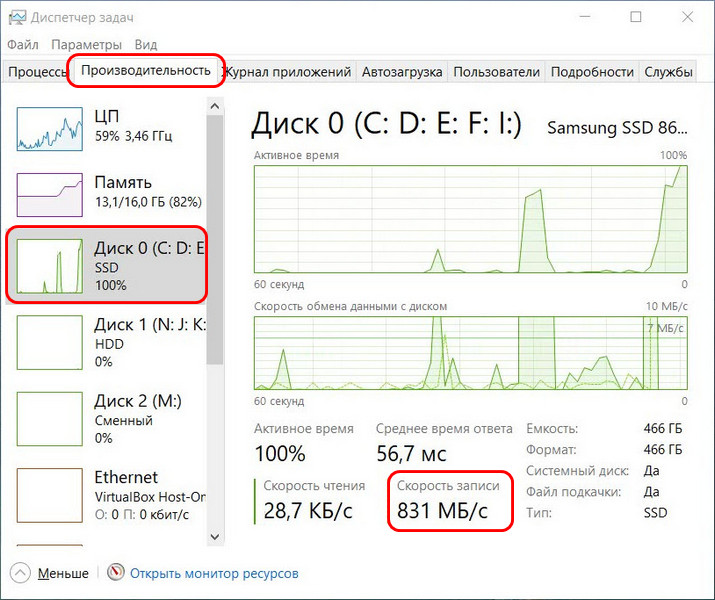
Очень даже неплохо, как видим. Но это, друзья, на старом компьютере с памятью DDR3. На новом компьютере с памятью DDR4 при сохранении виртуальной машины диспетчер задач зафиксировал скорость 2,8 Гб/с. Больше скорость просто не могла развиться из-за непродолжительности проведения операции.
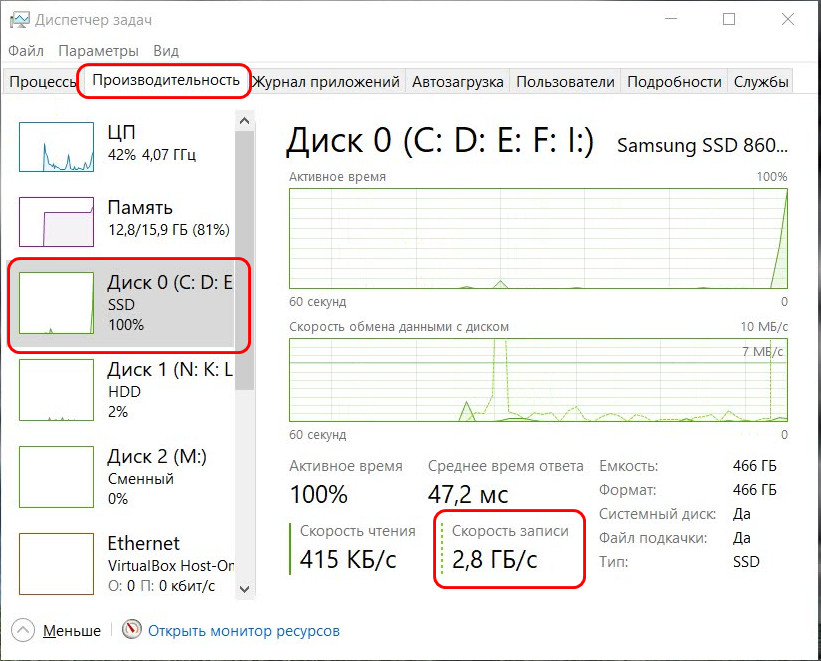
Просто чудеса.
Вот такая, друзья, фишка есть у SATA-накопителей от Samsung – режим Rapid. Конечно, программная технология никак не сделает ваш SATA-накопитель NVMe-накопителем PCI-E. При реальном копировании данных мы всё равно будем сталкиваться с ограничениями SATA. И если нам понадобится скопировать большой файл, скажем, фильма, эта операция не пройдёт в считанные секунды, как на NVMe-накопителе. Но если у нас есть лишний объём оперативной памяти, можно пустить его в дело и получить ускорение работы компьютера в отдельных операциях, связанных с работой Windows и программ. Быстродействие, обеспечиваемое любым методом кеширования данных, хорошо заметно в ресурсоёмких программах, в частности, заточенных под работу с кешем. Особенно заметно при повторном обращении к ранее выполняемым программным задачам. И, возможно, вы сможете ощутить прок от Samsung Rapid в играх, при работе с виртуальными машинами, моделировании, редактировании видео и изображений.
Читайте также:


