Увеличила хранилище в icloud все равно пишет не хватает памяти
Хранилище iCloud — весьма надёжный способ сохранить свой контент в надёжном месте. За хранение всех этих пользовательских данных отвечает компания Apple. Но не следя за заполненностью хранилища iCloud, можно столкнуться с нехваткой свободного места в iCloud.
О заполненности хранилища iCloud
Судите сами: вы, скажем, купили iPhone 6s, завели учётную запись в iCloud при активации iPhone — компания вам даёт 5 ГБ свободного места на одном из серверов iCloud.
Что делать и как очистить пространство с любого из устройств Apple
Разные резервные копии управляются с любого гаджета. Все они, вместе взятые, занимают 5 ГБ. Зачастую пространство iCloud быстро «забивается». Всё, что сверх 5 ГБ, может быть докуплено. И если владелец будет неплатёжеспособен — Apple «замораживает» остальные файлы, не вписавшиеся в эти 5 ГБ, и доступ к ним до оплаты платного места на iCloud невозможен. Для этого и нужно оптимизировать свою резервную копию, не закачивая на iCloud лишнего. Также храните свои файлы и настройки на ПК, во внешних носителях или на других «облаках», где бесплатных гигабайт побольше будет.
Современные гаджеты iPhone и iPad обладают встроенной памятью от 64 ГБ — на iCloud же пользователю неизменно отводится 5 ГБ. Завести второй аккаунт с одного iPhone или iPad не удастся — компания Apple оградила сервис iCloud от мошеннических схем со стороны пользователей. Хотите больше — платите!
Как управлять хранилищем
Его можно «подчищать» онлайн, высвобождая «загаженное» не нужным более контентом место в iCloud. Выполните следующие шаги.
Управление iCloud с iPhone
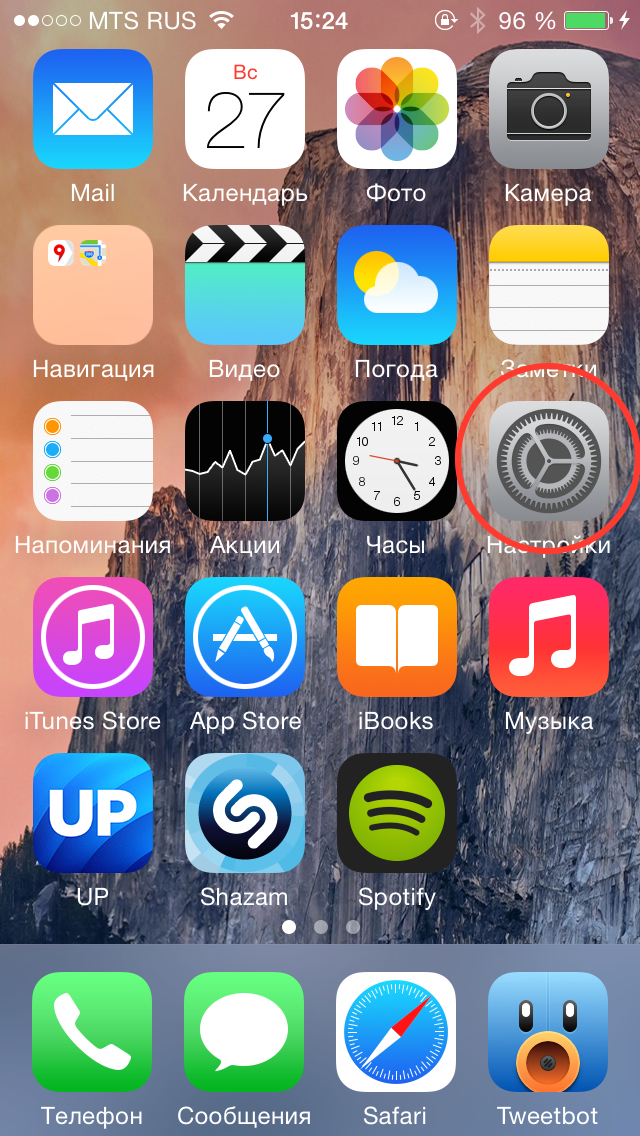

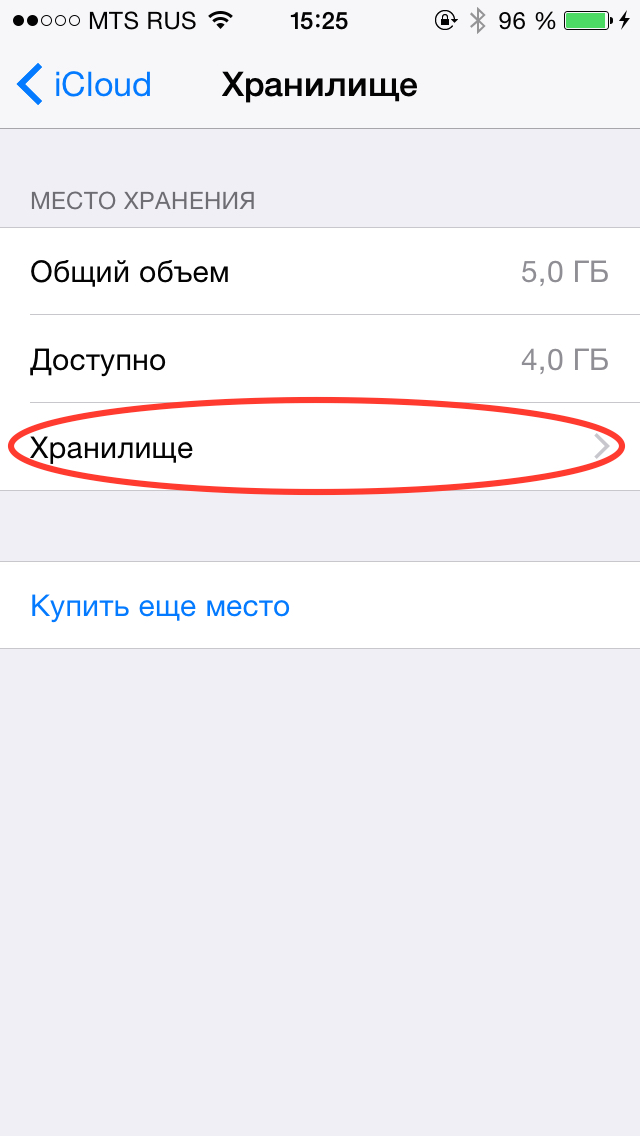
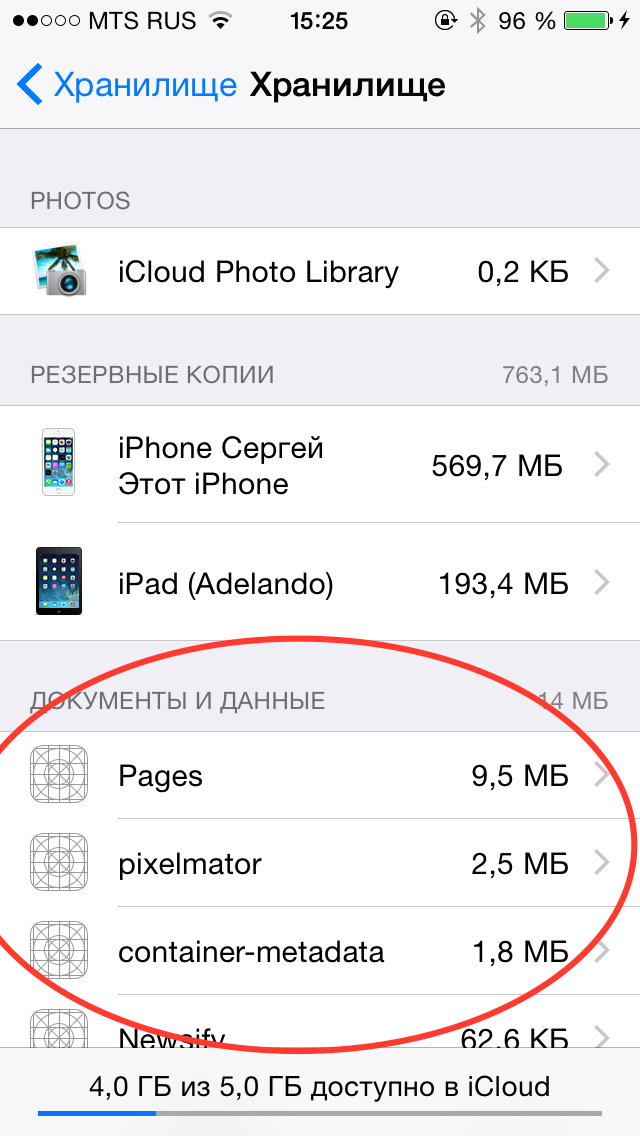
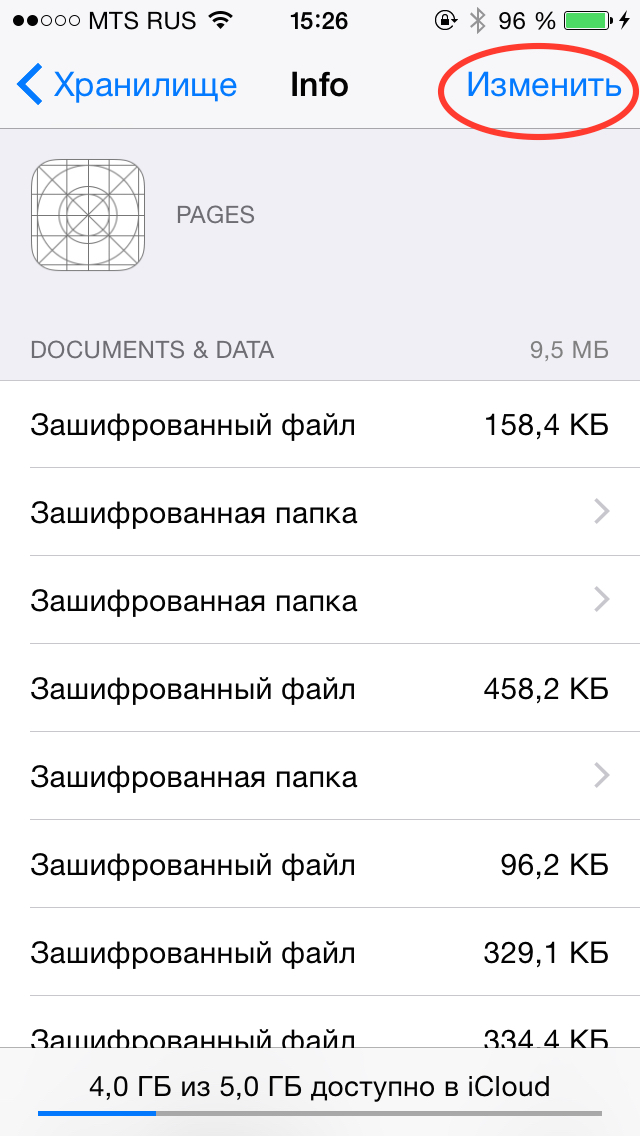
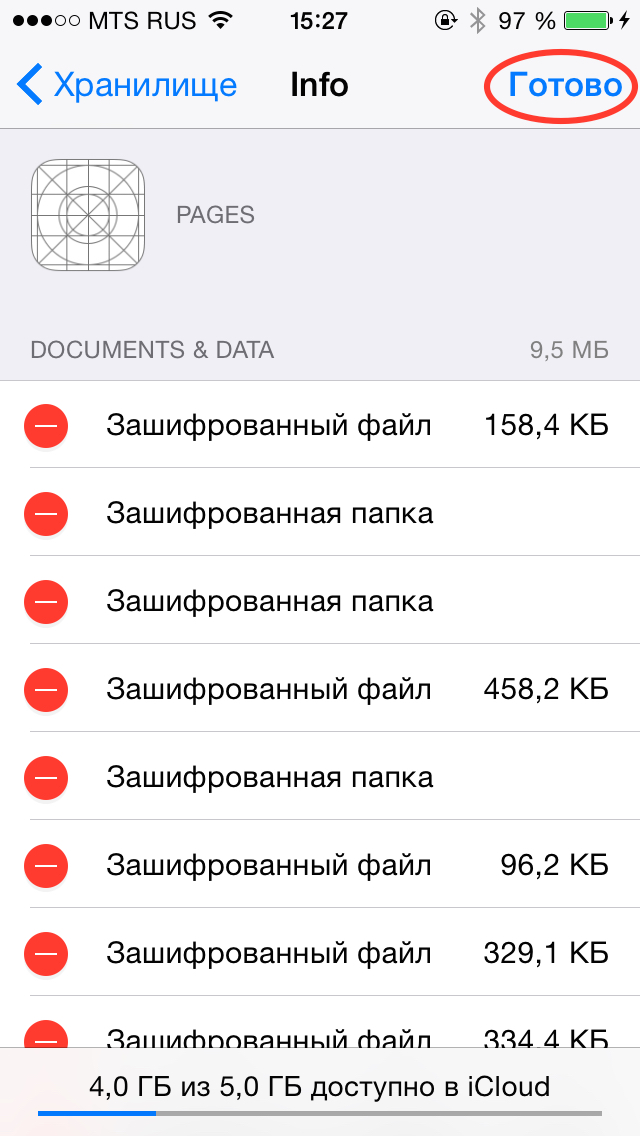
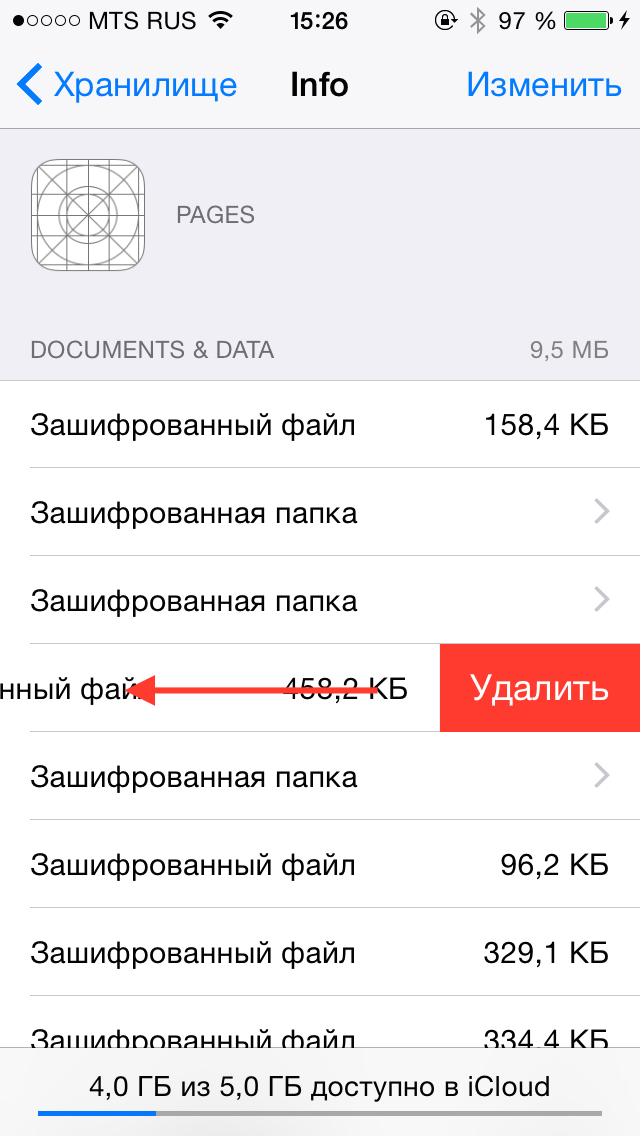
В течение всего процесса очистки вас сопровождает шкала загруженности хранилища iCloud.
Своевременная ревизия контента в iCloud поможет вам в случае нехватки свободного места.
Ревизия резервных копий iCloud с iPad и iPod
Приёмы навигации по iCloud на iPad и iPod ничем принципиально не отличаются: используется на них, как и на iPhone, одна и та же программная оболочка — iOS. Благодаря чему на всех этих устройствах функционал един (и даже меню почти одинаковые), в том числе и при управлении хранилищем iCloud — всё упирается лишь в размер внутренней памяти и разрешение экрана устройства.
А вот об управлении хранилищем iCloud на компьютерах MacBook и на обычных ПК на базе Windows стоит рассказать особо.
Как освободить место на заполненном iCloud при помощи ПК с Windows
Ваши действия с Windows таковы.
- Скачайте,установите и запустите приложение iCloud для Windows.
- Войдите в систему iCloud.



Синхронизация двусторонняя — при обнаружении разницы в структуре файлов все ваши записи копируются туда и обратно на всех устройствах, включая и ПК. Таким образом, ваша коллекция будет доступна в любое время, в любом месте при наличии безлимитного соединения с Интернет.
Настройка iCloud для Windows XP
Хотя Apple рекомендует использовать версию Windows не ниже Vista, можно запустить установку iCloud и в Windows XP. Для этого применяют программы WinRAR и Orca MSI Editor, с помощью которых настраивается «исходник» iCloud — удаляется блокировка инсталляции iCloud для Windows XP. В Сети есть и готовый, «перепакованный», настроенный под версию XP установочный файл iCloudSetup.exe.
Настройка iCloud в системе MacOS
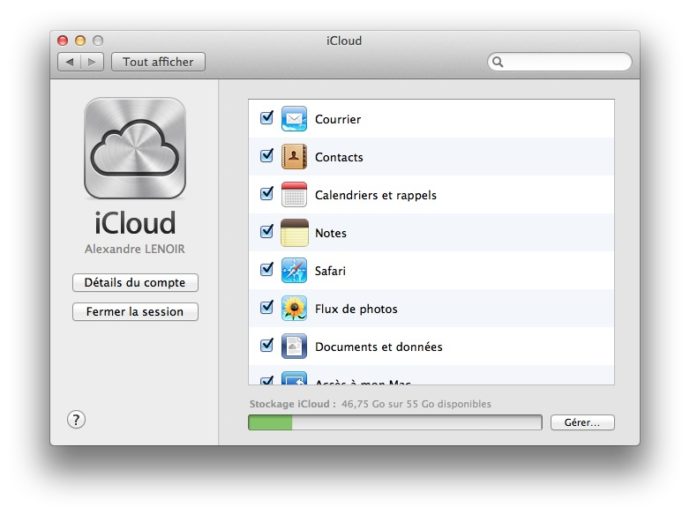
Как видите, сориентироваться нетрудно даже в версиях iCloud, переведённых хоть на китайский или арабский — каждый пункт меню сопровождается значком, по которому сразу понятно, с чем мы работаем. В этом компания Apple также безупречна.
- Для начала авторизуйтесь.
- Отметьте, хотите ли вы синхронизировать данных стандартных приложений вашего MacBook с iCloud.
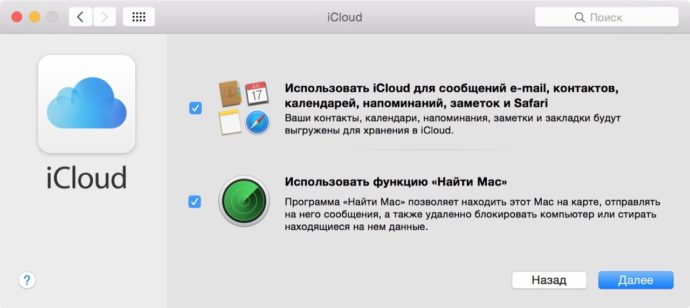
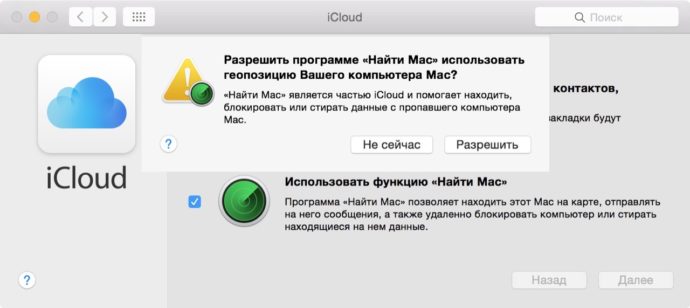
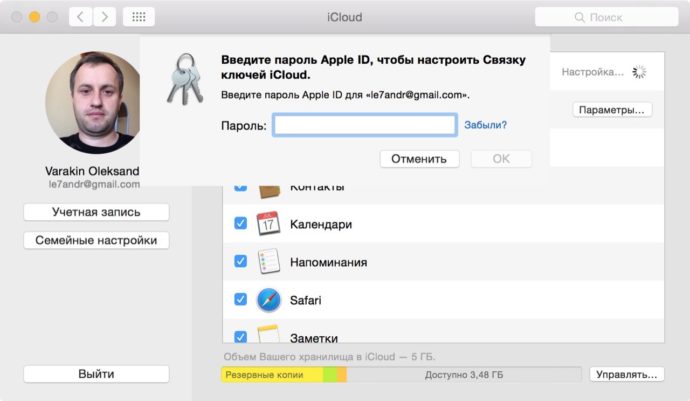

Что вообще можно очистить на iCloud
Удалить с iCloud можно устаревшие данные следующих категорий:
В качестве примера — iPhone, которому дана инструкция, что сохранять в iCloud. Приложений может быть хоть сотня — каждым из них можно управлять.

Копированием в iCloud можно управлять как полностью, так и частично. Это доступно, легко и просто.
Аналогично настраивается и iPad, и MacBook.
Как расширить пространство в iCloud через ПК, айфон и т.д.
Если вы не намерены создавать отдельные учётные записи для каждого вашего устройства Apple — можно докупить дополнительные гигабайты в iCloud.
Покупка гигабайт с iPhone или iPad
Все действия одинаковы для iPhone и iPad. Выполните следующие шаги.
- Зайдите в управление вашим хранилищем iCloud и выберите покупку дополнительного пространства на сервере Apple.
- Выберите, сколько гигабайт вам требуется.
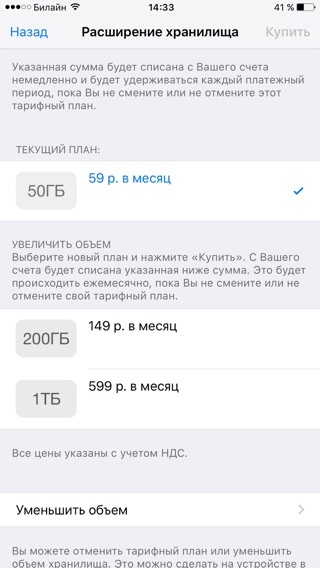
Как купить дополнительное место в Айклауд с MacBook
План действий следующий. Аналогичен.
Покупка гигабайт iCloud на компьютере с Windows
- Запустите приложение iCloud для Windows, выберите пункт «Хранилище».
- Выберите «Купить ещё место» («Сменить план хранилища»).
- Выберите тариф хранилища и перейдите на сервис iCloud для его оплаты.
Как видим, функционал предельно прост. Никаких трудностей у потребителя возникнуть с оплатой iCloud не должно.
Другие методы, выходящие за рамки сервиса Айклауд
Бывает, что места на iCloud не хватает — а покупать дополнительное не хочется. Тут помогут альтернативные методы:
Про «расчистку» на iCloud свободного пространства. Что делать, если диск iCloud переполнен?
Вышеприведённые меры помогут вам оптимизировать работу iCloud. Применив эти инструкции, вы можете быть уверены, что свободного места вам всегда хватит. Желаем вам никогда не терять важную для вас информацию — даже в случае смены десятка гаджетов и компьютеров!
Давайте посмотрим, почему это происходит и что вообще со всем этим можно сделать? Поехали же!
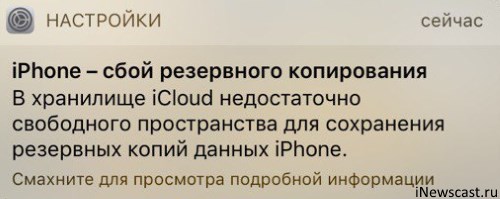
Общая информация или почему происходит сбой копирования iCloud?
Здесь я не буду долго и подробно расписывать про сам «облачный» сервис (тем более у меня есть отдельная статья о том что такое iCloud, где находится и т.д.), но некоторые основные моменты выделю.
Есть несколько вариантов избавится от ошибки резервного копирования.
Все хотят денег и Apple не исключение. За сравнительно небольшую сумму вы можете просто изменить свой тарифный план iCloud и перейти с бесплатного (5 ГБ) на любой другой тариф с большим объемом памяти. Так сказать, докупить лишнее место в «облаке». Как это сделать?
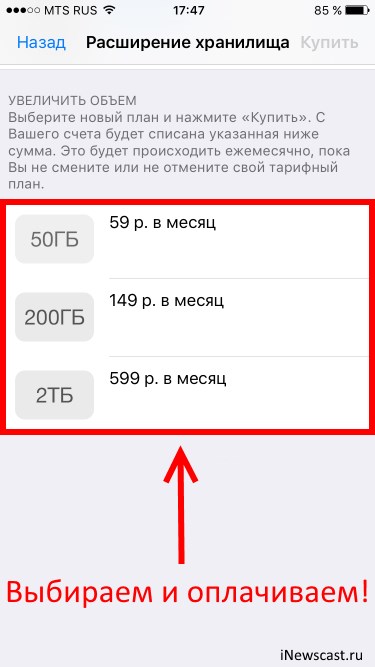
Видите как что-то лишнее занимает драгоценное место? Смело отключайте.
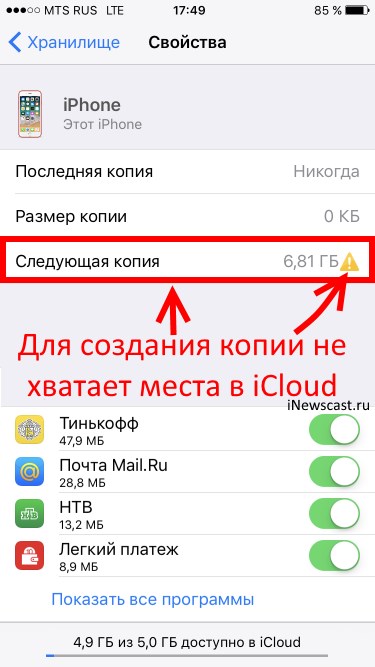
Вы тоже можете посмотреть у себя эту информацию открыв вкладку «Резервные копии» в Хранилище iCloud. Более того, здесь всегда можно подкорректировать данные из которых будет состоять копия (для того чтобы «уложиться» в отведенные 5 ГБ) и, быть может, у вас это даже получится!
Впрочем, от всех этих надоедливых табличек, сигнализирующих о сбоях резервного копирования, можно избавиться и более простым способом.
Достаточно отключить создание копий в iCloud и использовать для этого тот же самый iTunes, где место под ваши данные будет ограничено только размером жесткого диска компьютера.
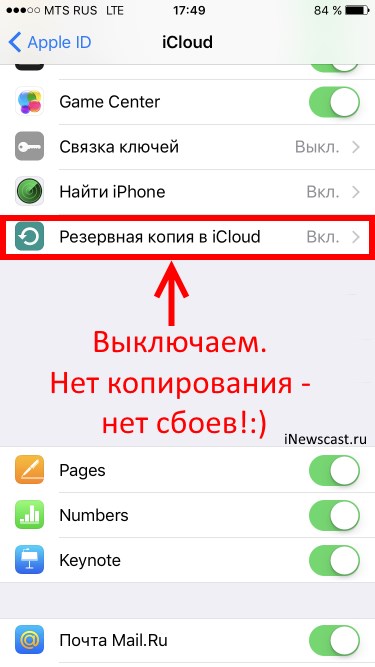
Все, никаких сбоев больше не будет. Победа!
Теперь резервная копия iPhone (iPad) будет создаваться на компьютере автоматически при подключении и синхронизации с iTunes.


С появлением iCloud и без того надежные устройства от Apple стали ещё круче. Сервис стал особенно полезен тем, кто владеет сразу несколькими гаджетами: Mac + iPhone, iPhone + iPad и прочими комбинациями.

Дело в том, что Apple даёт бесплатные 5 Гб в своём облачном хранилище, которые забиваются за пару месяцев использования. Выход прост: докупить себе места, благо цены вполне себе демократичные, например, 200 Гб доступной памяти обойдутся в 149 руб./мес.
Нас так просто не возьмёшь. Покупая дорогущий смартфон, нужно сначала сэкономить на чехлах, а затем — на iCloud.
Ладно, в каждой шутке есть доля шутки. На самом деле, нет надобности в сотнях гигабайт места, если не делать облачных копий и не хранить там фото. То есть практически не использовать iCloud.
Но есть и менее болезненные способы. Достаточно один раз настроить параметры выгрузки и время от времени чистить данные. Вот несколько хитростей:
1. Настройка параметров резервирования

Основной потребитель облачной памяти — резервная копия. Но совсем необязательно копировать полный список программ, лишнее можно поотключать вот тут:
iOS 11 и выше: «Настройки» > [ваше имя] > iCloud > «Управление хранилищем» > «Резервные копии»
iOS 10.3: «Настройки» > [ваше имя] > iCloud > «Хранилище iCloud» > «Управление хранилищем»
iOS 10.2 и ниже: «Настройки» > iCloud > «Хранилище» > «Управление хранилищем»
Выбираем своё устройство и отключаем копирование ненужных программ.
2. Уменьшение размера резервных копий

Самый действенный способ — скинуть все фото и видео на компьютер, удалить их с iPhone и создать новую копию вручную. Вот как найти нужную кнопку:
iOS 10.3 и выше: «Настройки» > [ваше имя] > iCloud > Резервная копия в iCloud
iOS 10.2 и ниже: «Настройки» > iCloud > Резервная копия
Нажимаем кнопку «Создать резервную копию» и ждём. При этом устройство должно быть подключено к Wi-Fi. В это время iPhone можно пользоваться как обычно.
3. Удаление лишних резервных копий

А ещё их можно просто удалить и не делать новые. Кстати, стоит проверить список резервных копий, даже если не собираешься их удалять, у меня так полтора года бэкап проданного iPhone 4s болтался.
iOS 11 и выше: «Настройки» > [ваше имя] > iCloud > «Управление хранилищем» > «Резервные копии»
iOS 10.3: «Настройки» > [ваше имя] > iCloud > «Хранилище iCloud» > «Управление хранилищем»
iOS 10.2 и ниже: «Настройки» > «Основные» > «Хранилище и iCloud» > «Управлять»
Выбираем ненужную копию и нажимаем «Удалить копию» > «Выключить и удалить». iPhone перестанет делать новые бэкапы в облако.
4. Отключение выгрузки фотографий и видео

iCloud всеми силами старается сохранить фото и видео, да ещё и сохраняя их на всех подключенных устройствах. Функция удобная, но очень прожорливая. Свободная память забивается вмиг. Настроить выгрузку фото и видео можно вот тут:
iOS 7 и выше: «Настройки» > «Фото»
Отключаем Медиатеку iCloud и выгрузку в Фотопоток, а на устройствах под управлением iOS 11 и выше выбираем «Сохранение оригинала», вместо «Оптимизация хранилища на iPhone».
5. Удаление данных из приложений

Помните, что iCloud используется не только внутренними системными службами, но и сторонними приложениями? К счастью, все документы и данные, созданные этими приложениями можно удалить. Вот путь:
iOS 11 и выше: «Настройки» > [ваше имя] > iCloud > «Управление хранилищем»
iOS 10.3: «Настройки» > [ваше имя] > iCloud > «Хранилище iCloud»
iOS 10.2 и ниже: «Настройки» > «Основные» > «Хранилище и iCloud»
Выбираем приложение и нажимаем «Удалить документы и данные».
6. Чистка или отключение iCloud Drive

Облачное приложение OS X прописалось на iPhone с выходом iOS 9. Можно почистить список файлов, которые хранятся в облаке:
iOS 11 и выше: программа «Файлы» > кнопка «Обзор» внизу > iCloud Drive
iOS 10.3 и ниже: программа «iCloud Drive» > кнопка «Выбрать»
Выбираем ненужные файлы и нажимаем «Удалить». В iOS 11 и выше следует очистить папку «Недавно удалённые». (вкладка «Обзор», раздел «Места»)
Можно просто не использовать iCloud Drive, выключив тумблер по адресу:
iOS 10.3 и выше: «Настройки» > [ваше имя] > iCloud > iCloud Drive
iOS 10.2 и ниже: «Настройки» > iCloud > iCloud Drive
Так чистить или докупать место?
Я пару лет следил за местом в iCloud пока не проплатил себе 200 Гб на всю семью. И ни разу не пожалел. Серьезно, 149 рублей — это один раз кофе не попить. Зато все фотки в облаке, копии там же, причём на всех устройствах сразу.
Выгружаю всё и сразу, удалил iTunes с рабочего компа, никакие уведомления не надоедают. Одни плюсы.
Ну а решать вам.
(36 голосов, общий рейтинг: 4.64 из 5)
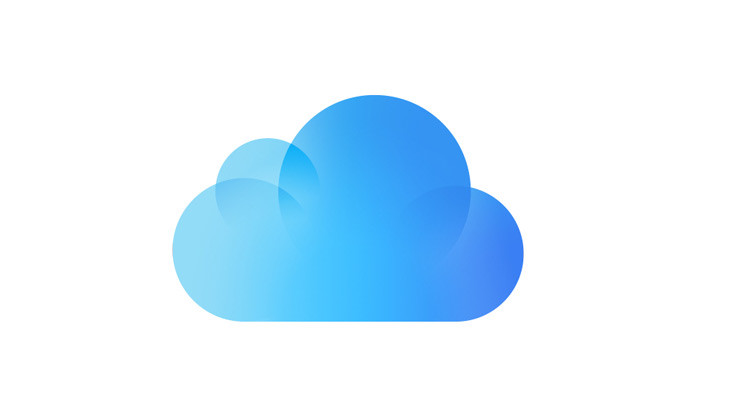
Прежде чем менять тарифный план, стоит все же заглянуть в настройки iCloud и выяснить на что расходуется свободное пространство.
В первую очередь обратите внимание на то, что вообще у вас автоматически сохраняется в iCloud. Сделать это можно открыв настройки и перейдя в раздел iCloud.
Пробегитесь глазами по списку приложений и отключите лишнее. Например, важно ли вам хранить данные Safari?
Особо обратите внимание на раздел iCloud Drive. При желании в iCloud Drive можно сохранять лишь часть файлов с устройств, а все лишнее — удалить.
Далее идите в iCloud > «Хранилище» > подраздел «Хранилище» (или «Управлять» на более свежей версии ОС).
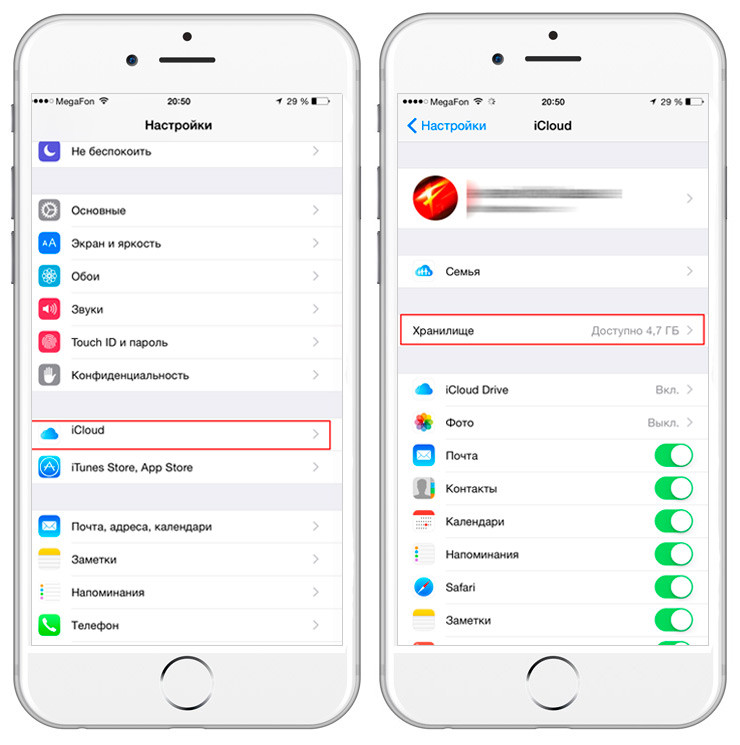
Здесь, в списке «Документы и данные», мы можем видеть все приложения, использующие для хранения своих данных iCloud.
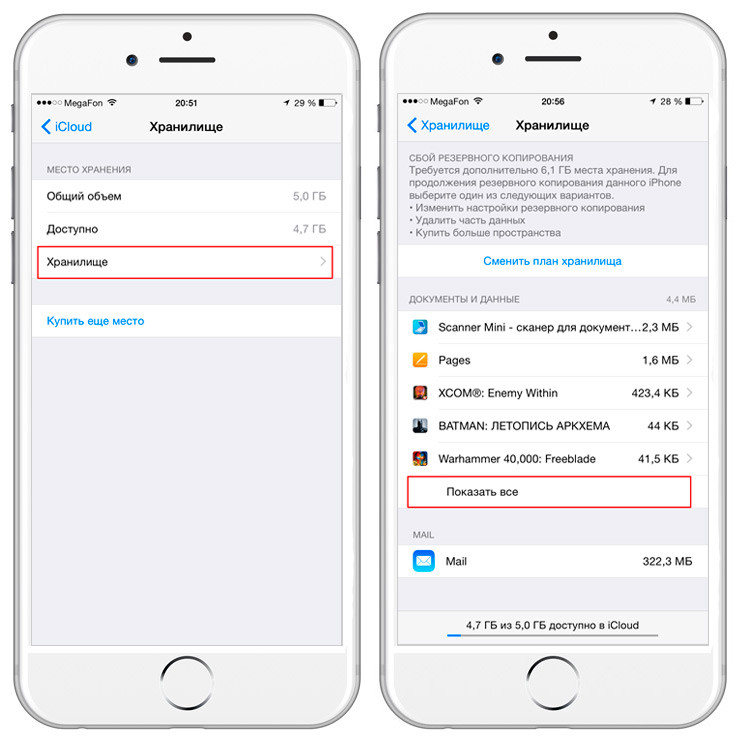
Раскрывайте полный список, тапнув по «Показать все», и смотрите какая информация более не актуальна.
Удалить ненужную информацию можно тапнув по имени приложения. В открывшемся окне еще раз тапните по кнопке «Изменить», после чего станет доступна кнопка «Удалить все».
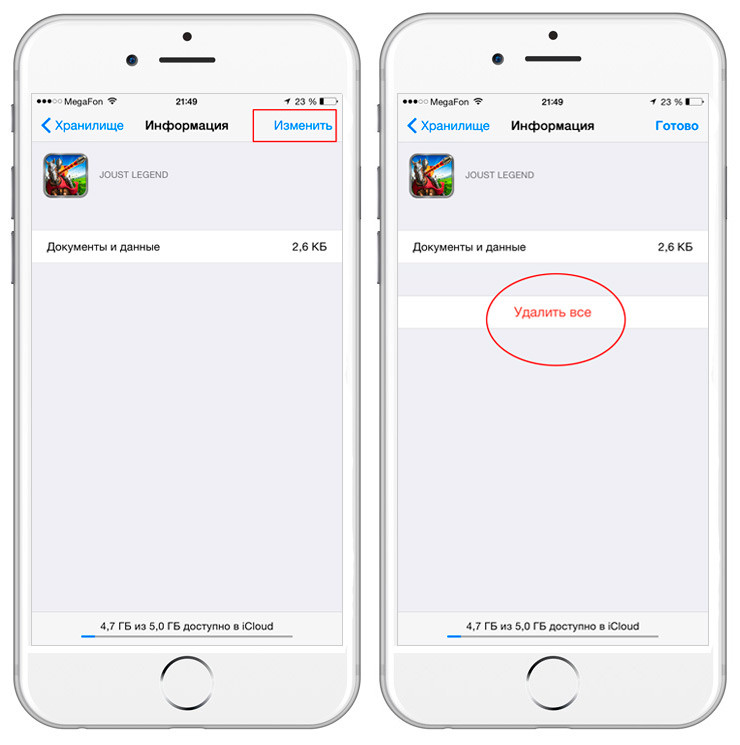
Как купить место в iCloud
Если же вам все равно катастрофически не хватает 5 ГБ, может пора задуматься об увеличении объема iCloud?
В настоящий момент Apple предлагает несколько тарифных планов: мы можем увеличить общий объем хранилища iCloud до 50 ГБ, 200 ГБ, 1 ТБ, 2 ТВ. При переходе на новый план, текущий будет отменен. Оплата за использование свободного места происходит ежемесячно, а сумму можно уточнить не покидая настроек своего iPhone или iPad.
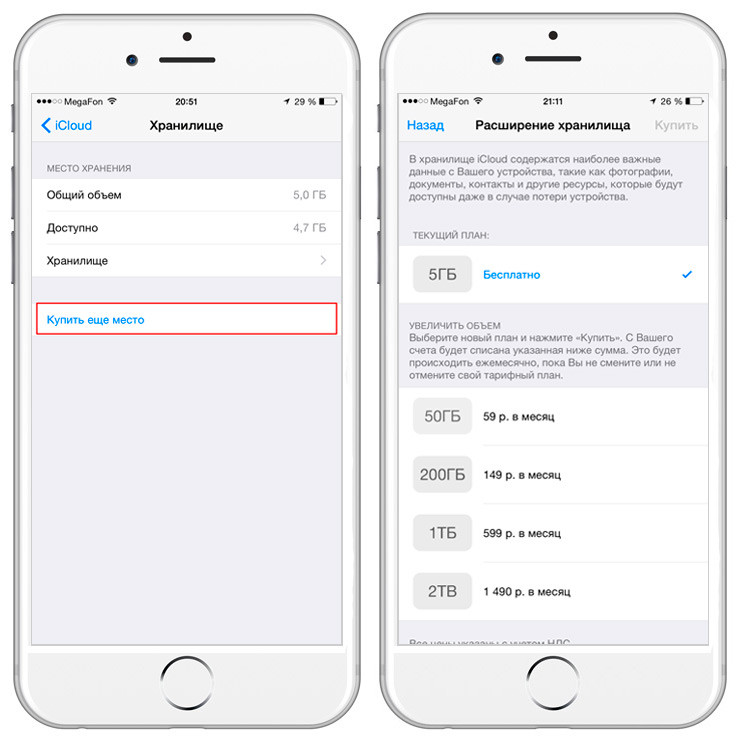
Самый простой способ быстро сменить тарифный план — это открыть приложение «Настройки» на iPhone или iPad и перейти в iCloud > «Хранилище» > «Купить еще место». Там же можно найти всю актуальную информацию по тарифным планам.
Если вы не нашли ответа на свой вопрос или у вас что-то не получилось, а в комментаряих ниже нет подходящего решения, задайте вопрос через нашу форму помощи. Это быстро, просто, удобно и не требует регистрации. Ответы на свой и другие вопросы вы найдете в данном разделе.
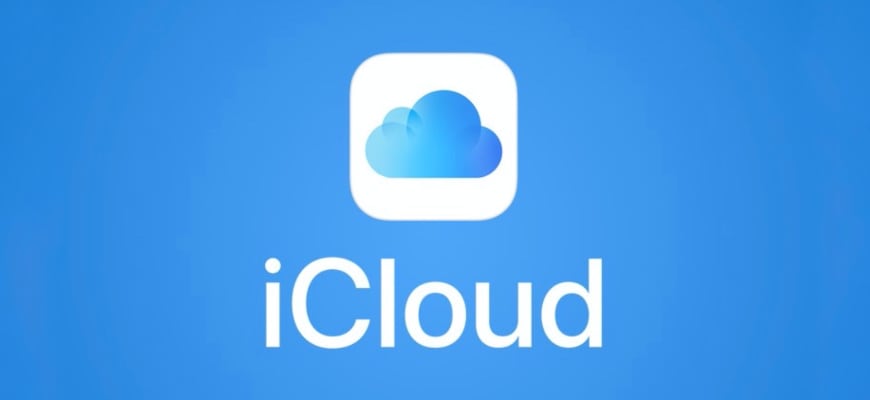
Как, наверное, каждый из вас знает, при регистрации Apple ID, Apple выделяет 5Гб бесплатного пространства на своих серверах. Эти 5Гб предназначены для хранения персональной информации (контактов, заметок и т.п.) и резервных копий.
Куда делось свободное место
Итак! Синхронизация! Вы же знаете значение термина «синхронизация в iCloud»? Если коротко, то это означает, что выбранная вами информация также будет храниться в «облачном» хранилище Apple.
В дальнейшем эту информацию можно синхронизировать с другими устройствами, которыми вы пользуетесь. А теперь посмотрите на скриншот настроек iCloud ниже, и скажите мне что из списка будет занимать больше всего места?
Правильно! Конечно же фотографии, которые вы делаете на свой iPhone, а также резервные копии, которые также автоматически попадают в облако.
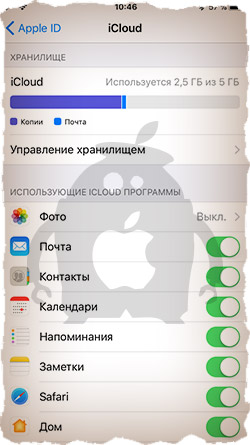
А теперь все у кого активирована синхронизация фотопотока в iCloud честно ответьте на вопрос ниже, указав свой вариант ответа в комментариях к статье.
Как добраться до фотографий, которые синхронизируются в облако iCloud?
Идем дальше. Вы знали что в настройках iOS есть возможность настроить резервное копирование в iCloud? Что это значит и как это работает? Каждый раз когда ваш iPhone подключен к зарядному устройству и находится в зоне действия Wi-Fi, он автоматически создает резервную копию в облачном хранилище. Делается это регулярно, и вы, обычно, об этом даже не догадываетесь.
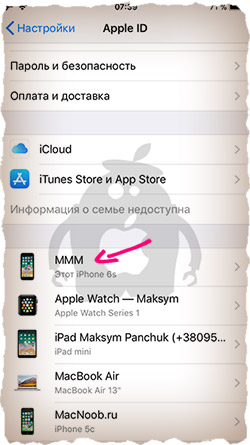
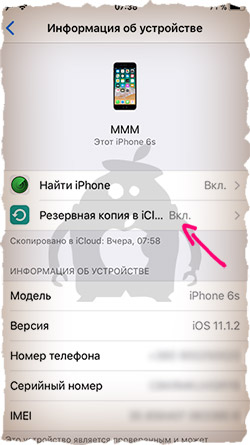
Какая же информация хранится в резервной копии? Об этом я писал в отдельной статье (вот вам ссылка). Но самое главное, что в резервную копию также могут включаться все те же фотографии.
Получается что при неправильно настроенном iPhone, весь фотопоток копируется в iCloud два раза. Первый раз в своем оригинальном виде, второй раз в составе резервной копии.
Как освободить место в iCloud
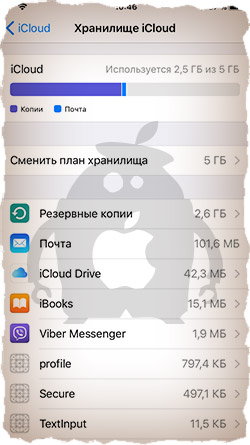
ШАГ 1 — Кликаем по пункту Резервные копии, затем по имени своего устройства.
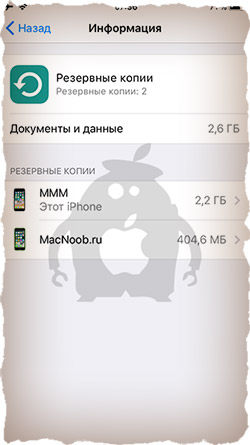
ШАГ 2 — В разделе ВЫБОР ДАННЫХ ДЛЯ СОЗДАНИЯ КОПИИ отключаем пункт «Медиатека» (а также данные всех тех программ, которые, по вашему мнению, не обязательны к резервированию).
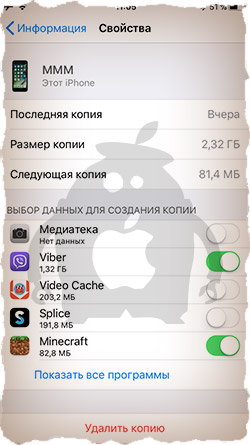
ШАГ 3 — Прокручиваем вниз страницы и кликаем по «Удалить копию».
Да, нам надо удалить резервную копию, которая заняла все доступное место в хранилище iCloud. Не волнуйтесь, мы вручную создадим новую копию, которая уже не будет включать в себя фотопоток. Для этого делаем так:
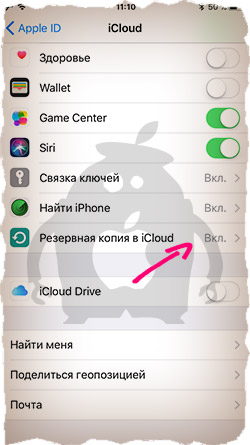
Как вы уже поняли, мы удалили старую резервную копию, а затем создали новую. Новая резервная копия не содержит фотографии фотопотока, а значит занимает значительно меньше места в облаке.
Может случиться и такое что ваша Медиатека разрослась до неприличных размеров (более 5Гб). В этом случае необходимо либо увеличить объем хранилища iCloud, либо перекинуть фотографии с iPhone на компьютер, а затем удалить их с iPhone.
Какие-то документы заняли все свободное место iCloud
По жалобам в комментариях от многих пользователей я понял что проблема переполненного хранилища iCloud кроется не только в фотографиях и резервных копиях.
Покопавшись в Настройках iCloud я нашел одну интересную страницу. Ниже я привел краткий план действий:
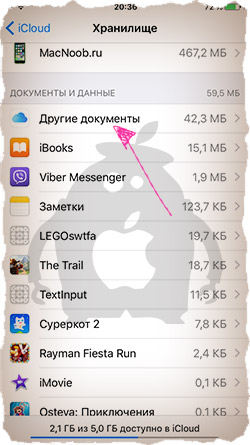
Документы, занимающие больше всего места, находятся в самом верху списка. Я надеюсь, что вы и сами определите что же съело все ваше место в хранилище iCloud.
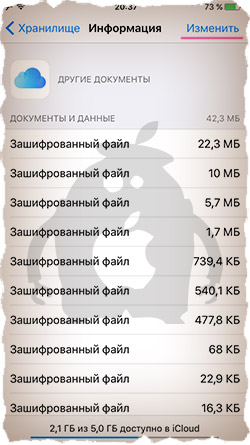
Отключите iCloud Drive
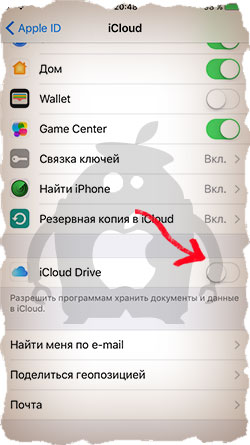
Как увеличить объем хранилища iCloud
Если вы один из тех фотографов, которые делают свои снимки исключительно на iPhone 7 Plus и к тому же храните все эти фотографии в iCloud, вам однозначно необходимо увеличить объем облачного хранилища. Сделать это очень просто, да и стоит это удовольствие совсем недорого. Цены начинаются от 0.99$ за 50Гб.
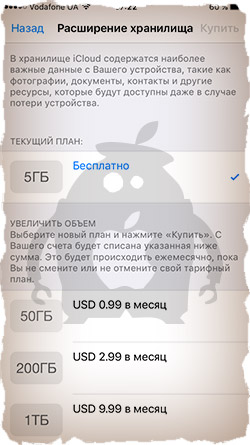
Как просмотреть фотографии в iCloud
Уверен, что в начале статьи многие замешкались когда я спросил о фотографиях в iCloud. Если вы также не знаете о чем идет речь, вот вам маленький лайфхак, который может оказаться очень полезным в будущем.
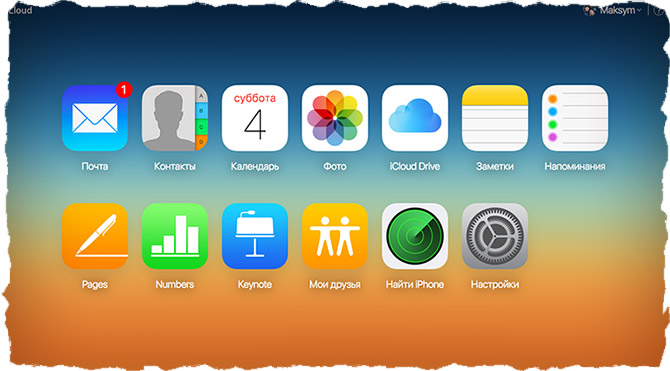
Читайте также:


