Утилита управления usb ключами
Любая защита компьютера подразумевает надежное ограничение несанкционированного доступа. Ключи для доступа к Windows могут быть как сугубо софтовыми – это общеизвестные пароли на доступ к учетной записи, так и аппаратными. В этом случае мало знать пароль, нужно еще обладать физическим ключом. В такой роли может выступать флешка с записанным на ней криптографическим ключом. Это значительно повышает безопасность системы. Даже если злоумышленник или просто излишне любопытный сосед узнает пароль на доступ, все равно без физического ключа зайти в систему не получится. Неслучайно такие методы широко используют на рабочих станциях в банках и других подобных конторах, где всерьез пекутся о безопасности данных.
В отличие от других аппаратных средств, например сканеров отпечатков пальцев, метод использования флешки в качестве ключа намного доступнее. Он не требует дополнительного оборудования – USB-порт точно найдется везде. Если у вас не предусмотрены дополнительные пароли, ключ может стать еще и самым быстрым способом блокировки компьютера. Кроме того, это отличный шанс пристроить к делу морально устаревшую, но технически исправную флешку. А ведь сколько таких валяется без дела по ящикам?
Начнем с того, что соответствующая функция по умолчанию давным-давно встроена в Windows. Строго говоря, данная утилита родом еще из тех древних по компьютерным меркам времен, когда в ходу были флоппи-диски, в просторечии – дискеты. Другое дело, что знает о ее существовании и реально использует лишь небольшой процент домашних пользователей.

Называется нужная нам утилита SysKey. По сути, это приложение после активации добавляет еще один уровень безопасности при доступе к компьютеру. Зашифровывается системная база данных аккаунтов, существующих на конкретном Windows-компьютере. Для открытия доступа к этой базе будет необходим файл-ключ. Такой ключ может храниться локально, а может быть сохранен на съемном носителе, который и становится внешним, съемным ключом. Для того чтобы операционная система смогла открыть зашифрованную базу аккаунтов при старте компьютера, он должен быть подключен. Другими словами, ключ не заменяет стандартный ввод пароля на доступ к аккаунту Windows, эту задачу решает обычный пароль. Внешний ключ нужен для защиты доступа к самой базе аккаунтов.
Самый быстрый способ запуска SysKey – из консоли, или, если вы используете Windows 8, с помощью быстрого поиска в приложениях. Для работы с консолью вам потребуются полномочия администратора. В настройках утилиты, которые вызываются кнопкой «Обновить», необходимо выбрать пункт «Хранить ключ запуска на дискете», а затем уже сохранить сгенерированный файл ключа на выделенной для этой задачи флешке. Поздравляем: защита установлена и активирована! Свежеиспеченную флешку-ключ необходимо бережно хранить, поскольку без нее вы даже не увидите окно ввода пароля на доступ к компьютеру.
Важно знать, что для корректной работы система должна видеть ключ-диск как логический диск A:. Назначить эту букву съемной флешке можно на панели «Управление компьютером», в разделе «Запоминающие устройства» > «Управление дисками». Обязательно выполните этот шаг до того, как активируете защиту. Еще раз повторю: если вы этого не сделаете, рискуете потерять доступ к ПК.
Если вы решите отключить защиту с помощью USB-ключа, достаточно запустить SysKey и в настройках указать «Хранить ключ запуска на локальном диске».
Помимо этого штатного для Windows способа можно поработать со специализированными программами, способными изготовить системный ключ из любой подходящей флешки. Во многом они удобнее стандартных средств Винды и предлагают полезные дополнительные функции.


Приятные дополнительные опции Predator – возможность использовать одну флешку для хранения паролей от нескольких компьютеров. Записанные на нее ключи, естественно, будут уникальными для каждой машины. Более того, на ней одновременно можно хранить пароли и от нескольких экземпляров Predator, но это уже, скорее всего, пригодится только в условиях какой-либо организации. Кстати говоря, на другие файлы, записанные на флешку, наличие ключей никак не влияет – ею можно пользоваться абсолютно обычным образом.

К сожалению, в бесплатной версии представлены не все функции. Действительно критичными ограничениями являются отсутствие доступа к тонким настройкам защиты, а также ограничение количества компьютеров, защищаемых одной флешкой-ключом, – максимум два.

USB Manager - небольшая утилита для управления портами USB на Вашем ПК. С помощью этого инструмента можно включать и отключать порты для различных подключаемых устройств: накопители, принтеры, сканеры и т.д. Особенно это удобно при общем использовании компьютера на работе или дома - Вы можете отключить выбранный порт, установив пароль на включение, тогда посторонние пользователи не смогут выполнить несанкционированные действия.
Программа имеет простой и понятный интерфейс, ненавязчиво располагаясь в системном трее и ни чем не отвлекая Вас от повседневных дел. Меню утилиты вызывается правым кликом мышки по ее иконке.
- включение и отключение портов USB для любого типа устройства
- простой и понятный интерфейс
- утилита может работать в скрытом режиме
- установка пароля для активизации порта USB
- настройка горячих клавиш
- автозапуск вместе с системой Windows
Удобное приложение, которое позволит отслеживать, что делают ваши дети или сотрудники на.
WebCam On-Off - небольшая бесплатная программа для быстрого включения и отключения веб-камеры.
KeyFreeze - простая портативная утилита для блокировки функционирования мышки и клавиатуры компьютера без блокировки самого экрана Windows.
Интернет Цензор - бесплатное и простое приложение для родительского контроля, которое.
Edge Blocker - небольшой портативный инструмент для блокировки запуска браузера Microsoft Edge в операционке Windows 10.
PClimiter - программа родительского контроля, которая позволяет установить ограничение времени использования компьютера.
Отзывы о программе USB Manager
Анзор про USB Manager 2.05 [31-07-2019]
Давно искал чтото подобное. Даже хаб покупал с выключателями. Но это все равно не то. Спасибо разработчикам программки. Нужная вещь
2 | 3 | Ответить
Артём про USB Manager 2.05 [31-05-2019]
Вообще не блокирует флешки. Даже после перезагрузки ПК. Зачем она такая нужна)
3 | 4 | Ответить
С момента приобретения компьютера и до того момента, когда его "начинка" безнадежно устареет и будет нуждаться в замене, проходит, как правило, несколько лет. Поэтому уже через год после покупки нового ПК подавляющее большинство пользователей желает, чтобы компьютер работал быстрее и лучше. Наверняка каждый из посетителей 3dnews.ru мог бы поделиться своими "секретами" быстрой работы своего компьютера. Один возлагает надежды на программы-оптимизаторы системы и экспериментирует с реестром, другой надеется получить прирост производительности при помощи разгона и надежной системы охлаждения, ну а кто-то видит самое очевидное решение этой проблемы в обновлении комплектующих. Все эти способы имеют свои достоинства и свои недостатки и действительно позволяют частично ускорить работу компьютера. Но, как говорится в народной мудрости, "выше головы не прыгнешь". Какие бы методы оптимизации работы системы не использовались, сколько ни разгоняй частоту процессора, наступает момент, когда дальнейшие "танцы с бубном" оказываются бесполезными - предел возможностей ПК достигнут, и ускорить его работу невозможно. Зато можно попытаться по-новому взглянуть на то, что может предложить компьютер сейчас. И не исключено, что апгрейд можно будет отложить на будущее. Для тех, кто желает использовать возможности компьютера по максимуму, важно понять простую истину - нужно не только заниматься разгоном и оптимизацией, но и знать, как именно может использоваться то или иное устройство. Взять, к примеру, обычный USB-порт. Что можно получить, если с помощью специальных утилит использовать его не совсем привычным способом? Об этом пойдет речь ниже.
USB to Ethernet Connector 3.0
Разработчик: Eltima Software
Размер дистрибутива: 4 Мб
Распространение: shareware
Интерфейс: английский Многим должна быть знакома ситуация на работе, когда на несколько рабочих компьютеров приходится один записывающий привод или, например, сканер. Пользователь, которому "повезло" работать за таким компьютером, вместо своих прямых обязанностей постоянно вынужден отвлекаться на просьбы коллег - тому распечатай приказ, этому запиши диск. Еще хуже, если "колхозный" девайс кочует со стола на стол. Обычно такая миграция заканчивается его таинственным исчезновением или поломкой в результате падения. А ведь было бы куда проще, если бы любые подключенные устройства можно было бы делать доступными каждому, кто в этом нуждается! Абсолютно все устройства нельзя сделать общими, но все же кое-что придумать можно. Утилита USB to Ethernet Connector позволяет частично решить проблему единого использования устройств, подключенных через шину USB. На этот последовательный интерфейс передачи данных обычно и подключаются сканеры, внешние жесткие диски, внешние приводы, принтеры, камеры, кардридеры и прочие устройства, которых так на всех не хватает. USB to Ethernet Connector позволяет любому пользователю, который подключен к локальной сети или к интернету, использовать удаленные USB-устройства. Причем работать с ними можно точно так же, как если бы они были подключены напрямую к рабочему, а не к удаленному компьютеру. В отличие от большинства программ-аналогов, которые применяют систему "клиент-сервер" и состоят из двух частей, программа USB to Ethernet Connector использует только один дистрибутив, который необходимо установить как на удаленном ПК, так и на том компьютере, где предполагается дистанционно использовать USB-устройство. После запуска программа выполняет сканирование системы и определяет имеющиеся в наличии USB-порты. Далее USB to Ethernet Connector выводит на экран список обнаруженных хабов и подключенных устройств. Данная утилита позволяет управлять отображением списка подключенных устройств. Пользователь может сортировать выводимые данные по группам, например, только устройства с открытым правом доступа или только подключенные устройства. В окне программы есть две вкладки - на первой (Share local USB devices) отображаются порты и устройства вашего ПК, на второй (Remote USB devices) - устройства удаленного компьютера, к которым открыт доступ. USB to Ethernet Connector работает с устройствами по принципу Plug-and-Play - после того, как для выбранного устройства из списка будет открыт общий доступ любому пользователю локальной сети или интернета, это устройство будет отключено на том компьютере, к которому подключено. Одновременно с этим у пользователей сети появляется возможность подключить на свой компьютер удаленный принтер, сканер и т.д., установить для них драйверы и работать, используя протокол передачи TCP/IP.
С помощью функции поиска, указав имя или IP-адрес удаленного компьютера в поле remote host, можно просмотреть все устройства на данной машине, для которых открыт доступ.
USB to Ethernet Connector позволяет точно указать номер порта, через который будет выполняться передача данных между компьютерами, а также установить пароль для аутентификации при подключении. Для обеспечения конфиденциальности, в программе может использоваться шифрование данных, передаваемых в сети. USB-порты, которые доступны в сети, могут автоматически подключаться при каждой загрузке компьютера. Использовать возможности программы USB to Ethernet Connector можно также и на виртуальной машине, например, VMware. Программа стоит недешево - 3480 рублей, однако эта цена окупается удобством, и справедливости ради, нужно заметить, что цена USB to Ethernet Connector все же ниже стоимости принтера или сканера.
ID USB Lock Key 1.3
Разработчик: Fastlink2 Software
Размер дистрибутива: 1,7 Мб
Распространение: shareware
Интерфейс: английский Разработчики компании Fastlink2 Software предлагают еще одно нестандартное использование USB-порта. На этот раз разъем на корпусе компьютера или хаба монитора может выступить в роли виртуального замка, который "запирает" рабочий компьютер, предотвращая несанкционированный доступ к нему.
При этом получить доступ в систему можно только после того, как введен правильный пароль. Утилита крайне проста в обращении - программа генерирует ключ, который может быть сохранен на любом сменном носителе, например, на USB-диске или карте памяти. Оставляя рабочее место без присмотра, носитель с ключом следует взять с собой, и никто не сможет ни запустить на компьютере приложение, ни воспользоваться уже запущенными программами. При нажатии клавиш CTR+ALT+L операционная система блокируется, экран становится черным, и дальнейшая работа за компьютером будет возможна только после того, как USB-носитель с ключом будет вставлен в порт или карта памяти будет помещена в устройство для считывания. Генерирование ключа программа выполняет случайно. Для одного и того же компьютера можно создавать неограниченное количество ключей, помещая их на разные носители - любой из этих ключей сможет предоставить доступ к системе. Блокирование системы продолжается даже в том случае, если перезагрузить компьютер.
USB Safely Remove 4.0
Разработчик: ООО "Кристал Рич"
Размер дистрибутива: 2,8 Мб
Распространение: shareware
Интерфейс: русский Многие ошибочно предполагают, что для отключения USB-устройств достаточно просто вытянуть из слота флэшку или USB-кабель, соединяющий устройство с компьютером. На самом деле такое "простое" использование интерфейса USB может стать причиной выхода из строя как устройства, которое извлекается, так и самого USB-порта. В стандартном арсенале средств Windows присутствует специальный инструмент для безопасного извлечения USB-устройств. С его помощью перед извлечением устройства из USB-порта, выполняется его полное отключение. Однако эта утилита, как и многие другие стандартные инструменты операционной системы от Microsoft, имеет массу недостатков - от ненаглядного интерфейса до банального отказа в работе при попытке отключить очередное USB-устройство. Утилита USB Safely Remove с успехом справляется с подобной задачей и во всех отношениях превосходит встроенную утилиту для безопасного извлечения USB-устройств. Работать с USB Safely Remove очень удобно - в отличие от стандартного инструмента Windows, который часто показывает одинаковые имена подключенных устройств, данная программа не только присваивает корректные имена, но и дополняет их специальной иконкой, для лучшего визуального восприятия.
Иногда безопасное отключение USB-устройства оказывается невозможным по причине того, что какое-то из установленных приложений вызывает обращение к нему. В этом случае USB Safely Remove предоставляет пользователю несколько вариантов действий. Так, например, утилита может мгновенно определить программу, блокирующую устройство, после чего можно будет завершить ее работу и без проблем отключить устройство.
Можно также вытащить из слота флэшку или другое устройство, предварительно остановив его работу в режиме принудительной остановки "Фopc. Cтoп". Программа USB Safely Remove имеет расширенные возможности работы с кардридерами. Утилита позволяет просматривать содержимое слотов, останавливать только работу карт памяти, не затрагивая при этом работу считывающего устройства. Последнее особенно актуально для владельцев ноутбуков, где имеются встроенные кардридеры, при отключении которых требуется перезагрузка компьютера. Также USB Safely Remove может прятать неиспользуемые буквы дисков. Программа обнаруживает и останавливает такие устройства, как PCMCIA. В ней есть даже возможность останавливать устройства, которые не обнаруживаются обычной утилитой безопасного извлечения, например, Silicon Image SATA устройства. Из прочих особенностей программы можно отметить возможность работы с командной строкой, настройку клавиш быстрого доступа, а также поддержку функции "вернуть обратно", когда отключенное устройство быстро подключается в систему.

В интересах безопасности данных некоторые люди обращаются к сторонним USB-устройствам, которые служат ключами безопасности для их ПК. Без подключения такого устройства ваш компьютер не будет разблокирован. Это очень просто.
Есть два способа получить один из этих ключей безопасности, чтобы добавить дополнительный уровень защиты: вы можете купить готовый или создать свой собственный.
Давайте рассмотрим оба метода, а также то, как, на самом деле, создать свой собственный USB-ключ безопасности, используя старый флэш-накопитель.
Что такое YubiKey
В качестве примера укажем компанию Yubico, которая создала YubiKey – USB-флешку, совместимую с Windows Hello, и рядом других сервисов, которые необходимо поддерживать в безопасности, таких как LastPass, KeePass, Google, Dropbox и Evernote.

Как только вы получите его, всё, что вам нужно сделать, это подключить к компьютеру, зарегистрировать, и вы готовы к работе. Есть несколько разных вариантов YubiKey. У вас есть стандартный YubiKey, который подключается через USB, Nano YubiKey, который намного меньше, и YubiKey NEO, который может подключаться как через NFC, так и через USB.
Как создать USB-ключ безопасности
Прежде чем приступить к этой работе, помните, что создание ключа безопасности USB для вашего ПК имеет некоторые недостатки. Если вы потеряете USB-ключ, вам будет нелегко попасть на ваш компьютер, особенно если вы отключите возможность ввода пароля в качестве резервной возможности. Вы также потеряете возможность использовать один из USB-портов на вашем ПК, пока активна блокировка.
Существует несколько вариантов, когда речь заходит о программном обеспечении, используемом для этого процесса, но USB Raptor, Rohos Logon Key и Predator являются некоторыми из них, хотя последние два являются платными. Rohos Logon Key стоит 34 доллара, а Predator – 10 долларов.
Поскольку USB Raptor бесплатен, мы покажем вам, как его настроить, используя Windows 10 и старый флэш-накопитель. На самом деле, не имеет значения, сколько места на флэш-накопителе, потому что всё, что будет создано, это файл размером 1 КБ.
-
Скачайте USB Raptor с ресурса SourceForge.
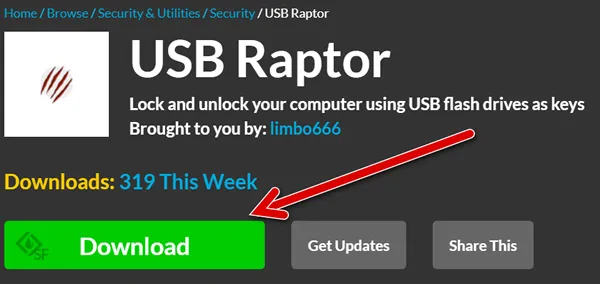
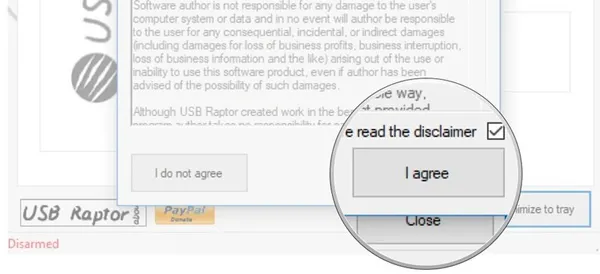
USB Raptor откроется. На этом этапе вы можете подключить флэш-накопитель к компьютеру. Как только он подключен, вы сможете продолжить следующие шаги.
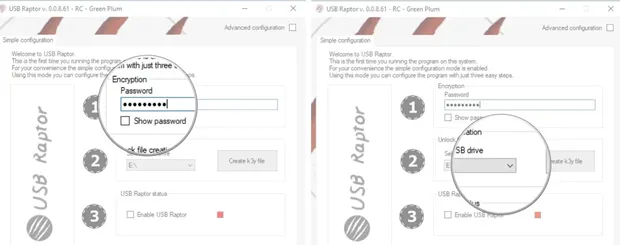
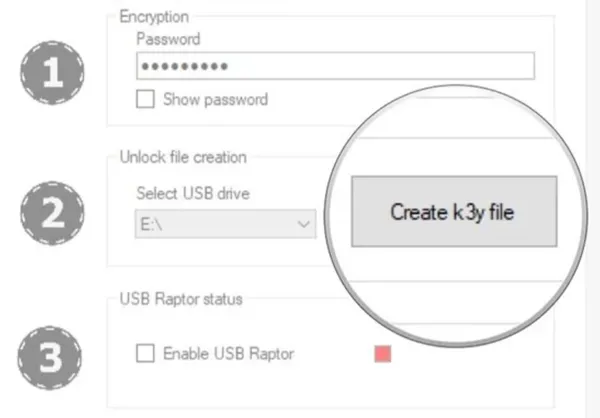
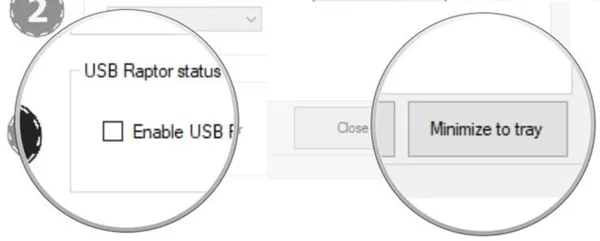
Как только вы извлечёте USB-накопитель, включится USB Raptor. Появится фиолетовый экран с логотипом USB Raptor. Только когда вы снова подключите USB-ключ, он разблокируется практически мгновенно.
Чтобы отключить USB Raptor, просто откройте приложение и снимите флажок Enable USB Raptor .
Расширенные настройки USB Raptor
Выше представленная инструкция охватывает простую конфигурацию, которую рекомендует USB Raptor, но есть довольно много расширенных настроек, которые вы можете изменить, установив флажок рядом с Advanced configuration в правом верхнем углу окна.
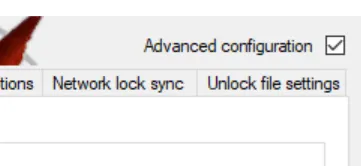
Здесь вы можете выбрать, хотите ли вы использовать пароль в качестве резервной копии в случае, если вы потеряете USB-накопитель, должна ли быть задержка блокировки при извлечении USB-накопителя или нет, должен ли проверяться серийный номер USB-накопителя (для предотвращения копирования файла) и многое другое.
Конечно, USB Raptor прекрасно работает без изменения расширенных настроек, поэтому вам не нужно настраивать то, что вам не нужно.
Читайте также:


