Утилита storage service google chrome что это
Криптомайнеры в браузере становятся действительно очень серьезной проблемой.
Когда браузер задействован в майнинге, ресурсы процессора используются для добычи цифровых валют, в частности Monero. Все это приводит к росту рабочих температур процессора на протяжении длительных периодов времени, что в случае со слабой или вовремя не обслуженной системой охлаждения может привести к повреждению или выходу ЦПУ из строя.
К сожалению, пользователи часто не замечают, что их компьютер используется для нежелательного майнинга. Характерные признаки данного процесса - замедление работы компьютера, зависания или даже принудительная перезагрузка из-за перегрева. Если вы зайдете в Диспетчер задач в Windows, то обнаружите, что процессы Chrome потребляет неожиданно большое количество ресурсов процессора.
Этим способом вы действительно можете распознать странное поведение Chrome, но не сможете выяснить дополнительную полезную информацию: какое расширение или вкладка задействовали все свободные ресурсы ЦПУ. К счастью, Google предлагает встроенный инструмент под названием Диспетчер задач, который поможет это выяснить.
Определяем, какие сайты потребляют много ресурсов процессора
Если браузер Google Chrome потребляет слишком много ресурсов ЦПУ, то в первую очередь нужно определить, вызвана ли данная ситуация каким-либо сайтом или установленным расширением. В нашем примере откроем созданный порталом Badpackets тестовый сайт, который включает встроенный веб-майнер CoinHive, использующий до 100% доступных ресурсов процессора.
Запустить Диспетчер задач в Chrome можно с помощью горячей клавиши Shift + Esc или в основном меню: меню Chrome > Дополнительные инструменты > Диспетчер задач .
После запуска инструмента вы увидите список процессов и соответствующий им уровень потребления ресурсов ЦПУ. Для каждого сайта, расширения, внутреннего процесса или субфрейма в списке показывается отдельный процесс.
Пользователь может проверить список и определить, какой сайт необоснованно использует больше всего ресурсов ЦПУ. Чтобы закрыть эту вкладку, выберите ее в списке и нажмите кнопку “Завершить процесс”. После этого будет восстановлена нормальная работа компьютера, и нелишним будет добавление вредоносного сайта в черные списки антивируса или блокировщика рекламы.
Определяем, какие расширения потребляют много ресурсов процессора
К сожалению, иногда повышенное потребление может быть вызвано не сайтом, а установленным расширением.
Например, ранее мы писали о расширении SafeBrowse, которое в своем коде содержало скрипт запуска майнера CoinHive. Процесс добычи криптовалюты Monero запускался сразу при открытии браузера. При запуске Диспетчера задач Chrome очень легко выявить, что именно данное расширение приводит к повышенным нагрузкам процессора.
Щелкните дважды по названию расширения в Диспетчере задач Chrome, и вы попадете на страницу управления расширениями, где можно удалить целевое расширение. Затем перезапустите Chrome, и будет восстановлена нормальная работоспособность браузера.
Иногда расширение может открывать объект iframe, который загружает веб-майнер. В этом случае процесс, связанный с майнингом, будет идентифицирован как субфрейм.

К сожалению, Диспетчер задач Chrome не показывает, какое расширение загрузило субфрейм. Однако, вы можете дважды кликнуть по имени субфрейма в списке, и Chrome вас перенаправит на список установленных расширений, а искомое расширение будет выделенным. Вам также следует удалить расширение и перезапустить браузер.
Как защитить себя от браузерных майнеров
Проблема веб-майнеров приобретает катастрофические масштабы. В будущем ситуация может даже ухудшится. Поэтому очень важно использовать антивирусы, которые позволяют обнаруживать процессы подключения к сервисам браузерного майнинга, таким как CoinHive.
К сожалению, новые сервисы продолжают появляться, и индустрия безопасности не всегда может отреагировать молниеносно. Поэтому иногда ваш антивирус может не обнаруживать сценарии майнинга или URL-адреса службы.
Чтобы усилить защиту, вы можете использовать блокировщик рекламы в Chrome, который будет предотвращать выполнение скрипта майнера. На сайте CoinBlockerLists доступен постоянно обновляющийся список IP-адресов и доменов, связанных с браузерным майнингом.

Если вы пользуетесь браузером Chrome от Google на персональном компьютере и отслеживаете запущенные процессы в диспетчере задач, то, наверняка, должны были сталкиваться с процессом Software Reporter Tool (исполняемый файл — software_reporter_tool.exe). Данный инструмент — это часть Chrome Cleanup Tool, который, в свою очередь, может удалять программное обеспечение, вызывающее проблемы в работе браузера. Отчёт обо всём, что может мешать пользователю наслаждаться плавной работой Chrome, отправляется в Google, а затем инструмент может самостоятельно убрать лишние надстройки.
Software Reporter Tool

Software Reporter Tool сканирует жёсткий диск компьютера и отправляет отчёты сканирования в Google. Далее Chrome использует результаты сканирования, чтобы предлагать пользователю удалить нежелательное программное обеспечение, которое может мешать его работе. Однако есть две проблемы, которые вызывает сам Software Reporter Tool:
- Инструмент может сильно нагружать систему во время сканирования. Пользователи, сталкивавшиеся с проблемой, отмечают, что Software Reporter Tool может использовать более 30% мощности процессора. Так как процесс сканирования занимает около 20 минут, это может мешать пользователю выполнять другие действия на компьютере.
- Software Reporter Tool отсылает отчёты сканирования в Google, а это беспокоит пользователей, которые заботятся о конфиденциальности.
Специалисты из Google утверждают, что Software Reporter Tool сканирует только папки, которые относятся к Chrome, однако нигде нет информации о том, какие папки относятся к браузеру, а какие нет. Найти исполняемый файл данного процесса в Windows 7 и более поздних версиях ОС можно так:
C:\Пользователи\Имя_пользователя\AppData\Local\Google\Chrome\User Data\SwReporter\ВЕРСИЯ\software_reporter_tool.exe
Версия постоянно меняется, например, при написании статьи номер был 77.225.200.
Блокируем Software Reporter Tool

Важно: блокировка данного процесса может привести к тому, что Google не сможет удалять нежелательное программное обеспечение или информировать пользователя о его наличии на компьютере. Вы можете использовать другое ПО (например, антивирусы) для удаления потенциально опасных для системы программ.
Конечно, вы можете просто удалить содержимое папки «SwReporter» или переименовать исполняемый файл, но это даёт лишь временный эффект. После любого обновления Chrome работоспособность Software Reporter Tool будет восстановлена. Лучшим решением в данной ситуации будет убрать разрешение для всех пользователей изменять или запускать файл software_reporter_tool.exe.
- Правой кнопкой мыши нажмите по папке «SwReporter» (путь к ней указан выше) и выберете из списка «Свойства».
- Перейдите на вкладку «Безопасность».
- На открывшейся странице нажмите кнопку «Дополнительно».
- Нажмите на кнопку «Отключение наследования» и выберете «Удалить все унаследованные разрешения из этого объекта».
- Нажмите «Применить» и выберете «Да».
- Закройте все окна настроек, нажав «ОК».
Ни одна группа или пользователь больше не имеют доступа к Software Reporter Tool. Преимущество данного метода состоит в том, что инструмент больше не может быть запущен или изменён вследствие обновления браузера до тех пор, пока не будет переименована папка или не изменится расположение файла.
Используем политики Chrome

Google ввела поддержку политик, которые администраторы могут использовать для настройки определённых функций своего браузера. Одна из доступных политик позволяет управлять Software Reporter Tool.
- Откройте редактор реестра в Windows, например, открыв меню «Пуск», набрав regedit.exe и выбрав элемент из списка результатов.
- Перейдите на страницу HKEY_LOCAL_MACHINE\SOFTWARE\Policies\Google\Chrome.
Примечание: если какого-либо раздела не существует, создайте его, щёлкнув правой кнопкой мыши по предыдущему ключу и выбрав «Создать» > «Раздел». - Выберете правой кнопкой мыши раздел Chrome и нажмите «Создать» > «Параметр DWORD (32 бита)».
- Назовите новый DWORD «ChromeCleanupEnabled».
- Убедитесь, что его значение равно 0.
- Снова щелкните правой кнопкой мыши по разделу Chrome и выберите «Создать» > «Параметр DWORD (32 бита)».
- Назовите его «ChromeCleanupReportingEnabled».
- Убедитесь, что его значение равно 0.
Параметр ChromeCleanupEnabled определяет, может ли инструмент Software Reporter запускаться в системе. Значение «0» означает, что инструмент отключен и не будет запускаться. Значение «1» означает, что Software Reporter включен и будет работать в Chrome.
Параметр ChromeCleanupReportingEnabled определяет, будут ли результаты сообщаться в Google. Значение «0» означает, что отчётность отключена. Значение «1» означает, что отчётность включена.
Перегружена оперативная память? Начал тормозить компьютер из-за Google Chrome? Узнайте как отключить Software Reporter Tool всего за 5 минут.
Большая нагрузка на ОЗУ? — как отключить Software Reporter Tool в браузере Google ChromeGoogle Chrome по праву является одним из самых популярных браузеров, доступных пользователю в настоящее время. Поскольку он включает в себя все необходимые функции для веб-серфинга, зачастую проще смириться с некоторыми его недостатками, чем переходить на другие, менее востребованные браузеры.
К сожалению, среди всех имеющихся благ спряталась одна огромная проблема. Проблема, заставляющая пользователей пересмотреть свой жизненный выбор и удалить Chrome, без единого желания на возврат. И если владелец компьютера с оперативной памятью от 16 Gb не ощутит возникшей неполадки, то вот владелец ноутбука, скорее всего, не будет доволен тем, что браузер “съедает” всю ОЗУ.
В этой статье мы рассмотрим распространенную проблему браузера Google Chrome, при которой его процесс Software Reporter Tool начинает потреблять чрезмерно много ресурсов. По прочтению статьи, вы в деталях узнаете всю информацию о Software Reporter Tool и научитесь устранять неполадку, которую он вызывает.
Почему Google Chrome так сильно нагружает ОЗУ?
Браузер Google Chrome с самого его релиза столкнулся с проблемой чрезмерной нагрузки на центральный процессор. Последние несколько лет принесли с собой много фиксов и обновлений, улучшающих производительность приложения. Ситуация медленно, но все же движется на пути к исправлению.
Но почему же Chrome стал так сильно “грузить” оперативную память? Дело в том, что данный браузер рассматривает каждую открытую вкладку как отдельный процесс. Например, если у вас открыто 5 сайтов, обозреватель фактически работает с 5 процессами одного и того же браузера. Такая особенность функционирования напрямую связана с антивирусной защитой. Если вкладку изолировать от прочих процессов, вирусам сложнее проникнуть на компьютер.
Кроме того, на оперативную память влияют и такие элементы браузера как загруженные расширения или сторонние инструменты. Поэтому убедитесь, что количество активных плагинов находится в разумных пределах.
Самым же “тяжелый” процесс в списке — процесс “ software_reporter_tool.exe ”. Именно он в большинстве случаев оказывается той самой “палкой в колесе”, мешающей нормальной работе компьютера или ноутбука.
Что такое Google Chrome Software Reporter Tool?
Утилита Software Reporter Tool
Software Reporter Tool — это инструмент браузера Google Chrome, который сообщает приложению о любом стороннем программном обеспечении, пытающемся помешать работе обозревателя. Грубо говоря, SRT — это персональный антивирус для хрома.
Для достижения максимальной защиты и создания отчетов о работе, инструмент сканирует компьютер на наличие любого ПО, которое может стать проблематичным. Поэтому даже если вы умышленно попытаетесь вторгнуться в процесс Google Chrome, скорее всего, ваши действия будут заблокированы и восприняты как вредоносные.
После того как браузер получит отчеты Software Reporter Tool, он проведет собственное расследование, должен ли пользователь быть осведомлен о происходящем. Если обозреватель сочтет нужным вас оповестить, то предложит запустить программу Chrome Cleanup Tool, которая, в свою очередь, удалит вредоносную программу.
Расположение программы на жестком диске
В большинстве случаев процесс Software Reporter Tool может быть легко найден в диспетчере задач. Чтобы узнать где он расположен, достаточно щелкнуть по процессу правой кнопкой мыши и выбрать действие “Открыть расположение файла”.
Обратите внимание! Данный процесс не запущен перманентно и иногда он может быть “оффлайн”. Не удивляйтесь, что в некоторых случаях вы попросту не можете найти его. В это случае придется искать файл вручную.
Большая нагрузка на ОЗУ? — как отключить Software Reporter Tool в браузере Google ChromeПерейдите напрямую к файлу Software Reporter Tool на вашем компьютере, используя представленную ниже инструкцию.
C:\Users\ Ваше имя \AppData\Local\Google\Chrome\User Data\SwReporter\ Версия клиента \software_reporter_tool.exe
Большая нагрузка на ОЗУ? — как отключить Software Reporter Tool в браузере Google ChromeПроблема с Software Reporter Tool
Вопреки всеобщему мнению, данный процесс не является вирусным или даже минимально вредоносным. Он официален и имеет цифровую подпись Google. Тем не менее, его свойство нагружать оперативную память внесло свой вклад в дурную репутацию. Чем чаще процесс проводит сканирование, тем регулярнее падает производительность вашей операционной системы.
В дополнение к повышенной нагрузке на систему, Software Reporter Tool вызывает опасения многих пользователей в связи с тем, что он может собирать их личные данные. Поэтому, если вы всерьез намерены сохранить свою конфиденциальность, вы можете спокойно удалять отключить данный процесс.
Как отключить Google Chrome Software Reporter Tool?
Удаление исполняемого файла или даже папки проблемного процесса может показаться правильным. Однако в данном случае стирание приложения Software Reporter Tool не принесет ощутимой пользы. Дело в том, что ближайшее обновление браузера Google Chrome вернет все на круги своя и переустановит процесс.
Лучший способ избавиться от сканера хрома — блокировка всех прав на использование папки SwReporter . Таким образом, браузер больше не сможет использовать утилиту и перестанет нагружать оперативную память.
Способ №1. Отключение с помощью проводника Windows.
Руководство по отключению утилиты software_reporter_tool.exe :
1. Откройте проводник Windows ( Мой/Этот компьютер ).
![]()
На днях эксперты в области безопасности сообщили, что браузер Chrome имеет привычку скрытно сканировать файлы на компьютерах под управлением систем Windows. В связи с этим многие пользователи наверняка задумались о том, как отключить подобные возможности своего браузера. Мы подготовили небольшую инструкцию, описывающую необходимые для этого шаги.
Введение
Начнем с предыстории. В начале этого месяца эксперт в области кибербезопасности Келли Шортридж, работающая в SecurityScorecard, обратила внимание на то, что ее браузер Chrome сканирует файлы в каталоге «Документы». В доказательство своих выводов Шортридж предоставила скриншот, на котором отражен лог утилиты для мониторинга процессов Process Monitor, и который демонстрирует, что процесс chrome.exe пытается получить доступ к файлам.
Рисунок 1. Лог утилиты Process Monitor

Это привело к тому, что многие эксперты, да и обычные пользователи, задались вопросом — насколько далеко может зайти корпорация Google в таких «фичах» своего браузера.
Chrome Software Reporter Tool
Если вы будете отслеживать процессы на вашем компьютере под управлением Windows, на котором при этом запущен браузер Chrome, вы рано или поздно заметите процесс Software Reporter Tool. Этот исполняемый файл software_reporter_tool.exe представляет собой инструмент, поставляемый Google с браузером Chrome.
Software Reporter Tool является частью другого инструмента Chrome Cleanup Tool, который предназначен для удаления программ, вызывающих проблемы с Chrome. Среди таких программ, по словам Google, могут быть вредоносные или нежелательные, которые как-либо мешают пользоваться браузером.
Рисунок 2. Файл software_reporter_tool.exe и его месторасположение на компьютере
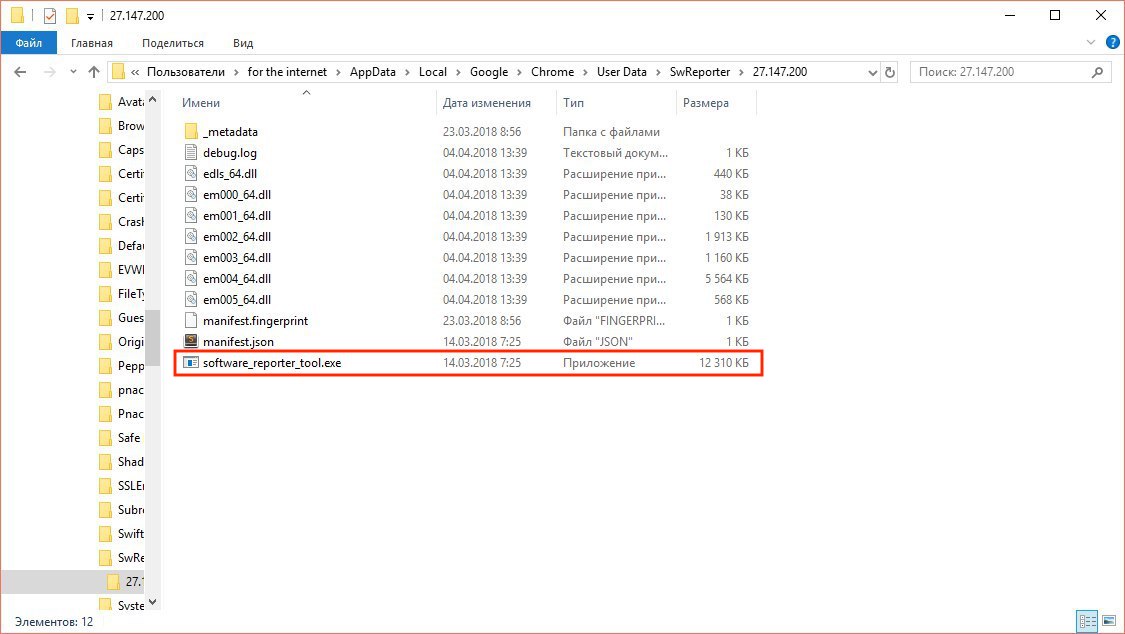
Таким образом, задача Software Reporter Tool — сканировать систему и докладывать о результатах сканирования Google. А Chrome использует результаты такого сканирования для выявления нежелательных программ, после чего спрашивает пользователя, удалить ли эти программы, ссылаясь на то, что они мешают нормально пользоваться браузером.
У пользователей могут возникнуть две проблемы с подобными возможностями Chrome:
- Эти сканирования могут привести к высокой загрузке системы. Некоторые уже жаловались, что добрых 30% ресурсов процессора (в некоторых случаях даже больше) уходят на этот процесс. Учитывая, что вся процедура может занимать до 20 минут, это может создать серьезную проблему для пользователей, параллельно работающих с тяжелыми программами.
- Инструмент информирует Google о результатах проверки, что некоторым может не понравится из банальных соображений конфиденциальности.
Разработчики Google утверждают, что Software Reporter Tool сканирует только те папки, которые относятся непосредственно к Chrome, однако масштаб его действий пользователям не раскрывается ни под каким предлогом.
Вы можете найти файл, принадлежащий этому инструменту по пути:
C:\Users\ИМЯ ПОЛЬЗОВАТЕЛЯ\AppData\Local\Google\Chrome\User Data\SwReporter\ВЕРСИЯ\software_reporter_tool.exe
Версия меняется регулярно, на момент написания инструкции она была 27.147.200.
Блокируем Software Reporter Tool
Перед тем как начать, все же напоминаем и предупреждаем вас — блокирование этой программы помешает браузеру удалить проблемные программы и сообщить об этом Google. Для удаления нежелательных программ вы можете использовать антивирусные решения сторонних производителей.
Теперь к делу. Что первое приходит вам на ум для решения этой задачи? Правильно, удалить содержимое директории, либо переименовать файл software_reporter_tool.exe. Решит ли это проблему? Да, но ровно до следующего обновления Chrome, которое вернет вам весь этот функционал в полном объеме.
Наиболее рациональным вариантом будет удаление разрешений с таким расчетом, чтобы ни один пользователь не мог получить доступ к директории или запустить инструмент Software Reporter Tool.
Для этого выполняем следующие шаги:
Правой кнопкой мыши нажимаем на папке SwReporter, выбираем «Свойства». Переходим на вкладку «Безопасность».
Рисунок 3. Свойства папки SwReporter

Нажимаем «Дополнительно», затем «Отключение наследования».
Рисунок 4. Окно «Дополнительно»

Выбираем «Удалить все унаследованные разрешения из этого объекта».
Рисунок 5. Удаляем все унаследованные разрешения из этого объекта
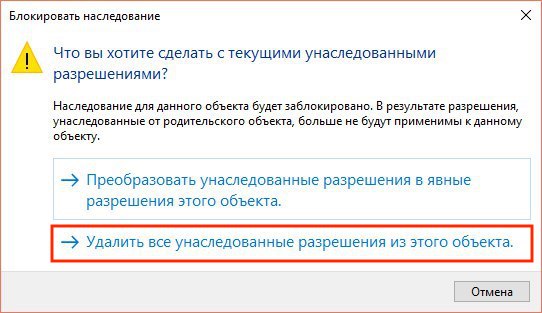
Применяем все внесенные изменения, подтверждаем действие в диалоговом окне. Затем два раза нажимаем «ok» в окнах.
Ни один пользователь или группа пользователей больше не должны иметь доступ к Software Reporter Tool. Преимущество этого метода заключается в том, что инструмент больше не сможет запуститься и обновления браузера этого не исправят.
Выводы
В принципе, вам вряд ли понадобится Software Reporter Tool, если вы не сталкиваетесь на регулярной основе с программами, мешающими работе Chrome. А вот его недостатки (высокая загрузка процессора, угроза конфиденциальности) могут вполне стать вескими причинами для того, чтобы применить нашу инструкцию по блокированию этого инструмента.
Читайте также:


