Утилита для работы с файлами настройки планшета wacom
Графический планшет — настройки подключения и работы
Графический планшет позволяет быстрее и проще работать с компьютерной графикой. Однако для достижения максимальной производительности планшет, как и любое сложное оборудование, требует тщательной настройки, и наша статья поможет вам узнать, как самостоятельно настроить графический планшет и перо.
Для человека, не знакомого с Photoshop и установкой необходимых драйверов, разобраться во всем этом самостоятельно будет довольно проблематично. Итак, давайте узнаем, с чего начать, и рассмотрим каждый шаг настройки вашего устройства. В качестве примера возьмем графический планшет Wacom.
Как подключить графический планшет Wacom
Гаджет потребляет очень мало электроэнергии, даже меньше, чем оптическая мышь, поэтому для его работы требуется только питание от интерфейсного кабеля компьютера. Стилус не требует зарядки, так как питается от электромагнитного излучения гаджета или от мини-аккумулятора (батареи).
Установка необходимого ПО
Новые версии программного обеспечения могут содержать исправления ошибок, добавлять новые функции, исправлять или добавлять локализацию. Драйверы для устройств Wacom можно найти на их официальном сайте, нажав здесь.

Выбираем и настраиваем кисти
Теперь давайте настроим кисти, которые вы будете использовать в Photoshop. Нажмите F5 или щелкните мышью на кнопке Brushes (Кисти), выберите Brush Tip Shape (Форма кончика кисти).
Я также рекомендую попробовать кисти Erodious, которые по принципу действия похожи на кисти из щетины: они меняют размер, форму и текстуру по мере рисования.
Настройка дополнительных клавиш
Некоторые модели планшетов оснащены дополнительными клавишами. Расположенные по бокам или сверху рабочей области гаджета, они облегчают и ускоряют использование планшета. Их функции заданы по умолчанию, но вы можете настроить каждую клавишу индивидуально.
Если вы используете профессиональные планшеты, вы устанавливаете, настраиваете и сохраняете одну ключевую функцию сразу для нескольких программ.
Основные принципы
Каждый графический планшет состоит из так называемого пера, которое представляет собой разновидность карандаша или ручки, и рабочей поверхности, которая, как нетрудно догадаться, и будет холстом художника. Ручки даже имеют максимально одинаковый вес, что, очевидно, сделано для удобства использования, а холсты различаются по размеру и форме.
В любом случае, все эти изменения влияют только на удобство рисования, а не на то, как вы используете графический планшет. Любой планшет прилипает к монитору целиком, поэтому с помощью пера можно дотянуться до каждого уголка интерфейса программы для рисования. Перо работает как обычная компьютерная мышь, но с большей точностью, поскольку рисование в формате, подобном тому, который предлагает планшет, гораздо удобнее для человека.

Как пользоваться графическим планшетом: инструкция и характеристики
Кто никогда не пробовал рисовать? Таких людей, вероятно, вообще не существует. Рисование обычно начинается в раннем возрасте, потому что это такое увлекательное занятие. Вы просто берете что-то, что имеет цвет, и начинаете раскрашивать вокруг него. Современные технологии, несмотря на свою сложность, значительно упростили этот процесс, подключив художников к компьютеру с графическим планшетом.
В настоящее время на рынке представлено множество различных моделей устройств этого типа от совершенно разных компаний, поэтому описывать каждую из них по отдельности практически бессмысленно.
Как пользоваться графическим планшетом? Давайте попробуем разобраться в основных принципах работы с ним, а в качестве примера возьмем наиболее популярные на сегодняшний день модели.
Планшет Wacom
Как пользоваться графическим планшетом Wacom? Все очень просто. Сначала подключите планшет к компьютеру, позвольте ему установить все необходимое для работы. Затем определитесь с программой, в которой вы собираетесь работать. После запуска программы и успешного подключения планшета вам останется только понять его функции и позволить своему внутреннему Пикассо раскрыться!
Стоит отметить, что все модели Wacom включают такие функции, как:

Планшет Wacom Intuos
Теперь поговорим о том, как пользоваться графическим планшетом Wacom Intuos. Мы остановимся на этом немного подробнее, поскольку уже рассказывали о том, как использовать графический планшет в самых разных целях. Линейка планшетов Intuos от Wacom делится на два типа: Intuos и Intuos Pro. Каждая из них подразделяется еще на четыре модели, которые отличаются в основном размерами. Первый раскрывает такие полезные функции, как:
Во втором вы найдете почти то же самое, только поверх всего остального:
Wacom Intuos идеально подходит для тех, кто хочет рисовать, иллюстрировать, делать наброски, проектировать, редактировать фотографии, заниматься анимацией, раскадровкой, 2d, 3d-скульптурой и т.д.

Планшет Bamboo
Главное отличие планшетов Bamboo заключается в их названии. В качестве примера можно привести Bamboo Touch, Bamboo Pen, Bamboo Pen&Touch и Bamboo Fun Pen&Touch.
Для людей, так или иначе связанных с компьютерной графикой, уже давно не секрет, что графический планшеты помогают ускорить работу и улучшить ее качество. Более того, некоторые вещи без планшета сделать просто невозможно. Перья у всех планшетов Wacom без проводов и батареек – а значит они максимально близки по форме и весу к привычным человеку ручке, карандашу или кисти. Если пойти еще дальше, то можно взять любое перо от планшета для профессионалов Intuos3: в комплекте к нему помимо стандартного наконечника идут 2 дополнительных - Stroke и Felt, которые создают тактильные ощущения работы кистью и фломастером соответственно. Ну и покрытие рабочей области Intuos3 позволяет с комфортом работать как на обычном листе бумаги. И еще вся рабочая поверхность любого планшета по умолчанию соответствует всему экрану - можно быстро перемещаться по нему и не только рисовать, но и полностью управлять интерфейсом программ и операционной системы.
В этом уроке мы начнем с самых азов – как настроить планшет и кисти под свои нужды в программах Adobe Photoshop и Corel Painter. Полезную информацию, возможно, найдут для себя даже профессионалы, давно работающие с планшетами.
Установка драйвера планшета
Настройка планшета и кистей для работы в Photoshop
1. Настройка планшета
В данном уроке рассматривается версия из пакета Adobe Creative Suite CS 2 под Windows, хотя всё описанное можно применять и в любой другой версии Photoshop, включая последнюю CS 3, также на компьютерах Mac настройки описываемых программ и панели управления планшетом ничем не отличаются.
После запуска Photoshop сразу же параллельно откройте панель управления планшета (Пуск --> Настройка --> Панель управления --> Планшет).
Начнем с регулировки чувствительности к уровню давления на перо. Конечно, некоторым подойдут и настройки планшета по умолчанию, но все-таки стоит потратить совсем немного времени, чтобы найти самые оптимальные настройки под себя.
Пользователям профессиональных планшетов серии Intuos3 или Cintiq сразу же рекомендуем делать все настройки отдельно для приложения Photoshop. Для этого в панели управления планшета надо нажать на значок «+» в строке Приложения и выбрать из списка запущенных программ Photoshop. Теперь все произведенные настройки будут работать только для Фотошопа. Под другие программы можно создать свой набор настроек:
Пользователи же младших моделей планшетов (Volito, Graphire, Bamboo) будут иметь возможность настроить чувствительность к давлению только один раз – для всех программ.
Создайте новый рисунок. В панели инструментов в разделе Brush выберите кисть с четкими границами и установите ей довольно большой диаметр (40-60).
Теперь, касаясь рабочей поверхности планшета с разным давлением на перо, проведите несколько линий: вы довольно быстро определите, с какой силой вам удобнее всего нажимать на перо, чтобы получить линию максимальной толщины, при этом имея возможность провести линию и с довольно малой толщиной.
Рисуйте подобные «пиявки» и регулируйте параметр «чувствительность пера» до тех пор, пока не добьетесь максимального для себя комфорта.
2. Настройки кистей
Ну что же, теперь приступим к самому интересному.
Открываем Brush Engine (выберем мышкой Brushes или нажмем F5) и выбираем там пункт Brush Tip Shape.
Самыми важными настройками для нас тут будут 1) форма кисти: параметры Angle и Roundness, которые можно либо задавать значениями, либо просто изменяя визуально пример кисти на правой от этих значений картинке. Таким образом, можно создать вытянутую и наклонную кисть.
Следующий по важности параметр – Spacing (2). От него зависит непрерывность кисти.
Чем меньше значение, тем более «гладкая» будет ваша кисть при рисовании.
В нижнем окне сразу же можно наблюдать результат изменения всех параметров.
Перейдем к следующему пункту: Shape Dynamics.
Открыв выпадающий список в любом разделе, мы увидим несколько важных контролируемых параметров:
Pen Pressure
Выбрав Pen Pressure, вы сможете контролировать выбранный параметр, изменяя давление на кончик пера при рисовании.
Pen Tilt
Наклон пера. Поддерживается только профессиональными планшетами серии Intuos или Cintiq.
Stylus Wheel
Положение колесика на пере Airbrush (дополнительный аксессуар к Intuos3 или Cintiq).
Поскольку колесико имеет ограниченный ход и выдает 1024 значения своего положения, им удобно регулировать не только диаметр кисти или струи аэрографа, но и, например, очень точно контролировать поворот инструмента (хотя далее мы рассмотрим и более естественный способ для этого). В общем, функциональность колесика зависит от ваших потребностей и вашей фантазии.
Rotation
Угол поворота каллиграфического пера Art Pen (дополнительный аксессуар к Intuos3 или Cintiq). Самый логичный вариант, к чему можно его привязать – это угол поворота кисти (Angle Jitter).
На приведенном ниже рисунке можно увидеть пример использования данного пера c овальной кистью:
Напоследок рассмотрим последний интересующий нас пункт из раздела Brushes: Other Dynamics.
Установив значение Pen Pressure для Opacity Jitter, будем иметь возможность менять прозрачность кисти в зависимости от давления на перо:
3. Остальные инструменты
Осталось добавить, что не только кисти, но и другие инструменты Photoshop, такие как Clone Stamp Tool, ластик, Healing Brush и др. можно настроить на чувствительность к нажиму пера. Всё это делается через тот же Brush Engine – после выбора соответствующего инструмента. Например, для Clone Stamp Tool имеет смысл устанавливать чувствительность к давлению на параметр Opacity Jitter. То же самое с ластиком.
Этим основные настройки инструментов заканчиваются.
Можно начать заниматься рисованием или обработкой изображений/фотографий.
Дополнительные полезные настройка планшетов Intuos3 или Cintiq
Владельцы планшетов Intuos3 или интерактивных перьевых дисплеев часто пользуются не всеми возможностями, предоставляемыми этими моделями. А между тем клавиши Express Keys и сенсорные полоски Touch Strip позволяют почти полностью отказаться от использования клавиатуры, притом, что одним касанием можно вызывать нажатие не одной клавиши, а сочетания клавиш или даже целых макросов. Некоторые возразят, что им на клавиатуре работать привычнее, но поверьте – к хорошему привыкаешь очень быстро. Поэтому в данном уроке будет рассказано, как для Adobe Photoshop можно настроить планшет Wacom наиболее оптимальным образом – чтобы ускорить работу и думать только о творчестве, не отвлекаясь на запоминание и воспроизведение громоздких сочетаний клавиш воспроизведение творчестве, не отвлекаясь на запоминание громоздких е - к .
Настройка клавиш ExpressKeys
Клавиши ExpressKeys расположены справа и слева от рабочей области планшета. По умолчанию на них назначены клавиши Ctrl, Shift, Alt, Пробел (CMD, Shift, OPT, Пробел на Макинтош).
Но с настройками по умолчанию правый и левый блок клавиш дублируется и это, пожалуй, большое расточительство, учитывая что их можно программировать раздельно.
Откроем панель управления планшета (Пуск --> Настройка --> Панель управления --> Свойства Wacom Tablet).
Выбираем Функции, далее надо нажать на значок «+» в строке Приложения и выбрать из списка запущенных программ Photoshop, или, если он не запущен, указать расположение файла Photoshop.exe (или аналогично исполняемый файл Adobe Photoshop на Макинтош). Таким образом, мы настраиваем клавиши ExpressKeys только под Photoshop – при переключении в другие программы функции клавиш ExpressKeys автоматически поменяются. Т.е. вы можете делать индивидуальные настройки под каждую программу. Для владельцев младших моделей планшетов (Graphire, Volito) такие возможности, к сожалению, недоступны.
Следующим шагом щелкаем на закладке ExpressKeys и напротив нужной нам клавиши выбираем пункт выпадающего меню «Нажатие клавиши. ». Например, повесим клавишу Esc на левую крайнюю клавишу планшета:
Задаем клавишу, сочетание клавиш или даже последовательность клавиш.
Даем имя этому сочетанию после нажатия Ок в первом окошке.
Готово! Теперь в Photoshop у нас на эту клавишу будет срабатывать команда Esc, а в операционной системе и других программах (если мы на них не задали отдельные настройки) – будет стандартная клавиша Ctrl.
Таким же образом можно запрограммировать все остальные клавиши, из стандартных по вкусу оставив себе, например, Alt и Пробел. Не забывайте, что клавиши ExpressKeys можно использовать и в сочетаниях друг с другом.
Помимо нажатий клавиш, на ExpressKeys можно повесить вызов часто используемых программ.
Настройка сенсорных полосок Touch Strip
Полоски Touch Strip также можно и нужно программировать: совершенно незачем держать на них функцию Zoom/Scroll, этого достаточно и для одной полоски. Вторая при этом может нести другую полезную нагрузку. Например, в Photoshop (и не только в нем) удобно навесить функцию Undo / Redo на одну из полос.
Для этого сначала зададим в самом Photoshop сочетания клавиш для этих действий. Функция Undo отменяет только последнее действие, поэтому надо использовать для наших целей Step Forward и Step Backward. Откроем раздел Edit --> Keyboard Shortcuts и зададим новые сочетания клавиш так, как показано на картинке:
После этого в панели управления планшетом зайдем в раздел Touch Strip:
Опять же, предварительно выберем в списке приложений Photoshop – ведь мы программируем сенсорные полоски только под него!
На реакцию сенсорной полосы вверх выберем «Нажатие клавиш» и зададим сочетание клавиш, выполняющее функцию Step Backward:
Имя функции: undo
Аналогичным образом запрограммируем движение по полоске вниз – на функцию Step Forward.
Теперь проверим наши настройки: набросаем десяток раздельных мазков пером. Затем проведем пальцем по Touch Strip. В случае правильной настройки линии будут исчезать по мере продвижения пальца по полоске ;)
Аналогично на Touch Strip можно запрограммировать размер пера (клавиши «[» и «]»).
Настройка Pop-up Menu
Если вам не хватает клавиш ExpressKeys для множества функций программы, можно создать всплывающее меню (Pop-up Menu) с остальным нужным набором команд.
Самое логичное, на что его потом повесить – это верхняя клавиша пера. Нижняя при этом по-прежнему будет вызывать контекстное меню программы (правый щелчок мыши):
Настройка работы с несколькими мониторами, изменение рабочей зоны
Ну и последнее, о чем стоит упомянуть – профессиональные планшеты можно гибко настроить для работы на нескольких мониторах.
Если у вас в системе 2 монитора, то по умолчанию планшет делится пополам – каждая половина планшета соответствует своему монитору. Понятно, что это не всегда удобно, к тому же о соответствии пропорций тут говорить вообще не приходится. Поэтому если монитора 2, а планшет один – можно сделать так, что планшет будет отображаться только на один монитор (надо вызвать выпадающее меню «Область экрана»). Кстати, все перья для Intuos3 / Cintiq имеют уникальный номер (Tool ID), благодаря чему можно настроить так, что даже если у вас 2 одинаковых пера Grip Pen, одно из них будет работать на одном экране, а второе – на другом. Причем без лишних манипуляций: как только вы поднесете соответствующее перо к планшету!
Здесь же можно отключить часть рабочей зоны планшета. Например, для правильного соответствия пропорциям экрана или если вы просто устали за день махать рукой над планшетом большого формата:)
Настройки Corel Painter X
В список серьезных программ для рисования и обработки фото заслуженно входит Corel Painter, который сегодня дорос уже до десятой версии. Corel Painter поддерживает абсолютно все возможности графических планшетов Wacom. И, пожалуй, не случайно. Ведь только пером в руке можно провести уверенную и четкую линию при рисовании, обвести контур на картинке или фотографии.
Все перья у планшетов Wacom чувствительны к давлению: чем сильнее надавливать на кончик пера, тем больше будет воздействие выбранного инструмента в Corel Painter. Например, штрих будет жирнее, изменится интенсивность цвета и т.д. Все инструменты можно гибко настраивать: достаточно в меню Window --> Brush Control открыть пункт Show General - и пройтись по настройкам
У основных параметров текущего инструмента (Opacity, Size и др.) есть строчка Expression. Здесь значение Pressure - как раз и есть зависимость текущего параметра от давления на перо.
Для примера давайте возьмем в руки перо Wacom, выберем инструмент Oils --> Bristle Oils 20 и проведем несколько штрихов с различным давлением: сразу же видна разница между ними:
Поддерживается также и наклон и вращение перьев профессиональных планшетов. При различном наклоне пера результат работы многих кистей даже без предварительной настройки будет зависеть от угла наклона инструмента:
Ну, а дальше пройдемся по настройкам:
1.Настроим свой персональный штрих
Перед самым началом работы настройте реакцию на работу пера на планшете под свой индивидуальный стиль работы. Это займет буквально пару минут, но впоследствии вы получите более ожидаемый результат при рисовании. В меню Edit --> Preferences выберите пункт Brush Tracking и проведите пером в появившемся окошке несколько штрихов таким образом, как вы обычно работаете и нажмите «Ок».
2. Создание персональной кисти
Если пойти дальше - вас, например, не устраивают стандартные инструменты и хочется отредактировать существующие или вообще сделать что-то своё: добро пожаловать в панель Brush Creator (вызывается через меню Windows --> Show Brush Creator или по Ctrl+B). Аналогов такой мощного средства по редактированию практически любых параметров инструмента вы вряд ли найдете в других редакторах. Пользуйтесь на здоровье!
3. Сделаем жизнь проще и удобнее
Владельцы Intuos3 оценят и возможность запрограммировать под свои часто используемые в Painter команды клавиши ExpressKeys, а полоски Touch Strip можно настроить не только на изменение масштаба картинки, но и на изменение размера пера, или, например, на функции Undo / Redo (Ctrl+Z & Ctrl+Y).
Теперь можно рисовать от души, а можно и создавать рисунки из фотографии. Достаточно открыть фотографию, сделать через меню ее Quick Clone, создать новый слой и подобрать нужный инструмент из довольно большого списка Cloners. Вы будете рисовать выбранным инструментом, при этом цвет будет меняться в зависимости от цвета основы под курсором:
В заключение остается только резюмировать - раскрыть все возможности графических программ и ваши собственные таланты получится с удобным и простым инструментом - графическим планшетом от мирового лидера - компании Wacom.
Приобрёл я недавно планшет One by Wacom (CTL-671), установил драйвер с диска, сделал всё по инструкции и ничего не запускается.
Пишет следующее: "Драйвер планшета не отвечает".
Открываем центр управления, а планшета в списке нет.

Смотрим как распознаётся планшет компьютером и видим, что Wacom Tablet нормально распознаётся.

Проведя 18 часов в пытках попытках запустить драйвер до меня дошел слух, что надо устанавливать в дефолтный каталог. У меня же он был через реестр изменён на диск D, чтобы системный раздел не засорялся.
Но даже после установки в каталог "Program Files (x86)" он не запускался. И тогда я обратился к программе от майкрософта "Process Monitor" и стал следить за поведением драйвера и тут выяснилась очень любопытная вещь… (помимо того, что в логах установки фигурирует очень много несуществующих файлов и ошибок связанных с этим)

Драйвер вдруг попытался найти два файла. Один не существует, а другой находится в совсем другом каталоге "Program Files", из чего делаю вывод, что разработчики этого драйвера прямо указали куда обращаться к драйверу, но никак не влияли на сам процесс установки. В подтверждение позже заметил обращения к еще одному файлу так же по строго указанному пути.

Из этого выходит, что драйвер Wacom должен находится строго по адресу: C:\Program Files\Tablet и нигде иначе.
Что делать?
- Отключить планшет.
- Удалить драйвер и папку с драйвером (если папка не удалилась).
- Перезагрузить компьютер.
- Нажав команду "win+r" ввести "regedit", у вас откроется редактор реестра.
- Нажать команду "Ctrl+F" в окне поиска указать "Wacom" и начать поиск. Каждый раз, когда будет встречаться строка или раздел относящийся к wacom — удалять. Нажимать F3 и смотреть дальше. Особое значение имеют разделы "Wacom" и ссылки на файлы драйвера. Всё это удалить надо.
- Закончив с реестром скачиваете программу "Process Hacker 2", переходите во вкладку "Services" и воспользовавшись поиском удаляете сервисы вакома. (см. изображение ниже)
- Так же используя поиск нужно найти и отключить "TabletInputService". (см. изображение ниже)
- Скачиваете программу "ViziblrFixMyPen", открываете и нажимаете на кнопку "Make everything GOOD", она отключит остальные сервисы винды.
- Заходите по адресу в реестре "HKEY_LOCAL_MACHINE\SOFTWARE\Microsoft\Windows\CurrentVersion" и изменяете "ProgramFilesDir" установив значение "C:\Program Files".
- Перезагружаетесь и, не подключая планшет, заново устанавливаете драйвер. Если он спрашивает в какую папку, то уже знаете куда, новые версии устанавливаются без лишних вопросов, по этому в реестре и правили значение.

Только такие процессы как на скриншоте должны остаться в системе после переустановки драйвера (актуально для версии 6.3.31).


Так же советую открыть "Утилиту для работы с файлами планшета Wacom" и удалить настройки всех пользователей.
Теперь планшет можно подключить, он установится и откроется приветственное окно Wacom!
Так или иначе драйвер продолжает обращаться к файлу "Tablet\Wacom\WTabletServicePro.ilk", которого не существует и какую роль он играет я не понимаю, если у кого есть этот файл — дайте знать.
Дополнительные проблемы:
Планшет может перестать работать — опять накрылся драйвер. Его необходимо перезагрузить не отключая планшет.
В интернете предлагается создать файл "любоеназвание.cmd"
И в него прописать:
(Для серии Bamboo)
Это такой быстрый способ для перезапуска драйвера. Планшет вновь опознается и откроется окно управления. Но я думаю надо для сервиса создать событие запуска/перезапуска при подключении планшета к компьютеру.
Решение проблемы с драйвером графического планшета Wacom Bamboo

При смене компьютера и перехода на систему Windows 7 у меня начали возникать проблемы с отказом драйвера планшета при загрузке компьютера, установка старого драйвера или переустановка операционной системы результатов не давала, скорее всего возникает какой-то сбой с совместимостью с моими «железками».
Решений несколько – переустановка драйвера (но каждый раз затрачиваеться много времени), перезагрузка компьютера (с надеждой, что драйвер, опять, не откажет) и перезапуск службы планшета.
Я выбрал перегрузку службы драйвера планшета, т.к. это самое быстрое решение проблемы. Приступаем.
В конце статьи можно скачать файл для автоматического перезапуска службы.

При этом планшет распознается как сенсорный экран и не позволяет нормально работать с пером.

Перезагружать компьютер долго и не факт, что на этот раз все заработает. Мы решаем решить проблему отказа драйверов планшета перезапуском службы . Для этого нужно выполнить действия:
1. Заходим в Диспетчер задач (любым способом, я, например, нажимаю правой кнопкой мыши на Панели задач).
2. Выбираем вкладку Службы.
3. В нижнем правом углу окна нажимаем на ссылку Службы.
4. В появившемся списке находим WTabletServiceCon
6. Любуемся на перезапуск.
8. Если все сделано правильно, то программа по настройке запустится. а значит и планшет работает.

В общем так и решаем проблему, но каждый раз при загрузке компьютера искать выполнять все действия для восстановления драйвера Bamboo мне надоело и я решил сделать все более автоматизировано.
Поискав информацию в интернете по поводу перезапуска служб системы и затратив три часа своего времени я сделал исполняемый файл который перезапускает службу драйвера вакома.
«Скрипт» выглядит так:
Net stop WTabletServiceCon
Net start WTabletServiceCon
Называю и получаю файл «Перезапуск wacom.cmd».

Вот и проблема с отказом драйвера Wacom Bamboo решена, все выполняется в короткий срок, без лишних «телодвижений», при этом отключать планшет не требуется.
Видеозапись работы скрипта:
Прикрепляю файл в архиве, для перезапуска драйверов, распакуйте и запускайте от имени администратора.
Из-за прекращения работы системы комментариев (стороннего плагина), многие полезные комментарии нельзя увидеть на этой странице.
Планшет Wacom, драйвер не отвечает или не работает, решение проблемы
Приобрёл я недавно планшет One by Wacom (CTL-671), установил драйвер с диска, сделал всё по инструкции и ничего не запускается.
Открываем центр управления, а планшета в списке нет.

Смотрим как распознаётся планшет компьютером и видим, что Wacom Tablet нормально распознаётся.

Проведя 18 часов в пытках попытках запустить драйвер до меня дошел слух, что надо устанавливать в дефолтный каталог. У меня же он был через реестр изменён на диск D, чтобы системный раздел не засорялся.


Из этого выходит, что драйвер Wacom должен находится строго по адресу: C:Program FilesTablet и нигде иначе.
Что делать?

Только такие процессы как на скриншоте должны остаться в системе после переустановки драйвера (актуально для версии 6.3.31).

Теперь планшет можно подключить, он установится и откроется приветственное окно Wacom!
Дополнительные проблемы:
Планшет может перестать работать — опять накрылся драйвер. Его необходимо перезагрузить не отключая планшет.
И в него прописать:
(Для серии Bamboo)
Это такой быстрый способ для перезапуска драйвера. Планшет вновь опознается и откроется окно управления. Но я думаю надо для сервиса создать событие запуска/перезапуска при подключении планшета к компьютеру.
Данная статья не подлежит комментированию, поскольку её автор ещё не является полноправным участником сообщества. Вы сможете связаться с автором только после того, как он получит приглашение от кого-либо из участников сообщества. До этого момента его username будет скрыт псевдонимом.
- 30 июня 2019 в 23:05 Настраиваем «Диспетчер серверов» Windows 10 для управления серверами неродного домена
- 3 августа 2019 в 19:08 Установка драйвера USB WiFi адаптера в Linux (на примере DEXP WFA-601)
- 29 августа 2019 в 23:18 Установка Windows после Ubuntu 18.04
- 28 октября 2019 в 15:55 ARM анонсировала графические решения Mali-G57 Valhall и Mali-D37, нейропроцессоры Ethos-N57 и N37
- 6 декабря 2019 в 11:52 Настройка рабочего окружения Yii2 Framework с помощью Docker Toolbox на Windows
Умные столы на работе и дома
Это «Песочница» — раздел, в который попадают дебютные посты пользователей, желающих стать полноправными участниками сообщества.
Если у вас есть приглашение, отправьте его автору понравившейся публикации — тогда её смогут прочитать и обсудить все остальные пользователи Хабра.
Чтобы исключить предвзятость при оценке, все публикации анонимны, псевдонимы показываются случайным образом.
Wacom intuos pen small планшеты драйвера. Поиск и установка драйвера для графического планшета Wacom Bamboo
Об устройстве
Wacom Bamboo, на момент написания данного обзора, является одним из самых доступных графических планшетов на рынке. При этом подобные устройства отличаются высокой практичностью и обеспечивают неплохую точность позиционирования пера. Вследствие обоих этих фактов, гаджеты получили довольно широкое распространение.
Установка драйвера
Процесс инсталляции программного обеспечения для Wacom Bamboo полностью автоматизирован. От пользователя требуется лишь запустить установщик и подождать порядка одной минуты. Подключать графический планшет к компьютеру перед началом инсталляции не обязательно.
Ключевые особенности
- является официальным программным обеспечением от производителя Wacom;
- подходит для самых разных моделей графических планшетов;
- драйвер совместим с любыми, даже самыми старыми, версиями Windows;
- процесс установки полностью автоматизирован;
- ПО доступно совершенно бесплатно.
– Intuos Draw Pen permits you to draw, paint, and alter with the included pen. The tablet’s four adaptable ExpressKeys put your most loved easy routes readily available. The included ArtRage Lite downloadable programming permits you to begin with the tablet.
Intuos Pen Tablets for Small Creative is an advanced drawing tablet that is intended for you who need to begin making computerized craftsmanship with exactness and solace like that of conventional media.These tablets can be utilized for portraying, drawing, photograph altering, or digitally shading. These tablets are little and lightweight so you can convey it all over the place to empty your imaginative thoughts into canvas Intuos Pen.
Wacom Intuos empowere to distinguish the intuos pen weights of up to 1024 distinct levels so you can make diverse varieties of the thickness of the line or the murkiness or a unique brush impact with your most loved imagination programming. Pen ergonomics without batteries and is joined by two switches can be modified to your most loved alternate routes. Pen holder supplied can be supplanted with your most loved extras. Imaginative Intuos Pen is perfect with Windows Vista SP3, 7 or 8, and at least Mac OS X 10.6.8 with Intel processors. These tablets can be associated with your PC by means of USB. Unit Wireless Accessories sold independently.
It is strongly recommended that before using your Wacom device to check the installed drivers. If some drivers missed, please download keyword from this website, because сайт provides you the drivers that are easy to download and free from virus and malware because the driver files are taken directly from Wacom database
– Please Download the driver from the links below based on your operating system,
– Open the downloaded file by double clicking on the file,
– Follow the instructions that come up during installation ,
Как настроить графический планшет?
В предыдущей статье мы с вами рассмотрели, как с помощью планшета значительно повысить эффективность работы при ретуши.
Сегодня мы поговорим о первых шагах после покупки планшета, о том, что нужно сделать для комфортной работы.
Я буду иллюстрировать материал на примере настройки своего старого планшета Wacom Bamboo.
Итак, переходим к первому шагу.
Шаг 1. Установка драйвера планшета
Не спешите сразу же подключать планшет к компьютеру после покупки! Сначала нужно установить драйвер, чтобы планшет работал корректно и стали доступны все его настройки.
Драйвер для любого планшета можно скачать на сайте производителя в разделе Поддержка (Support).
Скачивайте драйвер именно для своей модели планшета.
После установки драйвера рекомендуется перезагрузить компьютер и только затем подключать к нему планшет.
Шаг 2. Настройка ориентации и клавиш
Найдите установленный драйвер в списке недавних программ и запустите его.
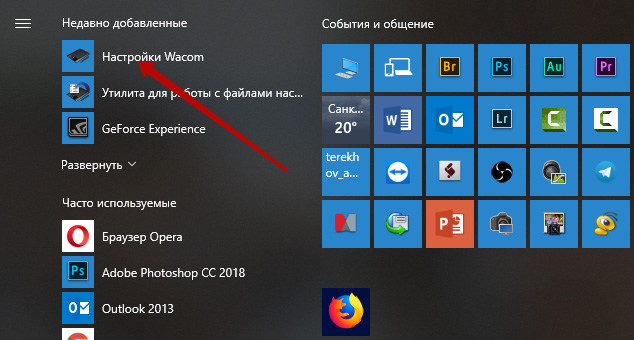
У вас откроется окно настройки. Его вид может отличаться, в зависимости от производителя планшета и версии драйвера.
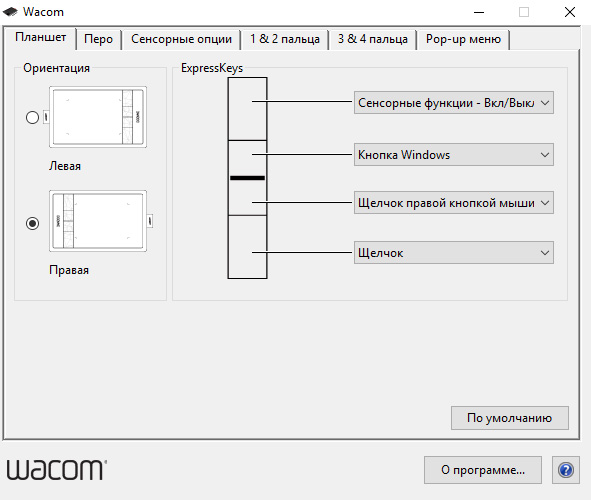
Сначала нужно настроить ориентацию планшета, в зависимости от того, правша вы или левша. По умолчанию планшет настроен для правшей.
Далее нужно настроить, если это необходимо, функциональные клавиши Express Keys. Эти клавиши являются программируемыми. То есть, на каждую можно присвоить определенное действие из выпадающего списка.
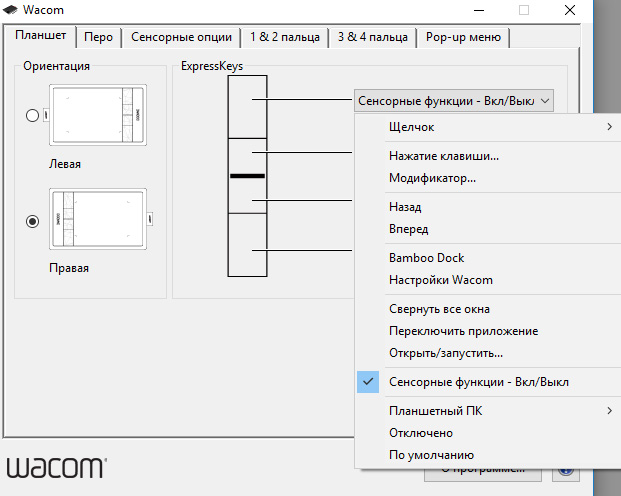
Это очень удобно и помогает ускорить работу.
Шаг 3. Настройка пера планшета
Самое важное здесь – проверить, чтобы планшет работал в режиме пера, а не мыши. Иначе вы не сможете использовать главное преимущество – чувствительность к давлению пера на рабочую поверхность.
Перейдите на вкладку Перо и проверьте режим работы планшета.
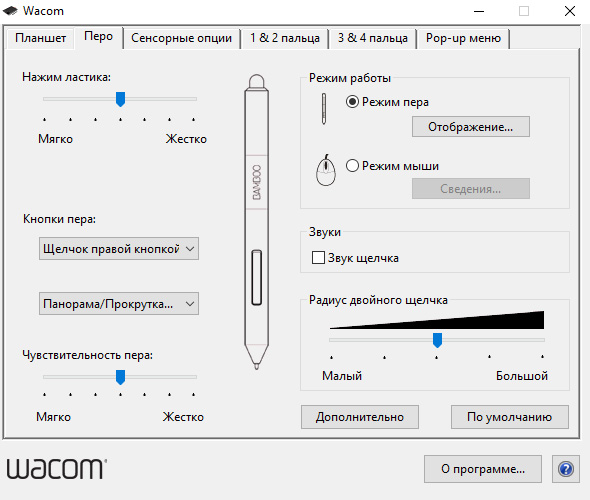
Также нужно настроить чувствительность пера. Например, чтобы работать более широкими мазками кисти в Photoshop, нужно переместить регулятор Чувствительность пера в ближе к положению Мягко. И, наоборот, чтобы работать тонкими штрихами и линиями, передвиньте регулятор ближе к положению Жестко.
Нажмите на кнопку Отображение справа от настройки Режим пера. Здесь нужно включить пропорциональное масштабирование и снять галочку с параметра Использовать рукописный ввод Windows.
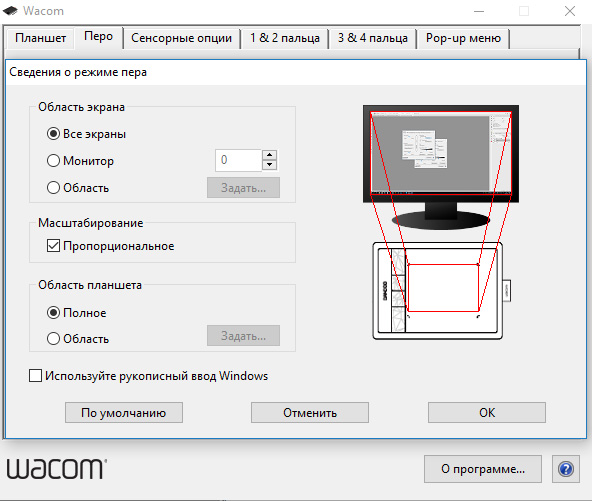
Шаг 4. Отключите сенсорный ввод
Перейдите на вкладку Сенсорные опции и снимите галочку с параметра Включить сенсорный ввод.
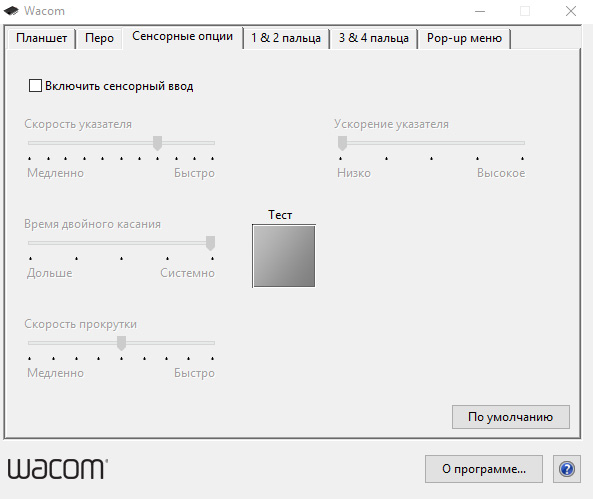
Это необходимо сделать, иначе в процессе ретуши в Photoshop планшет будет реагировать не только на перо, но и на движения руки по поверхности планшета, причем, непредсказуемым образом. Отключив сенсорный ввод, вы избавитесь от этой проблемы.
Теперь можно приступать к работе. Запускайте программу Photoshop, открывайте фотографию для ретуши, возьмите перо планшета и попробуйте использовать его в процессе ретуши вместо мышки. Если у вас нет своих исходников для ретуши, можете попробовать свои силы на этой фотографии.

Результаты ретуши можете прикреплять в комментариях, предварительно уменьшив размер до 2000 пикс. по длинной стороне, либо выложить на форуме.
А в качестве примера предлагаю посмотреть результат ретуши фотографии с креативным макияжем. Здесь модели нанесли специальный макияж, придающий коже золотистый оттенок и подчеркнули блики на коже. Кликните здесь, чтобы увеличить.

Желаю всем творческого вдохновения и приятной работы с графическим планшетом!
Графический планшет уже давно стал для меня такой же само разумеющееся необходимостью как "мышка" или клавиатура. В своей работе я использую планшеты фирмы Wacom. И хотя Wacom является лидером в этой области на протяжение всей истории использования постоянно натыкаюсь на ряд досадных проблем. Меняются версии операционных систем, обновляются драйвера, выпускаются новые модели планшетов но увы постоянно нужен напильник чтобы допиливать и исправлять косяки. Ниже я расскажу о решение проблем с драйвером графического планшета Wacom
Есть несколько путей решение проблем с драйвером графических планшетов Wacom Во-первых можно просто перегрузить Windows а если не поможет то переустановить драйвер планшета. Однако этот способ занимает много времени и мало пригоден когда проблема застаёт в середине рабочего процесса. К счастью, есть альтернативное, более быстрое и простое решение - перезапустить сервис планшета.
- Заходим в Диспетчер задач (любым способом, я, например, нажимаю правой кнопкой мыши на Панели задач).
- Выбираем вкладку Службы.
- В нижнем правом углу окна нажимаем на ссылку Службы.
- В появившемся списке находим WTabletServicePro (версия службы для Бамбу называется WTabletServiceCon)
- Кликаем по нему правой кнопкой мыши и выбираем "Перезапустить".
- Любуемся на перезапуск.
- Чтобы проверить удачно ли все получилось, заходим в меню Пуск, находим там раздел по планшету и нажимаем на "Свойства планшета Wacom"
- Если все сделано правильно, то программа по настройке запустится. а значит и планшет работает.
В большинстве случаев это поможет. Однако все эти действия можно упростить до двойного клика мышки. Для этого надо создать текстовый документ. Записать в него:
Net stop WTabletServiceCon
Net stop WTabletServicePro
Net start WTabletServiceCon
Net start WTabletServicePro
Потом сохранить и заменить расширение с ".txt" на ".bat". Теперь двойной клик по файлу приведет к запуску этого скрипта которые перезапустит необходимый сервис вашего планшета Wacom. Если вам лень делать такой файл или у вас не получилось то можете скачать кликнув на - скачать скрипт перезапуска драйвера планшета Wacom
- Создать пустой текстовый файл с названием PSUserConfig.txt
- Вставить в файл строчку - UseSystemStylus 0
- Полученный файл разместить по пути:
- Для версии Adobe Photoshop CC 2015 - C:\Users\[User Name]\AppData\Roaming\Adobe\Adobe Photoshop CC 2015\Adobe Photoshop CC 2015 Settings.
- Для версии Adobe Photoshop CC 2017 - C:\Users\[User Name]\AppData\Roaming\Adobe\Adobe Photoshop CC 2017\Adobe Photoshop CC 2017 Settings.
Ставьте лайки, пишите коменты и давайте дружить журналами !:)
Читайте также:


