Устройство с последовательным интерфейсом usb что это
В этом документе приводятся рекомендации по проектированию и разработке компонентов USB. Цель этого документа — позволить партнерам экосистемы создавать устройства с оптимизированными возможностями USB.
Функции USB в Windows 10
Windows 10 поддерживает:
Контроллеры двух ролей, которые могут функционировать как USB-узел или USB-устройство. Например, Телефон может подключаться к ПК как USB-устройству, или же он может подключаться к другим периферийным устройствам USB как к USB-узлу.
USB типа C, перевернутый, обратимый USB-разъем приблизительно того же размера, что и соединитель USB Micro-B. Кроме того, тип USB-C обеспечивает поддержку следующих функций:
USB 2,0, 3,0 и теперь USB 3,1, позволяя изготовителям оборудования легко выбирать из множества контроллеров и периферийных устройств.
универсальные драйверы можно создавать для периферийных устройств USB, которые работают на всех Windows 10 устройствах, от интернета вещей (IOT) до серверов.
Партнерам рекомендуется протестировать эти функции с помощью комплекта "оборудование для лабораторий " и посетить блог группы USB Core для получения обновленных сведений о функциях и тестах хлк, включая следующие записи, связанные с Windows 10:
сценарии USB для устройств Windows 10
Windows 10 позволяет поставщикам оборудования внедрять и создавать отличные системы с двумя ролями и типами USB-C. ниже показаны несколько примеров сценариев, включенных функциями USB в Windows 10.
Замена частных соединителей стыковки стандартным разъемом типа USB-C
Ускоренная оплата по типу USB-C текущая и/или доставка питания
Разрешить внешним периферийным устройствам USB выплату за систему
Вывод видео/аудио по типу USB-C с использованием альтернативных режимов
Подключение периферийные устройства USB для Windows мобильных устройств
Написание универсальных приложений, которые могут взаимодействовать с настраиваемыми периферийными устройствами USB

рис. 1. пример использования новых сценариев USB для системы Windows 10 Desktop

рис. 2. пример использования новых сценариев USB для устройства Windows 10 Mobile
Рекомендации по использованию USB для Windows 10
- Как правило, USB должен «просто работать» с минимальным вмешательством пользователя.
- Предполагается, что оборудование или встроенное по предоставило первоначальные политики, появившиеся с двойной ролью, поставкой питания и функциями альтернативного режима.
- Windows выполнит корректировки политики, чтобы улучшить взаимодействие с пользователем и помочь пользователю устранить неполадки в случае сбоя.
- Партнеры должны убедиться в том, что их USB-оборудование (например, системы, концентраторы, кабели или аксессуары) может взаимодействовать с другим USB-оборудованием, идущим или уже на рынке. Мы рекомендуем участие в событиях взаимодействия и соответствия требованиям USB-IF.
- Мы рекомендуем поддерживать альтернативный режим Дисплайпорт для вывода видео и аудио через USB Type-C.
- Для систем с несколькими портами USB, которые имеют различные возможности USB, рекомендуется сделать так, чтобы они были понятны для клиентов, у которых есть какие-либо возможности. Например, значок, напечатйся рядом с USB-портом, можно использовать для отображения того, что порт поддерживает альтернативные режимы и приставку питания.
- Партнеры должны следовать последней спецификации ACPI, чтобы правильно описать их USB-порты, такие как методы _UPC и _PLD.
Минимальные требования к оборудованию для USB
USB является необязательным для всех устройств и компьютеров, на которых выполняется Windows 10. Windows 10 поддерживает следующие USB-контроллеры:
- Контроллеры функций
- Контроллеры узла
полный набор требований к оборудованию для Windows 10 см. в разделе минимальные требования к оборудованию.
Windows Спецификации программы обеспечения совместимости оборудования для USB
программа Windows совместимости оборудования использует тесты в комплекте Windows Hardware Lab Kit (хлк), который можно использовать для диагностики проблем на ранних этапах процесса разработки, обеспечения совместимости драйверов с Windows и, при необходимости, сертификации устройств или систем. тесты в хлк могут проверить работу двух ролей и режима функционирования в любом выпуске Windows 10.
требования к программе System. основы. системусб. системекспосесусбпорт Windows совместимости оборудования перечислены в списке типов контроллеров USB, которые рекомендуются, поддерживаются или не поддерживаются.
Поддерживаемые рекомендации для USB от Windows 8.1
эти рекомендации Windows 8.1 поддерживаются для Windows 10.
Оборудование
Для повышения эффективности питания и повышения производительности рекомендуется, чтобы USB-контроллеры USB 3,0 совместимы с контроллером XHCI, интегрированным в SoC или набор микросхем. Операционная система поддерживает стандартные контроллеры EHCI и XHCI 1,0, включая регистры отладки. Если контроллер узла не полностью совместим с опубликованными стандартными спецификациями, то отклонения должны быть документированы, а поддержка контроллера узла определяется отдельно для каждого случая. Кроме того, для контроллеров узла XHCI важна возможность отладки.

Слева направо: micro USB, mini USB, B-type, A-type разъем, A-type коннектор
micro USB — используется в самых миниатюрных устройствах вроде плееров и мобильных телефонов;
mini USB — также часто обнаруживается на плеерах, мобильных телефонах, а заодно и на цифровых фотоаппаратах, КПК и тому подобных устройствах;
B-type — полноразмерный разъем, устанавливаемый в принтерах, сканерах и других устройствах, где размер не имеет очень принципиального значения;
A-type (приемник) — разъем, устанавливаемый в компьютерах (либо на удлинителях USB), куда подключается коннектор типа A-type;
A-type (вилка) — коннектор, подключаемый непосредственно к компьютеру в соответствующий разъем.
Разъем microUSB 3.0
Разъем USB Type-C
Подробнее про стандарт USB
1) Попробовать заменить кабель.
2) Воткнуть в другой USB-порт (желательно сзади системного блока, так как эти порты распаяны непосредственно на материнской плате).
3) Пробовать другой ПК.
4) Отключить все USB устройства(как внешние, так и внутренние(например кардридер))
Альтернативные способы подключения к ПК при помощи сторонних программ.
Внимание! Если вы никак не можете найти похожий пункт, значит у вас установлена прошивка 4.1 и выше, где он скрыт. Для доступа к нему необходимо в разделе "О телефоне"(у Вас может называться иначе) несколько раз(около 10) нажать на "Номер сборки". После этого пункт "Для разработчика" должен появиться.
Включение отладки в особо запущенных случаях.
Как вернуть варианты выбора при подключении девайса? Решение проблем с драйвером МТР. Решение общих вопросов с драйверами. Корректное удаление драйверов устройства с компьютера
Драйвера устройств обычно скрываются в менеджере устройств как только устройство отключится или подаст команду на скрытие (несмотря на то, что они по прежнему установлены в системе). Очень часто "одноименные" драйвера конфликтуют из-за несоответствия версий и пр.
Методика очистки списка не используемых устройств: (Уже многими опробовано и даёт хорошие результаты когда ничего уже не помогает "увидеть" работоспособное "устройство".
0. Отключите от компьютера все внешние USB-устройства.
1. Создайте переменную окружения с именем DEVMGR_SHOW_NONPRESENT_DEVICES со значением равным 1.
Для этого: 1.1. Щелкните правой кнопкой на значке «Мой компьютер» (My Computer) и выберите пункт «Свойства» (Properties).
1.2. В открывшемся диалоговом окне перейдите к вкладке «Дополнительно» (Advanced) и нажмите на кнопку «Переменные среды» (Environment Variables).
1.3. На расположенной в верхней части диалогового окна панели «Переменные среды» нажмите на кнопку «Создать» (New).
1.4. В поле «Имя переменной» наберите (лучше скопируйте отсюда) DEVMGR_SHOW_NONPRESENT_DEVICES, а в поле «Значение переменной» введите 1.
1.5. Два раза подряд нажмите на кнопку «OK».)
Созданная переменная окружения разрешит менеджеру устройств показывать все установленные в системе драйвера устройств (как скрытых, так и всех, когда-либо подключавшихся к компьютеру).
2. Вызовите менеджер/диспетчер устройств:
3. Щелкните правой кнопкой на значке «Мой компьютер» (My Computer), выберите пункт «Свойства» (Properties) и перейдите к вкладке «Оборудование» (Manage).
4. Нажмите на кнопку «Диспетчер устройств» (Device Manager), раскройте меню «Вид» (View) и выберите команду «Показать скрытые устройства» (Show Hidden Devices).
5. Начинайте "зачистку" системы от "хлама":
5.1 Раздел "Дисковые устройства" Каждый раз, когда вы подключаете новую флешку, ставится новый драйвер. Каждый раз, когда вы подключаете ту же флешку, но к другому порту USB, ставится новый драйвер. Драйвера всех в настоящее время отключенных сменных носителей в этом разделе можно смело удалить - они сами поставятся заново при подключении флешек и прочих USB-носителей. Среди этих скрытых и неиспользуемых драйверов будет и драйвер "Вашего устройства" (возможно "неудачный" и не один). Он должен называться "Ваше устройство" USB Device, но он не всегда определяется правильно и поэтому имя может быть другое. Смело удаляйте всё, что относится к "Вашему устройству" в этом разделе. При первом же подключении "Вашего устройства" новый драйвер от текущего установится сам или попросит Вас его установить.
5.2 Раздел "Другие устройства" Здесь можно удалить все СКРЫТЫЕ (серенькие) устройства - это все ваши неудачные попытки поставить "что-то". Они вам точно не нужны.
5.3 Раздел "Тома запоминающих устройств" Здесь можно удалить СКРЫТЫЕ (серенькие) "тома запоминающих устройств" -это "буквы" ваших флешек -они вам не нужны, т.к. присвоятся заново при подключении флешки..
5.4 Раздел "Контроллеры универсальной последовательной шины USB": Здесь можно удалить все СКРЫТЫЕ (серенькие) устройства: "Ваше устройство" Device USB Driver, Запоминающее устройство для USB, Неизвестное устройство и другие.
5.5 Перезагрузите компьютер.
6. После всех этих удалений попробуйте заново подключить "ваше устройство". Он должен обнаружиться как новое устройство и Windows установит к нему драйвера или вы их установите сами ( на некоторых устройствах нужно устанавливать драйвера без подключения по USB, т.е. подключать после установки драйвера).
6.1 Перезагрузите компьютер.
Обычно такая процедура устраняет все проблемы в конфликтных драйверах "вашего устройства".
Сегодня практически ни одно устройство не может обойтись без USB. Порты этого стандарта присутствуют не только на компьютерах, но и на мультимедийном оборудовании, аудиовизуальном оборудовании и даже бытовой технике. Они используются для быстрой передачи данных из внешней памяти, а также для питания и зарядки.
Универсальная последовательная шина
USB (Universal Serial Bus) в настоящее время, пожалуй, самый популярный способ подключения компьютерного оборудования.
Интерфейс разработан для стандартизации взаимодействия периферийных устройств с компьютером. Все предположения были реализованы, и USB успешно заменил традиционные последовательные и параллельные порты, разъёмы PS/2 (здесь вы также можете использовать адаптер USB-PS/2) или даже более старый DIN.
USB также обычно используется для зарядки или питания различных портативных устройств, от телефонов до планшетов, плееров и сетевых устройств, для освещения и даже нагревателей, вентиляторов и мини-пылесосов. За прошедшие годы стандарт USB претерпел изменения, обновления и улучшения для удовлетворения растущих требований к скорости передачи данных и эффективности энергопотребления.

Однако, не объединяйте стандарт с используемыми разъёмами. Форма штекера не указывает на USB. Это две совершенно разные проблемы. Разъемы менялись независимо.
Развитие USB
До эры USB практически каждое внешнее устройство должно было быть подключено к ПК с помощью своего собственного кабеля. Каждый раз приходилось устанавливать другие драйверы и перезагружать систему много раз в течение этого процесса. Всё это вызывало проблемы, требовало почти секретных знаний и ограничивало широкое использование компьютеров среди домашних пользователей.
Работа над новым интерфейсом началась в начале 90-х годов, когда инженер Intel Аджай Бхатт решил, что использование компьютерной периферии должно быть намного проще. Ему удалось убедить работодателя, коллег и другие компании принять его точку зрения, а через несколько лет определить параметры и возможности стандарта и представить первые устройства.
Во время своей работы у него была одна мысль: «Вы берете устройство, подключаете его к компьютеру, и оно работает». Помимо Intel, в разработке стандарта также участвовали такие компании, как Compaq, DEC, IBM, Microsoft, NEC и Nortel.
Начало эры USB
Cтандарт USB был определен в конце 1995 года, и с 1996 года стали появляться компьютеры с новыми портами. Microsoft добавила поддержку USB в Windows 95 OSR2.1, но система требовала специального обновления. Первый большой показ рабочих устройств состоялся на выставке Comdex в Лас-Вегасе в 1998 году.
Apple не участвовала в работе над стандартом, но именно эта компания впервые представила компьютер, оснащенный только USB-портами в том же году. Всё стало быстро меняться, когда появилась Windows 98. Рынок был «наводнен» различными устройствами нового стандарта.
Интерфейс USB предлагал возможность самоконфигурации, это означало, что пользователю не нужно корректировать настройки, такие как прерывания или адреса памяти (до эры USB это было проклятием пользователей).
Более того, стандарт даже не предоставляет интерфейс. Стандартизованные разъемы гарантируют удобное подключение, а устройства, использующие стандарт, можно включать и выключать без перезагрузки компьютера. USB также позволяет избавиться от некоторых шнуров питания. Кроме того, благодаря необходимой сертификацией, пользователю гарантируется, что оборудование с логотипом USB будет работать так, как заявлено производителем.
Преимущество USB
Дополнительным преимуществом USB является возможность подключения нескольких внешних устройств к одному разъему. Один контроллер USB может обрабатывать 127 подключений. Чтобы сделать возможным подключение такого количества кабелей вообще, используются специальные концентраторы со многими выходами. Концентраторы могут быть каскадированы до пяти уровней. Концентратор может быть частью компьютера, отдельным устройством или внешним оборудованием – монитором или клавиатурой.
Максимальная длина USB-кабеля для стандартов USB 1.x и 2.x ограничена 5 метрами. Для версии 3.x стандарт ничего не говорит о длине, но определяет электрические требования, которым должно соответствовать соединение. Используя медные провода, на практике получается примерно 3 метра.
По прошествии более двадцати лет мы пришли к третьей версии стандарта USB, а готовится четвертая. Скорость передачи данных с использованием этого интерфейса за это время увеличилась в несколько тысяч раз, а разъёмы, использованные за эти годы, несколько раз меняли свой внешний вид.
USB – быстро, быстрее, ещё быстрее
Первая версия стандарта USB имела две скорости передачи данных. USB 1.0 позволил достичь скорости 12 Мбит/с (Full Speed) и 1,5 Мбит/с в режиме низкой скорости. Как отмечает Аджай Бхатт, переход в более медленный режим, вероятно, «спас» USB от сбоев. Первоначально он не был предусмотрен и был добавлен только по просьбе разработчиков программного обеспечения Microsoft.
Планируя поддержку мыши в Windows, они пришли к выводу, что 12 Мбит/с – это «слишком быстро». Они предсказали, что более быстрый режим работы может потребовать экранирования кабелей, а это означает, что кабели компьютерных мышей станут слишком жесткими для комфортной работы, а затраты на их производство будут слишком высокими.
Они решили, что если стандарт не будет использовать более низкие скорости, они не смогут реализовать его в системе. После обновления стандарта до версии 1.1 в 1998 году электрические параметры разъёма были улучшены, что облегчило передачу сигналов на большие расстояния.
В 2000 году была опубликована спецификация USB 2.0. Так называемый режим Hi Speed был добавлен к двум предыдущим режимам. Это позволило передавать данные со скоростью 480 Мбит/с. В дополнение к более высокой производительности были введены новые разъемы и усовершенствованы стандарты электропитания.
В новой версии точно определен способ загрузки. Максимальный ток, который мог протекать через разъем, составлял 500 мА. В то же время два устройства могут быть подключены друг к другу без использования хоста.
USB 2.0 правил на рынке компьютерных разъёмов в течение следующих 10 лет.
С 2010 года пользователи могут использовать третий вариант USB. За прошедшее время было выделено несколько поколений этого стандарта, а названия были изменены несколько раз. В базовой версии 3.0 появился режим Super Speed, позволяющий передавать данные со скоростью 5 Гбит/с. С 2013 года данные могут передаваться со скоростью 10 Гбит/с. Это, так называемый, режим Super Speed+, известный по USB 3.1. Спецификация варианта USB 3.2, опубликованная в 2017 году, увеличила скорость передачи в режиме Super Speed+ до 20 Гбит/с.
В конечном итоге, USB 3.0 получил название USB 3.2 Gen1, USB 3.1 – USB 3.2 Gen2, а USB 3.2 – USB 3.2 Gen2x2. В соответствии с рекомендациями организации по стандартизации USB, производители устройств должны помечать розетки и вилки Super Speed синим цветом и логотип SS.
Сила USB
Силу тока в разъёмах типа A и B стандарта USB 3.2 увеличили до 900 мА (1,5 A для разъемов питания). Разъём C, который заменяет все другие более ранние разъемы, однако, допускает максимальный ток 3А при стандартном напряжении 5В. Розетки питания USB в этой версии имеют напряжение 20В и максимальный ток 5А. В результате вы можете получить до 100 Вт мощности. Этого достаточно, например, для питания ноутбука.
Постоянно возрастающие требования к эффективности передачи данных привели к потребности в разработке нового стандарта. Спецификация USB 4 была опубликована в 2019 году, а первые устройства должны появиться во второй половине этого года. Максимальная производительность разъёма составляет 40 Гбит/с. USB 4 основан на протоколе Thunderbolt 3 и полностью совместим с ним.
Путаница с розетками USB
В первой версии USB предусмотрены только два типа разъемов стандартного размера – штекеры плоского сечения, обозначенные как тип A, и вилка квадратной формы, обозначенная как тип B.
Беспорядок пришёл с USB 2.0. К стандартному размеру присоединились мини- и микро-. Мини-размер имел три варианта – A, B и AB, а микро-размер два – A и B. Мини-вариант был создан для работы мобильных устройств. Однако, он был очень «урезан» производителями, поэтому необходимо было снова адаптировать розетки и вилки. Тогда был представлен микро-разъём с толщиной около половины мини.
Начиная с версии USB 3.0, используются только традиционные, стандартные вилки и розетки A и B. Сокеты Micro B всё ещё встречаются, но исчезнут с популяризацией стандарта 3.2, то есть, в соответствии с текущим наименованием, – 3.2 Gen2x2.
Здесь царит разъем USB-C и будет единственным в случае стандарта USB 4.0
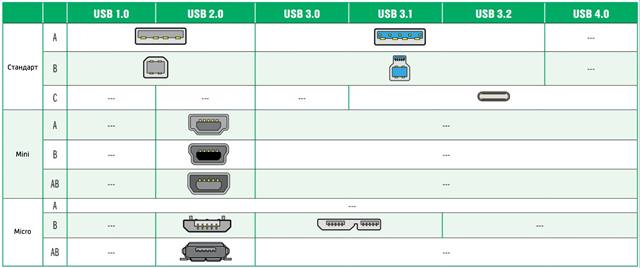
Разъёмы и вилки USB 2.0 и 3.0 A совместимы друг с другом. Порты USB 3.0 типа B немного крупнее, чем в версии 2.0, и позволяют подключать более крупные разъемы 3.0 B и меньшие 2.0 B. Однако, разъемы 3.0 B не соответствуют входу 2.0. Разъемы B на микро версии идентичны для USB 2.0 и для USB 3.0. USB-C больше не совместим со своими предшественниками. Как видите, очень легко потеряться среди типов USB-разъемов.
Тот, кто ожидает разумных и недвусмысленных меток в этих джунглях, будет разочарован. Спецификация USB не предоставляет, например, цветового кода отдельных разъёмов. Мы уже писали, что единственное обозначение, которое оно предлагает производителям (но не требует), – это синий цвет суперскоростных портов, т.е. начиная с версии 3.0 и выше. Другие цвета розеток и вилок, которые иногда встречаются в разных устройствах, обычно являются маркировкой, принятой отдельными производителями.
Подводя итог, можно сказать, что черный разъем и черный штекер – это USB 2.0, а синий порт – вариант 3.x, тогда как фиолетовый или зеленый могут, хотя и не обязательно, означать разъём для быстрой зарядки с более высоким током. Оранжевый или красный цвета часто являются портами, которые позволяют заряжать устройство, в то время как компьютер или ноутбук, оборудованный этой розеткой, находится в спящем состоянии (так называемые, спящие и зарядные порты). Однако, чтобы всё не казалось таким простым, оранжевый иногда означает порты быстрой зарядки Qualcomm Quick Charge (QQC), стандарт для зарядки мобильных устройств с более высокой производительностью, чем указано в спецификации USB.
USB и Thunderbolt
USB 3.2 даёт только половину указанной скорости передачи данных, возможность подключения только одного 4K-монитора и отсутствие подключения цепочки устройств. Thunderbolt 3 имеет те же возможности, что и USB 3.2, но USB 3.2 не может делать то, что делает Thunderbolt. Если Thunderbolt 3 не может, например, идентифицировать устройство как аппаратное обеспечение Thunderbolt, он попытается подключиться к нему по протоколу USB.
USB 4 будет полным эквивалентом Thunderbolt 3. Оба стандарта будут полностью интегрированы друг с другом и будут иметь практически одинаковые возможности. Весьма вероятно, что Thunderbolt 3 исчезнет с рынка. Тем не менее, нет точной и достоверной информации о том, какие изменения планирует Intel в отношении стандарта Thunderbolt 4.
Использование единого стандарта для управления всеми устройствами – труднодостижимая цель в сфере персональных технологий. В лучшем случае вы окажетесь на поле войны форматов, на котором фракция побеждает в течение нескольких лет, пока её не уничтожит совершенно новая технология. VHS съел Betamax, затем был вытеснен DVD, который исчез перед лицом Blu-ray, стандарта, который сам по себе отбил рынок у своего главного конкурента – HD DVD, и теперь столкнулся с угрозой от потоковых онлайн-сервисов.
Но USB-C совсем другое дело. И, возможно, он даже станет истинно универсальным, как предполагает его аббревиатура (Universal Serial Bus).
Порты USB Type-C теперь можно найти на самых разных устройствах – от простых внешних жестких дисков до кабелей для зарядки смартфонов. Хотя все порты USB-C выглядят одинаково, не каждый из них предлагает одинаковые возможности. USB-C может появляться везде, но он не выполняет одинаковые функции везде.
Вот руководство по всему, что может сделать с USB-C, и какие из его функций вы должны искать при покупке вашего следующего устройства USB-C.
Что такое USB-C
USB-C является стандартным разъемом для передачи данных и питания по одному кабелю. Разъем USB-C был разработан Форумом разработчиков USB (USB-IF), группой компаний, которая сертифицировала и разрабатывала стандарт USB на протяжении многих лет. В состав USB-IF входят более 700 компаний, среди которых Apple, Dell, HP, Intel, Microsoft и Samsung.

Это широкое признание крупными компаниями важно, потому что это часть того, почему USB-C был так легко принят производителями ПК. Сравните это с продвигаемыми (и разработанными) Apple разъемами Lightning и MagSafe, которые получили ограниченное признание за пределами продуктов Apple и которые из-за USB-C скоро устареют.
USB-C – это как Micro USB?
На первый взгляд, разъём USB-C выглядит аналогично разъему micro USB, хотя он имеет более овальную форму и немного толще, чтобы соответствовать его лучшей функции: легкому переключению.
Как Lightning и MagSafe, разъем USB-C не имеет ориентации вверх или вниз. Выровняйте разъем правильно, и вам никогда не придется переворачивать его, чтобы подключить. Кабели также имеют одинаковый разъем на обоих концах, так что вам не нужно выяснять, какой конец куда идёт. Этого не хватало USB-кабелям, которые мы использовали в течение последних 20 лет. В большинстве случаев мы получали разные разъемы на каждом конце.
USB-C и USB 3.1: номера портов
Протокол по умолчанию, используемый разъёмом USB-C, – это USB 3.1, который при теоретической скорости 10 Гбит/с в два раза быстрее, чем USB 3.0. Небольшая проблема заключается в том, что порты USB 3.1 также могут существовать в оригинальной, более крупной форме; эти порты (прямоугольники, которые мы все знаем) называются USB 3.1 Type-A. Но, исключая настольные компьютеры, чаще можно видеть порты USB 3.1 с физическими разъемами USB-C.

USB-IF определил стандарт USB 3.1 Gen 1 как отвечающий тем же интерфейсам и скорости передачи данных, что и USB 3.0. Когда вы видите USB 3.1 Gen 1, это значит, что он будет работать на тех же максимальных скоростях 5 Гбит/с, что и USB 3.0. USB 3.1 Gen 2, с другой стороны, относится к скоростям передачи данных до 10 Гбит/с, вдвое превышающим скорость USB 3.0 и соответствует пиковым теоретическим скоростям одноканального Thunderbolt (требуется, чтобы и устройство, и порт поддерживали стандарт Gen 2, чтобы достичь этих высот скорости).
Впрочем, в будущем USB 3 станет еще более запутанным. Предстоящая спецификация USB 3.2, которая также будет заменой всей существующей номенклатуры, включает в себя все предыдущие спецификации 3.x. Это означает, что более старый стандарт USB 3.0, который предлагает скорость до 5 Гбит/с, теперь будет называться USB 3.2 Gen 1. Тем временем USB 3.1 будет переименован в USB 3.2 Gen 2.
Порты USB 3.2 будут поддерживать в некоторых случаях максимальную скорость 20 Гбит/с, и эта итерация порта будет называться USB 3.2 Gen 2x2. USB-IF выбрал «2x2», потому что новый стандарт удваивает линии передачи данных в кабеле USB-C для достижения скорости передачи 20 Гбит/с. Первые порты USB 3.2 Gen 2x2 могут появиться на устройствах в конце этого года.
Базовая поддержка: универсальность USB-C
Вы можете думать о своем старом USB-порте типа A как об интерфейсе для подключения дисков или периферийных устройств, таких как мыши. Но USB-C, в зависимости от реализации конкретного порта, может сделать гораздо больше.
Поддержка USB-C одновременной отправки видеосигналов и потока питания означает, что вы можете подключиться к собственному устройству DisplayPort, MHL или HDMI или подключить его к источнику питания, а также подключиться к чему-либо ещё, при условии, что у вас есть подходящий адаптер и кабели. Спецификация USB-C даже учитывает передачу звука через интерфейс, но до сих пор не заменила 3,5-мм разъем для наушников на компьютерах, как на некоторых телефонах Android.
Обязательно ознакомьтесь со спецификациями ПК, который вы собираетесь купить, поскольку не все порты USB-C одинаковы. Пока что все, что мы видели, поддерживают как передачу данных, так и передачу питания через. Но, хотя стандарт USB-C поддерживает подключение дисплеев DisplayPort и/или HDMI с помощью адаптера, не каждый производитель ПК подключает USB-порты к графическому оборудованию системы. Некоторые порты USB-C в системе могут поддерживать подключение видеовыхода, а другие – нет. Внимание к деталям очень важно.
Thunderbolt 3: повышенная скорость на USB-C
Возможно, наиболее полезным протоколом, который может поддерживать порт USB-C, является Thunderbolt 3. Это добавляет поддержку пропускной способности до 40 Гбит/с, наряду с уменьшенным энергопотреблением и возможностью передавать до 100 Вт мощности по интерфейсу.
Порт USB-C с поддержкой Thunderbolt 3 означает, что один кабель – это всё, что вам нужно для питания и передачи большого объема информации (вплоть до двух дисплеев по 60 Гц 4K) и даже для сложного устройства, такого как компьютер, что многие производители ноутбуков быстро использовали в своих интересах. Например, топовая версия MacBook Pro от Apple может похвастаться четырьмя разъемами этого типа.
Как и в случае с DisplayPort через USB-C, не каждый порт USB-C, который вы видите, обязательно имеет поддержку Thunderbolt 3. (Ищите символ маленькой молнии рядом с портом.) Но это изменится с приходом USB 4. Порты USB 4 по умолчанию будут поддерживать скорости Thunderbolt 3, оставаясь обратно совместимыми с USB 3. Некоторые новые устройства, скорее всего, будут иметь порты USB 4 и USB 3.2 Gen 2x2, оба из которых будут использовать форму физического разъема USB- C.
Адаптеры и кабели для USB-C
USB-C электрически совместим со старыми портами USB 3.0 и, как мы обсуждали выше, полностью совместим с портами USB 3.1. Но из-за нового стиля порта вам потребуются адаптеры или кабели с подходящими разъемами, если вы хотите подключить всё, что не имеет разъема USB-C.
Иногда новый ноутбук будет оснащен этим; в других случаях вам может потребоваться приобрести их отдельно. Например, Apple продает различные USB-кабели и адаптеры для подключения USB-C к другим технологиям, таким как Lightning или Ethernet. Вы также можете найти различные из них для ПК, если вы просматриваете онлайн-магазины. Некоторые даже поддерживают более старые или более эзотерические протоколы, чтобы гарантировать, что устройство, которое у вас было много лет, будет работать на современном оборудовании. Например, легко найти адаптеры USB-C-DVI, но мы также сталкивались с некоторыми, которые разделены на два последовательных соединения RS-232.

Хорошая новость заключается в том, что если вы купите пару обычных кабелей USB-C (сейчас они широко доступны), они будут работать со всем, что поддерживает USB-C. Это большой шаг вперед по сравнению с ситуацией недавнего прошлого, когда вытаскивание мини-USB-кабеля из сумки для зарядки смартфона через порт micro-USB было почти таким же бесполезным, как захват Nokia Pop-Port или зарядного устройства Sony Ericsson.
Кроме того, новые док-станции для ПК теперь имеют широко интегрированный USB-C. Наличие только одного порта USB-C не является проблемой: вы можете найти доступные решения для стыковки USB-C как от производителей ПК, так и от сторонних производителей аксессуаров. Эти док-станции могут заряжать ваш ноутбук, предоставлять вам доступ к дополнительным портам (включая Ethernet, HDMI, USB 3.0 и VGA) и добавлять поддержку нескольких мониторов.
Нужен ли Вам USB-C?
Наличие (или отсутствие) порта USB-C становится всё более важным фактором при покупке ПК. Если вы купите ультратонкий ноутбук, у него почти наверняка будет хотя бы один порт USB-C, который автоматически выведет вас в экосистему. Если вы больше любите настольные компьютеры, вы наверняка найдете там и порты, по крайней мере, один на панели ввода-вывода на материнской плате и, скорее всего, больше на высокопроизводительных и игровых десктопах.
Мы только погружаемся в возможности USB-C, но одно можно сказать наверняка: кроссплатформенные разъемы следующего поколения быстро заменяют старый стандарт, точно так же, как оригинальный стандарт USB заменил Apple Desktop Bus (ADB), FireWire, PS/2, SCSI и последовательные порты на Mac и ПК. USB-C действительно является одним из портов для управления ими всеми, и его правление только началось.
Читайте также:


