Устройство при помощи которого можно загрузить видеоинформацию на компьютер
Существует несколько способов, которые позволяют легко перенести видео с телефона на компьютер.
Чтобы передать видео с телефона на компьютер, можно воспользоваться одним из 7 способов для переноса файлов на ПК:
Важно: при переносе очень больших видеороликов или группы файлов лучше не использовать мобильный интернет, так как будет использовано много трафика.
Для этой цели следует использовать wi-fi, чтобы сэкономить свое время и деньги. Последние две инструкции лучше всего подойдут для отправки множества видеороликов. Остальные можно использовать для передачи отдельных файлов.
Способ 1: Использование Bluetooth
Перед началом работы стоит удостовериться, что на компьютере включен соответствующий модуль Bluetooth.
Этот способ больше подойдет для передачи отдельных видеофайлов, так как при передаче большого объема роликов возможны проблемы с загрузкой.
Но если на телефоне стоит одна из последних версий Bluetooth, то отправка файлов будет более стабильной и не будет прерываться.
Для использования этой инструкции следует выполнить такие действия:
- Нажать на значок модуля Bluetooth на смартфоне.
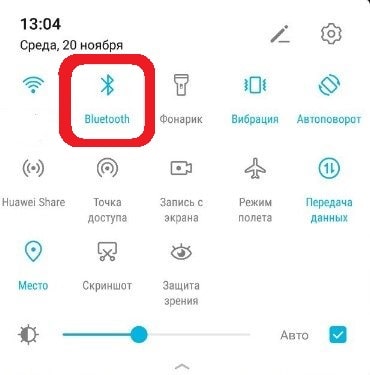
- Обнаружив компьютер в перечне устройств, подсоединитесь к нему.
- Сделайте процедуру сопряжения и введите код, если это понадобится.
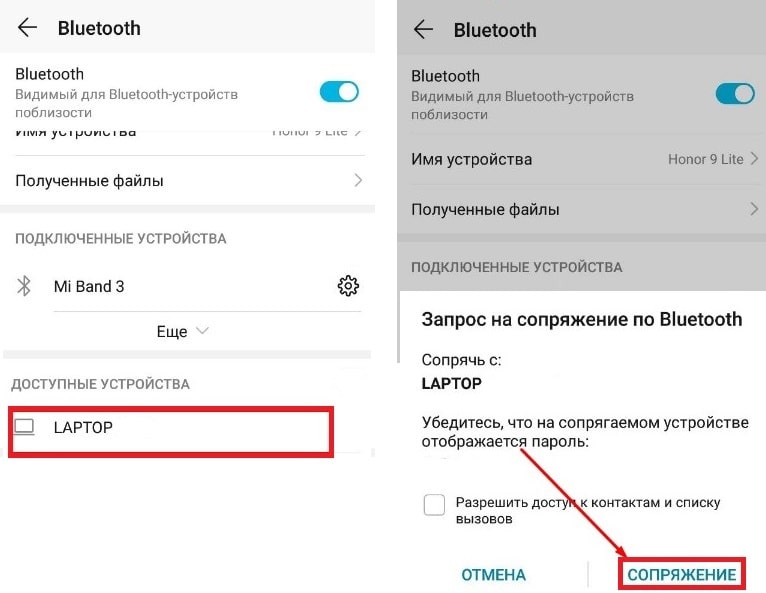
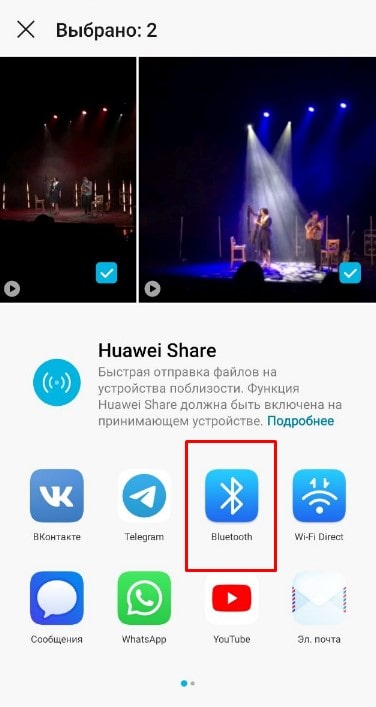
- Чтобы найти отправленные видео на ПК, кликаем правой кнопкой мыши по названию модуля Bluetooth и выбираем «Открыть параметры».
- В дальнейшем выбираем вкладку «Share» или «Взаимное использование». Все перенесенные видеофайлы можно будет найти там.
Способ 2: Использование облачного хранилища
Этот способ хранения подходит для любого размера файлов.
Владельцы смартфонов на android могут воспользоваться Google Drive, а обладатели гаджетов Apple — iCloud.
Также любой пользователь может использовать другие хранилища:
Чтобы воспользоваться облачным хранилищем, выполняем следующие действия:
- Из предложенных вариантов выбираем облачное хранилище.
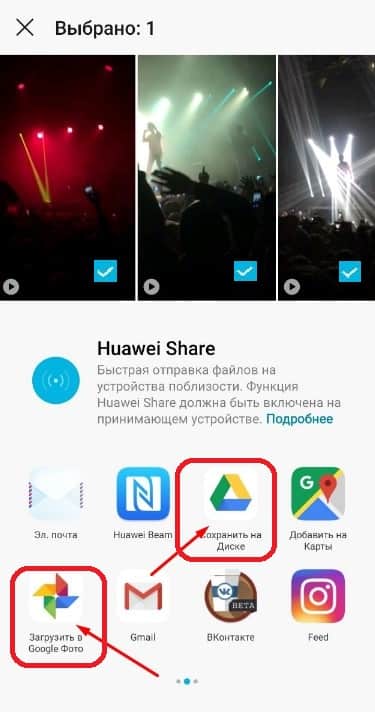
- Далее дожидаемся завершения загрузки.
- Затем следует найти и открыть выбранное хранилище на ПК.
- Теперь можно скачать необходимый ролик.
Есть и второй вариант действий с хранилищем: открываем на смартфоне приложение с выбранным хранилищем, нажимаем на «Плюс» или «Добавить».
Затем можно будет выбрать необходимый ролик. Он загрузится, и в дальнейшем его можно загрузить из любого браузера.
Способ 3: Отправка видео на почту
Важно: лучше таким способом отправлять ролики небольшого размера, так как с большими файлами при такой передаче могут быть проблемы.
Делаем следующее:
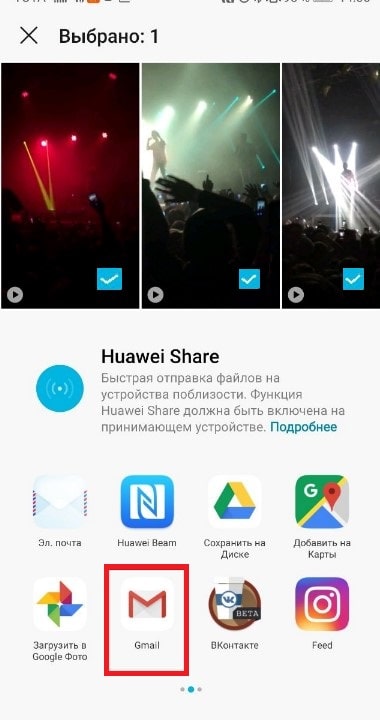
Способ 4: Использование специального приложения
Большая часть фирм, производящих смартфоны, производят свое программное обеспечение для переноса файлов.
В зависимости от производителя телефона, можно скачать на ноутбук или компьютер одну из перечисленных программ:
- программа PC Suite для смартфонов LG;
- Itunes для обладателей Айфонов;
- PC Companion для владельцев телефонов Sony;
- Kies для смартфонов от бренда Samsung;
- Mobile Assistant для обладателей телефонов от Lenovo.
Владелец телефона должен подключить смартфон к компьютеру и открыть нужную программу.
Следуя подсказкам меню, можно легко перенести нужные ролики.
Также можно установить на смартфон определенное приложение для переноса файлов:
- Airdroid. Эта программа устанавливается на смартфон. Для ноутбука не стоит скачивать никакие программы, достаточно имеющегося браузера. Для этого приложения понадобится интернет.
- SHAREit. Это приложение устанавливаем на смартфон и компьютер. Для этого приложения требуется, чтобы у владельца гаджета работал wi-fi.
Приложение должно быть установлено на смартфоне и ПК.
Кроме этого, потребуется группа или чат, который владелец телефона использует для отправки смс себе или для сохранения важных файлов.
В приложении WhatsApp создаем группу из двух человек и удалить второго (так можно получить свой чат), а также можно добавить собственный номер телефона в контакты.
В программе «Telegram» можно использовать чат под названием «Избранное».
Порядок действий:
- Открываем выбранное приложение на смартфоне и компьютере.
- Перекиньте видео в свой чат.
- Видео появится после загрузки в компьютерной версии приложения.
- Теперь скачиваем ролик на свой компьютер.
Способ 6: Отправка с помощью usb кабеля
Выполняем такие действия:
Обратите внимание: если вы владелец Айфона, проверьте, включен ли у вас iCloud. Если да, вы не сможете перенести данные с помощью кабеля, так как они находятся в облачном хранилище.
Способ 7: Использование карты памяти для переноса видео
Такой метод подходит тем, у кого в телефоне есть карта памяти, и соответствующий разъем на компьютере.
Также стоит иметь в наличии картридер. Некоторые модели ридеров подключаются через usb разъем.

Чтобы перенести видео на компьютер, используя карту памяти:
- Для начала выключаем свой гаджет и вынимаем карту памяти. Она может находится как под крышкой телефона, так и сбоку в лотке с сим-картами.
- Далее вставляем карту памяти в устройство для чтения.
- Затем подключаем его к компьютеру.
- После этого кликаем на «Мой компьютер» и совершить все этапы, перечисленные ранее в разделе «Отправка с помощью usb кабеля».
- После переноса видео вынимаем из компьютера карту памяти. Для этого сначала ее нужно отключить: найти значок карты на компьютере, кликнуть по нему и отключить, следуя подсказкам.
- После этого вставляем карту в свой телефон.
Таким образом, есть множество способов для передачи видеофайлов со смартфона на ПК. Выбираем наиболее понравившийся.
Фотографии и документы также можно пересылать с телефона всеми перечисленными методами.
В постоянно развивающемся информационном обществе количество информации тоже постоянно увеличивается. Причем информация эта различна по своему содержанию и виду – текстовая, числовая, графическая и, получившая в последнее время особое распространение, видеоинформация. Для ввода конкретного вида информации создаются и различные устройства ввода. К устройствам ввода информацииотносятся клавиатуры, устройства управления курсором, системы ввода с машиночитаемых документов, системы ввода штриховых кодов, сканеры, устройства ввода акустических сигналов, цифровые фото и видеокамеры, TV- устройства ввода. Подробнее остановимся на устройствах ввода видеосигналов.
Обычный компьютер не имеет в своем составе оборудования для ввода и обработки видео. Поэтому на него необходимо устанавливать дополнительное оборудование. Это оборудование может быть самым различным в зависимости от того, какие задачи вы хотите решать. Кроме того, сам компьютер должен отвечать определенным требованиям.
Для захвата и обработки видео особых требований к компьютеру не предъявляется, лишь бы он был оборудован звуковой платой и имел жесткий диск достаточного объема и скорости. Следует учитывать, что один час видео в хорошем качестве будет занимать на диске около 20 Гбайт информации. При этом результат работы программы обработки видео необходимо куда-то сохранять, поэтому необходимый объем должен быть больше в два раза. Что касается скорости работы диска, то лучше выбирать жесткие диски, имеющие скорость вращения 7200 оборотов в минуту и больше.
Для того чтобы снимать на видео и обрабатывать полученные фильмы на компьютере, прежде всего, необходима видеокамера. В настоящее время используются три разновидности видеокамер: аналоговые, цифровые и Web-камеры.
В аналоговых видеокамерах изображение хранится на магнитной ленте в видеокассете. При записи на магнитную ленту изображение сохраняется в ней будучи преобразованной в магнитные импульсы. При воспроизведении происходит обратное преобразование магнитных импульсов в изображение. Аналоговыми же видеокамеры называют потому, что записанная магнитная информация по возможности наиболее приближена (является аналогом) к оригиналу. Существует несколько стандартов для записи аналогового видеосигнала: VHS, S-VHS, VHS-compact, Video-8, Hi-8 др. Они различаются параметрами записываемых сигналов, формой и размером видеокассеты. Аналоговые камеры могут содержать встроенные возможности редактирования видео.
Выпускаются также устройства видеозахвата, выполненные в виде отдельных устройств, подключаемых к компьютеру по шине USB. Однако пропускная способность шины USB не достаточна для передачи несжатого видео в компьютер. Поэтому все подобные устройства используют сжатие с потерями.
Популярными аналоговыми видеоустройствами являются телевизионные тюнеры, сочетающие в себе телевизионные приемники и платы ввода изображений в компьютер. Телевизионный тюнер позволяет просматривать на экране компьютера телепередачи или видеофильмы, как на полный экран, так и в окне. При этом тюнер работает как обычный телевизор, только в качестве экрана используется монитор компьютера. Данное устройство представляет собой плату расширения, вставляемую внутрь компьютера и содержащую ряд разъемов. Телевизионный тюнер имеет антенный вход для подключения телевизионной антенны, композитный видеовход для подключения бытовых источников видеосигнала, таких как видеокамера, видеомагнитофон или проигрыватель видеодисков. Некоторые модели тюнеров могут принимать и радиосигнал, позволяя слушать передачи радиостанций на компьютере. Фактически, после установки платы тюнера, компьютер становится и телевизором и радиоприемником.

Web-камеры предназначены для общения в Интернете. Эти камеры не содержат средств хранения видеоинформации, а просто транслируют закодированный видеосигнал в компьютер, где он или отображается на экране, или сохраняется на диске. Соединяются такие камеры с компьютером при помощи интерфейса USB. Возможности Web-камер ограничены, и качество получаемого изображения невысокое.
С помощью таких камер и соответствующего программного обеспечения можно общаться с другими людьми в Интернете, устраивая видеоконференции. В этом случае все участники видят друг друга в реальном времени. Используя микрофон, колонки и звуковую карту, собеседники могут также слышать друг друга.
Наибольшего качества можно добиться при использовании цифровых видеокамер. Эти видеокамеры записывают изображение в цифровой форме. Внешне они почти не отличаются от аналоговых видеокамер. Однако по принципу действия эти устройства отличаются принципиально.
В качестве носителя информации в этих устройствах выступает специальная кассета с магнитной лентой, набор микросхем памяти, жесткий диск, записываемый компакт-диск или записываемый DVD-диск. То, что информация хранится в цифровом виде, позволяет легко переносить эту информацию в компьютер. Существует несколько форматов хранения цифровой видеоинформации: Digital-8, Mini-DV, MPEG-4.
Выпускаются различные варианты цифровых видеокамер от самых простых до профессиональных. В большинстве камер одной серии возможности хранения видео одинаковы, а камеры различаются наличием дополнительных возможностей. Это может быть размер жидкокристаллического экрана для просмотра снятого материала или наличие карты памяти для хранения цифровых фотографий. Некоторые цифровые видеокамеры можно использовать и как цифровые фотоаппараты.
Большинство цифровых камер подключаются к компьютеру с помощью интерфейса IEEE-1394, также называемый FireWire. Вариантом этого интерфейса является I-Link, разработанный фирмой Sony. Данный интерфейс отсутствует в большинстве современных компьютеров, поэтому чтобы подключить цифровую видеокамеру к компьютеру потребуется дополнительная плата, реализующая этот интерфейс.
Подключив цифровую камеру с помощью такой платы, можно много раз переписывать видео с камеры в компьютер и обратно без потери качества, а также управлять видеокамерой с компьютера.
При работе как с цифровой камерой, так и с аналоговыми видеосигналами, следует использовать комбинированные устройства видеозахвата. Такие устройства содержат в своем составе интерфейс FireWire IEEE-1394, а также микросхему оцифровки аналогового видеосигнала в цифровой формат DV. На диск информация в любом случае записывается в формате DV. Устройства могут выпускаться как в виде платы, вставляемой в компьютер, так и в виде внешнего устройства, подключаемого к компьютеру по интерфейсу IEEE-1394.
Телевизионные (TV) устройства ввода - цифровые и аналоговые, различаются способами записи и воспроизведения. Подключаются к ЭВМ через дигитайзер, TV-тюнер (например, AVER Media TV Studio, MediaForte TV Vision). Использование таких устройств требует высокой производительности ЭВМ. При недостаточной производительности изображение движется неравномерно, скачками. Чтобы снизить требования к производительности, изображение уменьшают в размерах (вплоть до 1/8 экрана), сокращают количество цветов в изображении, снижают разрешающую способность. Такие видеоизображения часто используются в баннерах Интернет.
Цифровые фотоаппараты имеют возможность снимать видеоизображения. Такие видеосигналы передаются в ПК аналогично с видеокамерой. Постоянный обмен информацией, короткое время производства, экономия финансов, польза дня окружающей среды — вот только несколько причин, которые в объясняют гигантский рост интереса к цифровым фотоаппаратам и выбора их для съемок.

Существует довольно много способов, от бесплатных и простых до платных и мудрёных. От таких где можно не вставать со стула до таких, когда надо купить оборудования на пол килобакса. У каждого есть плюсы и минусы и об этом сегодня и поговорим.
Софтовый способ
Запись игровых и других видеороликов даже профессиональными обзорщиками чаще всего осуществляется с помощью софта. Такой способ позволяет не вкладываться в дополнительное железо и при этом делать полноценные качественные ролики. Наиболее популярные программы для захвата видеосигнала — Fraps и Bandicam.
Fraps
Fraps настолько распространён, что в жаргоне геймеров даже появился глагол «фрапсить». Такую популярность этот софт получил в первую очередь за интуитивную понятность в настройке и работе, лёгкость (дистрибутив занимает всего лишь 2 мегабайта!).

Правда, за полную версию (без ограничений на длину записываемых роликов) уже просят денег — почти 40 баксов. рограмма умеет не только записывать видео с экрана (параллельно с микрофонной записью, если это нужно), но и делать скриншоты. Есть и всякий сопутствующий функционал — вроде подсчёта и overlay-вывода FPS в игрушках, но пост сегодня не об этом.
Плюсы: проще простого и почти всегда работает из коробки.
Минусы: за удовольствие надо платить.
Bandicam
Bandicam — ближайший аналог Fraps, но уже платный, причём в течение бесплатного пробного периода возможности намного шире. Время записи ограничено 10 минутами и на ролики автоматически ставится водяной знак с логотипом программы.
Помимо джентльменского для любой подобной программы набора функций в Bandicam есть много дополнительных очень удобных фич — показ курсора, эффекты в видео, тонкая настройка устройства для записи звука и т.д. Кроме того, Bandicam хоть и располагает небольшим количеством вшитых кодеков, но может работать и с внешними кодеками, если таковые есть в ОС. И ещё один большой плюс — наличие шаблонов сохранения записанных видео.
Конечно, этими двумя программами выбор не ограничен — софта для захвата экрана вообще великое множество от самых разных разработчиков. Но именно Fraps и Bandicam успешно застолбили пьедестал почёта, не в последнюю очередь благодаря своей максимальной дружелюбности к пользователю.
Программный захват экрана, несмотря на все свои преимущества, имеет один серьёзный недостаток — записывающий софт требует дополнительные ресурсы процессора и памяти для своей работы. Кроме того, если вы хотите писать ролики с консолей, то защита от нелегального копирования вам не позволит сделать это с помощью софта. Поэтому существует и другое решение для задач захвата экрана — с помощью дополнительных девайсов (тв-тюнера или специальной записывающей платы).
Плюсы: в бесплатной версии возможностей больше, чем у Fraps’а.
Минусы: программа мудрёная и требует настроек.
Аппаратный способ 1. Тюнер
Вообще, ТВ-тюнер — девайс очень популярный (что бы там не говорили про качество контента на российском ТВ), хоть и недешёвый. За куда меньшие деньги, чем стоит хороший телевизор, пользователь получает ровно то же самое, особенно если уже есть качественный широкоформатный монитор.
Из конкретных моделей тюнеров стоит выделить AVerTV Hybrid Volar T2 — аналого-цифровой тюнер, поддерживающий 3D и Full HD. Среди прочих возможностей модели сразу стоит отметить технологию улучшения цветопередачи, запись по расписанию, EPG (электронный телегид) и, безусловно, качественный и интуитивно понятный интерфейс программной оболочки. Взглянем на девайс повнимательнее.

Внешний вид устройства — типичная «флешка» из старых. Большая, правда, но всё же не создаётся впечатление, что из ноутбука торчит нечто инородное. :) Да и не предполагается же, что пользователь будет смотреть телеэфир в транспорте или на ходу. Корпус достаточно прочный — не страшно, что тюнер сломается при переноске в сумке или в другой похожей ситуации, но крепить, всё же, я бы рекомендовал через короткий или средний USB-удлинитель, чтобы лишний раз не испытывать прочность разъёма на ноутбуке или материнской плате.
Что касается качества работы Hybrid Volar T2, то тут вообще без нареканий. Аналоговые сигналы ловятся, конечно, не то чтобы очень, но проблема вряд ли в самом устройства. Зато сигналы цифрового формата DVB-T2 тюнер принимает на ура, и для этого даже не обязательно куда-то на открытое пространство выставлять антенну. Захват видео с экрана также осуществляется качественно, без графических артефактов или каких-либо ещё проблем. Вкупе с, как уже говорилось выше, удобным интерфейсом, отличной инструкцией и документацией, качественным литьём корпуса, всё это делает данную модель одним из лидеров рынка. Серьёзных конкурентов практически нет.
Плюсы: пишет TV-эфир и делает это на пять с плюсом, можно извратиться, взять набор переходников и писать «дублирующий» монитор через видеовход.
Минусы: всё же, это в первую очередь TV-тюнер, а не скринграббер.
Аппаратный способ 2. С помощью специальной платы
Тв-тюнер — он всё же в первую очередь для просмотра телеэфира, в то время как запись — вторичная функция. И хоть реализована она в большинстве топовых тюнеров очень и очень хорошо, всё же гораздо более комфортно и качественно захват экрана осуществляется с помощью специальных карт захвата, целевая аудитория которых именно геймеры, лестплееры и игрожуры.
На этом рынке особенно выделяется устройство Live Gamer HD. Это плата под интерфейс PCI-E, которая умеет вести запись видео с максимальным качеством до 1080p c поддержкой основных форматов сигнала (в т.ч. и HDMI). Заявленные сквозной выход и аппаратное сжатие призваны минимизировать нагрузку на ЦП и память, чтобы обеспечить высокий показатель fps в самой игре/приложении. Общий богатый функционал делает эту карту отличным выбором для живой трансляции стримов.

Как же девайс показал себя в работе? Только одно слово — превосходно. От такого рода устройств требуется в самую первую очередь именно низкий уровень нагрузки на ресурсы компьютера (иначе проще работать с помощью Fraps или аналогов), и у Live Gamer HD с этим полный порядок. Тесты показали, что нагрузка совершенно не мешает работе приложения и при этом сигнал пишется чётко и без ошибок. Более того, записывать можно и с другого ПК, и даже с игровых приставок. В общем, железка очень и очень достойная.
Отличный стильный дизайн, высокое качество изготовления всех элементов, отличный функционал и безупречная работа в любых условиях — всё это делает Live Gamer HD подлинным лидером в своем роде.
Плюсы: пишет и с консоли, и с ПК, и вообще умеет много всего.
Минусы: стоит вполне ощутимых денег, занимает PCI-E слот (что не всегда доступно, например, на ноутбуках), и телевизор на этой штуке уже не посмотришь.
Заключение
Каким бы методом вы не захватывали видео с экрана — не забывайте два простых правила. От случайного альттаба никто не застрахован, и если в стрим уйдёт то, что было под игрой… В общем, закрывайте лишние окна. Ну и не забывайте, что веб-камера показывает не только вас, но и всё, что за вами. Так что приберитесь и закрывайте дверь.
Ну а пообщаться на тему «чем лучше писать», «куда лучше стримить», «какое ещё оборудование применить» мы приглашаем вас в комментариях. Это же Geektimes, здесь всегда найдётся специалист ещё круче, чем отписался в треде пять минут назад ;)
Маленькие смартфоны вмещают большие объемы данных, а использование облачных сервисов полностью решает вопрос с хранением фото и видео. Но иногда все же необходимо перекинуть файлы со смартфона на ПК. Рассказываем обо всех способах это сделать, очевидных и не очень.
Это самый современный, быстрый и эффективный способ перенести в компьютер большие объемы данных. Просто загрузите их в облако, например, Google Drive, iCloud и т. д.
Так вопрос переноса файлов будет в принципе решен раз и навсегда, ведь облако синхронизируется, а информация, хранящаяся на нем, будет доступна со всех устройств, которыми вы пользуетесь, и в любой точке мира.
По Bluetooth
Если в вашем компьютере или ноутбуке есть модуль Bluetooth (или у вас есть Bluetooth-адаптер для ПК), вы можете подключить мобильное устройство к компьютеру с помощью Bluetooth, чтобы перекинуть файлы. Не забудьте удостовериться, что Bluetooth включен на обоих устройствах.

Наиболее очевидный способ передачи — по Bluetooth — не подходит для тяжелых файлов
Правда, у этого способа есть один нюанс — скорость передачи низкая, поэтому он не подойдет для обмена увесистыми видео или большим количеством файлов одновременно.
При помощи специальных приложений
Если оба устройства находятся в одной сети Wi-Fi, то для передачи данных можно использовать приложения по типу AirDroid или Xender (софт нужно загрузить на ПК и на смартфон). Кроме передачи файлов, часто такие приложения можно использовать для удаленного управления смартфоном с ПК.
Через Wi-Fi Direct
Этот способ подходит для Android-смартфонов и ПК на Windows 10. На ПК понадобится выбрать «Обмен с устройствами» в «Центре уведомлений», на смартфоне — установить приложение Join или другую поддерживающую Nearby Device программу.
В локальной сети
Чтобы не только передавать файлы с ПК на смартфон и наоборот, но и не бегать между всеми домашними устройствами с флешкой, можно развернуть локальную сеть. Подробных инструкций в Сети множество,
Через USB-кабель или карту памяти
Это самые очевидные способы, но не упомянуть о них нельзя. Смартфон можно подключить к компьютеру на Windows через подходящий USB-кабель. Драйверы установятся на ПК автоматически, а вам только останется перейти в «Мой компьютер», выбрать съемный диск с названием модели смартфона и найти папку с нужными файлами. После этого вы можете скопировать и перенести их на ПК.
С iOS-устройств мультимедийные файлы также можно скинуть через iTunes (раздел «Общие файлы»), а также сторонние приложения наподобие iMaizing, iCareFone и др.
Читайте также:


