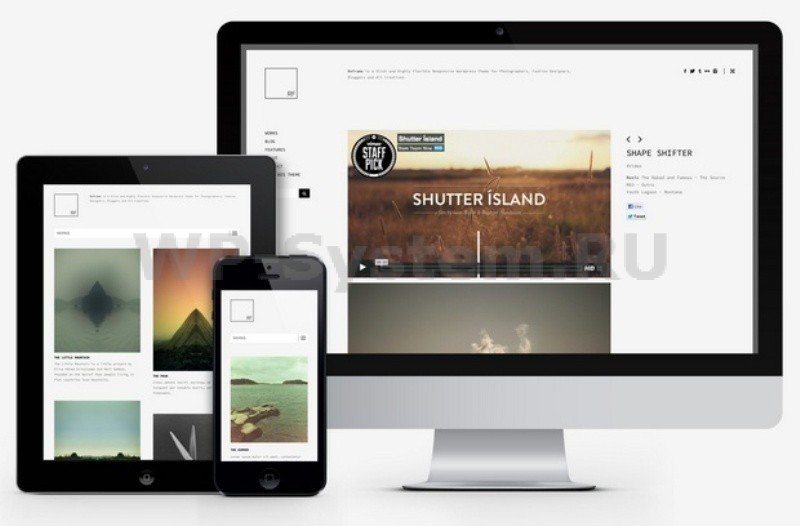Установка шаблона на wordpress из файла

Привет! Сегодня я покажу вам, как легко установить шаблон WordPress для вашего сайта или блога из админки и через файловый менеджер хостинга. Ведь одной из главных задач при создании проекта, это его красиво оформить. NEW : Добавил видео. На просторах интернета сейчас можно найти тысячи бесплатных тем для блога на WordPress. Только на официальном сайте ВордПресс их тысячи, глаза просто разбегаются. Установка новой темы WordPress - это всегда важный момент.
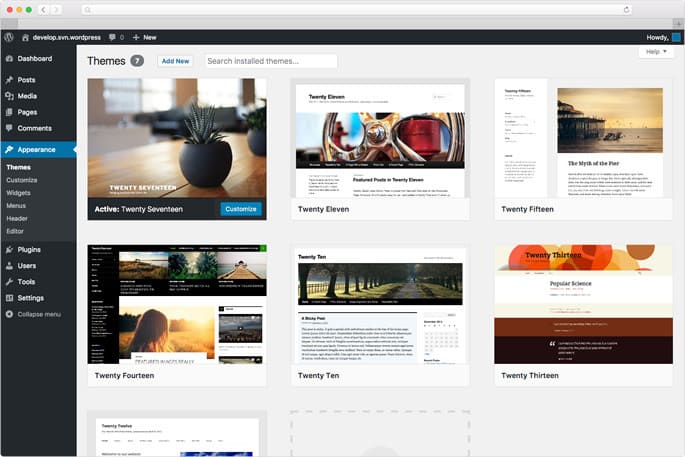
Так, что проблем у вас с подбором шаблона для вашего сайта не возникнут. При первой установке движка WordPress по умолчанию, устанавливаются два официальных шаблона и если они вас не устраивают давайте их поменяем на другой.
Как найти и установить шаблон (тему) WordPress
Установить новую тему WordPress на ваш сайт, совсем не сложно. Однако, трудней всего это выбрать подходящую тему для вашего веб-проекта. Ведь, пользователям WordPress доступны тысячи бесплатных шаблонов. Как найти и установить бесплатную тему/шаблон WordPress? Три способа.
Если вы хотите использовать тему, найденную в репозитории WordPress на вашем веб-сайте, самый простой способ сделать это из консоли ВордПресс.
1. На панели инструментов WordPress в разделе Внешний вид , нажмите "Темы" :
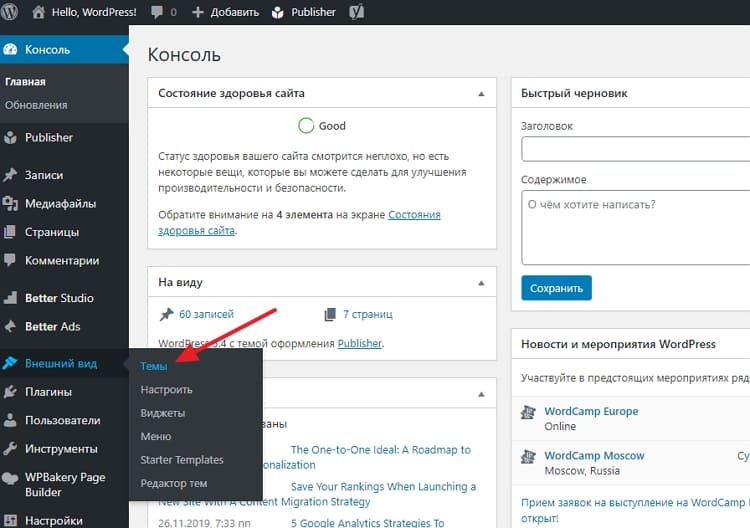
Если вы хотели бы расширить выбор тем, нажмите на кнопку “Добавить новую”, и вы сможете посмотреть или найти дополнительные темы в каталоге WordPress. Темы в каталоге WordPress создаются третьими лицами и совместимы с лицензией WordPress. Да, и они бесплатны!
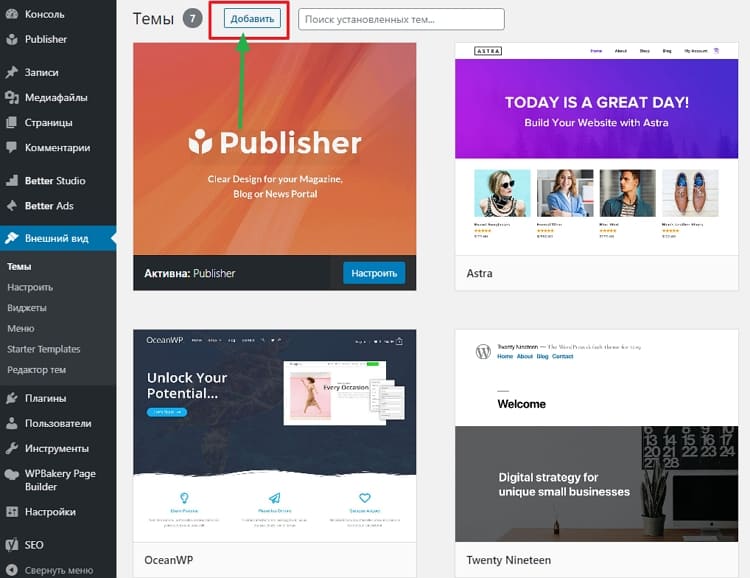
Далее, вы можете отфильтровать результаты на основе:
- Избранные
- Популярные
- Свежие
- Любимые
На этом экране вы можете найти дополнительные темы для вашего сайта. Отображаются темы из каталога WordPress.
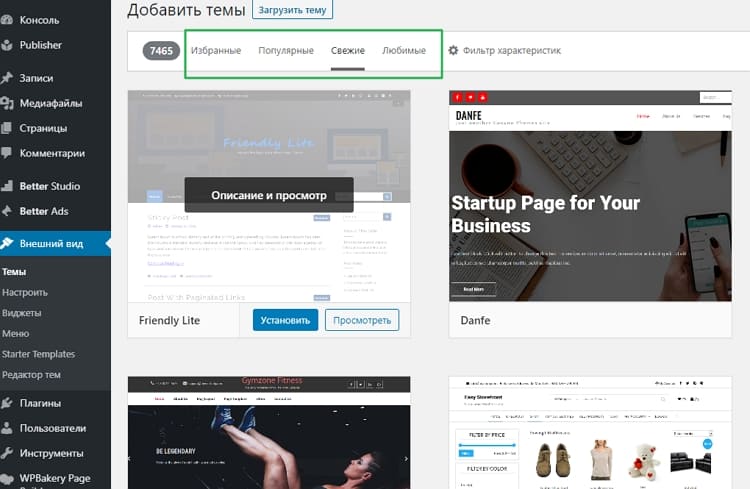
Можно искать темы по ключевому слову, автору или метке, либо указать более подробные критерии для поиска с помощью фильтра характеристик. Найдите тему по определённым особенностям: цвет, колонки, ширина и т. д., отметьте их галочкой:
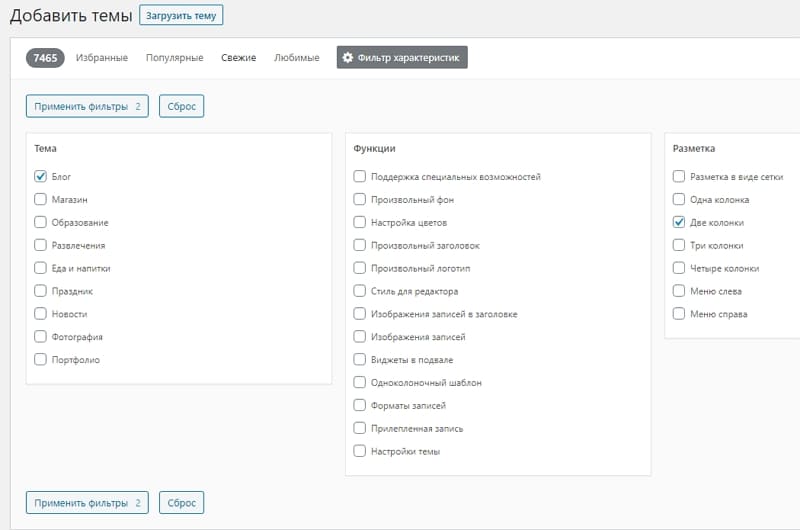
и нажмите Применить фильтры. Перед вашими глазами появится результат поиска это - набор шаблонов по выбранным ключевым словам:

Наконец, вы можете искать определенную тему WordPress, если вы знаете ее название, введя название шаблона в строку поиска:
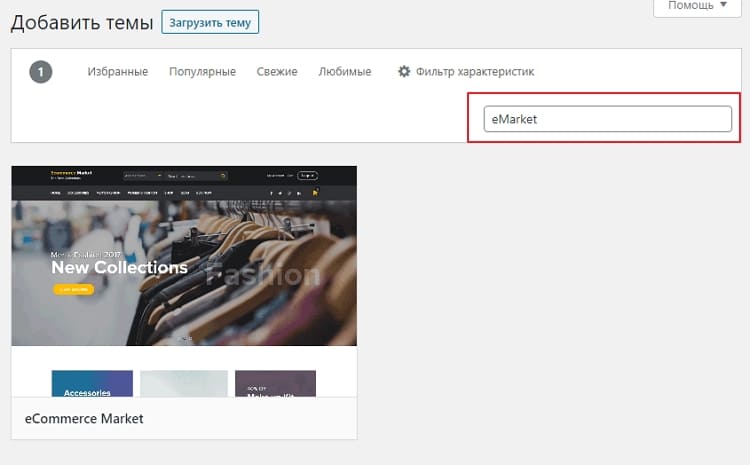
Найдя тему, которую вы, возможно, захотите использовать, вы можете кликнуть Описание и просмотр, откроется полноэкранное окно просмотра, чтобы вы могли составить более полное впечатление о теме. Когда вы решите, что хотите использовать тему, найденную в каталоге WordPress, нажмите Установить:

Тема будет автоматически загружена на ваш сайт. После загрузки тема ВордПресс станет доступной для активации.
Последним шагом для установки шаблона, является её активация.
Ваша новая тема WordPress установлена на вашем сайте и вы можете начать публиковать контент.
Как загрузить/установить тему WordPress из архива вручную
Как установить скачанный/купленный шаблон WordPress? Можно загрузить тему вручную, если вы уже скачали ZIP-архив на свой компьютер (убедитесь, что её источник заслуживает доверия). Если вы приобрели премиальную тему WordPress, вам нужно будет использовать метод загрузки с панели инструментов WordPress, чтобы установить её. Если у вас есть архив темы в формате .zip, то можно загрузить и установить её вручную.
2. Наш второй способ для смены шаблона вашего блога/сайта это - установка темы WordPress из архива с вашего жесткого диска. Вы нашли (купили) и скачали тему на ваш компьютер, и чтобы установить её нужно: войти на свой веб-сайт WordPress. Перейти на панели инструментов WordPress в Внешний вид - Темы и нажать кнопку Добавить:
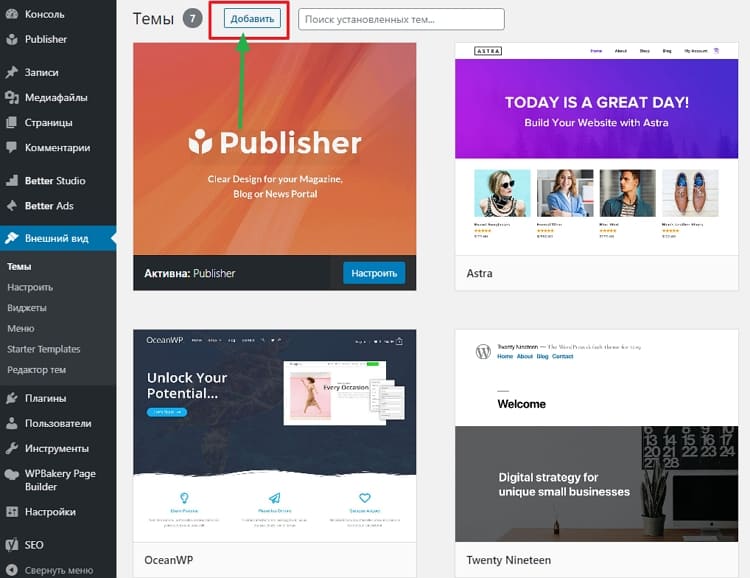
А затем кликнуть - Загрузить тему:
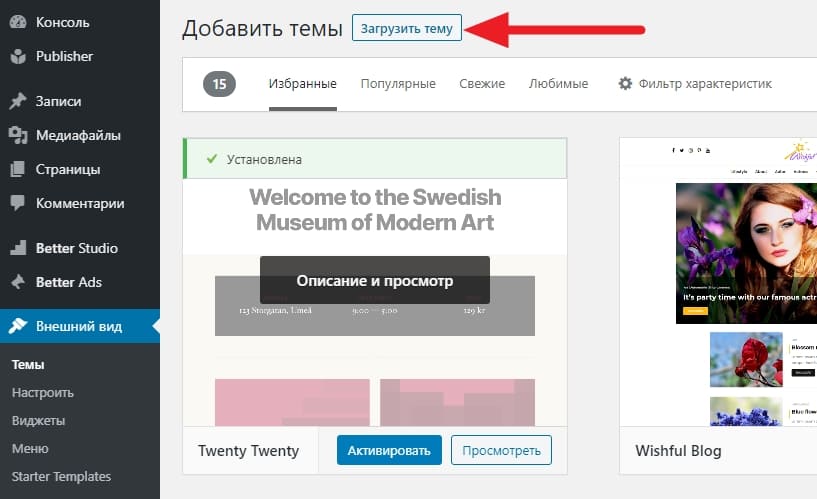
Теперь, чтобы загрузить на свой веб-сайт zip-файл с вашей темой WordPress кликните кнопочку Выбрать файл:
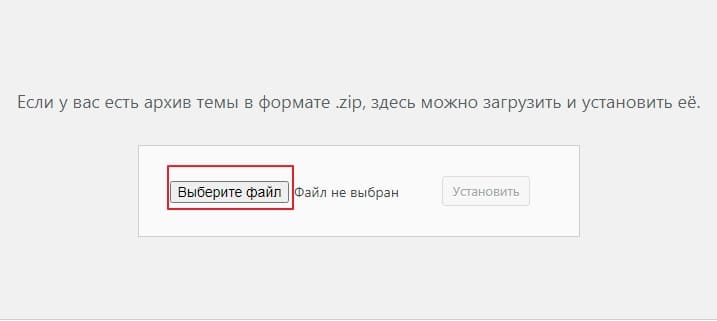
Выберите zip-файл на вашем компьютере с темой. Затем нажмите Установить , чтобы добавить тему на свой веб-сайт:
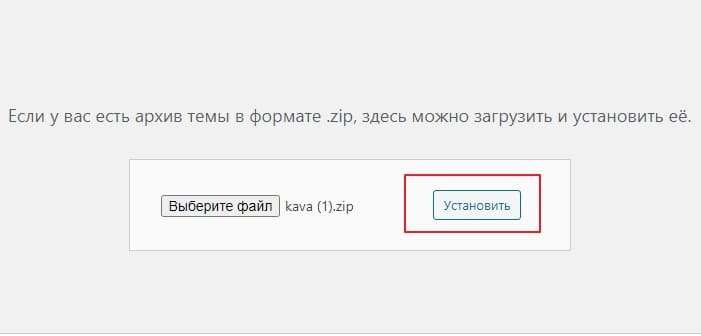
WordPress установит вашу купленную премиум тему на ваш сайт и её нужно потом активировать. Данный метод загрузки будет работать для любой темы WordPress которую вы сохранили в виде zip-файла.
Готово. Рассмотрим вариант когда бывает при установке шаблона возникает ошибка:
Архив не удалось установить. В теме отсутствует таблица стилей style.css
Многие новички совершают ошибку, когда скачивают архив с темой WordPress и пытаются загрузить его целиком. Так нельзя, это неправильно. В архиве, кроме самой темы (шаблона), содержатся также другие файлы (автор добавляет инструкцию по установке, дополнительные плагины для работы темы и другие). Загрузка такого архива из админки приведет к нарушению путей, появлению лишних папок, что нарушит его работу. Из административной панели можно загрузить только такой архив, в котором содержится одна лишь папка с файлами темы. Что делать в этом случае?
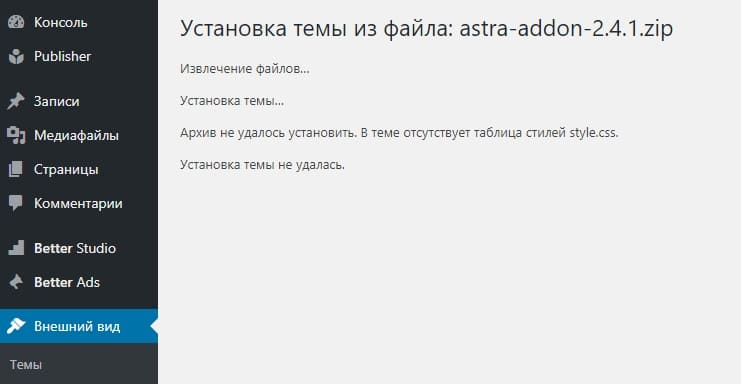
Вы скачали архив, распакуйте его и посмотрите, что там находится:

Как видите, там могут находится другие файлы файлы: документация; лицензия и другие, и сам архив с темой WP. Вот этот архив и нужно загружать на хостинг. Даже, можете проверить распаковав его и если внутри папки находятся файлы - functions.php , header.php , index.php и так далее, то всё в порядке. Опять эту папку нужно архивировать в zip для загрузки. Обратите внимание, что может быть тема находится не в архиве, а в простой папке, тогда её нужно архивировать в zip или rar. Вот, этот новый архив можно смело загружать из админпанели вашего сайта. Надеюсь вам всё теперь понятно, что делать в таком случае.
Установка шаблона Wordpress на хостинг через Файловый менеджер
3. Зайдите в панель управления вашим хостингом (в примере хостинг бегет) нажмите на Файловый менеджер:

Затем, выбрать ваш блог, куда хотите установить тему и далее - public_html - wp-content и в папку themes загрузить архив с шаблоном:

После этого вам нужно распаковать архив и после этого, достаточно зайти в админку блога - Внешний вид - Темы. И последний шаг - активировать загруженную тему. Всё. Готово. Только не забывайте проверять шаблоны плагином TAC на наличие посторонних ссылок.
Как установить тему/шаблон на wordpress-видео урок
Если вы новичок, то вам нужно знать, как установить тему WordPress всеми способами. Да, рекомендую вам установить быструю тему ВордПресс, для того, чтобы ваш сайт открывался молниеносно.
Удачи вам, дорогие коллеги. До новых встреч.
По этой же теме:

![Бесплатная тема WordPress [Сверхбыстрая Kadence Theme]](https://wordpressmania.ru/wp-content/uploads/2020/10/tema-wordpress-kadence-luchshaya-211x150.jpg)






4 комментария к “Как установить шаблон WordPress? 3 способа”
вот что надо узнать. сначала нужно тему установить и потом начинать посты писать и всё такое?
или можно установить тему, бесплатную, потом заполнить контентом, и потом купить одну тему ?
как лучше?
Лучше сразу купить и установить, если надо перевести её на русский язык, а потом спокойно заполнять контентом. Чтобы уже не думать ни о чём (менять тему). Я всегда так делаю. 🙂
Управление внешним видом сайта на WordPress обеспечивается установкой подходящего шаблона. Правильно подобранный шаблон не только обладает удачным дизайном, но и предоставляет вам контроль над способом отображения информации, а посетителю – удобную навигацию по вашему сайту.
Примеры бесплатных шаблонов на официальном сайте вордпресс:

С чего начинать установку темы
Шаблон (тема) WordPress является визуальной и функциональной оболочкой для сайта, установленного на этом движке. По сути, это набор файлов, которые воспроизводят графический интерфейс сайта и помогают организовать пространство интернет-страницы для размещения материалов.
На что следует обратить внимание при выборе шаблона WordPress?
- Шаблон должен отвечать тематике и требованиям сайта, для которого вы собираетесь его использовать. По этому типу различают шаблоны, предназначенные для блогов, сайтов-визиток, лэндингов, порталов.
- Шаблоны бывают платные и бесплатные. Как правило, бесплатные шаблоны обладают урезанными функциональными возможностями, но для большинства сайтов хватает и их. При использовании платных тем вы можете рассчитывать на обновления и техническую поддержку от разработчика.
Даже если вы не ожидаете часть трафика на сайт с мобильных устройств, имеет смысл выбирать шаблон с адаптивным дизайном.

В этом случае он одинаково удачно будет выглядеть на широкоформатных мониторах и небольших экранах планшетов и смартфонов. Почему это важно? Даже если сегодня ваша целевая аудитория поголовно заходит на сайт с компьютеров (например, у вас бухгалтерский портал) – через полгода-год все может измениться. И вам придется переделывать все материалы на сайте с учетом нового дизайна.
Установка шаблона из архива на хостинг
Сейчас доступно большое количество тем WordPress, которые предлагаются для скачивания и установки в качестве шаблона сайта. Прежде чем установить новый шаблон, рекомендуем сделать бэкап всех файлов сайта и базы данных, особенно если сайт уже размещен в интернете и содержит важную информацию.
При выборе используйте проверенные шаблоны с официального сайта WordPress или от профессиональных разработчиков. Шаблоны из каталога WordPress можно свободно скачивать, а разработчики обычно предлагают бесплатные темы с урезанным функционалом для тестирования возможностей. Если тема понравится, вы сможете приобрести ее полнофункциональную премиум-версию.
Остерегайтесь скачивать бесплатные шаблоны из непроверенных источников – в 99% случаев в такую тему будет внедрен код со ссылками, ведущими на незнакомые вам сайты. Ссылки могут быть как явными, так и скрытыми. Не зная языков программирования, вы не сможете самостоятельно их удалить и подвергнете собственный сайт риску быть заблокированным поисковыми системами. А привлечение сторонних разработчиков для «чистки» шаблона обойдется дороже, чем его покупка.
Установка шаблона в админке сайта вордпресс
Первый способ установки шаблона осуществляется из админ-панели WordPress. Войдите в админку вашего сайта, используя логин и пароль. В меню слева щелкните пункт «Внешний вид -> Темы» (1) и нажмите кнопку «Добавить новую» (2). В появившемся каталоге просмотрите предлагаемые шаблоны.

Чтобы выбрать тему по определенным критериям используйте фильтр характеристик (3) – отметьте нужные вам критерии (4) и нажмите «Применить фильтры» (5). В каталоге останутся темы, подходящие по выбранным параметрам.

Щелкните мышью на картинке темы, чтобы посмотреть как будет выглядеть ваш сайт в случае ее применения. Для полноэкранного вида нажмите «Свернуть» (6), Перелистывайте темы с помощью стрелок (7), выход из режима просмотра осуществляется по нажатию крестика (8), а если тема вам понравилась – нажмите кнопку «Установить» (9).
После установки нажмите «Активировать» – тема применится к вашему сайту.

Иногда демонстрация возможностей шаблона в админ-панели или на официальном сайте WordPress не отображает все функциональные особенности темы. Если у разработчика шаблона есть собственный сайт, перейдите на домашнюю страницу темы по ссылке из каталога WordPress, чтобы изучить выбранную тему детально.
К примеру, сравните информацию, представленную по одному и тому же шаблону Amadeus:
Очевидно, что разработчик стремится показать тему с разных сторон, тогда как на официальном сайте wordpress есть возможность посмотреть отзывы людей, уже использовавших этот шаблон. Но все возможности темы не показаны, т.к. в репозитории wordpress устанавливаются только стандартные демо данные.
Установка шаблона из архива
Если вы скачали архив темы с сайта разработчика, ее можно установить из админки сайта.
- Войдите в меню «Внешний вид -> Темы».
- Выберите опцию «Добавить новую», затем нажмите «Загрузить тему».
- В появившемся поле нажмите «Choose File», в открывшемся окне выберите скачанный zip-файл с шаблоном.
- Нажмите «Установить».
- Дождитесь окончания установки темы и активируйте ее.

Более продвинутый способ установки шаблона из архива выполняется с использованием файлового менеджера. Предварительно распакуйте архив на компьютере в папку с названием темы.
- Скачайте и установите файловый менеджер на свой компьютер. Подойдет, например, бесплатный FileZilla. Для подключения к хостингу укажите имя сервера (1), логин (2) и пароль (3), предоставленные вашим хостом при регистрации, и нажмите «Быстрое соединение» (4).
- Найдите у себя на компьютере распакованную папку с шаблоном (5) и скопируйте ее в директорию /wp-content/themes на хостинге (6).
- В админке WordPress войдите в меню «Внешний вид -> Темы». Найдите ваш шаблон среди установленных и нажмите «Активировать».

Установленный и активированный шаблон готов для дальнейшей настройки из админ-панели WordPress.
Наше сегодняшнее руководство адресовано новичкам, и в нем мы пошагово опишем три разных способа, как установить шаблон на WordPress.
Перед тем как установить шаблон на WordPress
Установка шаблона WordPress – задача достаточно простая. Но следует учитывать тот факт, что новый шаблон при активации может полностью изменить внешний вид и функционал сайта.
Как установить шаблон на WordPress при помощи поиска в консоли

Как только окажетесь на странице тем, нажмите на кнопку « Добавить новую » в самом верху раздела:

В следующем окне вы можете выбирать из « Избранных », « Популярных », « Свежих » и « Любимых », а также воспользоваться расширенным поиском с использованием конкретных параметров шаблона:

В зависимости от заданного критерия поиска, вы найдете один или несколько шаблонов. В нашем случае мы искали шаблон для блога Slipstream .

WordPress установит этот шаблон, и в конце данного процесса оповестит вас об успешной установке. После этого вам будет предложено « примерить » шаблон на собственный сайт или же сразу активировать его:
Примечание: в зависимости от выбранной темы оформления, возможно, потребуется настроить дополнительные параметры, чтобы внешний вид шаблона соответствовал вашим требованиям.
Как установить шаблон на WordPress путем загрузки архива на сайт
Или у вас имеется собственный шаблон? В данном случае вам нужно устанавливать шаблон путем его загрузки на сервер через консоль WordPress .
Начнем со скачивания .zip-файла шаблона с платформы, на которой вы его приобрели. После этого авторизуйтесь в консоли администратора WordPress и перейдите в раздел « Темы »:

Как только окажетесь в нужном разделе, нажмите кнопку « Добавить новую » в самом верху раздела:

На следующей странице кликнете по кнопке « Загрузить тему » ( Upload Theme ) также расположенную вверху страницы:

Затем воспользуйтесь формой загрузки файлов, и в диалоговом окне выберите скачанный ранее zip-файл с шаблоном. После этого нажимайте кнопку « Установить »:

Как только шаблон будет установлен, система оповестит вас об успешной установке и предоставит возможность осуществить предварительный просмотр шаблона или активировать его:

Как установить шаблон на WordPress с помощью FTP-сервера
Если вам хотелось бы развить дополнительные навыки, то предлагаем изучить, каким образом можно устанавливать WordPress-шаблоны при помощи FTP-сервера . Помните, что эта задача будет не совсем по плечу новичкам, и здесь было бы неплохо иметь немного опыта.
Если вы знаете, как работать с FTP-сервером и установили FTP-клиент , пришло время подключиться к хостингу, используя этот инструмент. Вам нужно будет попасть в директорию /wp-content/themes/ . Затем загрузите туда папку с шаблоном. Учтите, что перед загрузкой нужно распаковать zip-архив . Как только загрузите шаблон на сервер, можно переходить в раздел « Темы » в консоли.
Там в списке шаблонов Вордпресс вы должны увидеть только что загруженную тему оформления. Переведите на нее курсор мыши, и перед вами появятся кнопки для предварительного просмотра или активации.
Надеемся, это пошаговое руководство помогло вам научиться устанавливать шаблоны WordPress . В данной статье использовались скриншоты, созданные с использованием версии WordPress 3.9 . Если мы что-то упустили, пожалуйста, дайте знать об этом в своих комментариях.
Из этой статьи вы узнаете, как установить шаблон на WordPress, и как его правильно подобрать для своего сайта. Благодаря этим знаниям вы сможете задать необходимую внешность вашему WordPress сайту.
Что такое шаблон WordPress

Дизайнов разработано очень много, поэтому какой бы вы ни искали, вы, скорее всего, найдёте нужный. Темы бывают бесплатные, условно-бесплатные и платные. Многие даже бесплатные экземпляры обладают достаточным функционалом, поэтому их можно использовать для создания полноценного сайта.
![Как установить шаблон на WordPress – три способа]()
Как выбрать шаблон для сайта
Перед тем, как установить шаблон на WordPress, его необходимо правильно выбрать. Дизайн сайта значительно влияет на удобное юзабилити, что в свою очередь окажет эффект на продвижение сайта. Для удачного выбора следует руководствоваться несколькими простыми критериями:
- Тематика шаблона должна соответствовать тематике сайта. В крайнем случае, дизайн следует выбрать нейтральный.
- Дизайн не должен быть слишком тяжёлым. Не следует выбирать такие темы, которые замедляют работу сайта.
- Необходимо выбрать такую тему, которая будет удобной и дружественной. Его задача – привлечь и удержать посетителя.
- Выбрать желательно адаптивный шаблон, который будет смотреться одинаково хорошо на всех популярных браузерах и устройствах с разнообразными размерами экрана. Как определить адаптивность шаблона я рассказывал в этой статье.

Закончили со вступлением – теперь расскажу, как установить шаблон на WordPress. Задача может быть решена тремя способами, по аналогии с установкой плагинов.
Как установить шаблон на WordPress через поиск в консоли
Перед тем, как установить шаблон на WordPress таким способом, необходимо авторизоваться в консоли. Затем выбираем пункт «Внешний вид», а потом подпункт «Темы». Жмём кнопку «Добавить новую».
Здесь мы видим форму поиска. Чтобы найти нужный шаблон, необходимо написать там название и нажать клавишу «Enter». После этого вы увидите список найденных тем. Чтобы установить, наводим мышку и нажимаем кнопку «Установить».

Установка шаблона через поиск консоли
На странице поиска шаблонов есть ссылка «Фильтр характеристик». Кликнув на неё, мы можем отыскать нужный шаблон по заданным критериям: цвета, разметка, функции, тематика. Также есть возможность увидеть новые шаблоны по ссылке «Свежие» и самые устанавливаемые по ссылке «Популярные».

Как установить шаблон на WordPress через FTP
Перед тем, как установить шаблон на WordPress таким методом, необходимо сохранить сам файл темы себе на компьютер. После этого подключиться к FTP (для этого можно использовать программу Total Commander) и сохранить файл темы в папку сайта wp-content/themes/. В этом каталоге хранятся все файлы тем.

Установка шаблона через FTP
После того, как тема закачена, можно перейти в консоли в пункт «Внешний вид» и подпункт «Темы». Здесь видны все установленные темы и среди них должна быть новая. Тут на этой странице его можно активировать.

Кстати, удалить шаблон можно тоже отсюда. Для этого нужно просто удалить папку ненужной темы. И других способов избавиться от шаблона не предусмотрено.
Как установить шаблон на WordPress через загрузчик консоли
Перед тем, как установить шаблон на WordPress через встроенный загрузчик, вам также потребуется сохранить файл темы на своём компьютере. Для начала инсталляции заходим в консоль, переходим в пункт «Внешний вид» и подпункт «Темы». Затем нажимаем на кнопку «Добавить новую» и на следующей странице – кнопку «Загрузить тему».
Появится страница, в которой нужно нажать на кнопку «Обзор» и выбрать через открывшееся окно файл темы, сохранённый на компьютере. После этого нажимаем кнопку «Установить».

Установка консоли через загрузчки консоли.
Читайте также: