Установка сетевой платы в ибп
Чтобы определить, как подключить ИБП к электронному оборудованию правильно и без ошибок, необходимо сначала разобраться с особенностями конструкции и принципом работы этих устройств. Источники бесперебойного питания предназначены для автономного электропитания компьютерной техники, отопительных котлов, рабочих станций, телекоммуникационных систем, контрольно-измерительной аппаратуры, средств автоматизации техпроцессов и различного электрооборудования при возникновении проблем с централизованной электросетью.
В случае сбоя или отключения сети бесперебойник автоматически переключает нагрузку на питание от аккумуляторных батарей. Дополнительно современные ИБП защищают подключенное оборудование от скачков напряжения, шумов, помех, отклонений частоты, выбросов, гармонических искажений. Благодаря этому обеспечивается высокая эффективность работы электроаппаратуры, продлевается срок ее службы.
Содержание
Способы подсоединения ИБП к электросети
Существует три основных типа бесперебойников в зависимости от схемы подключения ИБП к сети:
Особенности подключения оборудования
Рассмотрим последовательность действий и правильную схему подключения источника бесперебойного питания на примере системы автономного электроснабжения газового котла. Котельное оборудование характеризуется повышенной чувствительностью к электропитанию, поэтому требует особо внимательного подхода при подсоединении ИБП.
- Подключаем бесперебойник к аккумуляторам. При подсоединении батареи необходимо, чтобы устройство было в выключенном состоянии. Коммутацию рекомендуется осуществлять проводами двух цветов — красного для клеммы «+» и черного для «-». Не все модели ИБП оснащены защитой от переполюсовки, поэтому крайне важно соблюдать правильную полярность. Если батарей несколько, то предварительно следует соединить их между собой. Для этого используются стандартные перемычки или медный провод.
- Подключаем сетевой кабель к ИБП и включаем устройство. Проверяем значение напряжения на дисплее. Если все в порядке, отключаем бесперебойник и подключаем к нему котел.
- Снова подаем напряжение и проверяем показания на экране.
- Если мощность источника бесперебойного питания слишком большая для подключения его в обычную розетку, придется прокладывать отдельную линию от распределительного щита и устанавливать отдельные автоматические выключатели.
- Имитируем отключение электроэнергии. Для этого выключаем фазный автомат в электрощитке.
- Проверяем показания на дисплее бесперебойника, тестируем работу электророзжига котла.
Правила установки ИБП
При подключении ИБП к сети важно сначала подсоединять защитный проводник РЕ и нейтраль, а только потом фазу.
Настройка APC AP9631 UPS Network Management Card 2
Имеется в наличии источник бесперебойного питания ИБП – APC Smart-UPS X 1500 с платой управления AP9631 Network Management Card 2.

Необходимо настроить плату для управления и мониторинга бесперебойником по сети.
УПС уже работает пару лет, возможно, что Network Management Card 2 (NMC) уже была настроена, но не использовалась. Чтобы не тратить время, я просто сбросил все настройки на заводские.
Для этого нужно было из включенной платы вытащить патч-корд и зажать кнопку Reset на передней панели NMC примерно на 20 секунд, пока линки на сетевой карте платы не заморгают часто. После линки погаснут на несколько секунд. Далее начнет обычная загрузка NMC уже с заводсими настройками.


Для дальнейшей настройки понадобится MAC адрес платы. Его можно узнать из прилагающейся документации, либо посмотреть на наклейке на самой плате. Для этого плату придется извлечь из ИБП.

Подлючил NMC обычным патч-кордом к ноутбуку, в настройках сетевого адаптера ноута задал следующие настройки: 192.168.1.1, маска 255.255.255.0.
В инструкции советуют для настройки воспользоваться программой Network Management Device IP Configuration Wizard v5.0.2, но можно и вручную. Это не так сложно, как кажется.
Для настройки Network Management Card 2 вручную отрыл командную строку и ввел несколько команд (MAC адрес надо заменить на свой):

В результате плата NMC должна начать отвечать на пинг.

Стандартный логин – apc и пароль – apc.
Нашли опечатку в тексте? Пожалуйста, выделите ее и нажмите Ctrl+Enter! Спасибо!
Все привыкли к тому, что источник бесперебойного питания – некая средних размеров металлическая или пластмассовая очень тяжёлая коробочка, которая умеет только пищать при пропадании напряжения в сети. И вот таким коробочкам доверяют защиту не только домашних персональных компьютеров и аудио-видео аппаратуры, но и серверов вместе с дорогим сетевым оборудованием. Возможно ли получить какую-либо расширенную информацию о состоянии ИБП стандартными способами или единственное, что остаётся системным администратором – слушать писки?! Выходом из затруднения могут служить специальные порты, с помощью которых можно подключить ИБП к какому-либо компьютеру и наблюдать за его состоянием посредством специальной утилиты PowerChute. Однако такой подход также не универсален, так как для его реализации, как правило, требуется обязательная установка ИБП рядом с защищаемым компьютером или сервером. К тому же мониторинг и управление ИБП без дополнительных плат расширения может осуществляться только на одном компьютере или сервере, подключённым к источнику бесперебойного питания с помощью специального COM или USB-кабеля. При использовании группы источников бесперебойного питания управление ими может стать «головной болью» ИТ-специалистов компании. Удобством и универсальностью обладает способ управления ИБП, при котором последний подключается в обычную локальную сеть с помощью встроенной или дополнительной карты управления. Изучением именно такой схемы управления мы сегодня и займёмся на примере «бесперебойников» компании APC с опциональными картами управления AP9617 и AP9619. Использование карт управления ИБП APC позволяет не привязываться к определённому компьютеру или серверу. Корректное завершение работы ОС выполняется через утилиту PowerChute Network Shutdown, однако, эта утилита не даёт представления о работе и настройках самого источника, выдавая лишь информацию, необходимую для корректного завершения работы ПК.
Внешний вид и внутреннее устройство
Карты управления предназначены для установки внутрь источника бесперебойного питания через специальный разъём, расположенный на задней стороне ИБП, либо в специальное шасси расширения, если карт несколько. Если источник продаётся без предустановленной сетевой карты, то данный разъём закрывается пластмассовой или металлической заглушкой для предотвращения попадания внутрь ИБП пыли и иных посторонних предметов. Процесс установки AP9617 в APC Smart-UPS 750 запечатлён на фотографии ниже.
Сама же карта управления AP9617 представляет собой плату зелёного текстолита с односторонним размещением элементов.

На «лицевой» стороне AP9617 расположен самый большой чип ATMEL AT56753-1U, для работы которого также на борту установлена флеш-память Spansion S29JL032H70TFI22, объём которой составляет 4 Мбайта.

Роль оперативной памяти здесь выполняет чип CY7C1041CV33-20ZXC, производимый компанией Cypress, объём которого составляет 512 Кбайт. Диаграмма работы чипа оперативной памяти представлена ниже.
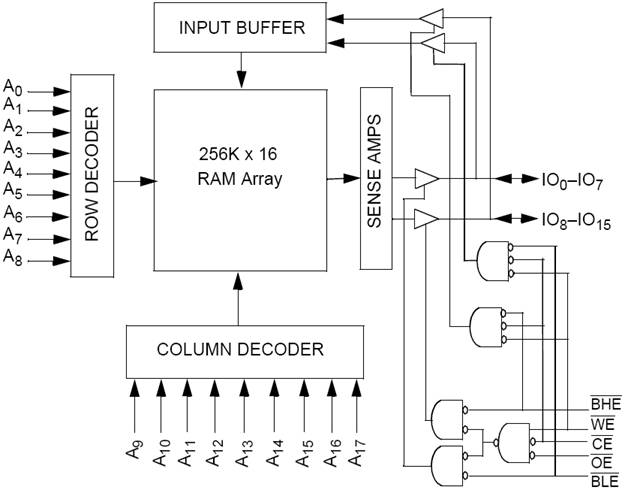
Батарея служит для работы встроенных часов. Кроме указанных элементов на плате также присутствует чип WJLXT972C компании Intel. Судя по его размещению данный модуль связан с поддержкой работы сети. Кроме всего указанного выше на плате присутствует разъём для подключения дополнительных карт расширения и датчиков. Обзор аппаратной части системы управления «бесперебойниками» APC на этом завершается.
Обновление прошивки
Обновить прошивку управляющей карты можно тремя различными способами: через telnet (с помощью протоколов XMODEM, TFTP или FTP) или же с помощью специальной программы, поставляемой вместе с файлами прошивки. Возможности обновлять микропрограммное обеспечение через веб-интерфейс нет. Кратко рассмотрим каждый из доступных способов обновления.
При обновлении через telnet требуется сначала закачать на отдельный FTP или TFTP сервер файлы с новой версией прошивки. На момент написания статьи это были файлы apc_hw02_aos_355.bin и apc_hw02_sumx_355.bin. После входа на управляемое устройства требуется пройти по пунктам меню: System- Tools- File Transfer.
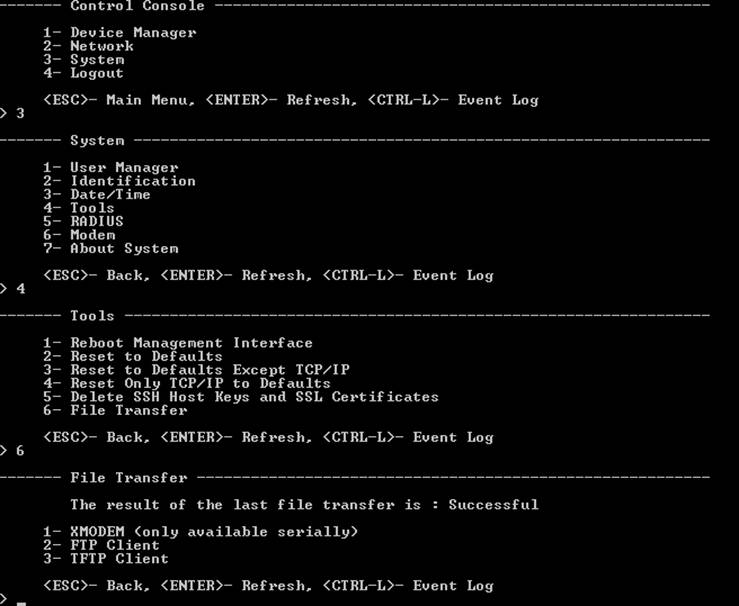
Здесь требуется выбрать необходимый способ обновления и приступить непосредственно к самой процедуре смены прошивки, которая представлена ниже.
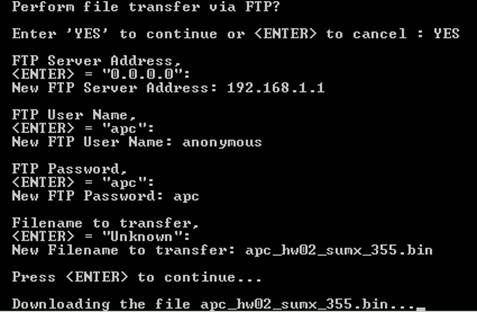
Требуется отметить, что для обновления необходимо залить оба файла.
Перейдём теперь к обновлению с помощью специальной утилиты upgrd_util.exe. После её запуска необходимо будет указать IP-адрес обновляемой карты управления, логин и пароль пользователя.
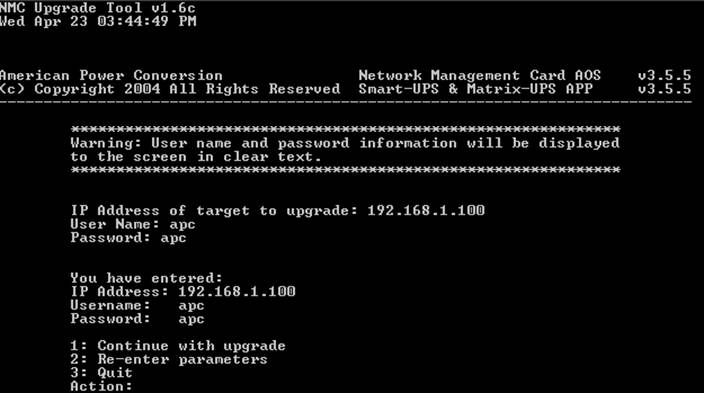
Если все параметры указаны правильно, то после этого необходимо нажать 1, чтобы продолжить процесс обновления. Весь процесс обновления показан ниже. На обновление обычно требуется не более пяти минут.
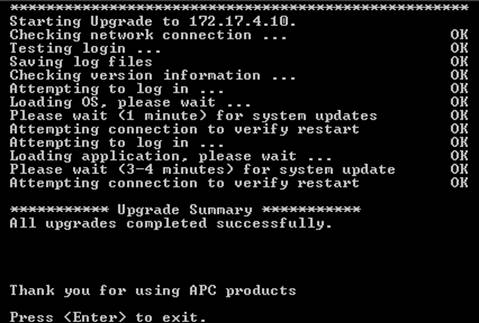
Прошивка обновлена, перейдём к рассмотрению её возможностей.
Консольное управление и telnet
Установка карт расширения AP9617 и AP9619 в источники бесперебойного питания APC предоставляет широкие возможности по управлению последними. Нами были установлены карты управления в ИБП Smart-UPS 750, Smart-UPS 3000 RM. Также рассматривались Smart-UPS RT 5000 XL, в которых карта сетевого управления была предварительно интегрирована. Данные устройства идентичны в настройке, поэтому за основу был взят Smart-UPS 3000 RM, о конфигурировании которого и пойдёт речь далее. Скорость доступа по консольному порту составляет 2400 бод.
После ввода правильных учётных данных (логина и пароля) пользователь получает доступ к главному меню устройства.
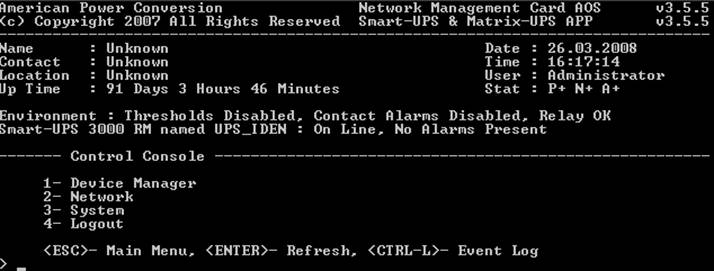
Рассмотрим некоторые пункты меню подробнее, чтобы ознакомиться с возможностями, предоставляемыми AP9619 и Smart-UPS 3000 RM администраторам.
При обращении к первому пункту меню Device Manager администратор получает информацию о подключённых устройствах.

Если обратиться к первому пункту, то есть выбрать непосредственно сам источник бесперебойного питания, то можно получить информацию о входном и выходном напряжениях, частоте переменного тока, зарядке батареи, мощности нагрузки, а также порогах, при достижении которых, напряжение считается неадекватным, включается ступень стабилизатора напряжения.
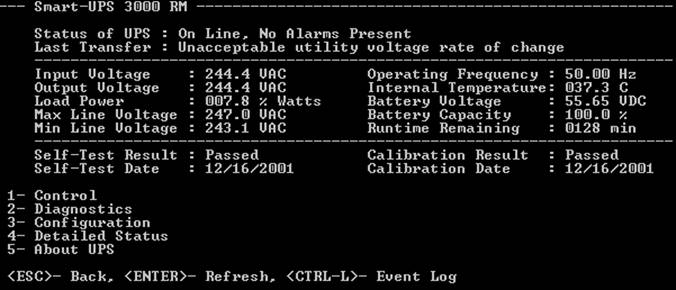
Что связано с самим источником и батареей мы только что рассмотрели, однако установленная в ИБП нашей лаборатории карта расширения AP9619 позволяет не только предоставить доступ к источнику по сети, но также и подключить некоторые датчики к себе. Примером такого датчика служит температурный датчик, поставляемый вместе с AP9619. Для получения доступа к нему требуется выбрать второй пункт Environment меню Device Manager.
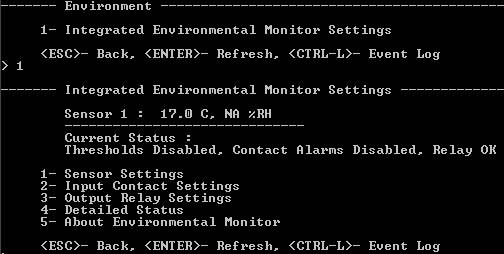
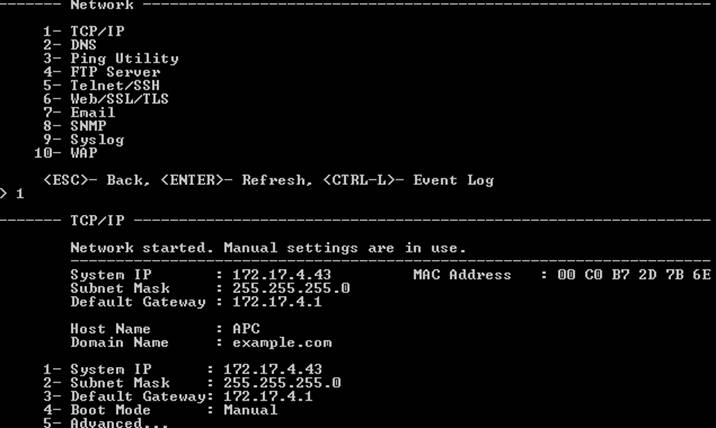
Пункт System главного меню позволяет администратору ИБП управлять списком пользователей, имеющих доступ к устройству, конфигурировать время и получать дополнительные сведения о подключённом оборудовании.
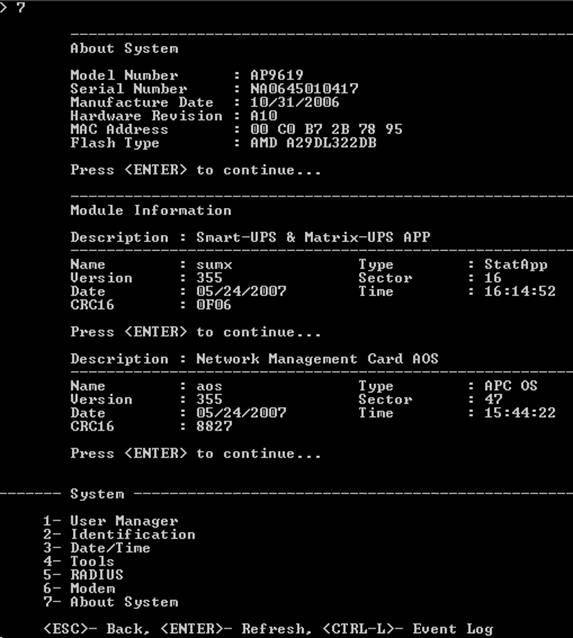
Обзор консольных возможностей на этом завершается, однако не возможно не упомянуть о некоторых трудностях, с которыми мы столкнулись в процессе администрирования. Незадолго до того, как статья была готова, мы приобрели стойки и источники бесперебойного питания UPS 7500 компании IBM. В данные ИБП были вставлены карты управления APC AP9619. В комплекте с UPS7500 шёл переходник USB-Serial, который необходимо использовать в том случае, когда все доступные COM-порты ПК заняты, либо отсутствуют вовсе. На прилагаемом диске драйверов для нашей тестовой системы Microsoft Windows Vista Ultimate x64 Rus обнаружено не было. На пакете, в который был упакован данный контроллер было указано, что это AP9833 – APC USB to Serial Smart Signaling Cable. К сожалению, на официальном сайте APC никакой информации о данном кабеле получить не удалось. Использование поисковой системы хотя и помогло в некоторой степени понять, что же именно оказалось в наших руках, однако особым разнообразием тем не отличалось. Драйвера для указанной выше системы были обнаружены здесь. Нас очень удивило, что компания-производитель даже не упомянуло о таком переходнике на своём сайте.
Обзор веб-интефейса
При обращении пользователя к ИБП с помощью веб-браузера с него запрашивается логин и пароль.
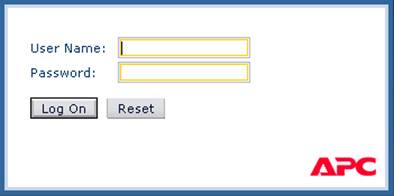
При успешном вводе учётных данных, администратор попадает на первую страничку, выдаваемую AP9619. На данной странице присутствуют несколько записей журнала работы источника бесперебойного питания, а также наличие или отсутствие оповещений. В целом веб-интерфейс по возможностям не уступает консоли и во многом её повторяет.
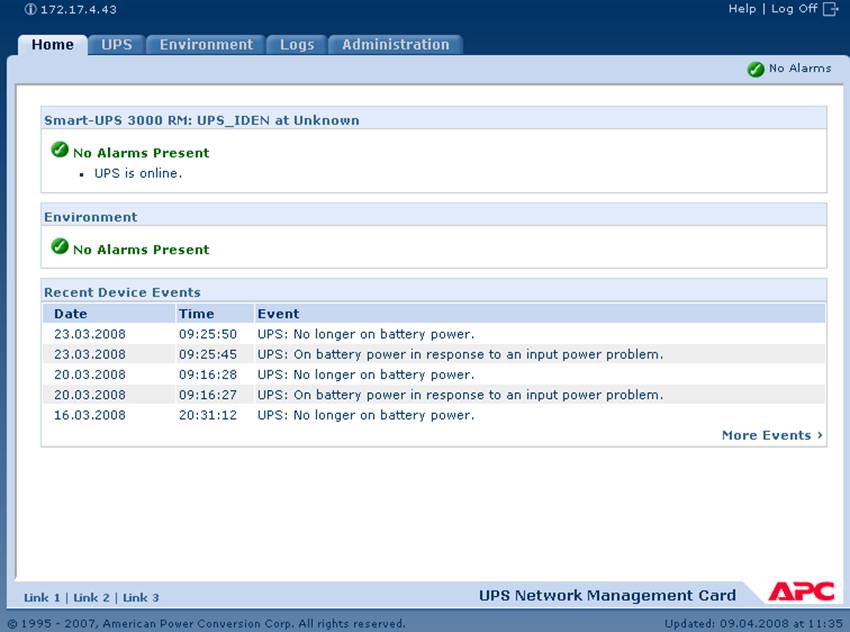
Перейдём теперь к закладке UPS, содержащей подпункты Overview, Status, Control, Configuration, Diagnostics, Scheduling, Sync Control, PowerChute® и About. В подпункте Overview содержится общая информация о загрузке устройства и зарядке батареи.
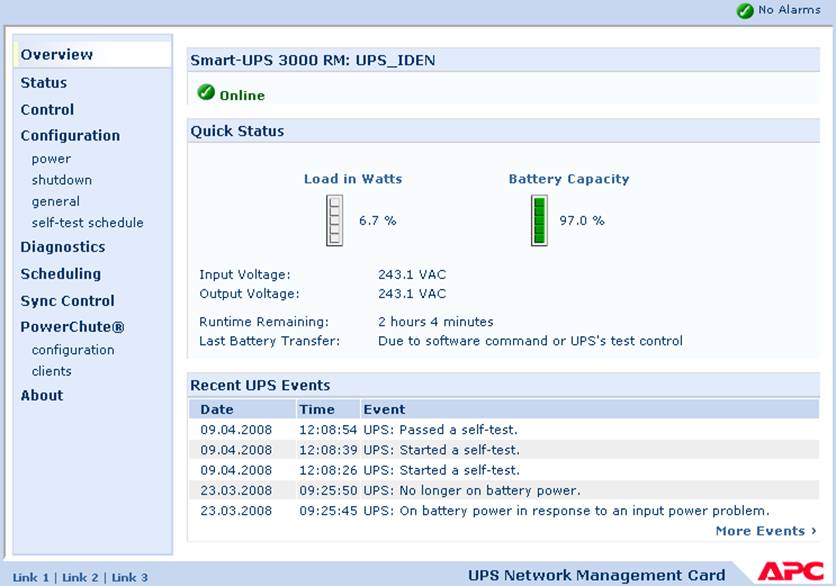
Чуть более подробная информация о текущем состоянии устройства представлено на страничке Status.
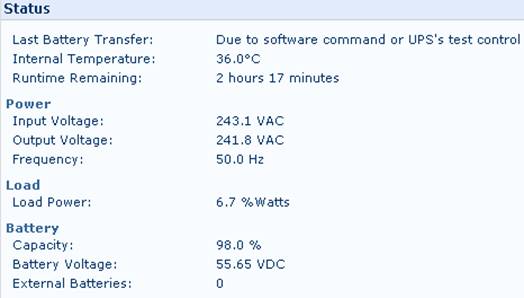
Основные настройки, относящиеся к параметрам силовой части источника, расположены в подпунктах меню Configuration.
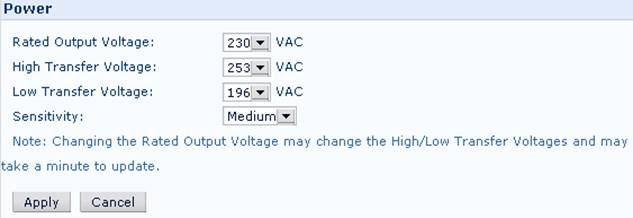
Подпункты меню PowerChute® позволяют настроить взаимодействие AP9619 с одноимённой технологией.
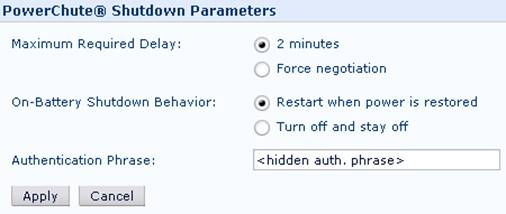
Все параметры, относящиеся к дополнительным датчикам, расположены в пунктах меню на закладке Environment.

Закладка Logs позволяет задать параметры всего, что относится к настройкам журналов.
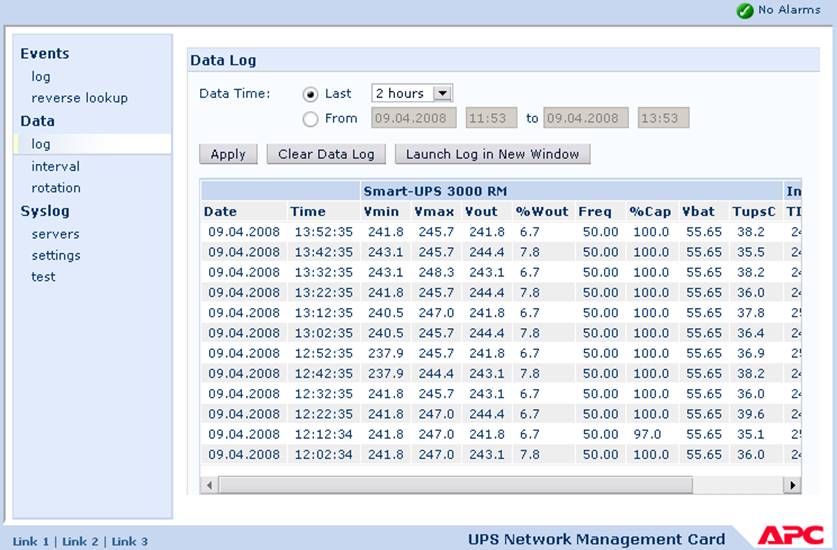
Перейдём к последней закладке Administration, которая содержит дополнительно ещё четыре вложенных группы: Security, Network, Notification и General.
Подпункт Network веб-интерфейса дублирует по возможностям одноимённое меню, выводимое пользователям при консольном доступе.
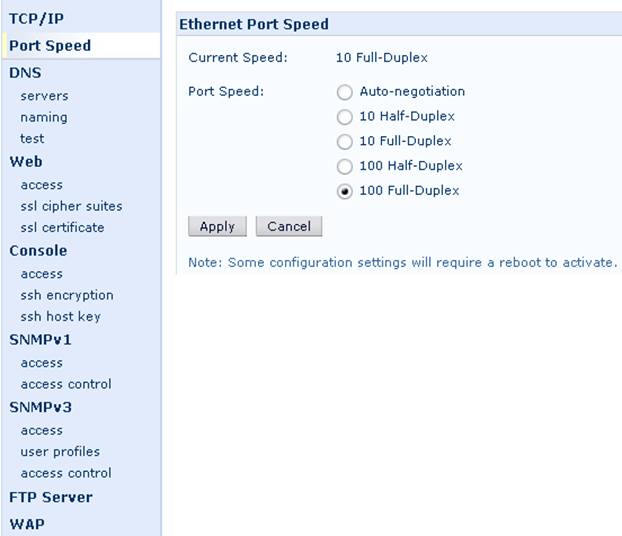
Настройки поведения AP9619 при наступлении различных событий конфигурируются в подпункте Notification.
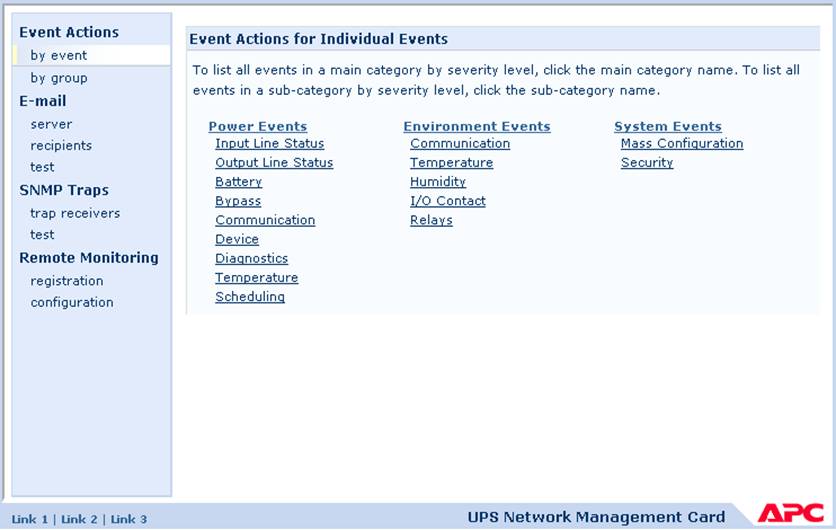
Общие настройки собраны в подгруппе General. Здесь можно настроить время и идентификацию ИБП, предпочитаемые единицы измерения температуры; просмотреть серийный номер и MAC-адрес, время работы карты и прочее.
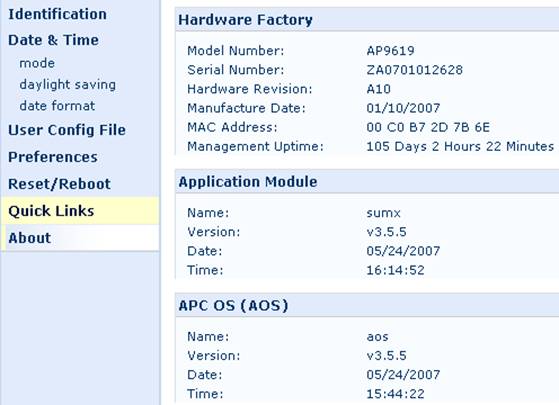
Краткий обзор веб-интерфейса на этом завершается. Проверим теперь в работе карту сетевого управления источником бесперебойного питания.
Тестирование
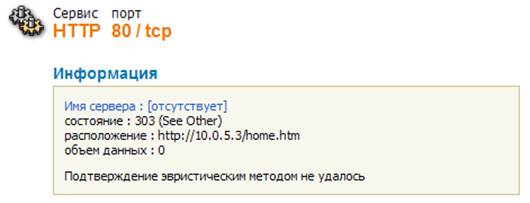
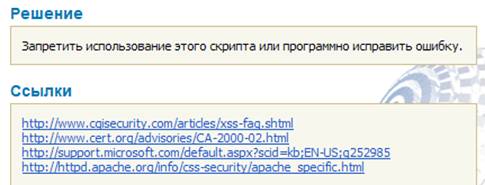
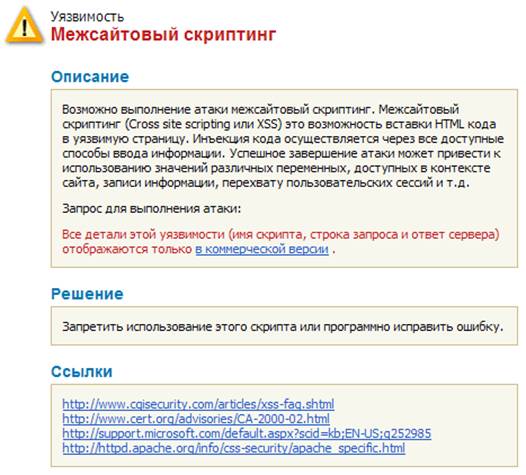
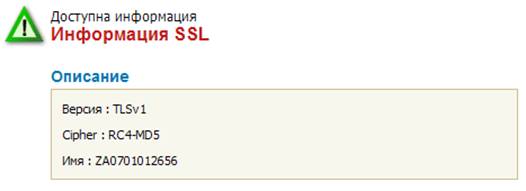
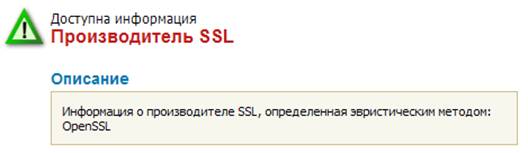
Наличие возможности межсайтового скриптинга не оказывает непосредственного негативного влияния на саму карту управления или ИБП, однако позволяет пытаться производить атаки на других пользователей, обращающихся к веб-серверу карты.
Мы произвели измерение силы тока, проходящего через подключённые к ИБП устройства с помощью амперметра. Показания, которые были сняты с помощью амперметра и данные, отображаемые в веб-интерфейсе, практически не различались. При этом следует обратить особое внимание на то, что источник часть получаемой энергии тратит на свои нужды, поэтому следует учитывать, что потребляемая от сети энергия превышает приблизительно на 10% ту, которая выдаётся питаемым устройствам.
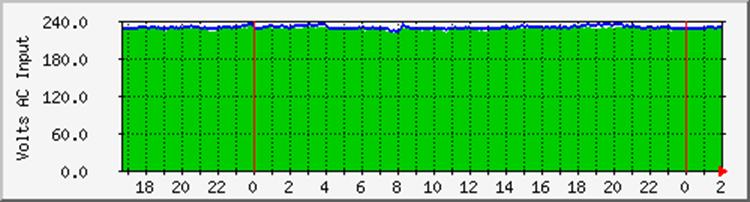
На этом тестирование завершается.
Заключение
В целом мы остались довольны протестированной системой управления, сильные стороны которой перечислены ниже.
- Гибкость настройки и простота установки.
- Возможность подключения дополнительных датчиков (на некоторых моделях карт управления).
Однако не обошлось и без негатива: неприятно удивили цены карт управления, которые на момент написания статьи составляли порядка $200 и $400 за AP9617 и AP9619, соответственно, что сравнимо со стоимостью дешёвых моделей самих ИБП. Отсутствие возможности обновлять прошивку через веб-интерфейс не упрощает процесс замены микропрограммного обеспечения в AP9617/9619.
Когда статья уже была полностью готова, мы обнаружили, что компания APC выпустила ещё две новые карты управления AP9630 и AP9631 на замену существующим. Однако всё, что сказано в данной статье о AP9617/9619, в равной мере относится и к новым картам управления.
Электропитание компьютера и монитора нужно подключать к питанию от батареи .
Принтеры, сканеры и другие мощные источники могут включаться в секцию "Защита от скачков напряжения ", если она есть на ИБП.
К питанию от батареи принтеры, сканеры, МФУ подключать НЕЛЬЗЯ.
2) Подключение провода USB
Подключается для мониторинга батареи и своевременного выключения ПК.
Подключите провод USB к компьютеру и к ИБП в соответствующий разъем.
3) Настройка выключения компьютера
Покажу на двух разных компьютерах. Один определил ИБП самостоятельно, на другой пришлось ставить софт.
Компьютер Windows 10 сам определил, что имеет подключенную батарею(ИБП), - дополнительное ПО можно не устанавливать.
Нажав левой кнопкой мыши(ЛКМ) на значке "Батарея" вы увидите её статус, и сможете настроить производительность передвинув ползунок(по умолчанию на середине).
2) Нажав правой кнопкой мыши попадаем в настройки электропитания.
Нажимаем "Настройка схемы электропитания" и выставляем нужные параметры. Обычно батарея ИБП долго не держит, поэтому отключайте компьютер, как можно быстрее.
В дополнительных параметрах питания можно выставить "Уровень низкого заряда батареи" и Действие при низком заряде батареи, например выключить пк.
На этом настройка закончена.
Другой компьютер ИБП не нашел, пришлось устанавливать программу от производителя. В моём случае это WinPower для бесперебойника Ippon
Настройки те же самые, что и в предыдущем пункте, только выглядят иначе. С программами от других ИБП тоже разобраться несложно.
Если у Вас есть компьютер, не поскупитесь на ИБП, он может не раз спасти его и избавить Вас от потраченных нервов и денег.
Если информация оказалась полезна, поставьте, пожалуйста 👍 это лучшая мотивация для выпуска нового материала.
Статьи, которые могут помочь повысить Вашу компьютерную грамотность:
Подписывайтесь на канал ПРО IT - Здесь вы узнаете много полезной информации про компьютеры и ИТ.
Читайте также:



