Установка raspbian на компьютер
Если ваш Raspberry Pi поставляется без SD-карты, предварительно загруженной с NOOBS, вам необходимо вручную установить операционную систему на SD-карту. На Raspberry Pi можно запускать множество различных операционных систем, включая различные дистрибутивы Linux, такие как Arch Linux , Windows 10 IoT и FreeBSD.
Установить Raspbian так же просто, как записать файл образа ОС на SD-карту. Из этого туториала Вы узнаете, как отформатировать SD-карту, прошить образ Raspbian и загрузить Raspberry Pi.
Скачивание Raspbian OS
Посетите страницу загрузок Raspbian, где вы найдете ссылки для загрузки:
- Raspbian Stretch с настольным компьютером и рекомендуемым программным обеспечением
- Raspbian Stretch с рабочим столом
- Распбиан Стрейч Лайт
Если вы хотите использовать Raspberry Pi в качестве настольного ПК, загрузите один из образов рабочего стола Raspbian. В противном случае, если вы собираетесь использовать Raspberry Pi в качестве медиацентра или чего-либо еще, для чего не требуется графический интерфейс, загрузите образ Raspbian Lite.
Подготовка SD-карты
Перед тем, как записать образ на карту micro SD, сначала необходимо отформатировать его в файловую систему FAT32.
Загрузчик Raspberry Pi поддерживает чтение только из файловых систем FAT. Если ваша SD-карта имеет размер 64 ГБ или больше, убедитесь, что она отформатирована как FAT32, а не как exFAT.
Windows
Пользователи Windows могут отформатировать карту с помощью стандартного управления дисками.
- Вставьте SD-карту в дисковод SD-карты Windows.
- В поле поиска Windows введите «Диск» и выберите «Создать и отформатировать разделы жесткого диска» в поле результатов.
- Щелкните правой кнопкой мыши незанятое пространство карты и запустите Мастер, щелкнув «Новый простой том». Нажмите "Далее".
- Далее вас спросят размер тома. Оставьте максимальное дисковое пространство по умолчанию. Нажмите "Далее".
- Вам будет предложено указать путь монтирования. Нажмите "Далее".
- В следующем окне выберите FAT32 в качестве файловой системы. Нажмите «Далее», а затем «Готово», чтобы завершить создание раздела. Если карта имеет размер 64 ГБ или больше, опция FAT32 будет недоступна. Выберите exFAT и завершите процесс. Чтобы отформатировать SD-карту как FAT32, посетите страницу загрузки FAT32 Format и загрузите инструмент. Дважды щелкните исполняемый файл, выберите диск для форматирования и нажмите «Пуск». Карта будет отформатирована в FAT32 за несколько секунд.
Linux
В Linux вы можете использовать графический инструмент, такой как GParted, или инструмент командной строки, такой как fdisk или parted для создания раздела и форматирования диска.
Вставьте SD-карту в дисковод SD-карты Linux.
Узнайте имя своей SD-карты с lsblk команды lsblk :
Следующим шагом будет форматирование карты с помощью parted:
Отформатируйте раздел в FAT32:
macOS
Пользователи macOS могут отформатировать SD-карту с помощью стандартной Дисковой утилиты или из командной строки.
Вставьте SD-карту в дисковод SD-карты MacOS.
Введите следующую команду в окне терминала, чтобы определить имя SD-карты:
Отформатируйте SD-карту в FAT32, выполнив следующую команду:
Убедитесь, что вы используете правильный диск.
Написание изображения
Есть несколько различных приложений, доступных для бесплатного использования, которые позволяют записывать ISO-образы на SD-карты. В этом уроке мы будем использовать Etcher.
Перейдите на страницу загрузок Etcher , загрузите самую последнюю версию Etcher для своей операционной системы и установите приложение.
Вставьте SD-карту в привод SD-карты и запустите Etcher.
В Raspbian сервер SSH по умолчанию отключен. Для установки Raspbian без головы вы можете включить SSH , поместив файл с именем ssh без какого-либо расширения в загрузочный раздел. Просто откройте SD-карту в диспетчере файлов и создайте файл.
Это все! У вас есть загрузочная ОС Raspbian на SD-карте.
Настройка Raspbian
Вставьте SD-карту в плату Raspberry Pi, подключите монитор, клавиатуру и источник питания, и вы готовы к работе.
Если вы включили SSH и хотите использовать Raspberry Pi в качестве автономного сервера, подключите плату с помощью сетевого кабеля к маршрутизатору. После загрузки вы можете найти IP-адрес платы в таблице аренды DHCP вашего маршрутизатора и войти в свой Raspbian через ssh:
Чтобы начать настройку вашего Pi, используйте инструмент raspi-config :
Отсюда вы можете изменить пароль пользователя pi, настроить WiFi и расширить файловую систему.
Выводы
Если вы столкнулись с проблемой или хотите оставить отзыв, оставьте комментарий ниже.
Привет! Свой первый пост на Хабре я хочу посвятить одноплатникам Raspberry Pi. А конкретнее - я покажу, как установить Raspberry Pi OS и затем настроить ваш Raspberry Pi исключительно используя ssh-подключение.
Итак, нам потребуются:
Raspberry Pi с Wi-Fi модулем (например, Raspberry Pi Zero W);
SD-карта (мин. 8Гб);
Компьютер с ssh-клиентом.
Шаг 1. Установка Raspberry Pi OS
Устанавливаем и запускаем Imager. В стартовом окне программы необходимо указать тип ОС, которую мы хотим установить (а именно Raspberry Pi OS (32-bit)) и указать SD-карту, на которую мы установим эту ОС, жмем Write, и ждем, пока система устанавливается.

Шаг 2. Настройка Wi-Fi подключения и запуск ssh-сервера на Raspberry Pi
После того, как ОС установилась, ищем на SD-карте раздел boot и создаем там два файла:
Файл ssh нужен для старта ssh-сервера. Его оставляем пустым. А вот в файл wpa_supplicant.conf помещаем настройки для подключения к Wi-Fi сети. Я подготовил сниппет с примером конфига. Обратите внимания на поля ssid и psk - скорректируйте их значения в соответствии с настройками вашей Wi-Fi сети.
Шаг 3. Подключение по SSH
Теперь вставляем SD-карту в Raspberry Pi и включаем малинку. Ожидаем загрузки. Первй запуск может потребовать некоторое время, поэтому набираемся терпением. Пробуем подключиться к малинки по ssh. Пользователи Windows для этой цели могут использовать Putty. Тем же, кто на линуксе, достаточно терминала.
По умолчанию Raspberry Pi имеет следующие параметры для подключения:
имя хоста: raspberrypi.local
имя пользователя: pi
Подключаемся к малинке: ssh [email protected]
Шаг 4. Графический интерфейс
Для удаленного доступа графическому интерфейсу малинки будем использовать VNC. Для этого:
Идем в настройки малинки. Для этого в терминале пишем: sudo raspi-config
В меню Interface Options -> VNC выбираем Yes. Перезагружаем девайс ( sudo reboot ). VNC сервер запущен.
Устанавливаем VNC клиент. Я использую VNC Viewer. На сайте выбираем вьюер для своей операционной системы и устанавливаем его.
Запускаем программу и создаем новое соединение с помозью меню: File -> New Connection. В настройках соединения указываем:
VNC Server: raspberrypi.local
Name: имя соединения, например Raspberry Pi
Жмем ОК. Появится иконка для созданного соединения. Кликаем на неё и указываем логин и пароль, какой использовали для соединения по SSH.
Если всё получилось, то мы попадем на рабочий стол:
Вот и всё, теперь мы можем работать с Rapberry Pi так, как если бы подключили к одноплатнику монитор и клавиатуру.
Заключение
В данном посте мы познакомились с тем, как:
Установить операционную систему Raspberry Pi OS с помощью Raspberry Pi Imager;
Настроили ssh сервер и Wi-Fi подключение без подключения к Raspberry Pi монитора и клавиатуры;
В этот же день я создал заказ (кстати, в то время уже можно было заказать «официально» в Российскую Федерацию) и стал ждать свою «малину». Информационное письмо обещало отгрузку в течение максимум 6 недель, но в этот срок я так и не получил свою плату. Во время звонка в московское представительство RS, менеджер фирма дал понять, что поставки скоро будут, но когда — неизвестно.
- 4Gb Class6 SD-карту от Transcend
- NoName usb-зарядник на 1А с MicroUSB кабелем
- HDMI кабель Hama
- Ethernet-кабель

Действо первое. Установка ОС.
В качестве ОС для Raspberry была выбрана Raspbian (как я понял из форумов, практически все сборки сделаны на основе Debian, поэтому выбор, на мой неискушенный взгляд, не особо богат). Данная ОС широко описана в интернете, а также оптимизирована специально для RPi.
Образ ОС можно скачать с официального сайта: 2012-07-15-wheezy-raspbian.zip. Образ заархивирован в ZIP, сам имеет расширение IMG. Его необходимо разархивировать.
Также, потребуется утилита Win32DiskImager, запустить которую необходимо с правами администратора.
Устанавливаем вашу SD карту в кард-ридер, смотрим в Проводнике, какую букву она получила в системе (чтобы ненароком не затереть данные на другом носителе).
В программе Win32DiskImager выбираем скачанный ранее образ Raspbian, выбираем нужную букву носителя и жмем Write. На предложенное предостережение отвечаем “Yes”.
Пойдет процесс заливки ОС на карту и разбиения ее на разделы:


Теперь необходимо немного подредактировать файл config.txt в корне карты памяти – это конфигурационный файл системы для Raspberry Pi. Обратите внимание, что приведенные мною настройки актуальны для ЖК мониторов с разрешением экрана 1920*1080.
Следует раскомментировать параметр disable_overscan=1 (если Вы не планируете использовать RCA выход).
Советую также установить фиксированное разрешение, для этого раскомметруйте строки hdmi_group и hdmi_mode. Значение параметра hdmi_mode следует изменить в соответствии с таблицей, которая приведена тут (также, по этой ссылке приведены другие параметры, которые, возможно, будут Вам полезны). Например, для монитора с разрешением 1920*1080 следует написать hdmi_mode=16.
Не забываем сохранить изменения, отсоединяем SD-карту и вставляем ее в Raspberry Pi.
Подключаем к плате питание и видим на мониторе процесс загрузки, который нас (во всяком случае — пока) мало интересует. Наблюдаем радостное мигание лампочек Raspberry Pi:

При первой загрузке автоматически будет запущена программа настройки системы raspi_config:
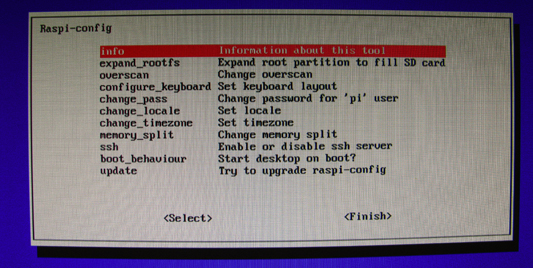
Когда перезагрузка будет завершена, Вы увидите приглашение на ввод имени пользователя и пароля. Имя пользователя — pi, пароль Вы установили во время настройки системы Raspbian.
На этом установка и первичная настройка системы завершена!
Следующая часть будет интересна тем, кто особо не знаком с Linux (как был и я).
Действо второе. Установка вебсервера и настройка Samba.
Не забывайте, что если Ваш Raspberry подключен в сеть, то можно использовать SSH доступ, что во много раз удобнее.
Перед началом работы обновим apt-get:
Установка Web-сервера:
Когда запросит установить пароль для root – укажите любой пароль, который Вы запомните.
С этого момента Rpi будет откликаться тестовой страницей, если набрать ее IP адрес в браузере любого компьютера в сети!
Теперь необходимо активировать PHP в настройках сервера. Открываем файл в редакторе nano:
Пункт server_modules должен выглядеть вот так:
А в самый конец файла добавьте вот это:
Сохраняем, нажав [CTRL]+[X], [Y] и [Enter].
Осталось отредактировать файл конфигурации PHP5:
Находим и раскоментируем (удаляем символ ";") строку cgi.fix_pathinfo = 1. Сохраняем файл.
Установка и настройка Samba
Так как моя Rpi находится в домашней сети, я решил не устанавливать пароль на доступ к папкам, а просто настроил публичный шаринг для всей сети.
Для этого открываем файл smb.conf:
Вместо всего имеющегося содержимого пишем:
Сохраняем. Перезапускаем Samba:
Кстати! Гораздо удобнее управлять шарингом файлов и папок с помощь программы SWAT, которая предоставляет веб-интерфейс.
Установить ее очень просто:
Действо третье. Монтирование носителя файлов.
В качестве носителя я решил использовать обычную флэшку, которую подключил в один из USB портов Raspberry Pi. При желании можно подключить к Rpi и внешний жесткий диск, однако надо будет организовать для него отдельное питание, так как USB порты платы на такие нагрузки не рассчитаны и, в лучшем случае, жесткий диск просто не «заведется». Мне же объема флэшки (16Гб) должно вполне хватить.
Подключаем носитель и выполняем команду:
Команда покажет все устройства, которые подключены к нашему устройству. Ищем в списке нужное устройство по его объему. Например, у меня нужная строка выглядит вот так:
Искомый путь к устройству — /dev/sda, запомните его!
Запускаем fdisk для форматирования носителя:
Вначале удаляем существующие разделы командой d (выбираем нужные разделы цифрами), затем создаем новый с помощью команды n (все значения принимаем по умолчанию), сохраняем проделанную работу с помощью команды w.
Создаем файловую систему ext2 на носителе:
Теперь необходимо обеспечить автоматическое монтирование носителя при каждой загрузке Raspbian. Для этого создаем папку:
Отрываем файл настроек:
и добавляем в него строку:
Сохраняем и перезагружаем устройство. При загрузке носитель должен автоматически примонтироваться, что можно проверить командой:
Она выведет список примонтированных устройств с указанием точек их монтирования.
Кстати! Рекомендую установить также файловый менеджер Midnight Commander для работы с файлами через консоль:
Если Вы пользуетесь Putty для работы с SSH, то для корректной работы MC Вам необходимо сделать настройку. В настройках Putty установите значение Remote character set в разделе Translation на «UTF-8»:
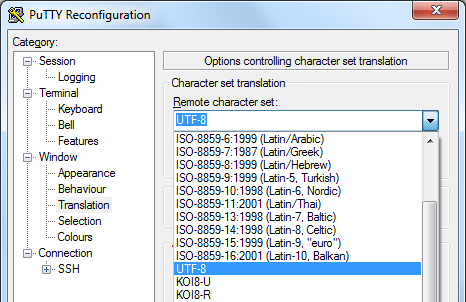
Действо четвертое. Установка Transmission и настройка закачек
Мы подобрались к цели данного топика — установке и настройке Torrent-клиента на нашем устройстве. Я остановил свой выбор на Transmission.
Создаем директорию для закачек, для неоконченных закачек и для торрентов на подключенном носителе и даем права на запись:
Здесь необходимо поменять на указанные значения следующие параметры:
К сожалению на высоких скоростях скачивания и отдачи Raspberry начинает очень сильно тормозить, поэтому экспериментальным путем были выявлены те ограничения, которые Вы видите в настройках выше.
Перезапускаем Transmission командой:
Не забудьте также добавить папку /mnt/flash/torrent в сетевую шару через Samba, чтобы скачанные файлы можно было смотреть на других устройствах, например, на Вашем медиаплеере:
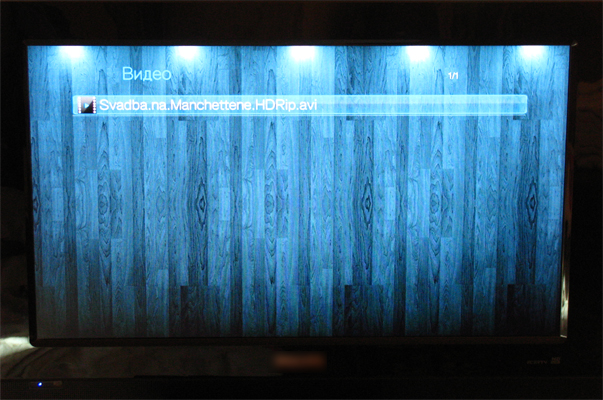
Название фильма намеренно изменено, такого фильма не существует
Стоит отметить, что с отдачей файлов по сети Raspberry Pi, на мой взгляд, справляется отлично — при копировании файла с Raspberry Pi на компьютер, максимальная скорость достигла 7Мб/сек, что практически соответствует максимальной скорости чтения для использованной флэшки.
Эпилог
На этом моя статья заканчивается. Raspberry Pi обеспечила огромный толчок в моем изучении многих аспектов работы с OC Linux. В планах есть еще много задумок, касающихся Raspberry Pi, которые я постараюсь реализовать и описать в моих дальнейших статьях.
С момента появления Raspberry Pi 4 стало значительно больше желающих использовать этот микрокомпьютер в качестве основного ПК. Вычислительная мощность Pi4 стала уже весьма неплохой, да и полноценный Linux «на борту» звучит многообещающе. Меня давно интересовала возможность использования портативного и бесшумного ПК для несложных задач вроде набора этого текста, где «настоящий» десктоп избыточен, а планшет неудобен. Я купил топовую модель Raspberry Pi 4 c 8 Гб памяти — настала пора проверить, как это работает.

Для тех, кому интересно что из этого получилось (спойлер — работает пока далеко не всё), подробности под катом.
Зачем это надо?
Разумеется, мотивация использования Raspberry Pi может быть разной. Кому-то может пригодиться недорогой Linux-десктоп для обучения. У кого-то может вообще нет денег на полноценный ПК. Мне же давно хотелось иметь 100% бесшумный и потребляющий мало электроэнергии компьютер для использования в качестве медиа-центра и «пишущей машинки». Я уже описывал опыт использования Samsung DeX в качестве десктопа, и опыт в целом оказался весьма положительным — для набора текстов и просмотра видео на большом экране мощности моего Galaxy S10 вполне хватает. Но количество софта под Android, способного полноценно работать в десктоп-режиме весьма ограничено, да и не каждый сайт корректно отображается под Android в десктоп-режиме. Например, здесь на Хабре нет всплывающих подсказок у иконок форматирования текста и комментариев, видимо программисты сайта не учитывали что кто-то на Android будет использовать мышь.
Но DeX это все же Android. Другое дело linux — полная свобода в плане установки любых библиотек, компонентов, полноценная консоль, USB, GPIO и работа с «железом». Звучит многообещающе, посмотрим как это работает.
Перед началом напомню, что для полноценного использования Raspberry Pi в качестве десктопа нужно хорошее охлаждение. Т.к. я принципиально не хотел иметь кулер, был куплен вот такой корпус:

Корпус показал себя хорошо в плане отвода тепла, даже при продолжительной нагрузке ни перегрева, ни зависаний не было.
Как известно, недавно вышла версия Ubuntu для Raspberry Pi, и её мы тоже протестируем. Но для начала стало интересно посмотреть старый добрый Raspbian, который знаком любителям DIY уже много лет.
Первые впечатления
Сначала напомню характеристики Raspberry Pi 4:
- процессор Quad core Cortex-A72 (ARM v8) 64-bit SoC @ 1.5GHz
- память 2/4/8GB LPDDR4-3200 SDRAM
- WiFi 2.4/5.0 GHz, Bluetooth 5.0, BLE
- порт Gigabit Ethernet
- 2 порта USB 3.0; 2 порта USB 2.0.
- поддержка 2х мониторов, разъемы micro-HDMI (разрешение до 4kp60)
- поддержка H.265 (4kp60 decode), H264 (1080p60 decode, 1080p30 encode)
После этого все стало заметно приятнее. Web-бенчмарк показал прирост 36 до 48 «условных единиц».
Недостаток, который доставляет неудобства — отсутствие у Raspberry Pi кнопки питания и спящего режима. Если система выключена, включить её можно лишь перетыканием блока питания. Перевести ОС в «спящий режим» тоже нет возможности, никакой системы управления питанием на плате нет. Хотя можно использовать USB-кабель с выключателем — дешево и сердито:

Потребление электричества, кстати, вполне умеренное, при воспроизведении видео через браузер потребляется чуть менее 5 Вт:

Компиляция в 4 ядра командой make -j4 дает примерно такое же электропотребление, а при наборе этого текста в браузере потребляется примерно 3 Вт.
Браузер


Попытки подменить User Agent ни к чему не привели, ошибка выдавалась в другом месте.
Правка: в интернете нашлось несколько инструкций для установки DRM-компонента «Widevine Content Decryption Module» путем извлечения его из образа Chrome OS. Несколько из опубликованных скриптов не заработали, наконец, рабочая инструкция нашлась на этом сайте.
Youtube открывается нормально, но при воспроизведении звука были слышны щелчки. Вроде такого не должно быть, ведь производители Raspberry Pi 4 обещали поддержку до 4К. Как оказалось, это известная проблема в Linux при воспроизведении звука через HDMI, и решается правкой файла /etc/pulse/default.pa. После чего звук стал нормальный.
Прочие сайты, например Gmail и Google Docs работают, хотя и не быстро.

Редактирование текста здесь на Хабре работает без проблем, а вот вставка картинок в habrastorage через буфер обмена не работает.

Для сравнения, последний Microsoft Surface X выдает в том же тесте 457 — разница практически соответствует разнице цены устройств.
В комментариях был вопрос про скорость WiFi, вот такие результаты показывает SpeedTest:

Смартфон Galaxy S10 показал с тем же WiFi вдвое большую скорость download (64.3 MBps) и такую же (19.6 MBps) скорость upload. Возможно, скорость таки падает из-за металлического корпуса Raspberry Pi, но и 33 МБит/с достаточная величина для реального применения.
Программирование
С программированием все можно сказать, неплохо. Конечно, профессиональный десктоп Raspberry Pi 4 не заменит, но в принципе, практически все языки и библиотеки, от Python до Fortran можно запустить на Raspberry Pi.
Для Python кстати, есть простой но удобный редактор Mu:

Для совсем маленьких доступен Scratch:

В общем, для обучения программированию или просто для обучения и экспериментов с linux Raspberry Pi подходит весьма неплохо. И даже отсутствие диска здесь скорее плюс — даже если система «запорота» полностью, SD-карту можно вытащить и за 5 минут залить образ заново.
Что касается самого Linux, консольных команд, bash и прочего — все работает стандартно и «как положено», никаких сложностей тут нет. Пример отображения загрузки системы в htop при запущенном браузере и нескольких программах:

Загрузка ядер ЦП как можно видеть, невелика, однако воспроизведение видео в браузере повышает её примерно до 70%. Если сделать некое подобие «стресс-теста», открыв несколько вкладок браузера с большими документами, youtube, графический редактор, проводник, то загрузка ЦП упирается в максимум (что неудивительно), но памяти хватает с большим запасом:

Можно предположить, что версия с 8 Гб памяти является избыточной в плане цены, и модели с 4 Гб вполне хватило бы. В завершение, информация о процессоре:

Заключение
Текст этой статьи набран на Raspberry Pi. Пока что впечатления от устройства двойственные. С одной стороны, по сравнению со старыми моделями прирост производительности весьма неплохой, и систему в принципе почти на 100% можно использовать. С другой стороны, пока работает еще не все, хотя можно надеяться что будущие обновления исправят часть проблем. И наконец, было бы странно требовать очень многого от ПК ценой 50$ — по соотношению цена/качество систему можно считать весьма неплохой.
В данной статье мы расскажем вам как установить и настроить операционную систему Raspbian на одноплатный компьютер Raspberry Pi. Это будет ваш первый шаг на пути к умному дому!
Подготовка SD карты
Операционная система Raspbian ставится на SD карту, поэтому все что вам необходимо сделать - это скачать свежую версию операционки с официального сайта и записать на флешку. Для скачивания будет доступно несколько версий операционной системы: С графическим интерфейсом и необходимыми программами, с графическим интерфейсом или самую легкую версию Raspbian Stretch Lite. Мы будем устанавливать версию со всеми дополнительными программами.
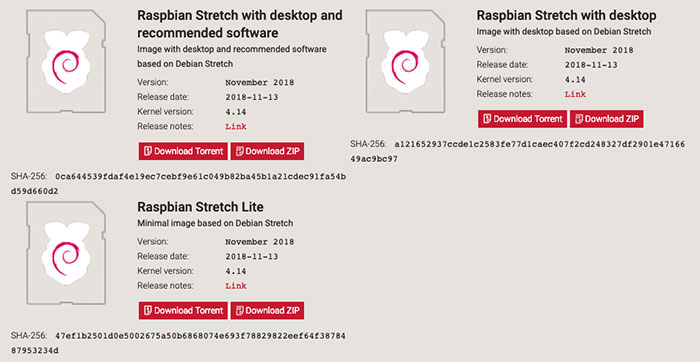
После скачивания вам необходимо записать образ операционной системы на SD карту. Для этого вы можете воспользоваться программой Etcher, которая доступна на Windows и MacOS. Скачайте, установите и запустите Etcher.
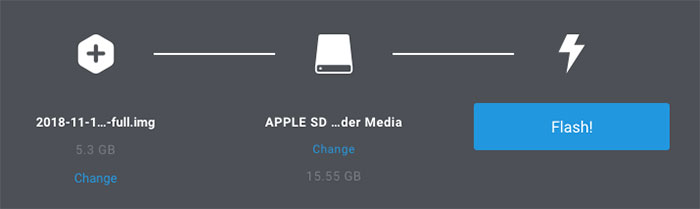
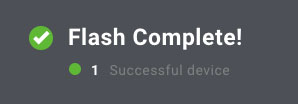
Теперь необходимо извлечь SD карту из системы и вытащить ее из компьютера. Можно переходить к следующем шагу!
Если у вас не получилось записать образ на карту памяти с помощью Etcher, тогда вы можете воспользоваться нашими инструкциями:
Подключение и первый запуск
После того как вы записали образ операционной системы на SD карту, ее необходимо вставить в гнездо на Raspberry Pi. Обратите внимание - карта паями должна быть повернута контактами к плате.
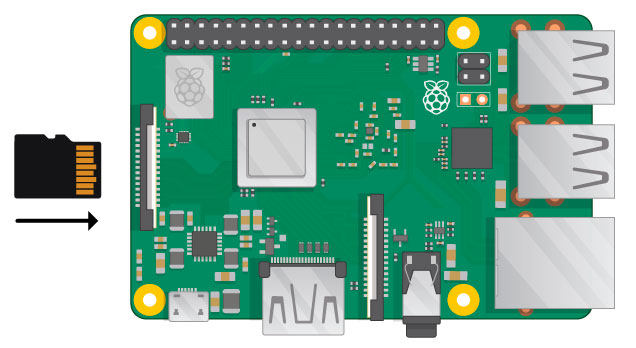
Дальше вы должны подключть все необходимые провода как на картинке ниже:
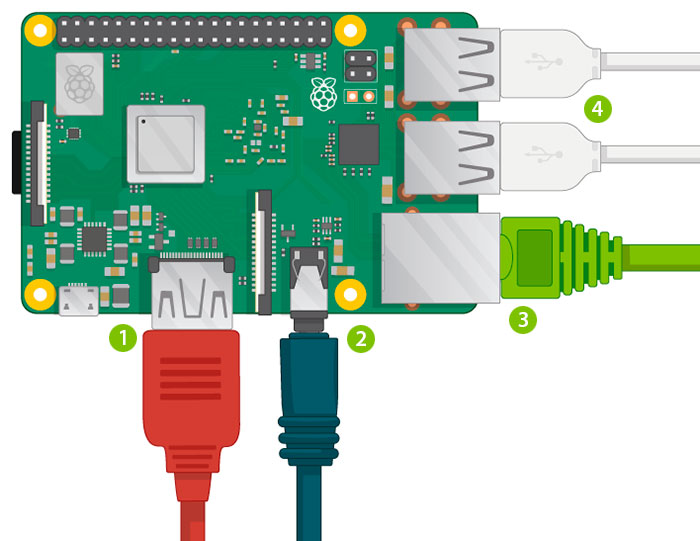
1. К разъему HDMI подключаете монитор или телевизор.
2. В аудиоразъем 3.5мм подключаете колонки
3. В разъем Ethernet подключаете кабель от локальной сети для доступа в интернет. При первом подключении его можно не втыкать - система загрузится и установится без него. Некоторые модели Raspberry Pi имеют wi-if, так что кабель Ethernet скорее всего вам не понадобится. Кроме того для доступа в интернет вы сможете использовать обычные USB Wi-fi адаптеры.
4. В USB разъемы подключаете мышку и клавиатуру.
Для питания Raspberry Pi необходим блок питания на 5V 2.5A с разъемом Micro USB. Подключаем его как на картинке ниже:
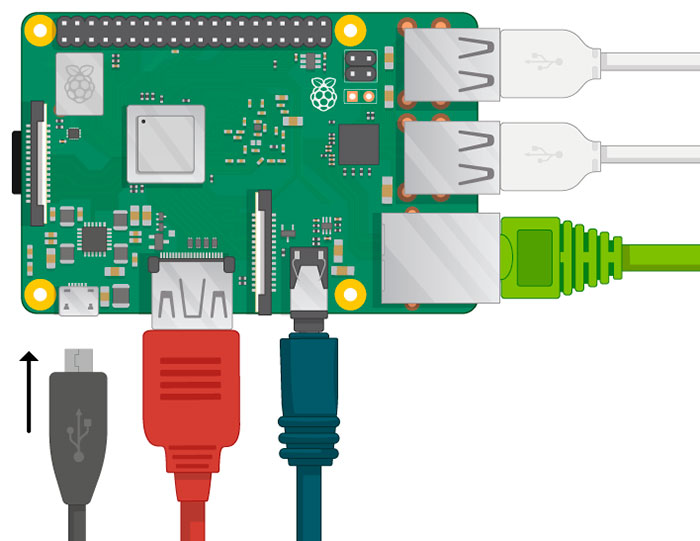
На плате загорится красный светодиод - это означает, что питание подается. В верхнем левом углу экрана появятся 4 логотипа Raspberry Pi и начнется установка и загрузка систему. Через несколько минут вы увидите рабочий стол.
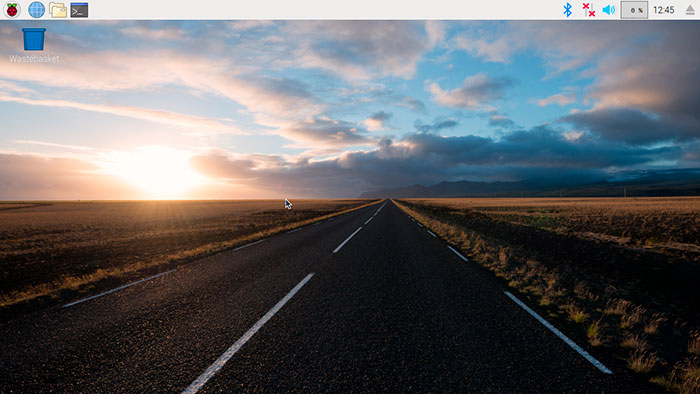
Установка завершена, переходим к настройке!
После старта системы появится всплывающее окно с приветствием, которое поможем вам осуществить основные настройки. Мажмите кнопку Next и вы попадете на экран настройки языка и времени.
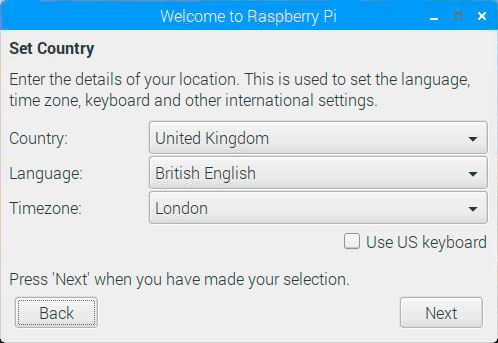
Для русского языка необходимо выбрать Russia, Russian, Moscow. Также стоит поставить галочку "Use US keyboard", т.к. в ближайших настройках нам понадобится английский язык. Нажимаем кнопку Next.
В следующем окне вам необходимо ввести пароль от пользователя pi. Пользователь pi это основной пользователь вашей системы под которым вы будете работать. Этот пароль будет требоваться каждый раз при подключении к системе или выполнении каких-то административных функций. Поэтому придуманный пароль лучше всего записать где-то в надежном месте.
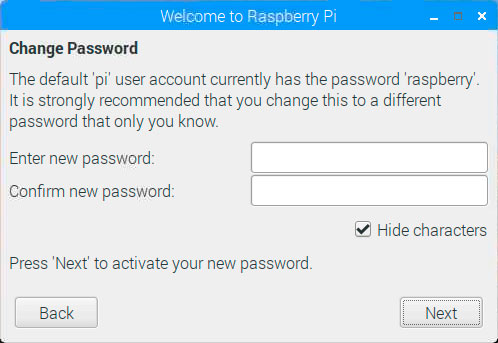
Вводим одинаковый пароль в оба поля. Если вы хотите видеть свой пароль при вводет, тогда уберите галочку "Hide characters". Нажимаем кнопку Next.
Если ваша модель Raspberry Pi имеет Wi-fi модуль или внешний Wi-fi адаптер подключек к USB, тогда вы увидите окно, которое предложет вам подключиться к беспроводной сети. Выбираете вашу домашнуюю сеть, вводите пароль и система подключается. После подключения нажмите кнопку Next.
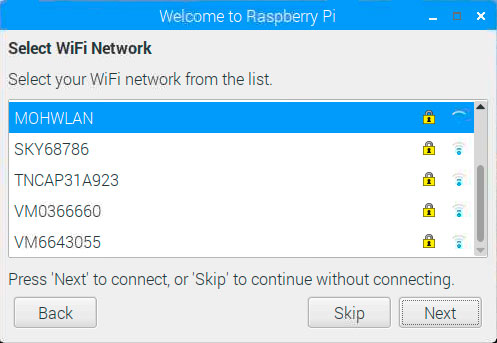
Если вы подключились к беспроводной сети, то на следующем этапе система предложит вам установить последние обновления программного обеспечения. Это может занять длительное время, т.к. при этом будут скачиваться последние версии всех установленных программ. Вы можете пропустить этот шаг кнопкой Skip и установить обновления позже.
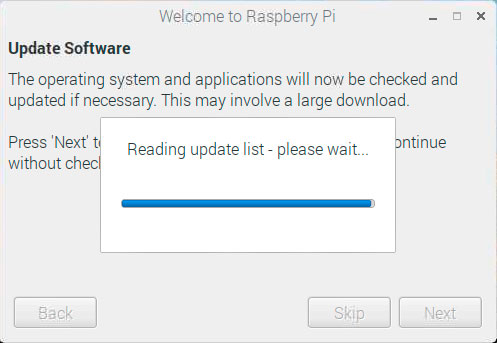
Поздравляем вас, настройка первая настройка закончена!
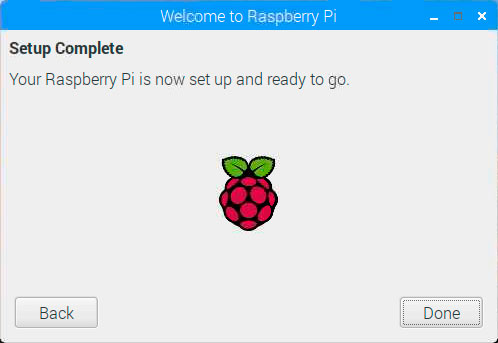
Нажмите кноку Done и после перезагрузки вы смоежет продолжить работу с системой. Переходим к более тщательной настройке операционной системы Raspbian.
Читайте также:


