Установка имиджей на внешний накопитель usb флеш
Из особенностей которые мне здесь понравились могу выделить то, что все утилиты и программы которые есть на флешке не встроены в WinPE из сборки вместо этого они подключаются к этим ОС что существенно экономит место (оригинал весит всего 4,33 Гб), кстати ПО можно подключить и к вашей основной ОС. Также отмечу то, что сборка может обновляться с помощью патчей т.е. без необходимости каждый раз перекачивать ее с торрента!
Автор официальной сборки 2k10 - conty9 и korsak7, а неофициальной Viktor Kisel. Спасибо им огромное!
Что можно делать с помощью сборки (называется она кстати 2k10 Unofficial):
- Устанавливать ОС (win 7, 8.1, 10 и более старые системы если добавить соответствующие образы);
- Загружаться в системах где есть поддержка только UEFI;
- Добавлять в сборку другие сборки 0_o или загрузочные диски (например можно закинуть kali linux или tails и т.п.);
- Перераспределять место между разделами;
- Восстанавливать загрузчики различных ОС (в том числе и с помощью MSDart);
- Редактировать автозагрузку/реестр/пользователей у отключенных ОС;
- Тестировать железо (видеокарты, озу, HDD и т.п.);
- Восстанавливать удаленные данные или логические разделы дисков;
- Делать бэкапы системы и восстанавливаться из них
- Список можно долго продолжать, но я ограничусь этим. В видео которое ниже я показал несколько примеров на практике
На пикабу не особо любят видео, поэтому максимально подробно распишу процесс создания загрузочного накопителя в текстовом виде:
0. Скачиваете нужные сборки и образы по ссылкам:
1. Если вы решили добавлять установщики Windos 7 x32/x63, 8.1 x32/x64, 10 x32/x64 то продолжайте по подпунктам, если нет то переходите к пункту 2;
1.1 Примените патч 2k10-WIN7-10 к iso-образу неофициальной сборки (обращайте внимание на версию, она должна совпадать!)

2. Скопируйте все важные данные с флешки и отформатируйте ее программой RMPrepUSB (в сборке она лежит по пути 2k10\Programs-2k10\Flash-Utilites\RMPrepUSB) запустив ее с правами администратора;
2.1 Форматировать желательно в FAT32 для большей совместимости с железом, но если нужно на флешку записывать файлы более 4-х Гб по объему то форматируйте в exFAT. Как настроить RMPrerpUSB:

2.2 После форматирования переподключите флешку физически. Это важно!
2.3 Теперь проверьте флешку на ошибки программой ChkDskGui из 2k10\Programs-2k10\HDD-Utilities:

2.4 Если проверка не выявила проблем то продолжаем, а если выявила то вернитесь к шагу 2.1 и повторите! Нужно чтобы проблем с файловой системой не было, иначе будут непредсказуемые проблемы со сборкой;
3. Запишите образ на ваш USB-носитель в зависимости от пункта 1 это будет либо пропатченный либо непропатченный образ. Для записи запустите утилиту UTmake которая лежит в папке со скаченной сборкой;

4. После успешного копирования флешка готова! Далее по желанию;
5. Если вы применяли аддон 2k10-WIN7-10 то разархивируйте установочные файлы Windows 7-10 из образа Windows 10, 8.1, 7 (от Sergei Strelec):
В папки 7x32; 7x64; 8132; 8164 на флешке по пути _WIN\ загрузите файлы install.esd из папки sources (они на диске из образа от Sergei Strelec).
Также загрузите в папки 1032 и 1064 на флешке по пути _WIN\ все файлы из соответствующих папок с диска от Sergei Strelec. Я например загружал только билды 1803 т.е. содержимое папок 1032-1803 и 1064-1803;
6. Теперь закиньте образы которые вы решите добавить в папку 2k10\User.Image;
7. Поздравляю, теперь у вас флешка которую можно обновлять патчами (а не перекачивая ее каждый раз) и которая содержит установщики большинства операционок в которые включены обновления а также множество редакций установки.
Для тех, кто хочет посмотреть как все это делать наглядно я снял видео (там кстати показал как можно использовать флешку на iMac, ноутбуке и старом ПК):
Вы не представляете, каково это- в воскресенье вечером при обновлении арча зависнуть. Детективная история с погонями и перестрелками. Короче, комп был нагружен на все 100% (открыт VSCode с большим проектом, в фоне висит Chromium c полусотней табов stackoverflow, сериальчик бубнит что-то). В общем, памяти не хватило накатить новое ядро. Слышу Бы-Бы-Бы-Бы-Бы, мышка не шевелится, ну всё, настало время перезагружаться. Дернул питание, вывалился в grub resque. Пипец. Томный вечер воскресенья превращается в яростное утро понедельника. Перерыл всю квартиру в поисках флэшек. Одна из них оказалась загрузочной, но образы дисков на ней затерты какойто одноразовой ботвой. Ладно, фигня война. Лезу в архивы - достаю старые HDD. О, чудо, на одном из них старый gentoo (года примерно 2007). Не стартует, оборудование совсем неопознаваемое. Лезу в загрузчик, понимаю, что он совсем стрёмный и ничего не умеет, психую и опускаю лапки. Иду за бухлом (когда пьян, пиздюли легче переносятся), пока иду, ВНЕЗАПНО вспоминаю, что есть нетбук с debian! Боже, никогда такого оргазма не испытывал! Спасибо, цифробоже!
Все же лучше, универсальнее, проще с подготовкой и установкой это AllWinUSB Constructor by SmokieBlahBlah
Как при необходимости создать полноценный образ «USB-накопителя» для его последующего использования на любом количестве других носителей мы рассмотрим, более подробно, в данном упорядоченном руководстве.
Введение
Поток, окружающей пользователей, информации стремительно растет и расширяется, что влечет за собой увеличение регулярно используемых и вновь создаваемых материалов. Особенно, на рост доступного массива данных, большое влияние оказали повсеместный перевод существующих и воссоздание новых видов информационных ресурсов в электронно-цифровом формате конечного представления, которые требуют ответственных и защищенных способов обработки, передачи и хранения.
Всецело соответствуют предъявляемым запросам безопасности и обеспечивают востребованные процессы общего взаимодействия современные компьютерные устройства, наиболее популярными представителями которых выступают стационарные персональные компьютеры и ноутбуки разнообразного вариативного ряда конечного конструкционного исполнения.
Помимо доступных, заложенных производителями, внутренних возможностей компьютеров организовывать хранение пользовательских данных на встроенных запоминающих устройствах, существуют и другие методы защищенного удаленного расположения информации, подразумевающие использование внешних жестких дисков, карт памяти, флэш-накопителей, облачных хранилищ и т.д.
И в некоторых случаях, дистанционно хранимая информация требует от пользователей своего полного дублирования с возможностью гарантированного целостного переноса на другое идентичное устройство для последующего воспроизведения в полном объеме.
На базе операционной системы «Windows 10» пользователи могут осуществить операцию по организации резервной копии персонального «USB-накопителя» , создав единый сохраненный образ носителя, что особо важно перед перезаписью диска. Затем, подготовленную копию, можно клонировать на другие флэш-устройства. И далее в данном руководстве мы, на примере использования стороннего программного обеспечения, покажем, как создать образ «USB-накопителя» .
Различия операций копирования и клонирования
Пользователям нет необходимости следовать дальнейшему руководству последовательных действий, если их основная потребность заключается в обычном простом копировании собственных файлов с «USB-накопителя» . В таком случае можно воспользоваться стандартным методом прямого перемещения в обычном проводнике для непосредственной передачи файлов на «USB-накопитель» или соответствующей загрузки с флэш-носителя на любое стороннее устройство.
Данное руководство предназначено только для пользователей, которым необходимо создать полную резервную копию или клонировать флэш-носитель данных, например, загрузочный «USB-накопитель» . Основное отличие от копирования заключается в том, что пользователи не могут просто перетащить содержимое с носителя на другой «USB-накопитель» , потому что помимо данных пользователям также потребуется перенести, соответствующей формы и формата, главную загрузочную запись диска и таблицы разделов. Даже если исходный «USB-накопитель» не является загрузочным, пользователям все равно необходимо создать его клон, если флэш-носитель имеет более одного раздела, чтобы полностью учесть его структурное построение.
Таким образом, выполнив клонирование, пользователи получают готовый образ, который состоит из всех видимых и скрытых файлов и неиспользуемого пространства диска. Также, дополнительно, в клоне представлено свободное пространство, незанятые остатки которого операционная система «Windows 10» выделяет в единый файл.
Наконец, если пользователям потребуется скопировать файлы с одного не загружаемого «USB-накопителя» на несколько устройств с одинаковой емкостью, клонирование может стать самым быстрым и лучшим решением. Возможные сценарии применения могут включать варианты создания печатных комплектов на основе «USB» для распространения на выставках или подготовка каталогов продукции от производителя для последующей рассылки потенциальным клиентам.
Как клонировать отдельный «USB-накопитель» ?
Для осуществления востребованной операции клонирования «USB-накопителя» в операционной системе «Windows 10» пользователям предстоит воспользоваться дополнительным инструментом от стороннего производителя. В глобальной международной компьютерной сети «Интернет» доступны, для непосредственного использования, различные программные предложения многих разработчиков. Но мы, в качестве примера, остановимся на продукте «ImageUSB» от компании «Passmark Software» .
Данная программа не требует исполнения процедуры установки и представлена в виде архивного «ZIP-файла» . Распакуйте исходный архив в отдельную папку, запомнив ее месторасположение, и программа «ImageUSB» будет сразу готова к дальнейшему использованию.
Теперь вставьте исходный «USB-накопитель» в соответствующий разъем персонального компьютера и запустите программу, дважды щелкнув левой кнопкой мыши по файлу «ImageUSB.exe» . Нажмите на кнопку «Да» , если на экране появится всплывающее окно «Контроль учетных записей» , требующее от пользователей дополнительного разрешения для дальнейшего запуска программы.
В открывшемся окне программы в изменяемом поле раздела «Step 1: Select the USB drive(s) to be processed» установите индикатор выбора ( «галочку» ) в ячейке связанной строки, озаглавленной подключенным пользовательским «USB-накопителем» .
Теперь EGAMI Multiboot доступен на всех моделях ресиверов Sezam!
Что нужно, чтобы воспользоваться мультибутом?
Для этого надо установить EGAMI 6.1 или выше, подключить USB или жесткий диск и отформатировать его с помощью ресивера в формат EXT , если ваш диск будет в FAT/NTFS, то вы просто не сможете установить на него мультизагрузку.
Заходим в меню Настройки/Накопители/Инициализация , выбираем ваш диск и нажимаем Красную кнопку - Инициализировать .

После того, как процесс будет завершен, перегружаем ресивер и заходим в меню EGAMI – Мультизагрузка.

Выбираем ваш диск и нажимаем Красную кнопку - Установить



Далее снова заходим в этом меню и нажимаем Зеленую кнопку пульта - Установить имидж

Выбираем способ установки - ручная(/media/egamiboot/EgamiBootUpload) или из сети
В моем примере выбираю сетевой вариант установки имиджа

Из списка имиджей выбираем тот, который вам нравится

Выбираем версию имиджа и нажимаем Зеленую кнопку - Установить

После загрузки имиджа соглашаемся с его установкой, также можем поменять названия имиджа на то, которое вам больше нравится.



Опять нажимаем Зеленую кнопку – Установить , и ждем некоторое время, пока имидж установится. После успешной установки ресивер автоматически перезагрузится!

После перезагрузки вы увидите меню Multiboot, в котором вам будет предложен выбор загрузки имиджей.
Flash означает основной имидж EGAMI !
Примеры загрузки различных имиджей:











Для ручной установки мультибута
Выбираем способ - media/egamiboot/EgamiBootUpload
Заходим с помощью FTP-клиента на ваш ресивер и загружаем файлы имиджа (nfi или zip) по следующему пути:
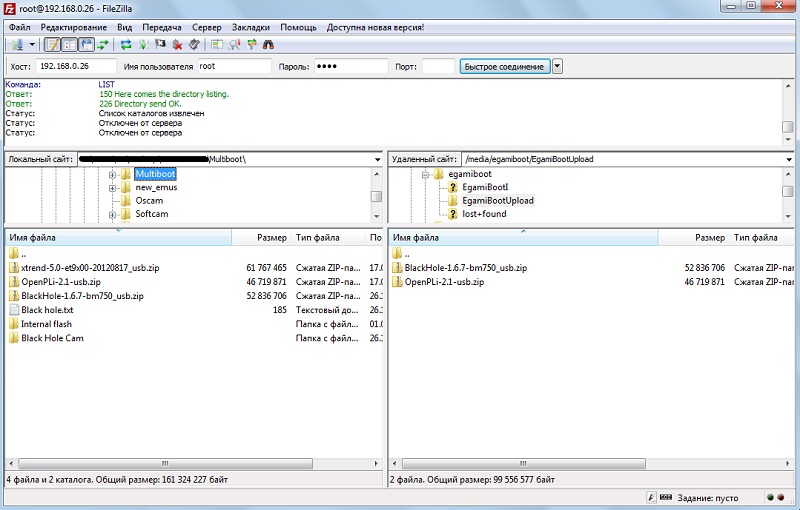
Затем возвращаемся в меню и нажимаем Зеленую кнопку на пульте - Установить.
Если вы закинули не один имидж через FTP, а несколько, как в моем случае! В меню EGAMI Boot с помощью пульта влево/вправо необходимо выбрать имидж, который вы хотите установить в первую очередь.
Далее необходимо нажать Красную кнопку пульта - Установить.
После процесса установки нового имиджа и автоматической перезагрузки вы увидите меню Multiboot с возможностью выбора загрузки имиджа.
Список некоторых имиджей для мультибута есть на нашем FTP в папке:
/Enigma2_MIPS/Egami Multiboot/For External flash
IP: 93.189.40.122
Без логина и пароля
Удаление имиджа из мультизагрузки и мультибута!
Чтобы удалить имиджи из мультизагрузки и сам мульбут необходимо зайти в меню Мультизагрузка!

Дальше выбрать имидж для удаления и нажать Желтую кнопку - Удалить имидж.

После того, как имидж будет удален, необходимо нажать кнопку Ок.
Также можно воспользоваться расширенной опцией, для этого надо нажать Синюю кнопку и выбрать один из вариантов:
1. Удалить мультибут
2. Удалить все установленные имиджи из мультибута

В итоге теперь каждый пользователь ресиверов Sezam Marve l, Sezam 5000 , Sezam 1000 имеет возможность попробовать различные имиджи без особых усилий, бекапов и прочих лишних движений. Все имиджи обновляются онлайн или через меню мультизагрузки, где на сервере всегда выложена актуальная версия. Основной имидж EGAM I также обновляется онлайн или через USB.
Все примеры специально были сделаны на бюджетном ресивере Sezam 1000 и обычной USB флешки объемом 8 GB. Процессор BCM 7358 имеет хорошие характеристики для ресивера, EGAMI Multiboot тому яркий пример. Если конкуренты не могут ничего сделать на нем, это не наши заботы и проблемы, так что не верьте слухам в сети.
EGAMI в очередной раз сделал шаг вперед навстречу обычному пользователю, если вы предпочитает комфорт, выбирайте Sezam и EGAMI!

Загрузочный USB Flash или HDD накопитель удобен тем, что можно отказаться от использования CD/DVD для установки ОС и использования диагностических программ типа Memtest, MHDD, Acronis TI.
«Мультизагрузочная» флешка или HDD хороши тем, что можно не форматировать весь диск для каждой программы, а один раз установить туда все необходимые программы и при загрузке с него выбирать нужную через красивое меню. В случае с HDD удобно создать для этого отдельный небольшой раздел.
- USB HDD (все описанное должно работать и для флешек).
- ОС Windows (естественно можно аналогично сделать это и из ОС на базе Linux, но у меня сейчас нет возможности проверить работоспособность и наличие «подводных камней»).
- Материнская плата (BIOS) с поддержкой загрузки с USB накопителей. Если загрузка с USB не поддерживается, можно использовать Plop, об этом ниже.
Начнем
Для проверки работоспособности многих программ необязательно каждый раз ребутать компьютер. Можно использовать виртуальные машины: MobaLiveCD или VirtualBox. Для VB выполняем в консоли: где число в PhysicalDrive — номер нашего загрузочного диска, и указываем полученный файл (C:\USBHDD.VDI) в качестве жесткого диска при создании машины. Однако некоторые ОС (например, Windows 7) могут не работать таким способом.
Примеры установки некоторых ОС и программ
Memters86+
Открываем Menu.lst текстовым редактором, добавляем туда следующее:
И попробуем разобраться, что эти команды означают.
title Memtest — название пункта (Memtest), которое будет отображаться в меню.
map /mt420.iso (hd32) — загрузка ISO образа, находящегося в корне загрузочного диска (эмуляция CD-ROM).
root (hd32)— делает виртуальный CD-ROM корневым.
chainloader () — передает управление другому загрузчику (если в скобках ничего не указано, то используется корневой, в данном случае hd32).
Ubuntu 10.4
Windows 7
А вот с Win 7 немного сложнее.
Способ 1:
Копируем все файлы с диска (образа) Windows 7 и добавляем в Menu.lst:
В некоторых случаях работает, но могут возникнуть различные ошибки во время установки. К тому же таким способом будет работать только если на hdd находится одна Windows 7, иначе (например, если хотим поместить туда х86 и х64) запустится установка первой найденной.
Способ 2:
Небольшой скрипт автоматизирующий некоторые операции (в т.ч. добавление пункта в Menu.lst) по изменению образа. Источник — greenflash.su/forum/5-661-1, там же ссылки на подробное описание того, что он делает.
Способ 3:
Качаем imdisk, запускаем, копируем полученную папку imdisk на наш диск.
Создаем в этой папке файлы со следующим содержанием:
SetupImDisk.cmd
SetupCDROM7.cmd
Либо берем здесь уже готовую папку.
Кидаем образ Windows 7 в корень диска (не забываем переименовать его в win7.iso или соответственно изменить имена во всех файлах) и в Menu.lst добавляем:
И во время установки Win 7, когда попросит драйвер CD-ROM, открываем консоль (SHIFT+F10) и запускаем setup.bat:
Возможные проблемы и ошибки
Error 60: File for drive emulation must be in one contiguous disk area
Решение: нужно дефрагментировать образ. Например, с помощью программы Contig от Марка Руссиновича. Использование: contig.exe g:\ubuntu1.iso в консоли.
BIOS не поддерживает загрузку с USB, зависает, долго грузится и другие проблемы, связанные с загрузкой с USB HDD
Решение: Plop boot manager. Вариантов использования много и на их описание не хватит места, поэтому инструкцию на русском можно найти, например, тут.
Надеюсь, эта статья помогла вам разобраться в создании мультизагрузочного жесткого диска или флешки.
Более подробный мануал по GRUB4DOS есть здесь (перевод на русский язык, местами кривой) либо в README_GRUB4DOS из архива с GRUB4DOS.
UPD1: перезалит скрипт из 2 способа вин7: ошибся и выложил старую версию, в ней были проблемы с х64.
UPD1.1: добавлен автоматизированный 3 способ вин7.
Читайте также:


