Установка bootmgr на usb
Решил создать отдельную тему с практическими рекомендациями для конструкторов. Поскольку некоторые вопросы всплывают часто, а я забываю, где уже отвечал на них.
Все это - лишь мои досужие домыслы , и я могу ошибаться в некоторых вопросах, так что прошу воспринимать все это с долей скептицизма.
Тему я буду периодически чистить, а ответы на вопросы постараюсь добавлять в соответствующий (или новый) раздел. -
Если конструкторам интересно - как сделать подхват текстового меню в bootmgr.
Примечание: текстовое меню позволяет загружать исключительно загрузчик предыдущего поколения (NTLDR), GRLDR, копии загрузочной области и некоторые сторонние загрузчики (например, Xorboot). Загрузить другой bootmgr, Wim/VHD прямо не получится. Хотя и можно - если сделать комплект из "костыля" на базе XorBoot/GRLDR, загружающий "другой" bootmgr (при необходимости, со своим же мономеню, автоматически запускающем Wim/VHD-загрузку).
По моему мнению, очень желательно при сборке WinPE соблюдать такие требования:
1. Размещать ВСЮ сборку (кроме EFI - увы, с этим ничего не поделать) в "своей" папке с уникальным именем.
2. Копию основного загрузчика (bootmgr) с "привязкой" к своей папке держать внутри этой папки, и все переходы между загрузчиками привязывать именно к этой копии (а не к корневому bootmgr). Создать загрузчик под свое уникальное имя папки можно с помощью утилиты BMplus.
3. Сделать костыль на базе XorBoot или Grub4Dos для загрузки bootmgr из "своей" папки (для перехода из "других" bootmgr). Для генерации костыля можно использовать, например, XBplus (для поддержки работы на CDFS/UDF /компакт-дисках/ обязательно использовать версию 1.0).
4. Реализовать возможность подхвата текстового меню (тоже из "своей" папки), для несложной организации переходов/возвратов в другие сборки.
Такая схема позволить конечным пользователям (или сборщикам) легко компоновать разные сборки с минимальными затратами времени.
Например, если использовать такую схему в этой сборке, можно вызовы костылей всех авторских сборок перенести из меню BCD в текстовое, что позволит с легкостью подправлять меню под свой "набор". А в BCD оставить только базовый функционал.
Небольшая справка по UEFI и GPT.
Ограничения по использованию загрузочных файлов на различных носителях.
Предыстория: бывает, что при загрузке пересобранного копакта или заливке на флешку сборка перестает загружаться. Причем оригинал загружается, и заливка на другую флешку - тоже работает. Кажется, мистика какая-то. Оказывается - НЕТ.
Вся проблема кроется в том, что некоторые файлы, участвующие в загрузке, должны находиться в начале нашего накопителя, иначе при загрузке они просто "не находятся"!
Перечислю эти файлы: сами загрузчики; шрифты, используемые в меню; фоновые картинки; wim-ядра на базе ХР/2003; "костыли" для переходов.
Ограничение для FAT/NTFS/ExFAT раздела USB-HDD/UFD (флешки) : перечисленные файлы должны находиться в пределах первых 32Гб раздела.
Ограничение для CDFS раздела (компакт-диски): в пределах 1Гб (точно не определял границу, но примерно так).
Ограничение для UDF раздела (компакт-диски): в пределах 2-4Гб (точно не определял границу, но примерно так). Загрузка wim-ядер на базе ХР/2003 из UDF-раздела не поддерживается.
HEX-правка распакованной версии bootmgr - МНОГО ПОЛНОРАЗМЕРНЫХ КАРТИНОК!
Что такое натив-режим загрузки ядра, преимущества и недостатки.
При натив-загрузке (этот способ загрузки позаимствован из мира Linux), ядро состоит, как минимум, из двух частей. Первая часть - это натив-ядро, специально подготовленное минимальное ядро (без графической оболочки). После загрузки натив-ядра в нем отрабатывает натив-программа (native.exe, made in China), выполняющая скрипт, который производит поиск носителя (CD/DVD/HDD/USB-HDD/UFD) со сборкой и монтирует "полное" ядро (т.е., всё, что нужно для запуска графической оболочки и РЕ-окружения), либо отдельные необходимые части (теперь такое встречается редко).
Плюсы:
1. Быстрая загрузка на USB 1.x. Вместо обычных 5-10 мин на USB 1.2 - около 1 минуты.
2. Меньшее потребление памяти (для сборки Strelec - меньше на
Размер диска X:\ (используется RAM-диск MicroSoft).
Как перепаковать (упаковать) wim-ядро.
Такой вопрос часто возникает у начинающих репакеров (хочется что-то изменить в сборке). В таких случаях MS рекомендует использовать Dism, что не всегда удобно (а порой и невозможно - например, под ХР/2003). Есть и другие варианты решения - использовать GUI (например, GimageX) или даже 7-zip (крайние версии отлично справляются с изменением wim-архива ).
Положа руку на печень , признаюсь: лучший вариант перепаковки - это упаковка "с нуля". Она позволит добиться минимального размера архива. И для такой упаковки вполне достаточно единственного файла - imagex.exe от Vista (такой вариант работоспособен под всей линейкой ОС, начиная от ХР и заканчивая 10-й). Его можно взять, например, из сборки 2k10 (в папке 2k10\WinPE\Repack.Wim).
Распаковываем нужное ядро в рабочую папку (индекс "1" для одноиндексного ядра, т.е., в рабочей папке должен быть подкаталог 1 с содержимым диска X:\). В ту же папку закидываем imagex.exe и бАнТиК такого содержания
imagex.exe /capture /compress maximum /boot .\1 .\W7x64PE.WIM "W7x64PE"
Заменяем HKEY_LOCAL_MACHINE\System на HKEY_LOCAL_MACHINE\0s , получим:
Этот рег-файл можно применить к смонтированному как HKLM\0s файлу куста реестра SYSTEM.
Какие твики можно применить для реестра? Разные. И довольно часто они отличаются от обычных твиков. Например, куста HKLM\SYSTEM\CurrentControlSet не существует, он формируется на основе куста HKLM\System\ControlSet001 , поэтому изменять нужно именно там. Теме твиков для WinPE, думаю, посвящу отдельный раздел справки.
Будем считать, что мы применили нужные изменения. Самый простой путь - выгрузить кусты реестра. Для этого становимся курсором на нужный куст, и в меню RegWorkshop - "Файл/Выгрузить куст".
Но. Я рекомендую сделать иначе. Все дело в том, что в кусте сохраняется разный мусор от правок, и если просто выгрузить куст, то мусор останется на месте, а сам куст может быть фрагментирован. Поэтому ПЕРЕД выгрузкой куста лучше сделать его копию (ПКМ на кусте, экспортировать). В открывшемся окне выбираем имя, и - ОБЯЗАТЕЛЬНО! - тип файла - "Файлы кустов реестра". После этого можно спокойно выгружать куст. В результате такой операции мы получим 2 файла кустов реестра: первый - который мы монтировали (с мусором и фрагментацией), и второй - очищенный от мусора и дефрагментированный (с выбранным нами названием и расширением *.reg). Для возврата в сборку рекомендую использовать именно второй файл (переименовав его на имя оригинального куста). Такой файл меньше по размеру и лучше упакуется в wim-архив.
Примечание: таким же способом можно дефрагментировать и очистить от мусора кусты реестра обычной "лежачей" ОС (сделав это из-под WinPE). Так же можно поступить и с BCD-меню (возможно, вы удивитесь - но это ТОЖЕ КУСТ РЕЕСТРА). Если какой-либо из разделов куста не поддается редактированию - вполне вероятно, что просто заблокированы права доступа к нему. Чтобы разблокировать их, в RegWorkshop становимся на раздел, ПКМ - "Разрешения", и добавляем права для текущего пользователя. После этого можно будет редактировать.
Осталось только вернуть подправленные кусты в распакованное ядро и заново его собрать. Ну, это я уже описывал.
Примечание: после редактирования кустов реестра часто создаются различные файлы с расширением *.regtrans-ms и *.LOG*. Эти файлы не нужны. Поэтому перед сборкой ядра рекомендую проверить содержимое папки Windows\System32\config, если в ней имеются такие файлы - их спокойно можно удалить (по-сути, в этой папке должны остаться только файлы кустов реестра БЕЗ РАСШИРЕНИЯ, ну и подкаталоги - если имеются).
Некоторые из твиков реестра для WinPE.
Результаты тестирования бэкапперов (из сборки 2k10)
Подробнее можно почитать в теме Программы для резервного копирования диска/ОС (Backup, образ)
Провел довольно таки масштабное тестирование бекапперов, собранных в 2k10. В качестве исходника для создания бекапа использовалась моя рабочая ОС Windows 7, установленная на дешевеньком SSD Kingston 60Gb. На диске занято примерно 32Гб, файлы подкачки/гибернации отсутствуют. Архив создавался на обычный (недавно отформатированный) HDD Samsung 500Gb. Процессор Celeron G1820 (2.7GHz, двухядерный, без HT). Тестирование производилось под WinPE 8х86 (2k10), свободной памяти в системе около 3Gb. Перед каждым запуском бекаппера РЕ перезагружалась, созданные ранее бекапы удалялись. Также, для оценки перехода на х64, создал 2 бекапа под 8х64 (2k10), свободная память 15Gb - DriveSnapShot64 и ShadowProtect64.
Время (мин.сек) / размер архива (Гб) - Название программы (версия) Вариант сжатия
==============================================================
03.40 / 18.3 - Acronis TIH 2014 6673 std
03.45 / 18.8 - Acronis TIEES 9.7 std
05.19 / 19.1 - Active@ DiskImage 7.04 std
05.20 / 19.7 - TeraByte Image 2.97c SpeedA
05.30 / 18.9 - ShadowProtect 5.2.4 std
05.32 / 18.1 - DriveSnapShot 3.9.2015 ===
05.33 / 20.2 - Paragon12 10.1.21.471 fast
05.46 / 18.1 - DriveSnapShot64 3.9.2015 ===
05.54 / 18.2 - ShadowProtect64 5.2.4 max
06.14 / 19.4 - HDClone 5.1.4 quick
06.40 / 19.2 - TeraByte Image 2.97c SpeedB
06.42 / 18.2 - ShadowProtect 5.2.4 max
07.26 / 19.4 - AomeiBackupper 3.1 std
08.14 / 17.2 - Active@ DiskImage 7.04 max
12.10 / 17.7 - AomeiBackupper 3.1 max
12.15 / 17.1 - TeraByte Image 2.97c SizeA
12.18 / 19.9 - Eassos SysRestore 2.01 fast
12.31 / 17.1 - R-Drive 6.0.6007 std
21.00 / 20.1 - Ghost 12.0.0.8006 fast
21.40 / 20.3 - Ghost 8.3.0.1331 fast
22.30 / 16.6 - Acronis TIH 2014 6673 max
23.20 / 16.6 - Acronis TIEES 9.7 max
26.30 / 16.8 - TeraByte Image 2.97c SizeF
28.50 / 17.5 - Ghost 8.3.0.1331 max
39.46 / 17.2 - HDClone 5.1.4 std
41.00 / 17.1 - DriveCloner 6.0 std
48.06 / 16.7 - DriveCloner 6.0 max

Ошибка «No bootable device insert boot disk and press any key» или как создать универсальную загрузочную флешку, совместимую как с Legacy, так и с UEFI, с помощью программы Bootice
Привет всем! Меня зовут Владимир и я отвечу на этот вопрос. В статье "Как создать загрузочную флешку с Windows 10" админ написал, что для создания флешки достаточно скопировать файлы образа Windows 10 на накопитель и флешка автоматически станет загрузочной. Для компьютеров с включенным UEFI это так. Для компьютеров с обычным BIOS или выключенным интерфейсом UEFI это не так. Коротко объясняю почему, уверен, вы всё поймёте. Установку операционных систем Windows (от Vista до 10) запускает загрузчик BOOTMGR, который находится в, скопированном на флешку, дистрибутиве. Но флешку BIOS видит как HDD. И чтобы BIOS передал управление загрузкой нашему BOOTMGR, на флешке должна быть создана MBR c кодом загрузчика BOOTMGR (Windows NT 6.x) и активный раздел с PBR (загрузочной записью раздела) BOOTMGR.
При обычном форматировании флешки средствами Windows (в файловую систему NTFS или FAT32) PBR станет BOOTMGR, а MBR какой была до форматирования такой и останется (то есть новая флешка не будет загрузочной после простого копирования на неё файлов Windows 10). У админа получилось потому, что он всё проделал на старой флешке, когда-то уже бывшей загрузочной и на ней были ранее установлен нужный код и раздел был активный. Обновить коды и сделать раздел на флешке активным можно и после копирования файлов Windows на флешку. Сделать это можно двумя способами: с помощью утилиты Bootice, а также командной строки. Показываю оба способа.
Обновляем коды и делаем раздел на флешке активным с помощью утилиты BOOTICE Итак, поставим себя на место нашего читателя. Подсоединяем новую флешку к компьютеру и форматируем её в файловую систему FAT32,
затем копируем на неё содержимое ISO-образа Windows 10.



Если у вас новый ноутбук с включенным интерфейсом UEFI, то ноутбук прекрасно загрузится с этой флешки, но если UEFI отключен или вы пытаетесь загрузить обычный компьютер с простым BIOS, то появится ошибка при загрузке «No bootable device insert boot disk and press any key». Открываем утилиту WinSetupFromUSB

выбираем в списке накопителей нашу флешку и жмём на кнопку Bootice.

Выбираем в списке нашу флешку. Жмём Parts Manage.


Создаём активный раздел на флешке. Выделяем флешку левой мышью и жмём кнопку Activate.



Жмём Process PBR.

На флешке должен быть активный раздел с PBR (загрузочной записью раздела) BOOTMGR. Отмечаем пункт BOOTMGR boot record, нажимаем Install /Config Close.

Жмём Process MBR

На флешке должен быть активный раздел с MBR c кодом загрузчика BOOTMGR (Windows NT 6.x). Отмечаем пункт Windows NT 5.x/ 6.x MBR, нажимаем Install /Config Close.


Всё! Теперь с этой универсальной флешки можно загрузить любой компьютер или ноутбук с включенным интерфейсом UEFI или простым BIOS.
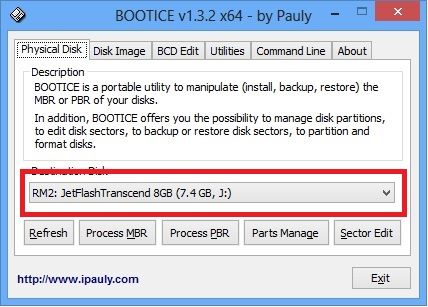
Ре-форматируем флешку в USB-HDD
(необязательно, если флешка уже USB-HDD, но желательно если флешка использовалась как загрузочная):
Раздел флешки должен иметь файловую систему FAT32, и его нужно сделать активным:
Устанавливаем MBR через BOOTICE (GRUB/BOOTMGR):
(или устанавливаем Windows NT6 MBR, чтобы грузилось только меню WinPE5)
(это так же бывает полезно для старых BIOS, когда GRUB4DOS грузится некорректно)
Устанавливаем PBR через BOOTICE (BOOTMGR):
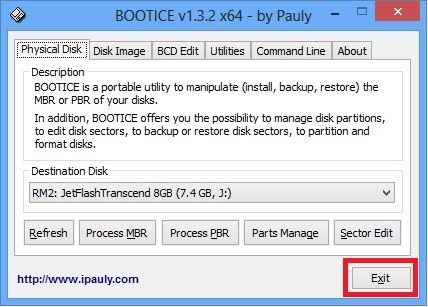
Закрываем BootIce:
Распаковываем всё что есть на загрузочном диске в корень флешки,
используя UltraISO или WinRAR.
Готово!
P.S. при UEFI-загрузке с USB будет грузится reFInd, и будут доступны MemTest86 UEFI и UEFIMark.
В случае с Secure Boot (загрузкой только подписанных загрузчиков UEFI):
нужно предварительно переключать загрузчики UEFI (можно подключив на другой компьютер):
rEFInd > Microsoft BootManager: запустить [флешка]:\EFI\Microsoft64.cmd.
Microsoft > rEFInd (возврат загрузчика rEFInd): запустить [флешка]:\EFI\rEFInd64.cmd
Также будут отображаться загрузчики от систем Linux и MacOSX (UEFI)
(при наличии их в системе)
Для загрузки на планшетах прочтите инструкцию по загрузке на TabletPC
Для загрузки в режиме UEFI (Secure Boot) прочтите инструкцию по загрузке в режиме UEFI (Secure Boot)
Создание скрытой загрузочной флешки с AdminPE (UEFI/GRUB):
В данном видео показано, как создать загрузочную флешку со скрытым при работе в обычной системе (и защищенным от записи при работе в AdminPE) загрузочным разделом, используя программы BootIce и WinRAR.
Это позволяет избежать заражения вирусами файлов на загрузочном разделе, а также защищить загрузочный раздел от нежелательных изменений.
Все действия производятся в среде загруженной AdminPE, но вы можете выполнить их на любой установленной системе, имея права Администратора.
Программа BootIce входит в состав раздачи, и находится в папке Addons
Распаковать AdminPE_UEFI.iso вы можете при помощи WinRAR либо UltraISO.
После распаковки образа загрузочная флешка готова.
P.S.: процессы создания флешки на базе WinPE5 и WInPE10 одинаковы!.
Создание загрузочного USB-HDD с AdminPE (с сохранением данных):
В данном видео показано создание загрузочного USB-HDD (UEFI/GRUB) с AdminPE с сохранением уже существующих на диске данных.
Загрузочная Windows флешка создается на базе уже имеющихся файлов и не требуется iso образ. Флешка делается загрузочной независимо от того, скачиваете ли вы iso образ window 7 или распаковываете файлы в отдельную папку на жестком диске.
Существует множество инструментов и программ, которые способны сделать загрузочную флешку в некоторой степени быстрее, но только для старой аппаратуры компьютера. Намного быстрее проделать всё вручную, если конечно железо компьютера соответствует новым стандартам UEFI.
Простейший способ создания загрузочной флешки
Существуют два простейших способа которые позволяют превратить обычную флешку в загрузочную без постороннего программного обеспечения и с минимальным затраченным временем для осуществления данной задачи.
Первый способ заключается в обычном копировании файлов Window 7 на флешку, затем в UEFI BIOS производятся настройки, где нужно выбрать или переместить загрузочный раздел повыше. Как это делается будет описано в конце статьи.
Второй способ ничем не отличается от первого, копируется содержимое операционной системы, производятся необходимые настройки в знакомом нам стареньком BIOS. Единственное, предварительно флешку нужно сделать активной и при помощи утилиты bootselect создать на USB накопителе MBR с кодом загрузчика BOOTMGR, иначе старый компьютер не сможет с неё загрузится.
1 способ (для новых компьютеров с поддержкой UEFI):
Первым делом нужно отформатировать флешку в FAT32 и скопировать туда все содержимое образа Windows 7, после чего зайти в BIOS / UEFI и осуществить требуемые настройки для загрузки с USB накопителя.
Осталось только перезагрузить компьютер и дождаться появления надписи «Press any key to boot from usb». У вас есть несколько секунд пока надпись не исчезла. В это время нужно нажать один раз (можно несколько) по любой из клавиш (или зажать и удерживать).

Копирование содержимого файлов Windows 7 на отформатированную в fat32 флешку.
2 способ (для старых компьютеров, использующих BIOS):
Если повторить первый способ где вшит обычный БИОС, скорее всего вы получите ошибку «Disk error. Press any key to restart», но никак не начнется установка Windows. Это значит, что у вас более старая версия материнской платы без поддержки UEFI.
Чтобы все хорошо работало на старом компьютере, выполните первый способ, который описан чуть выше. Далее требуется запустить командную строку от имени администратора:
Внимание. Убедитесь, чтобы флешка была подключена к USB контроллеру. Последовательно в командной строке выполните следующие команды:
Найдите свою флешку и запомните номер тома. Отличить флешку от жесткого диска просто, в разделе Тип должно быть отмечено как Сменный. Еще можно обратить внимание на размер накопителя и на его название (Метка).
Запоминаем номер тома для дальнейшей команды select volume:

Номер тома флешки TOSHIBA «6».
Далее найдите папку с Windows 7, (8 / 8.1 / 10 / mac os) которая может храниться: на компьютере, CD-DVD диске, да где угодно. Скопируйте полный путь к дистрибутиву с папкой \boot\bootsect. Затем запомните системную букву накопителя. Не закрывая командную строку выполните следующую команду:
Буква F – это раздел на котором хранится дистрибутив с Windows. Далее идет полный путь к нужной папке дистрибутива Windows.
Буква J – это съёмный накопитель или USB флешка.
Выполнив эту команду, выполняется обращение к утилите bootselect для создания на USB накопителе MBR с кодом загрузчика BOOTMGR.
Если делается загрузочный накопитель на платформе Windows XP, то в этом дистрибутиве нет такой папки с обращением к bootselect. В таком случае последнюю команду не следует выполнять, вполне достаточно команды чуть выше (active) при условии, что флешка уже имеет структуру MBR.
Если флешка имеет иную структуру, то попробуйте подцепить в командной строке папку семёрки, а на саму флешку запишите Windows XP.
Rufus – это простейшая бесплатная программа предназначенная исключительно для создания загрузочных флеш-накопителей.
В окне запущенной программы Rufus выберите ISO образ Windows XP к примеру (не важно), для этого щелкните на иконку дисковода (подробнее показано на скриншоте) и только потом произведите следующие настройки:
Остальное можно не трогать.

Как сделать загрузочную флешку при помощи UltraIso
Еще одна программа по работе с ISO образами Windows. UltraIso также способна сделать загрузочную флешку активной, для того чтобы иметь возможность загружаться с под dos. Всё это делается через встроенный Write Disk Image.

Откройте ISO образ Windows комбинацией клавиш Ctrl + O.
Перейдите в раздел Самозагрузка пункт меню «Запись образ Жесткого диска»:

В открывшемся окне Write Disk Image произведите настройки:
- Disk Drive: выбор флешки;
- Файл образа: путь к iso файлу;
- Форматировать: отформатируйте флешку;
- Запись: начните записывать образ загрузочной флешки.

Все пункты нужно выполнять последовательно.
Настройка UEFI BIOS для загрузки с флеш-накопителя
Загрузить систему с USB-накопителя довольно просто. Для этого нет никакой необходимости заходить в UEFI BIOS, ведь существует более простой способ.
Инструкция для BIOS:
Подключите флешку в USB-порт и запустите компьютер. Ждите появления текстовой надписи или появления логотипа где изображена инструкция. Действовать следует быстро т.к. надпись исчезнет в течении нескольких секунд.
На данном скриншоте видно, что для захода в BIOS нам необходимо нажать на клавишу Delete. Но нас интересует как зайти в Boot меню напрямую. Обратите внимание на выделенный красным квадрат где изображена клавиша по входу в Boot меню. Однако стоит понимать, что для разных моделей материнской платы, клавиша, или набор клавиш могут отличаться. Также вы можете узнать данные быстрые клавиши из инструкции к вашей материнской плате или поискать данную информацию в сети интернет.
У вас есть несколько секунд чтобы нажать (или зажать) на кнопку по заходу в Boot меню.

Из списка Boot меню выберите загрузку с USB-накопителя и нажмите Enter.

Готово. В данном случае это флешка Transcend.
Инструкция для UEFI:
Нажимаем Del или F2:
Таким образом первый по счету будет идти загрузка с флешки, а на втором месте операционная система Windows. Для завершения настроек нужно нажать клавишу F10 и подтвердить сохранение, после чего компьютер автоматически перезагрузится.

Если на экране нет инструкции по заходу напрямую в Boot:
Ничего страшного, просто почитайте инструкцию к своей материнской плате или поищите в интернете какие кнопки отвечаю за данное действие.
Для моделей ASUS это обычно клавиша F8:

Настройка BIOS для установки Windows XP
Перед установкой Windows XP с флешки, следует обратить внимание на очень важный параметр режима работы контроллеров жесткого диска. Контроллер жестких дисков может работать в нескольких режимах.
Для установки Windows XP рекомендуется использовать режим IDE т.к. программа установки может просто не увидеть вашего жесткого диска. Для установки Windows 7 и более современной версии рекомендуется использовать режим AHCI.
Перейдите в пункт меню Main- Storage Configuration:

Выбираем нужный контроллер. Для XP это – IDE, для более новых версий установки обязательно ставим AHCI.
По завершению настроек нужно сохранить изменения нажатием на F10.

Если компьютер не загружается с флешки
Иногда в редких случаях на некоторых компьютерах требуется на время загрузки с флешки поменять совместимость аббревиатур. Для этого нужно переключиться с UEFI Boot в режим совместимости CSM Boot либо Legacy BIOS.
Но чтобы это сделать, следует посмотреть не заблокирован ли выбор других аббревиатур. Для этого перейдите в пункт меню «Security- Secure Boot», нажмите Enter и сделайте выбор переключателя в положение Disabled.

Теперь мы разблокировали выбор аббревиатур. Но чтобы выбрать другую аббревиатуру для разных UEFI BIOS, делается данная процедура по-разному.
Для некоторых систем выбор аббревиатур находится здесь:


Для других же систем может находится прямо в пункт меню:

Вам необходимо поменять UEFI Boot на любой другой совместимый режим загрузки: CSM Boot, Legacy BIOS и.т.д. Также можно посмотреть описание пунктов в правой колонке, поискать там подобные слова чтобы найти нужную настройку, не прибегая к знаниям английского языка.
После отключения режима UEFI в пользу режима совместимости CSM Boot, все загрузочные флешки загружаются без проблем.
После работы с флешкой обязательно верните настройки UEFI к исходному состоянию чтобы всё работало корректно как раньше и опять загружалась операционная система.
Заключение
В данной статье было приведено много примеров различных вариантов по созданию загрузочных флеш накопителей и последующей настройки UEFI BIOS для корректной работы при установке, а также чтобы обезопасить себя от непредвиденных случайностей, которые виной тому служат некоторые моменты, которые мы с вами рассмотрели.
Все описанные варианты по созданию загрузочной флешки работают с любой версией операционной системы Window 7, 8, 8.1, 10, XP.
Если остались какие-либо вопросы по данной теме, задавайте их в комментариях. Тема подробно раскрыта, осталось только брать и выполнять на практике описанные здесь примеры.
Читайте также:


