Установка bliss os на компьютер
Bliss OS - это операционная система с открытым исходным кодом для ПК, которая позволяет вам пользоваться преимуществами функций Android. Эта бесплатная операционная система, разработанная семейством ПЗУ Bliss или Team Bliss, основана на ОС Android и может использоваться на компьютерах с ОС Windows и Linux, Chromebook и даже планшетах. Bliss OS предлагает различные варианты настройки и функции безопасности, и это в значительной степени инструмент, который позволяет вам запускать операционную систему Android на компьютерах .
Полный набор функций бесплатно
Существует множество проектов с открытым исходным кодом, которые позволяют запускать их на самых разных устройствах. Трудно возиться с ОС, которая имеет ограниченный доступ к ним, поэтому, если вы хотите настроить свою операционную систему, вам, возможно, придется преодолеть некоторые барьеры. Однако, когда дело доходит до ОС с открытым исходным кодом, в этом нет необходимости. Усилия сообщества направлены на то, чтобы сделать вещи лучше.
Вы получаете свободу настраивать самостоятельно. Bliss OS - это именно то, но в отличие от аналогичных проектов, Bliss OS также выступает в качестве эмулятора Android для вашего ПК. Если вам нравятся функции Android, особенно Android Pie и выше, вы можете попробовать ОС Bliss на своем устройстве.
Твой выбор
Во-первых, вы обнаружите, что Bliss OS имеет более простой и удобный дизайн. У вас есть множество вариантов настройки для тем в вашей ОС, так что если вы любите играть с деталями, Bliss OS может предоставить вам. Кроме того, вы можете выбирать между настольным или планшетным интерфейсом на основе используемого вами средства запуска, и вы даже можете смешивать их вместе.
Однако Bliss OS не просто выглядит хорошо, так как она также подчеркивает скорость и стабильность . Вы можете использовать ОС Bliss в качестве ежедневного драйвера и синхронизирующей ОС, чтобы поддерживать ваши самые требовательные приложения, когда речь заходит о производительности процессора. В сочетании с этим, Bliss OS также разработана для работы от батареи .
Он также был оборудован дополнительными мерами безопасности . Если у вас есть разные устройства, на которых вы хотите, чтобы Bliss OS работала, она очень совместима с разными платформами. ОС Bliss оптимизирована для x86, поэтому вы можете быть уверены, что она будет отлично работать на большинстве современных устройств.
Отличный дизайн
Bliss OS отлично подходит для тех, кто ищет гибкие проекты с открытым исходным кодом, которые имеют большую поддержку даже во время разработки. Это даже больше для тех, кто хочет испытать мобильность на своем ПК. Кроме того, вы можете использовать ОС Bliss для тестирования новых версий Android, прежде чем устанавливать их на свой телефон. Однако большая часть проблем, с которыми сталкивается Bliss OS, заключается в странной несовместимости, которую она имеет с большинством мобильных приложений, и с ее сложным процессом установки . Тем не менее, это с открытым исходным кодом и обязательно иметь подробные учебники в Интернете.
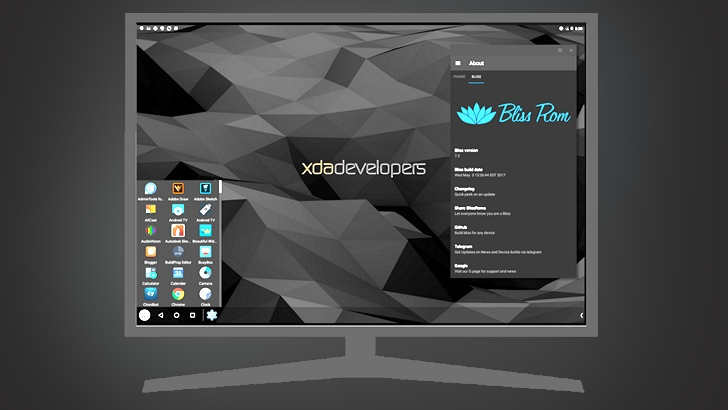
Статья от 07.02.2020: Одним из многих способов запустить операционную систему Android на компьютерах, ноутбуках и планшетах на базе процессоров x86 является установка на них или запуск с USB накопителя операционной системы Bliss OS.
В настоящий момент эта система даст вам возможность ознакомиться с нововведениями самой новой версии операционной системы Google: Android 10.
После выпуска своей первой экспериментальной сборки Android 10 в ноябре прошлого года, команда разработчиков выпустила очередную бета-версию на базе этой версии Android. Эта сборка получила наименование Yantra и является отдельной версией этой системы.
В отличие от стандартных сборок Bliss OS, которые основаны на открытом исходном коде Android от Google (AOSP) с некоторыми добавками от прошивок для планшетов Pixel, сборка Yantra включает в себя дополнительные возможности из многих популярных кастомных Android прошивок, таких как LineageOS, Paranoid Android, Omni и многих других.
Добавлено 01.12.2020:
Один из разработчиков сообщил в Твиттере о подготовке к релизу Bliss OS 14 на базе Android 11. К сожалению, сведениями о том, когда нам стоит ждать эту сборку, он не поделился.
Кроме того, командой разработчиков было объявлено о выходе свежих новых сборок Bliss OS 11.x, которые, в частности, смогут похвастаться поддержкой ARM64 houdini из Chrome OS 86 позволяющей этой операционной системе запускать приложения Android на хромбуках, возможностью установить Magisk от topjohnwu для получения root-доступа и прочими изменениями и улучшениями:
Добавлено 25.12.2020:
Теперь вы можете запустить Android 11 на ПК, ноутбуке и прочих устройствах с процессорами x86 на борту воспользовавшись свежей сборкой Bliss OS. Правда, стоит отметить, что речь пока идет о ранней тестовой альфа-версии, скачать которую вы можете по ссылке в посте Twitter ниже:
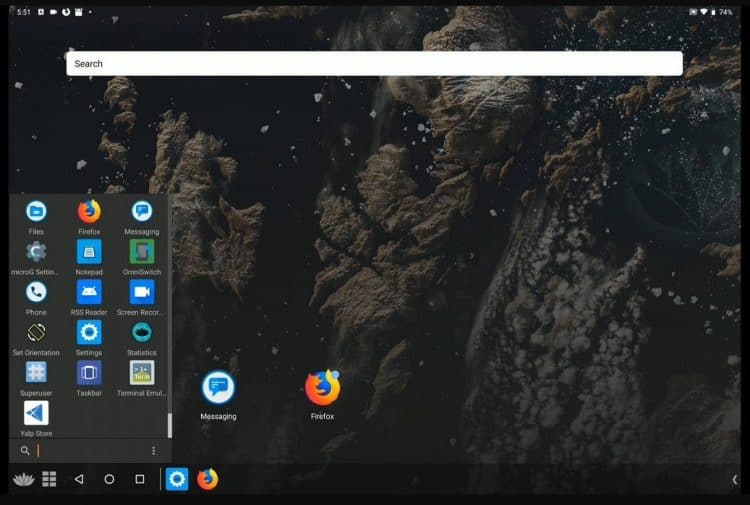
Основные функции программы Bliss OS
Эмулятор Bliss OS можно без проблем запустить на операционных системах Windows и Linux на ПК, выпущенных за последние 4 года. Ознакомьтесь с основными функциями программы, описанными ниже.
- Настраиваемые параметры и фокус на дизайн. Есть множество пользовательских опций как для больших, так и для малых экранов, которые позволят настроить устройство для самых различных задач. Пользователю предоставляется возможность самостоятельно установить тематическое оформление.
- Стабильность и безопасность. BlissOS построен с акцентом на скорость и стабильность программы, которая легко справится даже с самыми сложными приложениями. Система, отвечающая за безопасность программы, постоянно обновляется и подстраивается под запросы пользователя.
- Низкий расход батареи. В эмуляторе есть функция настройки расхода аккумулятора, при желании его можно снизить до минимального уровня или установить оптимальные для вашего устройства значения.
Как скачать и установить Bliss OS на компьютер?
- Зайдите на официальный сайт разработчика Bliss OS.
- Нажмите на кнопку Downloads в верхней части экрана.
- Скачайте последнюю стабильную (Stable) версию программы.
- После того, как файл загрузится на компьютер, приступите к созданию загрузочной флэшки.
- Скачайте программное обеспечение Rufus.
- Вставьте свою флэшку в разъем и запустите Rufus.
- Нажмите на пункт устройство, выберите образ Bliss ISO.
- После нажатия на «Старт», дождитесь создания загрузочного USB-диска. На всех всплывающих окнах выбирайте «ОК».
- Создайте на готовой флэшке раздел для Bliss OS, для этого нажмите на клавишу Tab, а затем на «Создать раздел».
- Выберите для созданного раздела опцию Bootable.
- Нажмите на кнопку «Запись», чтобы зафиксировать изменения на диске.
- Заново зайдите на флэшку и выберите в окне «Выбор раздела» пункт «Установить OS». Нажимайте на «ОК» во всплывающих окнах.
Перезагрузите компьютер, удалите USB Drive и выберите опцию перезагрузки. После этого утилита Bliss OS будет установлена на ваш ПК.
Bliss OS x86 - еще одна операционная система на базе Android. Можно сказать, что это ветка проекта Android x86, с открытым исходным кодом и бесплатная.
- Как установить VirtualBox
- Инструкции по установке Ubuntu на виртуальную машину VirtualBox
Специальная ОС Android Bliss доступна не только для ноутбуков или ПК X86, но также можно использовать для ее установки другие устройства на базе x86, включая смартфоны и планшеты. ОС Bliss поддерживает как 32-битные, так и 64-битные устройства.
Сборки Bliss OS также совместимы с Chromebook и Macbook, работающими на процессорах Intel или AMD. Для игр Octopus включил решение для сопоставления клавиш, разработанное командой Phoenix OS (еще одна операционная система Android).
В этом руководстве Подсказки покажет вам, как установить ОС X86_X64 Bliss на ПК и VirtualBox.
Минимальные системные требования к оборудованию для установки Bliss OS
- Процессор X86
- Жесткий диск 1 ГБ
- Минимум 512 ОЗУ, рекомендуется 2 ГБ
Загрузите образ Bliss ISO
1. Чтобы установить эту операционную систему Android на ПК, вам сначала необходимо загрузить загрузочный ISO-файл Bliss OS x86_x64.
2. Перейдите в раздел загрузок на этой странице здесь.
3. Когда вы посетите магазин загрузок Bliss OS, вы найдете разные папки, такие как Bleeding_edge, Ночная, Конюшня, а также Уду .
4. Выберите и откройте Bleeding Edge папка .
5. Вы найдете множество выпусков Bliss OS - как стабильных, так и бета-версий.
6. Загрузите последнюю стабильную версию ISO-файла операционной системы. На нем доступен Android 10.
7. После загрузки файла Bliss ISO перейдите к следующей части создания загрузочного флеш-накопителя.
Создать загрузочный USB Bliss x86_X64
1. После того, как ISO-файл Bliss OS был загружен на ваше устройство, пришло время создать загрузочный USB.
2. Для этого сначала загрузите программное обеспечение Rufus Bootable USB.
3. Подключите USB к системе, которую хотите загрузить.
4. Щелкните Rufus setup и запустите его. Этот загрузочный USB-инструмент представляет собой портативное программное обеспечение и не требует установки.
5. Когда он откроется, выберите диск из Устройство раздел .
6. Затем щелкните значок ВЫБРАТЬ и выберите загруженный образ ISO Bliss выше.
7. Наконец, щелкните значок НАЧАЛО и начнется процесс загрузки Bliss OS.
8. Вы увидите всплывающее окно, не обращайте на него внимания и нажмите ОК кнопка .
9. Вы будете предупреждены, что все данные на диске будут удалены, поэтому убедитесь, что на USB нет ничего важного. Затем нажмите кнопку ОК кнопка .
Установите Bliss OS на ПК и виртуальную машину VirtualBox
После создания загрузочного USB. Вставьте его в компьютерную систему, на которой вы хотите установить Bliss OS.
Шаг 1. Загрузите систему, используя загрузочную USB-систему Bliss OS.
Если первый порядок загрузки системы установлен на Съемные медиа , операционная система загрузится автоматически. Если нет, сначала установите порядок загрузки или используйте любой F2, F8, F12 или же Клавиша Esc в зависимости от BIOS вашей системы, чтобы выбрать загрузочный носитель или устройство.
Шаг 2: Установите Bliss OS на жесткий диск
Когда появится первый экран загрузки, выберите опцию Установка- Установить Bliss-OS на жесткий диск .
Шаг 4: Создайте / измените раздел
Использовать Вкладка клавишу, а затем клавиши со стрелками, чтобы выбрать Создание / изменение разделов и щелкните ОК кнопка .
Шаг 5: основной раздел
Шаг 6: Отметьте основной загрузочный раздел
Шаг 7. Запишите изменения, чтобы подготовить установочный диск Bliss.
После вышеуказанного шага вам нужно записать изменения на диск. Выберите Писать вариант и нажмите Вернуться / Войти ключ снова .
После того, как процесс, описанный выше, будет завершен, пора завершить работу с инструментом создания таблицы разделов. Использовать Покидать вариант .
Шаг 8: Установите Bliss OS
Сразу после выхода вы увидите Выбрать раздел снова, где на этот раз вы найдете раздел для установки операционной системы. Выберите его и нажмите ОК кнопка .
Он попросит создать GPT, вам просто нужно выбрать ДА.
Отформатируйте диск, используя ext4 или любой другой формат файловой системы, который вы хотите.
Выберите да вариант .
Шаг 9. Перезагрузите компьютер или виртуальную машину.
После этого извлеките USB-накопитель, выберите Перезагрузить опция, и в вашей системе будет установлена ОС Bliss.
Установите Bliss OS на VirtualBox
Хотя весь процесс установки аналогичен процессу установки виртуальной машины Virtualbox, начало немного отличается.
Шаг 1 : Открыть VirtualBox.
Шаг 2 : Щелкните Новый опция, указанная в меню.
Шаг 3 : Назовите виртуальную машину.
Шаг 4 : Выбирать Тип в виде Другой и выберите 64-битный версия Другое / неизвестно.
Шаг 5 : Укажите объем оперативной памяти, 2 ГБ будет достаточно, но рекомендуется увеличить его до 4 ГБ для повышения производительности.
ШАГ 6 : Выбирать Создайте виртуальный диск сейчас и щелкните Следующий кнопка .
Шаг 7. : Выделите около 10 ГБ или более, если вы хотите устанавливать приложения или игры из Play Store.
Выделите около 10 ГБ или более
Шаг 8 : Теперь нажмите на Параметр в меню Virtualbox и выберите Место хранения вариант, затем выберите Пустой компакт-диск икона . Затем просто нажмите на предоставленный значок компакт-диска в Атрибуты раздел и выберите Выберите файл виртуального оптического диска. указать загруженный ISO-файл Bliss для Virtualbox и установить.
Шаг 9 : Щелкните ОК кнопку, а затем нажмите Начинать чтобы запустить виртуальную машину. Снова выполните ту же процедуру, что и для настройки ПК.
Шаг 10. : После завершения установки на виртуальной машине операционная система запросит перезагрузку. Итак, сначала удалите вставленный ISO из Virtualbox, щелкнув правой кнопкой мыши значок компакт-диска в правом нижнем углу.
Читайте также:


