Установка 64 битной системы на 32 битный uefi
Это руководство не является дубликатом этого вопроса, поскольку оно специально предназначено для 32-разрядной версии 15.10, а процедура установки на 64-разрядной платформе радикально отличается, о чем я писал здесь.
2 ответа
Вот то, что в настоящее время работает с Ubuntu 15.10 на наиболее распространенном оборудовании Bay Trail.
- потрогать
- Звук (только на некоторых)
- USB и USB OTG
- Ориентация, Гироскоп (очень мало)
- ACPI, обнаружение батареи, яркость (большинство планшетов не спят правильно)
WiFi и Bluetooth не работают для 99% чипов Bay Trail SDIO.
- OTG кабель, я рекомендую OTG концентратор
- Клавиатура и мышь
- USB-накопитель (≥ 4 ГБ)
- Зарядное устройство для планшета
- USB WiFi адаптер (приобретается дополнительно)
В зависимости от желаемой настройки, здесь есть несколько вариантов. Если вы хотите выполнить двойную загрузку Windows и Ubuntu, вы должны выполнить разбиение изнутри Windows. Если вы хотите использовать Ubuntu в качестве единственной ОС для вашего устройства, вы должны выполнить разделение изнутри Ubuntu. Если вы хотите использовать Ubuntu в качестве единственной ОС для вашего устройства, вам потребуется создать резервную копию любых файлов, которые вы хотите сохранить, используя внешнее хранилище, такое как облачный диск, флэш-диск или SD-карта.
Dual Boot - для тех, кто хочет всего этого
- В Windows правой кнопкой мыши (нажмите и удерживайте) кнопку "Пуск" и выберите " Управление дисками".
- Щелкните правой кнопкой мыши раздел Windows (обычно C:) и выберите " Уменьшить громкость".
- Вы должны сжать раздел, чтобы после него было не менее 10 ГБ свободного места.
- Больше нет необходимости в разделении изнутри Windows, поэтому теперь мы перезагружаемся
Рекомендуется попробовать Ubuntu перед установкой, таким образом вы можете хотя бы посмотреть, будет ли Ubuntu работать на вашем устройстве вообще. В любом случае, вы можете начать процесс установки.
- Здесь вам нужно будет подключить клавиатуру и USB-накопитель.
- Откройте настройки ПК> Обновление и восстановление> Восстановление> Расширенный запуск> Перезагрузить сейчас
- Когда появится меню выбора параметров, нажмите " Использовать устройство" и выберите подготовленный USB-накопитель.
- Устройство должно перезагрузиться и показать вам это:
Выберите Установить Ubuntu и нажмите Enter
Инсталляция - мельчайшая песчинка
Здесь мы отделяем двойные загрузчики от пользователей единой системы. Это будет очень сложно, поэтому я рекомендую чашку кофе и немного мороженого.
Установка двойной загрузки
Скопируйте все настройки, показанные на картинке ниже.
Оставьте 1 ГБ места после нового раздела
- Создайте другой раздел после того, который вы только что создали, Use As: Swap area

- Нажмите Установить сейчас
- Продолжайте установку, как обычно, после ее окончания НЕ извлекайте USB-накопитель.
Установка одной ОС - для верных
- Выполните обычную процедуру установки Ubuntu, пока не перейдете к экрану Тип установки
- Выберите Erase disk и установите Ubuntu
- Продолжайте установку, как обычно, после ее окончания НЕ извлекайте USB-накопитель.
- Выполните процедуру, чтобы снова загрузиться с USB-накопителя.
- Когда появится загрузочное меню GRUB, введите командную строку, несколько раз нажав кнопку C
Введите следующее в командной строке
linux (hd0, gpt2) / boot / vmlinuz- версия- родовой корень = / dev / mmcblk0p2
initrd (hd0, gpt2) /boot/initrd.img- версия -generic
ботинок
(Вам нужно будет изменить жирный текст в соответствии с вашими потребностями)
После того, как вы успешно загрузились в свою свежую установку Ubuntu, нужно еще многое сделать, прежде чем ее можно будет надежно перезагрузить.
Откройте терминал и введите эти команды
(Если вы получаете какие-либо ошибки, вам может потребоваться подключиться к Интернету и запустить sudo apt-get update )
Перейдите в корневой каталог вашего USB-накопителя и установите два файла, которые вы там разместили, в следующем порядке.
(Двойной щелчок по ним должен открыть Ubuntu Software Center для легкой установки)
После того, как файлы были установлены, откройте терминал и введите
Если вы не получили никаких ошибок в ходе этого процесса, вы сможете перезагрузиться в Ubuntu (или Windows) без флеш-накопителя USB.
Я никоим образом не связан с продуктами, организациями, компаниями, проектами или людьми, которые могут быть упомянуты или связаны с этим руководством.
Так как x64 Linux может быть загружен через пользовательский 32-разрядный GRUB.. Я предполагаю, что он также может сделать то же самое для Windows, но "как использовать grub, чтобы обойти 32бит UEFI для загрузки Windows 10 х64", похоже, указывает на иное, хотя данное объяснение не полностью объясняет, почему (по крайней мере, для меня).
Я считаю, что 32-битный EFI GRUB должен иметь возможность загружать 64-битный EFI Window.
в качестве альтернативы, можно ли использовать новый "ntldr-mod" grub для запуска Windows x64 install bootmgr? (как запустить установку ОС WINDOWS на жесткий диск с grub2)
ответы / комментарии относительно того, почему будут помечены как не по теме. Меня интересует только как. Если ваш ответ "не возможно", пожалуйста, предоставьте более подробную информацию.
'архитектуры должны совпадать' недопустимый ответ.
просто создайте загрузочное USB-устройство с разделом GPT и ESP-разделом, сформированным с помощью FAT32
вставьте в USB-накопитель структуру EFI для загрузки GRUB2 с 32 бит
поставить WinPE.iso в USB-накопителе.
поместите свой iso windowsxx x64 в USB-накопитель.
настройте GRUB2 для загрузки этого WinPE.
после загрузки с этого PE iso.
смонтируйте iso-образ Windows в качестве диска (в Windows 10 просто дважды щелкните его),
запускаем WinNTSetup.exe,
заполните информацию в WinNtSetup из origin (The mounted Windows iso)
и назначения (диска для установки)
Если все прошло нормально. установка производится
есть один еще один шаг, который вам, возможно, придется сделать, если windows не загружается.
(это может произойти, если прошивка пытается найти bootia32.efi вместо bootx64.efi)
загрузка с USB.
отформатируйте созданный GPT / ESP раздел windows (сначала его необходимо скрыть)
создать структуру ЭФИ (как и в USB-диск)
скопируйте также GRUB2 в этот раздел.
(просто будьте осторожны, чтобы не коснуться раздела NTFS где установлена windows)
создать запись GRUB2 для запуска Windows (по BOOTMGR в разделе FAT32 является лучшим вариантом).
Если у вас есть проблемы, вы можете alse скопировать BOOTMGR в раздел NTFS
также папка \ boot.
и отредактируйте BCD, указав BOOTMGR, который вы скопировали в раздел NTFS.
Почему же тогда везде говорится о необходимости использования х64 системы?
Добавлено:
MSDN
Can Windows 7, Windows Vista, and Windows Server 2008 read, write, and
boot from GPT disks?Yes, all versions can use GPT partitioned disks for data. Booting is
only supported for 64-bit editions on UEFI-based systems.
Чтобы получить полную поддержку GPT для накопителей, предлагающих
больше 2 Тбайт, вам понадобится 64-битная версия Windows (XP, Vista
или 7)
-
спросил(а) 7 лет назад
- последняя редакция 7 лет назад
Смешались в кучу кони, люди © Давайте разбираться.
UEFI и GPT
UEFI поддерживает x86, x64, ARM и Itanium (источник), поэтому
установка Windows 8.1 x86 не является чем-то из ряда вон выходящим.
На ПК с UEFI можно использовать разметки GPT и MBR. На готовых ПК с Windows (ноутбуки, планшеты) UEFI и разметка GPT.
UEFI, GPT и загрузка 32- и 64-разрядных ОС Windows
Ваша цитата с MSDN правильная, но статья была написана до выхода Windows 8.
Windows 7
Windows 7 поддерживает UEFI 2.0 только в 64-разрядном исполнении, поэтому на ПК с UEFI можно загрузиться только в 64-разрядную Windows 7 при условии, что разметка GPT.
В KB2581408 есть хорошая таблица, заодно показывающая неактуальность XP в этом вопросе.

Впрочем, на ПК с UEFI поддерживается режим эмуляции Legacy BIOS с помощью модуля поддержки совместимости (Compatibility Support Module, CSM), что позволяет загружать и 32-разрядные системы.
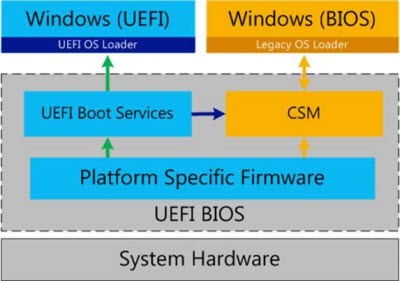
Windows 8 и более новые ОС
Windows 8+ поддерживает UEFI 2.0 в 64- и 32-разрядном исполнении, а также в WoA (Windows on ARM), в том числе и загрузку, конечно. Так, планшеты с Windows 8 на Intel Atom Clover Trail с UEFI и разметкой GPT поголовно шли с 32-разрядными Windows 8, т.к. режим Connected Standby (InstantGo) не был рассчитан на 64-bit.
Более того, Windows 8 поддерживает Secure Boot в соответствии со спецификацией UEFI 2.3.1 Errata C и новее, и все готовые ПК с Windows 8+ обязательно должны обладать режимом безопасной загрузки Secure Boot.
Родная поддержка Secure Boot исключает возможность загрузки в Legacy BIOS с помощью CSM.
Secure Boot можно отключить (если изготовитель ПК предусмотрел такую возможность) и использовать режим Legacy BIOS.
GPT и диски объемом более 2TB
Здесь все относительно просто, и подробные объяснения есть в уже упомянутой статье KB2581408.

Ранее операционная система Windows имела 32 битную разрядность. Постепенно, с развитием архитектуры процессоров, появилась возможность поддержки 64 битной разрядности системы (начало было положено с выпуска Windows XP Professional x64 Edition).
В настоящее время, производители компьютеров (настольных компьютеров, ноутбуков), в основном, устанавливают на выпускаемые устройства 64 разрядные операционные системы Windows, потому что все современные центральные процессоры поддерживают x64 наборы инструкций.
Microsoft предоставляет возможность смены 32 разрядной системы на 64 разрядную Windows. При смене разрядности системы, активация Windows не слетит, потому что лицензия не зависит от разрядности операционной системы.
Основные различия между 32 битной Windows и 64 битной Windows
- в Windows x64 можно установить 64 и 32 битные программы (64 битные приложения, по умолчанию, устанавливаются в папку Program Files, а 32 битные в папку Program Files (x86) на системном диске)
- в Windows х86 устанавливаются только 32 битные программы, а установка 64 битных приложений не поддерживается
Необходимое условие для перехода Windows с 32 bit на 64 bit
- Процессор x64 — поддерживается установка на компьютер 64 и 32 разрядной Windows
- Процессор x86 — на компьютер можно установить только 32 битную версию Windows
Как узнать поддержку процессором инструкций x64 в Windows 10
- На Рабочем столе кликните по значку «Этот компьютер» (Мой компьютер). Если на Рабочем столе вашего компьютера данного значка нет, с помощью этого способа верните значок «Мой компьютер» на Рабочий стол.
- В открывшемся контекстном меню выберите «Свойства».
- В окне «Система» (Просмотр основных сведений о вашем компьютере), в разделе «Система», в параметре «Тип системы» вы увидите тип разрядности операционной системы и поддержку типа инструкций процессора.
Как узнать поддержку процессором 64 разрядной Windows 8.1 (Windows 8)
- Подведите курсор мыши к правому нижнему углу экрана, выберите «Параметры».
- В окне «Система» отобразится «Просмотр основных сведений о вашем компьютер». В параметрах «Система» => «Тип системы», указаны разрядность Windows и какую разрядность поддерживает центральный процессор.
Как узнать имеет процессор 64 разрядную поддержку в Windows 7 или нет
- Щелкните правой кнопкой мыши по значку «Компьютер» (Мой компьютер) на Рабочем столе.
- В контекстном меню выберите «Свойства».
- В окне «Просмотр основных сведений о вашем компьютере» нажмите на «Индекс производительности Windows».
- В окне «Оценка и увеличение производительности компьютера» нажмите на «Отображение и печать подробных сведений о производительности компьютера и системе».
- В открывшемся окне «Счетчики и средства производительности», в разделе «Дополнительные сведения о компьютере», в параметре «Система», напротив пункта «64-разрядная поддержка», будет написано «Да» или «Нет».
Плюсы и минусы перехода на 64 разрядную Windows
- Использование всего объема оперативной памяти (более 4 ГБ), установленной на компьютере
- Более высокая скорость работы системы и программ
- Потребление системой и приложениями большего объема оперативной памяти
- Отсутствие x64 драйверов для устаревшего оборудования
Как перейти с 32 бит на 64 битную Windows
- Скачайте на компьютер операционную систему Windows, 64 битной разрядности. Прочитайте здесь, откуда можно скачать оригинальный образ Windows 10, Windows1, Windows 7.
- Создайте загрузочную флешку или запишите образ системы на DVD диск.
- Включите компьютер, перед загрузкой системы, войдите в BIOS (UEFI), выберите для загрузки загрузочный носитель с Windows.
- Установите операционную систему на компьютер.
- После завершения установки системы, установите необходимые драйвера.
- В одном из окон установки необходимо выбрать подходящую редакцию Windows подходящей разрядности (сейчас распространены мультиобразы Windows, включающие в одном образе системы разные редакции, разной разрядности)
- В окне «Выбор типа установки» следует выбрать «Выборочная: только установка Windows (для опытных пользователей)» в Windows 10 или в Windows1, или «Полная установка (дополнительные параметры) в Windows 7
Заключение
Существует возможность поменять 32 разрядную операционную систему на 64 разрядную Windows, в пределах одной редакции. Для успешного перехода на компьютере должен быть установлен процессор, поддерживающий инструкции x64, достаточный объем оперативной памяти.
Читайте также:


