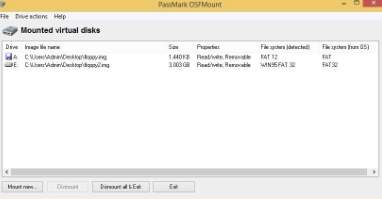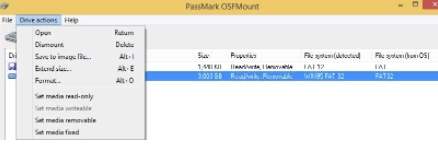Usb эмуляция что это
Опция Port 64/60 Emulation включает/отключает режим эмуляции порта 64/60. данный режим эмуляции позволяет оптимизировать работу устройств, подключенных к порту USB (мышь и клавиатура) в устаревших операционных системах на уровне BIOS.
Disabled (или OS) – отключить данную функцию;
Enabled (или BIOS) – разрешить использование опции.
Опция также может иметь другие названия:
x Port 64/60 Emulation
USB 1.1 64/60 Emulation
USB 1.1 Port 64/60 Emulation
Примечание 1. USB (Universal Serial Bus, универсальная последовательная шина) – это последовательный интерфейс, с помощью которого можно подключать внешние периферийные устройства к персональному компьютеру.
Более подробно о том, что такое USB-интерфейс, Вы можете прочитать здесь.
Как настроить БИОС
Необходимость в настройке BIOS может возникнуть не только у пользователей, которые привыкли выполнять тонкую настройку «под себя» или занимаются разгоном. Доступ к некоторым функциям биоса может потребоваться любому пользователю компьютера, например, если вам необходимо изменить приоритет загрузки в биосе без изменения его параметров не обойтись.
В этом материале мы рассмотрим как настроить биос в картинках и дадим описание часто используемых настроек. Итак, после того, как вы нажали соответствующую кнопку и попали в BIOS, вам сразу станет доступен пользовательский интерфейс этой базовой системы.
Первый режим меню в этом разделе мы пропустим, он больше относится к тематике разгона через биос и на рассмотрении его возможностей остановимся отдельно.
Режим Standard CMOS Features – позволяет выполнить конфигурацию установленных жестких дисков, задать виды ошибок, при которых система не будет продолжать загрузку, а также посмотреть и изменить системную дату и время. В целом, настроек на этом экране немного, как правило, изменять здесь что-либо не приходиться, кроме системной даты, которая, например, может измениться после отката биоса на заводские настройки.
Следующий режим BIOS – (Advanced BIOS Features) это конфигурирование расширенных настроек и с этим режимом стоит разобраться более детально.
Перспективы eSATA
Пока трудно утверждать что-либо со стопроцентной гарантией относительно будущего данного интерфейса. Но без попытки прогноза при ответе на вопрос о том, eSATA — что это такое, также не обойтись.
Пока на рынке существуют устройства, которые поддерживают работу с такими портами, как USB 2.0, USB 3.0, а также вышеупомянутым FireWire, будущее eSATA неопределенно. С одной стороны, производители не торопятся активно применять данный порт во всех своих устройствах, а с другой – все-таки изготавливают накопители с таким интерфейсом, но и про USB 3.0 не забывают.

ESATA выглядит неплохо, если требуется, например, подключение объемных накопителей или обработка мультимедийного контента в качестве HD. Также этот интерфейс поможет всем желающим иметь дома свой RAID-массив.
Но многие пользователи предпочтут использовать в повседневной работе и более медленный, но такой простой и понятный интерфейс, как USB 2.0. Ведь у большинства из них нет надобности работать с быстрыми и емкими накопителями, кроме того, зачастую пользователей отпугивает необходимость в дополнительной запитке устройства с eSATA-интерфейсом. Они готовы мириться с некоторыми ограничениями по скорости в угоду удобству. Но в отдельных случаях именно без него не обойтись.
Так что не стоит и в дальнейшем ожидать существенного влияния на рынок со стороны интерфейса eSATA, но и быстро он не сдаст свои позиции, поскольку потребность в нем все-таки существует.
Многие эксперты утверждают, что данный стандарт просуществует вплоть до распространения более современного нового стандарта, либо со временем все-таки главенство возьмет USB 3.0. Однако пока этого не случилось, можно смело приобретать и накопители, которые функционируют на основе eSATA.
Отключение лишних устройств
Если порты USB вдруг перестали работать, и вы теперь ищете, как их включить, то первым делом посмотрите, не много ли устройство подключено к ноутбуку. При использовании USB-хаба лэптоп может оказаться не в состоянии обеспечить питанием все устройства, в результате чего разъемы USB перестанут отвечать.

Прежде чем выполнять настройку USB в BIOS, отключите от ноутбука лишнее оборудование и проверьте, заработают ли порты. Если ничего не поменялось, то перезагружайте лэптоп и заходите в BIOS.

Дополнительно

Учтите, что если вы будете часто переводить компьютер в ждущий или спящий режим, то это негативно сказывается на сроке службы жесткого диска. Впрочем это относится и к выключения компьютера. 1-2 раза за сутки считается нормой. Больше — лучше оставить компьютер в работе, чем выключать/переводить в спящий режим. Да, кажется что сомнительно все это, в интернете давно ведутся на эту тему, можете проверить, если не верите.
Включение портов в BIOS
Для входа BIOS при загрузке нажимайте на Delete, F2 или другую клавишу в зависимости от модели системной платы. Посмотреть её можно на стартовом экране.

В случае с ноутбуком этот экран не появляется, потому что активирована функция быстрой загрузки. Отключить на время эту технологию можно в параметрах электропитания:



Перезагрузите компьютер. Без быстрого запуска вы увидите все стадии загрузки Windows и сможете попасть в BIOS. Если на Windows 8 или 10 с BIOS UEFI это не сработает, попробуйте следующий метод:
- Откройте параметры, перейдите в «Обновление и восстановление».
- Зайдите на вкладку «Восстановление» и нажмите «Перезагрузить сейчас» в поле «Особые варианты загрузки».

После перезагрузки выберите пункт «Диагностика», затем перейдите в «Дополнительные параметры» и откройте параметры встроенного ПО UEFI. Нажмите «Перезагрузить», при следующем запуске появится интерфейс BIOS UEFI.

Для настройки портов USB в UEFI необходимо перейти на вкладку «Peripherals» и установить параметру «Legacy USB Support» значение «Enabled». Если требуется поддержка портов USB 3.0, активируйте соответствующий пункт (USB 3.0 Support).

В AMI BIOS, то зайдите в раздел «Integrated Peripherals» и поставьте значение «Enabled» для четырех опций:
- USB EHCI Controller.
- USB Mouse Support.
- USB Keyboard Support.
- Legacy USB Storage Detect.
В Phoenix AwardBIOS необходимо перейти на вкладку «Advanced» и зайти в раздел «USB configuration». Все находящиеся внутри параметры должны иметь значение «Enabled», чтобы порты ЮСБ работали.

Во всех версиях BIOS для сохранения конфигурации необходимо нажать клавишу F10 и подтвердить выбор, написав «Y».
Виды eSATA
Как ни странно, но данный интерфейс имеет и свои разновидности. Впрочем, их не так много. А точнее, всего два:
- Собственно eSATA, об особенностях которого и говорилось выше.
- ESATAp – отличительная особенность такого вида порта в том, что стало возможным проводить подпитку устройства непосредственно через кабель eSATA, SATA же требовал в обязательном порядке подводить питание через внешний источник. Постфикс p означает power — питание.

Казалось бы, с приходом такого стандарта, как eSATAp, все проблемы были решены, и этот порт готов стать самодостаточным. Но тут подоспел USB 3.0, и eSATAp не смог конкурировать с ним.
Настройка Windows
Если в BIOS порты включены, но подключенные через интерфейс USB устройства не определяются системой, то проверьте редактор реестра, диспетчер устройств и редактор групповых политик. Возможно, через них в систему были внесены изменения, из-за которых порты теперь не работают. Начать следует с редактора реестра.
- Вызовите меню «Выполнить», нажав на клавиатуре Win+R. Впишите в строке «regedit» и нажмите «ОК».
- Перейдите на ветку HKEY_LOCAL_MACHINE SYSTEM CurrentControlSet Services USBSTOR.


Аппаратное повреждение портов
Если у ноутбука повреждены порты USB или южный мост на материнской плате, то никакие способы не помогут включить интерфейс. Поэтому если разъемы перестали работать после механического воздействия, попадания жидкости внутрь корпуса, короткого замыкания или других негативных факторов, то следует нести лэптоп в сервис для диагностики.

В случае с системным блоком некоторые порты USB можно заменить самостоятельно, в ноутбуке же такой возможности нет, потому что все разъемы припаяны к материнской плате.
Какое значение опции выбрать?
Ответ на этот вопрос во многом зависит от того, поддерживает ли ваша операционная система USB-клавиатуру. Если да, то имеет смысл включить вариант опции «OS». Хотя в том случае, если вы выберете вариант BIOS, клавиатура будет доступна сразу же после включения компьютера, тем не менее, функциональные возможности клавиатуры, которые обеспечивает операционная система, намного шире по сравнению с теми, которые предлагает БИОС.
Однако далеко не все операционные системы имеют в своем составе драйверы, работающие с USB-клавиатурами. К числу операционных систем, поддерживающих USB-клавиатуры, относятся практически все ОС семейства Microsoft Windows, в частности, современные версии Windows, такие, как Windows XP, Vista, 7 и 8. Тем не менее, старые операционные системы, такие, как MS-DOS, не имеют в своем составе драйверов, поддерживающих USB-клавиатуры. Поэтому, если у вас установлена подобная операционная система и вы хотите при этом пользоваться USB-клавиатурой, то вы должны выбрать значение опции «BIOS».
Если вы пользуетесь клавиатурой, подключающейся к порту PS/2, то в этом случае поддержку USB-клавиатуры в БИОС лучше всего выключить.
Порекомендуйте Друзьям статью:
Prevent a Mouse or USB Device from Waking Windows from Sleep Mode
Shhh. can’t you see it’s resting?
One of the best power management features in Windows is sleep mode, a convenient way to save power and reduce the wear and tear on your PC hardware while it isn’t being used. Normally, your mouse and keyboard are set by default to wake up Windows from sleep mode.
This isn’t a problem for most people, but can be troublesome for certain people with a very sensitive mouse. Even slight vibrations can cause Windows to wake up from sleep. Luckily, you can easily disable the mouse or any other USB device from waking Windows up.
In this article, I’ll show you how to change the power settings for your mouse or USB device so that it won’t interfere with Windows sleeping. For me, I just use my keyboard to wake up the computer, so I don’t have to worry about pressing the power button.
Stop Mouse from Waking PC
To start, go to Control Panel and click on Mouse. If you are in category view, click on Hardware and Sound and then click on Mouse under Devices and Printers.
In the Mouse Properties window, click on the Hardware tab and select your mouse from the list of devices. Normally, there will only be one mouse listed here, but that will depend on the hardware you have connected to your computer. When you have selected your mouse from the list, click the Properties button.
In the second Properties window for your mouse, click on the Change Settings button on the General tab.
Finally, click the Power Management tab and uncheck the Allow This Device to Wake the Computer box. Click the OK button and click OK on all the other open windows too. From now on, you cannot wake up Windows from sleep mode by clicking a mouse button or moving the mouse around.
Some high-end mice, like gaming mice, have high polling rates and high DPI, which means even the tiniest of movements will be detected and cause your computer to wake up. Fixing this setting will prevent that from happening. Note that you can also get to this setting by clicking on Start and then typing in Device Manager.
Expand Mice and other pointing device and then right-click on the mouse and choose Properties.
This will get you to the same dialog with the Power Management tab as shown above. To prevent other USB devices from waking your computer, just right-click on them, choose Properties and go to the power tab. For example, you can also prevent the keyboard from waking your computer or the network card too.
If you have a wireless keyboard/mouse and there is a USB transmitter attached to your computer, you will also need to disable this option for that device too. It should show up under Keyboards. If nothing else other than HID Keyboard Device shows up, then just disable it for that also.
Missing Power Management Tab
In some cases, you might not see a Power Management tab for some or all of your USB devices. In addition, sometimes the Allow this device to wake the computer box is grayed out and you can’t check or uncheck it.
If you are missing the Power Management tab or the box is grayed out, you need to go into your computer BIOS and make sure it supports wake over USB. You can usually tell this if there is an option to enable USB Wake Support or enable a sleep state higher than S1 (normally S3). The option in the BIOS may be called ACPI Suspend Type.
You might also see some options under Wake Up Event Setup related to resuming from S3/S4/S5 by mouse/keyboard/USB device. Make sure these are all enabled.
If you’re having other sleep issues, make sure to check out my post on troubleshooting Windows not going to sleep. If you have any questions, feel free to post a comment. Enjoy!
Founder of Online Tech Tips and managing editor. He began blogging in 2007 and quit his job in 2010 to blog full-time. He has over 15 years of industry experience in IT and holds several technical certifications. Read Aseem’s Full Bio
В продолжение темы о создании собственного USB-гаджета.
Создание простого устройства.
Раз устройство планируется подключать к ПК, значит вероятнее всего потребуется передача данных между устройством и ПК.
Начнем писать прошивку и софт, наладив связь между ними.
Самым простым вариантом передачи данных является использование класса коммуникационных устройств USB (CDC).
При таком подключении устройство будет видно в системе как обычный виртуальный COM-порт.
Плюсом такого подключения является отсутствие необходимости писать собственные драйвера.
Так же радует простота приема и передачи данных: для работы с портом в Windows достаточно открыть его как текстовый файл и производить обычные операции чтения\записи.
Железо.
Возьмем схему с минимальной обвязкой МК.
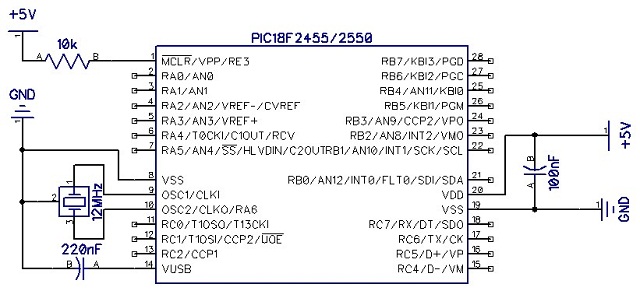
На этот раз нам нужно добавить только 4 контакта к USB и одну кнопку (кнопка нужна только для бутлоадера: куда проще нажать ее и заменить прошивку в устройстве по USB, нежели переставлять чип в программатор).

Не сильно стараясь сделать красиво, разводка может выглядеть так:

Но при желании часто экспериментировать с подключаемыми компонентами лучше сразу развести каждую ногу МК сделав аналог ардуино — Jaluino.
Прошивка
include 18f2455 -- библиотека для используемого МК
--
enable_digital_io () -- переключение всех входов на цифровой режим
--
alias Button is pin_B7 -- раз уж у нас подключена кнопка, объявим ее
pin_B7_direction = input -- кнопка у нас работает на вход
--
-- одна строчка - и у нас есть все необходимое для работы с USB CDC
include usb_serial -- бибилотека для работы с usb
--
usb_serial_init () -- --инициализируем USB CDC
forever loop -- основной цикл, выполняется постоянно
usb_serial_flush () -- обновление usb. Данная процедура выполняет все необходимые
-- действия для поддержания соединения с ПК
end loop
Скомпилировав данный код, записав полученный HEX файл в МК при помощи бутлоадера и запустив устройство можно будет наблюдать как в системе опрделится новое устройство: Виртуальный сom-порт.
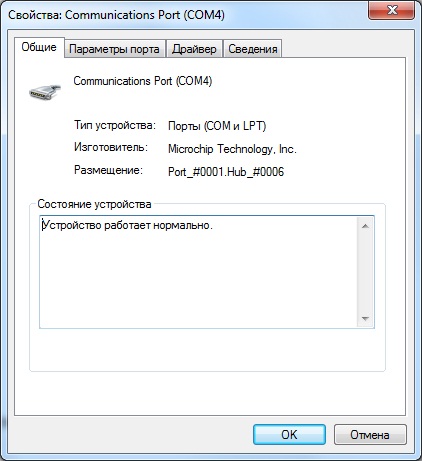
Теперь, когда устройство уже работает, научим его общаться.
Для чтения принятого байта существует функция usb_serial_read(byte):boolean. При наличии полученного байта она заносит его в указанную переменную и возвращает true, иначе возвращает false.
Для отправки байта существует процедура usb_serial_data. Она замаскирована под переменную, потому для отправки байта достаточно присвоить ей значение отправляемого байта.
Объявим переменную размером в байт до основного цикла, в основном цикле будем проверять наличие полученных байт, и при их наличии отправлять их обратно.
include 18f2455
--
enable_digital_io ()
--
alias Button is pin_B7
pin_B7_direction = input
--
--
include usb_serial
--
usb_serial_init ()
var byte ch -- объявляем переменную
forever loop -- основной цикл
usb_serial_flush ()
if ( usb_serial_read ( ch ) ) then -- если байт получен, он будет записан в ch
usb_serial_data = ch -- отправляем полученный байт обратно
end if
end loop
Компилируем, зажимаем кнопку, передергиваем питание, запуская бутлоадер, меняем прошивку, запускаем.
Устройство снова определилось в системе, теперь нам нужен софт, дабы протестировать работу устройства.
Пока у нас нет своего, используем готовый терминал: я использовал программу RealTerm.
Открываем порт с нужным номером и отправляем данные.
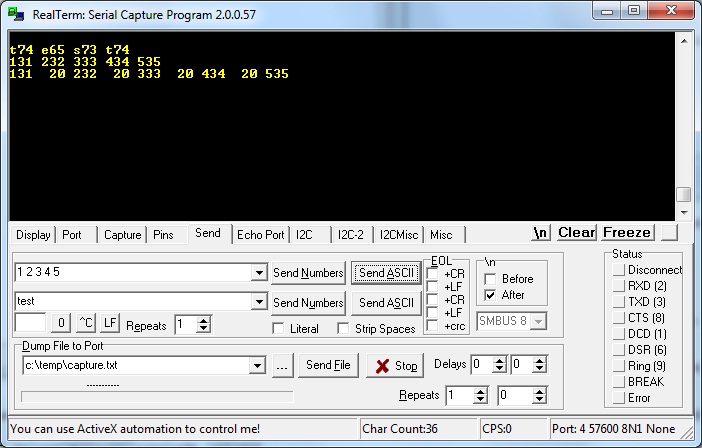
И нам в ответ приходит то, что мы отправили. Значит, все работает как надо.
Итак, наш микроконтроллер умеет принимать байты и тут же отправлять их обратно. Теперь напишем свой софт для общения с ним (я буду использовать Delphi).
Создаем новый проект, раскидываем по форме необходимые компоненты:
SpinEdit1 — для указания номера порта
Button1 — для установки соединения
Button2 — для разрыва соединения
SpinEdit2 — для ввода байта в десятичном виде
Button3 — для отправки байта
Memo1 — для вывода принятой информации.
Как уже было сказано выше, с com-портом нужно работать так же, как и с обычным текстовым файлом: используя функции CreateFile, WriteFile и ReadFile.
Дабы не вдаваться в подробности, возьмем готовую библиотеку для работы с com-портом: ComPort.
Вешаем на каждую кнопку необходимую задачу и получаем конечный код:
uses
Windows, Messages, SysUtils, Variants, Classes, Graphics , Controls, Forms,
Dialogs, StdCtrls, Spin,ComPort;
type
TForm1 = class (TForm)
SpinEdit1: TSpinEdit;
Button1: TButton;
Button2: TButton;
SpinEdit2: TSpinEdit;
Button3: TButton;
Memo1: TMemo;
procedure OnRead(Sender: TObject; ReadBytes: array of Byte );
procedure Button1Click(Sender: TObject);
procedure Button2Click(Sender: TObject);
procedure FormDestroy(Sender: TObject);
procedure Button3Click(Sender: TObject);
private
< Private declarations >
Port: TComPort;
public
< Public declarations >
end;
var
Form1: TForm1;
num: integer;
implementation
procedure TForm1.Button1Click(Sender: TObject);
begin
Port := TComPort.Create(SpinEdit1.Value, br115200); //создаем соединение
Port.OnRead := OnRead; //создаем поток чтения принятых данных
Button2.Enabled := true ; //активируем кнопку закрытия соединения
end;
procedure TForm1.Button2Click(Sender: TObject);
begin
Port.Free; //закрываем соединение
Button2.Enabled := false ; //отключаем кнопку
end;
procedure TForm1.Button3Click(Sender: TObject);
begin
if Button2.Enabled then Port.Write([SpinEdit2.Value]);
end;
procedure TForm1.FormDestroy(Sender: TObject);
begin
if Button2.Enabled then
Port.Free;
end;
procedure TForm1.OnRead(Sender: TObject; ReadBytes: array of Byte );
var
i:integer;
begin
for i := Low(ReadBytes) to High(ReadBytes) do //проходим по массиву принятых байт
begin
Memo1.Text := Memo1.Text + '.' +InttoHex(ReadBytes[i],2); //добавляем его HEX значение в окно
inc(num); //считаем колв-о принятых байт
end;
if num > 10 then begin
Memo1.Lines.Add( '' ); //переносим строку
num := 0;
end;
end;
Запускаем, устанавливаем соединение, отправляем байты:

Вот и готов наш самый простой терминал для работы с самым простым usb-устройством.
Как видно, чтение и запись происходит динамическими массивами байт.
Обрабатывая получаемую информацию можно составить необходимый протокол обмена, подходящий для текущей задачи.
include 18f2455
--
enable_digital_io ()
--
alias Button is pin_B7
pin_B7_direction = input
--
--
include usb_serial
--
usb_serial_init ()
var byte ch
var byte i -- объявляем вторую переменную
forever loop -- основной цикл
usb_serial_flush ()
if ( usb_serial_read ( ch ) ) then -- если байт получен выполняем необходимые действия
case ch of -- перебираем номер байта
0 : usb_serial_data = 0xff
1 : usb_serial_data = Button -- отправка состояния кнопки
OTHERWISE block -- если получено что-то иное
for 16 using i loop -- отправляем 10 байт с данными
usb_serial_data = ch + i -- от ch до ch+15
end loop
end block
end case
end if
end loop
Дополнительные возможности
Если на этом остановиться, получится обычная статья с подробным описанием примера использования библиотеки, коих на просторах сети достаточно. Потому добавлю немного более углубленной информации.
Упрощение отправки данных
Отправлять информацию по одному байту — не всегда удобно. Очень часто может пригодиться библиотека print. Она содержит процедуры по отправке данных всевозможной длины всевозможными форматами: byte,hex,dec,bin,boolean что может упростить вывод данных в программе.
> include print
.
var dword data
print_dword_hex ( usb_serial_data , data )
Название всех команд можно посмотреть в файле библиотеки.
Ожидание подключения к ПК
Если перед стартом основного цикла микроконтроллера необходимо предварительно установить соединение с ПК, то можно дописать перед ним строчки
while ( usb_cdc_line_status () == 0x00 ) loop
end loop
Привязываем к устройству номер порта
Если оставить все как есть, система при каждом новом подключении будет выделять первый свободный номер порта. А это значит что за ним придется всегда следить.
Для того, что бы этого не происходило, необходимо устройству присвоить уникальное значение серийного номера до подключения библиотеки usb:
Номер может быть любой длины и содержать различные символы.
const byte USB_STRING3 [ 24 ] =
24 , -- длина массива
0x03 , -- bDescriptorType
"0" , 0x00 ,
"1" , 0x00 ,
"2" , 0x00 ,
"3" , 0x00 ,
"4" , 0x00 ,
"5" , 0x00 ,
"6" , 0x00 ,
"7" , 0x00 ,
"8" , 0x00 ,
"9" , 0x00 ,
"X" , 0x00
>
Меняем имя устройства на свое
Поменять имя устройства, видимое в системе до установки драйверов можно объявив массив с именем, как и серийный номер, это необходимо сделать до подключения библиотеки USB.
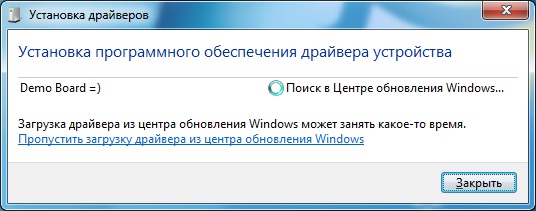
Но увы, после установки драйверов устройство поменяет имя на указанное в .inf файле, потому поменяем имя и там
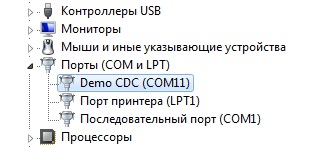
Организуем автоподключение устройства
Увы, никаких прямых путей выполнить данную задачу нет, потому придется исхитриться.
Прежде всего необходимо присвоить своему устройству уникальное значение производителя и продукта, дабы легко определять его среди сотен других стандартных CDC-прошивок.
VID и PID выдаются за денюжку, потому пойдем по пуути китайцев: втихую возьмем себе заведомо свободные значения.
Прошивка:
В прошивке необходимо объявить две переменные до подключения библиотеки USB
const word USB_SERIAL_PRODUCT_ID = 0xFF10
const word USB_SERIAL_VENDOR_ID = 0xFF10
Вместо FF10 можно вставить любые два слова (2 байта). Конечный результат содержится в прилагаемом архиве.
Драйвера:
Так как драйвера не предназначены для нашей комбинации VID и PID, допишем наши значения в .inf файл вручную:
[DeviceList]
%DESCRIPTION%=DriverInstall, USB\VID_FF10&PID_FF10
[DeviceList.NTamd64]
%DESCRIPTION%=DriverInstall, USB\VID_FF10&PID_FF10
Софт:
Для отлова событий подключения\отключения устройства подключим библиотеку ComponentUSB. Не считаю нужным пояснять каждую строчку: все изменения можно увидеть в прилагаемом проекте.
Результат
На скриншоте сложно разглядеть, но кнопка отправки активна только в момент наличия подключенного устройства, при этом каждые 50мс программа подает запрос на получение состояния кнопки (что, впрочем, неправильно, потому как нажатие кнопки должно обрабатываться на МК).

И напоследок: советую заглянуть в исходный код лампы настроения. Там можно найти довольно-таки хороший вариант обработки принимаемых данных для организации удобного протокола обмена.

Все компьютеры и ноутбуки оснащены встроенными USB-портами, в которые подключаются различные устройства. В основном подключают клавиатуру, мышь, принтер, «флешку». Эмуляция порта 60/64 — это как раз та опция в BIOS, которая следит, чтобы все подключенные устройства работали стабильно.
Одни из последних вариантов БИОС, более известные под словом UEFI , используют визуальный интерфейс, чтобы работа с БИОС была легче. В подобном интерфейсе для навигации в этой микропрограмме используется мышь, в более «древних» вариант ах БИОС такой навигации не было , и поэтому все манипуляции происходили только при помощи клавиатуры. У подключения по USB присутствуют ограничения при низкоуровневом доступе. Именно поэтому если не активировать «USB port 60/64 emulation» для работы в UEFI, то мышь, подключенная в этот порт , работать в нем не будет. Т о же самое касается и подключенных в порт клавиатур.
В некоторых случаях даже загрузочная «флешка» не будет работать, если не включить этот параметр . К примеру , «флешка» может не работать, если на ней загружена Windows 7 или некоторые дистрибутивы Linux. С Windows 8 и выше таких проблем уже не возникает. Это связано с тем, что старые версии Windows (от «семерки» и ниже) и некоторые дистрибутивы Линукс применяют таблицу разделов, которая не поддерживается UEFI. В этом случае включить эмуляцию порта 60/64 обязательно, иначе не удастся установить операционную систему.
Как включить Port 60/64 Еmulation
AMI BIOS;
Phoenix Award;
и др.
Первым делом зайдите в сам BIOS, это делается при нажатии определенной клавиши во время перезагрузки компьютера.
Далее нужно будет открыть вкладку «Advanced» .
В этой открытой вкладке нужно будет найти «Port 60/64 emulation» или «USB Legacy Support», или «USB Ports», или «All USB Devices», или какой-нибудь ваш вариант (как мы писали , варианты названия одной и той же службы могут быть разные).
Выбрать необходимый вариант. Обычно там предлага ю тся три варианта: «Enable», «Disable», «Auto». Вариант «Auto» включен по умолчанию. А вы выбираете уже , что нужно вам: включить или отключить.
Сохраняете изменения и пользуетесь устройством.
Заключение
Чаще нужно, чтобы Port 60/64 emulation был включен, а не выключен. По умолчанию стоит режим «Аuto», лучше так и оставить. Отключение эмуляции в некоторых случаях чревато последствиями. Допустим , у вас есть подключенная внешняя клавиатура, с которой вы осуществляете навигацию по BIOS. В этом случае если вы отключите эмуляцию порта 60/64, то в дальнейшем не сможете вносить корректировки в БИОС, потому что ни одно подключенное USB-устройство не будет в нем работать.
Поэтому любые манипуляции с Port 60 / 64 emulation должны быть тщательно обдуманы : что и для чего вы делаете.
Мы будем очень благодарны
если под понравившемся материалом Вы нажмёте одну из кнопок социальных сетей и поделитесь с друзьями.
Тобишь я бы хотел поговорить о небольшой такой программке, которая очень сильно экономит время и нервы в некоторых ситуациях. Данная заметка не столько для домашнего пользователя, сколько для пользователя серверного, но мало ли где и кому пригодится в хозяйстве.

Рассмотрим такую ситуацию:
По какой-то причине для работы программы вам надо использовать флешку или флоппи диск (например какая-нибудь бухгалтерская, специальная или иная программа требует подключенной флешки или флопика для своей работы, типа доп безопасность).
Или же у вас есть виртуалки, которым надо примонтировать флешки. Это получается, скажем, для трех виртуалок, надо воткнуть в системник три флешки и каждую примонтировать к своей виртуалке. Как-то это не очень удобно.
А уж если вы работаете с какой-нибудь СЗИ или УЦ, то тут-то и начинаются самые засады. Втыкать флешки в серверы тоже как-то совсем не очень удобно (и разумно), особенно, если доступ в помещение с серверами ограничен и требует согласования.
Так что же делать в этом случае, спросите вы, неужели нет никакой возможности обойти эту необходимость физически подключать флешки или искать флоппи дисковод и дискеты, спросите вы? К вашему, и моему в том числе, счастью, такая возможность есть. И зовется она, повторимся, OSFMount .
Давайте о ней и поговорим.
OSFMount - инструмент для монтирования виртуальных образов в виде USB
Это небольшое ПО для монтирования виртуальных образов в виде usb -носителей или флоппи диска. Программа абсолютна бесплатна и крайне проста в управлении.
Единственный недостаток - она на английском. К тому же, для ее работы требуется сам образ флешки или флоппи диска.
Для начала скачиваете программу с оф.сайта (x86 или x64) и образ флоппи диска с нашего файлового архива отсюда. Далее в первую очередь устанавливаете программу (с этим никаких сложностей не возникнет :)).
После запуска, традиционно увидите интерфейс программы (кликабельно):
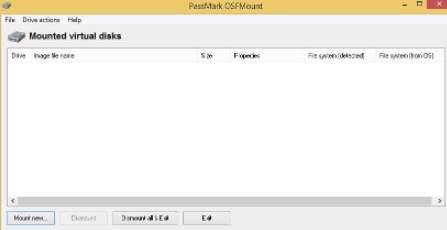
Для того, чтобы примонтировать ваш носитель в OSFMount , нажмите на кнопку " Mount new ". Для того, чтобы размонтировать носитель, выберите его из списка и нажмите на кнопку " Dismount ", либо нажмите на кнопку " Dismount all ", чтобы размонтировать все носители.
Когда вы нажимаете на кнопку " Mount new ", появляются опции монтирования.
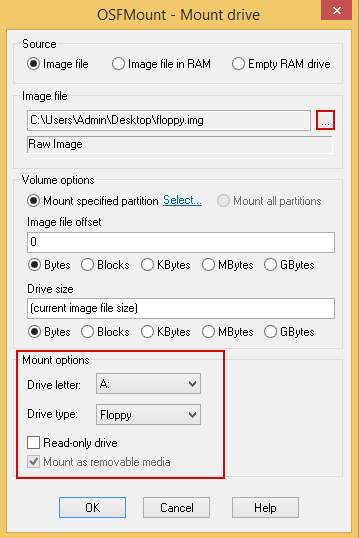
Здесь нас интересуют следующие опции:
- Source , - источник образа. Источником может быть файл образа ( Image file ), файл образа, загруженный в оперативную память ( Image file in RAM , не наш случай) или же пустой диск из оперативки ( Empty RAM drive , также не наш случай, подробнее о дисках из оперативки было в этой статье). Здесь указываем на наш файлик;
- Volume options , - Здесь собраны различные настройки, которые нужны для опций Image file in RAM или Empty RAM drive . Мы же оставляем их по умолчанию;
- Mount options , - здесь собраны настройки монтирования, которые нам и нужны:
- Drive letter , - задать букву диска, которую будет использовать наш образ. Для флопиков рекомендуется использовать буквы A или B , остальные система воспринимает как флешки или HDD .
- Drive type , - тип образа. Можно выбрать следующие типы:
- Auto , - программа сама попробует определить тип образа;
- Floppy , - образ является флоппи диском;
- HDD , - образ является USB носителем (флешкой или внешим жестким диском);
- CD/DVD , - образ является CD/DVD носителем (как ISO образ).
![примонтированные образы в OSFMount - скриншот 3]()
После этого жмете на " ОК " и всё.
В целом, теперь можно работать с образом также, как если бы у вас была вставлена флешка или другой носитель.
Дополнительные команды и другие хвосты OSFMount
Для того, чтобы воспользоваться дополнительными командами OSFMount , выберите интересующий вас файл образа и в панели навигации выберите " Drive actions ", либо нажмите ПКМ. Здесь доступны следующие команды:
- Open - открыть образ (тот же эффект, если открыть его в Мой Компьютер -> диск A или E );
- Dismount - размонтировать образ;
- Save to image file - сохранить образ в новый файл. Тот же эффект, если просто в винде скопировать файл образа. Но в программе можно также указать формат образа (там есть в том числе ISO );
- Extend size - можно увеличить размер образа. При этом нужно ввести именно насколько вы хотите увеличить его, а не полный объем файла образа (что, как по мне, несколько странно). Однако уменьшить его вы уже не сможете. И после увеличения объема не забудьте переформатировать образ;
- Format - вызывается обычное меню форматирования образа Windows ;
- Set media read-only - запрещает запись на диск;
- Set media writable - позволяет записывать на диск;
- Set media removable - Windows будет считать это устройство извлекаемым;
- Set media fixed - Windows не будет считать это устройство извлекаемым.
![команды Drive Actions в OSFMount - скриншот 4]()
На сим, в общем-то, всё и можно переходить к послесловию.Послесловие
Вот, собственно, и все настройки это маленькой, но очень полезной программки OSFMount . Надеюсь, она еще кому-нибудь пригодится.
Как и всегда, если есть какие-то вопросы, мысли, дополнения и всё такое прочее, то добро пожаловать в комментарии к этой записи.
P.S. За существование этого материала отдельное спасибо члену нашей команды под ником “ barn4k “.
Белов Андрей (Sonikelf) Заметки Сис.Админа [Sonikelf's Project's] Космодамианская наб., 32-34 Россия, Москва (916) 174-8226Читайте также: