Usb disk storage format tool как пользоваться

Процесс форматирования флешек обычно у пользователей не вызывает проблем — вставляем устройство в компьютер и запускаем стандартное средство форматирования. Однако, что делать, если подобным способом не удается произвести форматирование флешки, например, она не определяется компьютером? В этом случае следует воспользоваться инструментом под названием НР USB Disk Storage Format Tool.
НР USB Disk Storage Format Tool — это не сложная в освоении программка, которая поможет отформатировать флешку, даже если она не форматируется встроенными инструментами операционной системы.
HP USB Disk Storage Format Tool как форматировать флешку (инструкция)
Содержание: HP USB Disk Storage Format Tool как форматировать флешку (инструкция)
Запуск утилиты
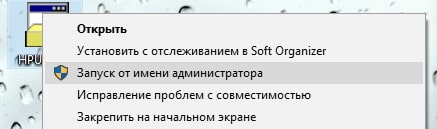
Поскольку эта программа не требует предварительной установки, то приступать к работе с ней можно сразу, как только скачали файл. Для этого необходимо кликнуть по скачанному файлу правой кнопкой мышки и далее выбрать пункт меню «Запуск от имени Администратора».
Форматирование с помощью HP USB Disk Storage Format Tool
Как только программа запуститься, можно приступать непосредственно к форматированию.
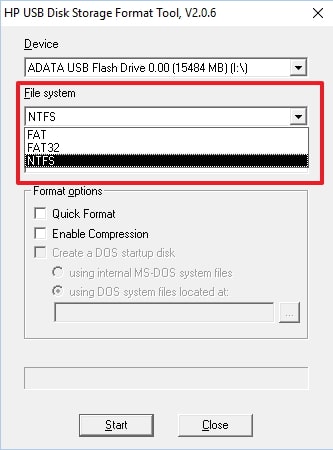
Итак, если нужно отформатировать флешку в NTFS, в этом случае в списке «File system» выбираем тип файловой системы NTFS. Если же требуется отформатировать флешку в FAT32, тогда из списка файловых систем необходимо выбрать соответственно FAT32.
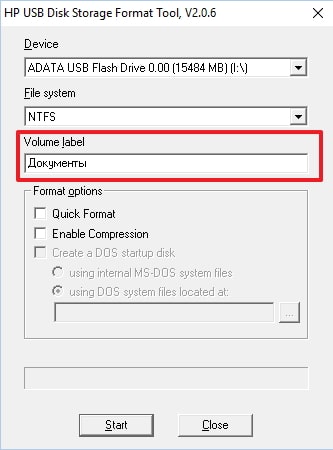
Далее вводим имя флешки, которое будет отображаться в окне «Мой компьютер». Для этого заполняем поле «Volume label». Поскольку эта информация носит чисто информационный характер, то давать названия можно какие угодно. Например, назовем нашу флешку «Документы».
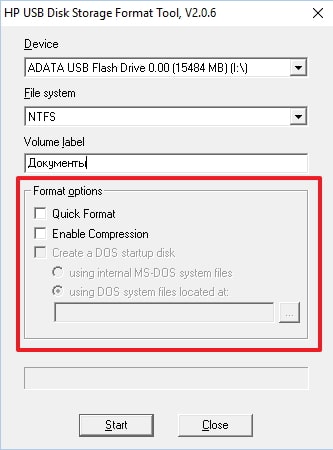
Последним этапом будет установка опций. В USB Disk Storage Format Tool пользователю предлагается несколько таких опций, среди которых присутствует ускоренное форматирование («Quick Format»). Отмечать эту настройку следует в тех случаях, когда необходимо просто удалить все файлы и папки с флешки, то есть очистить таблицу размещения файлов.
Теперь, когда все параметры заданы, можно начинать процесс форматирования. Для этого достаточно кликнуть на кнопку «Start» и дождаться окончания процесса.
Еще одно удобство утилиты HP USB Disk Storage Format Tool по сравнению со стандартным инструментом — это возможность отформатировать флешку, даже защищенную от записи.
Таким образом, используя всего лишь одну небольшую программку HP USB Disk Storage Format Tool можно решить сразу несколько проблем.
Рассмотрим способы решения проблемы, связанной с невозможностью завершения форматирования накопителя (флешки, SD и MicroSD карт) – предложим как системные, так и сторонние методы форматирования накопителей. Дополнительно расскажем, почему не форматируется устройство.
Полное форматирование флешки или карты памяти в управлении дисками windows
Инструмент «Управление дисками» способен решить большую часть проблем, из-за которых системе не удалось отформатировать диск и подобные накопители:
Возможно, при выделении флешки в поле в нижней части окна будет отображаться чёрная незадействованная область со статусом «не распределена». В такой ситуации нужно:

В такой ситуации удалите все разделы (правый клик – «Удалить том»), а затем создайте один простой том по инструкции, предложенной выше.

Если пространство на накопителе имеет пометку RAW, значит Windows не смогла определить файловую систему – она неисправна или отсутствует. В такой ситуации также следует попробовать выполнить форматирование накопителя (инструкция 1) или удаление тома и создание нового (инструкция 2).
Если ничего не помогло, и ошибка продолжает появляться (устройство не желает форматироваться), двигайтесь далее.
Форматирование накопителя в безопасном режиме
Часто Windows 10 не удаётся завершить форматирование флешки, SD-карты и других накопителей из-за того, что диск в данный момент «занят» каким-либо ПО, системными службами, процессами и прочим. Чтобы исключить такой вариант, можно выполнить фрматирование в безопасном режиме, позволяющем убрать подобное влияние:
Программы для восстановления флешки если она не форматируется
Повреждённые флешки и другие накопители, которые не формаируются ни одним из указанных выше методов, можно восстановить с помощью специального ПО – программы для восстановления накопителей рассмотрены далее.
Jetflash recovery tool или jetflash online recovery для восстановления флешек transcend

JetFlash Online Recovery – средство восстановления USB-накопителей от Transcend. Другие производители тоже выпускают подобное ПО – попробуйте найти подходящую программу конкретно для своей флешки. Если же проблемы возникли с флешкой от Transcend, просто запустите программу и дайте ей выполнить заложенный сценарий действий.
D soft flash doctor
D-Soft Flash Doctor – компактный, но мощный и успешный инструмент позволяющий восстановить накопитель. Использовать можно по следующей инструкции:
Все операции выполняются в автоматическом режиме.
Ezrecover
EzRecover – ещё одна маленькая утилита, способна восстановить карту памяти или флешку с помощью двух действий: запустите её и нажмите на единственную кнопку «Recover».
При запуске может появиться такая ошибка:
Разработчик знает об этой проблеме – просто переподключите флешку к ПК, не закрывая это уведомление, и утилита сразу определит её.
Форматирование usb накопителей и карт памяти с помощью утилиты diskpart
В Windows существует утилита «diskpart», используемая через командную строку. Она способна очистить структуру флешки и отформатировать её, даже если самой Windows не удаётся завершить форматирование флешки – за несколько команд вы надёжно и безопасно выполните форматирование. Запустите CMD и выполните по порядку такие команды:
Форматирование накопителей с помощью Usb flash drive repair tool
Выше разобраны все варианты форматирования накопителей, которые может предложить система – неудача при их использовании ведёт к применению сторонних программ форматирования. Первой на очереди станет USB Flash Drive Repair Tool:

- Укажите нужную флешку в разделе «Device», выберите FAT32 в блоке «File System»;
- Активируйте опции «Quick Format» и «Wipe Data Using Secure Method»
- Нажмите на «Start».
В текстовой области будет вестись лог операций, в случае неудачи появится соответствующее уведомление (failed).
Форматирование usb накопителей и карт памяти с помощью утилиты hdd low level format tool
HDD Low Level Format Tool – средство для низкоуровневого форматирования, полностью стирающего все данные с флешки (помогает, если не форматируется жёсткий диск стандартным способом):
- Активируйте опцию бесплатного использования – утилита сможет обрабатывать не более 200 Гб данных в час, чего будет достаточно для форматирования флешки или съёмного диска.
- Выберите проблемную флешку, которую необходимо отформатировать.
- Перейдите в раздел «Низкоуровневое форматирование», нажмите на «Форматировать устройство». Дайте разрешение на выполнение форматирования.
Продолжительность процедуры форматирования зависит от объёма флешки и скорости её работы. Также стоит учитывать, что бесплатная версия ПО способна работать с максимальной скоростью около 50 Мб/с.

Когда процедура форматирования завершится, флешка будет отображаться как не готовая к использованию объёмом 0 байт – отформатируйте её стандартным средством Windows (проблема, при которой ОС не удаётся отформатировать флешку, не проявится). Отформатированную флешку (диск) можно использовать.
Низкоуровневое форматирование флешки может снизить скорость работы устройства – если это случилось, просто переподключите его к ПК.
Форматирование накопителей с помощью утилиты formatter silicon power low level formatter
Formatter Silicon Power (Low Level Formatter) – утилита, предназначенная для низкоуровневого форматирования накопителей Silicon Power (используется, когда не форматируется флешка). С другими накопителями обычно тоже справляется – просто запустите программу форматирования и нажмите на «Format» после того, как она определит флешку, которую необходимо отформатировать.
Если флешку обработать не получится, появится небольшое уведомление.
Утилита подходит исключительно для работы с USB-флешками – память в стандартных жёстких дисках инструмент форматировать не станет.
Форматирование накопителей с помощью утилиты hp usb disk storage format tool
HP USB Disk Storage Format Tool – портативное средство, с помощью которого можно быстро отформатировать USB-устройство. Используется по такому алгоритму:
- Запустите исполняемый файл (устанавливать ПО не нужно), укажите флешку в графе «Device», выберите файловую систему в блоке «File System». При необходимости задайте собственное название для тома, активируйте быстрое форматирование накопителя «Quick Format». Запустите нажатием на «Start».
- Согласитесь на форматирование флешки. Прогресс будет отображаться на шкале в программе.
- В случае удачного форматирования появится такое уведомление.
Утилита достаточно быстро справляется с форматированием накопителей, когда система не может отформатировать устройство.
Форматирование накопителей с помощью Sd formatter
SD Formatter – маленькая утилита, с помощью которой можно форматировать sd-карты, флешки и другие накопители. Работает, даже если ОС не удаётся завершить форматирование диска:

- Выберите накопитель (например, микро sd-карту или обычную флешку) в блоке «Select card»
- Выделите пункт «Quick format», задайте имя накопителя
- Нажмите на «Format».
Программа отлично подходит для того, чтобы быстро отформатировать карту памяти (microsd карты поддерживаются).
Если флешка или карта памяти все так же не форматируются
Если ни одним из описанных методов решить проблему не получилось, и флешка, карта или жёсткий диск не форматируется, можно сделать вывод, что накопитель неисправен, и программными способами отформатироать его невозможно (эксперименты можно закончить). Рекомендуем не торопиться с использованием утилит для восстановления – сначала следует испробовать те средства, которые предлагает сама система.

Всем привет! Сегодня поговорим про хорошую проверенную программу для работы с картами памяти HP USB Disk Storage Format Tool. Утилита позволяет форматировать, переименовывать, создавать загрузочные флешки и многое другое. В век информационных технологий пользователи постоянно нуждаются в перемещении информации различными способами. Одним из решений этой задачи является использование специальных флеш-накопителей, которые позволяют без проблем переносить данные с одного устройства на другое.
Как скачать, установить и пользоваться HP USB Disk Storage Format Tool
В обычных случаях с этой процедурой не возникает проблем, однако иногда встроенный функционал Windows не способен распознать накопитель памяти. В таких случаях нужно прибегнуть к специализированному программному обеспечению. Сегодня вы узнаете, как правильно использовать утилиту HP USB Disk Storage Format Tool.
Выбор файловой системы
Интерфейс программы позволяет форматировать флешки, предлагая пользователю 4 файловых системы на выбор. (NTFS, exFAT, FAT, FAT32).

Переименование диска
Следующее поле(Volume Label) отвечает за название флеш-накопителя, которое вы можете выбрать по своему усмотрению.

Проверить результат можно в папке "Компьютер". В нашем случае флешка стала определяться, как FLASH1.

Параметры форматирования
1 - Быстрое форматирование
В данном случае вы потратите минимальное количество времени, однако очистке подвергнутся только записи о расположении файлов, а не все данные целиком. Снимите галочку с "Quick Format", если вам требуется полное форматирование накопителя.

2 - Многопроходное форматирование
В отличие от первого пункта, процесс будет протекать гораздо дольше. Связано это с тем, что с диска будут стираться абсолютно все данные.

Сканирование дисков
HP USB Disk Storage Format Tool позволяет проверить ваш накопитель на возможные ошибки, которые тут же отобразятся в специальном окне.

1 - Команда "Correct errors"

2 - Команда "Scan drive"
С помощью этой команды вы сможете более детально проверить носитель памяти на наличие ошибок.

3 - Команда "Chech if dirty"
Данный пункт позволяет обнаружить флеш-накопитель даже в том случае, если его не видит операционная система.

Достоинства
1. Большой выбор файловых систем.
2. Возможность работать с наименованием накопителя.
3. Позволяет обнаружить даже те носители памяти, которые не видит операционная система.
1. Отсутствие русскоязычного интерфейса в официальной версии программы.
HP USB Disk Storage Format Tool является отличным помощником для пользователя, который часто сталкивается с накопителями информации. С помощью функций форматирования, сканирования и обнаружения неявных флешек и дисков вы сможете провести качественную работу с разными типами данных.

Следовательно возникает вопрос, а как флешку отформатировать в NTFS? На самом деле это просто и я предлагаю вам 3 рабочих варианта.
Как флешку отформатировать в NTFS
Через интерфейс Windows
Используя HP USB Disk Storage Format Tool
Первый способ подойдет всем, кроме тех кто использует устаревшую Windows XP. Попробуем закинуть на нашу подопытную флешку файл размером 5,54 ГБ. Как видите нам пишут, что файл слишком велик для конечной файловой системы.



Видим предупреждение, что форматирование уничтожит ВСЕ данные, которые вы так старательно записывали на протяжении всей жизни флешки.

Все, форматирование завершено, теперь можете заливать большие файлы на ваш флеш накопитель.

Однако как я говорил, этот способ не подходит для Windows XP, да и по непонятным для меня причинам форматирование в NTFS не всегда доступно и в современных ОС. В таких случаях я рекомендую использовать маленькую и бесплатную программу HP USB Disk Storage Format Tool.
Как пользоваться HP USB Disk Storage Format Tool?



После окончания процесса форматирования нам покажут отчет. Интересной информации тут мало, но теперь мы видим, что The type of the new system is NTFS, что в переводе означает что у нас все получилась и флешка у нас в NTFS.

Все два способа уничтожат все данные на вашей флешке, но есть способ изменить файловую систему без форматирования. Для этого в Windows встроена специальная утилита Convert.exe
Как изменить файловую систему на NTFS без форматирования?
Хоть данный способ и не уничтожает ваши данные на съемном диске, я все равно рекомендую скопировать все важные для Вас документы в безопасное место. Итак, открываем компьютер и смотрим какая буква соответствует вашей флешке. В моем случае это (Диск J)

Теперь откройте командную строку (Пуск > Все программы > Стандартные > Командная строка) и наберите команду
В моем случаем с диском J это будет выгляддеть так

Осталось только дождаться окончание процесса конвертации. Система сообщит что Преобразование завершено. Можем просмотреть свойства съемного диска, где видно, что файловая система у нас NTFS.

Читайте также:


