Usb c lightning как подключить к компьютеру
Разъемы стандарта USB-C (или USB Type-C) встречаются в ноутбуках, ПК, смартфонах и даже зарядных кейсах TWS-наушников. В свое время этот стандарт произвел настоящую революцию в мире интерфейсов. Что в нем особенного?
Очень компактный. Из-за высоты 3 мм он помещается в наушниках, смартфонах и ноутбуках. Можете представить себе обычный USB-A на корпусе смартфона?
Симметричный. Не надо мучиться с правильным ориентированием штекера: просто вставьте его в разъем — и точно всё получится.
Универсальный. Можно использовать для передачи не только информации, но и энергии. К примеру, многие ультрабуки заряжаются от адаптера USB-C (например, Huawei MateBook D 15
Казалось бы, вот оно, счастье — больше никакой путаницы и многообразия интерфейсов. Но на деле всё не так просто. Скажем, вы подключаете внешний диск кабелем USB-C, но скорость оказывается гораздо ниже заявленной. Или надеетесь зарядить ноутбук через тот же интерфейс, но почему-то не получается.
Всё потому, что не все разъемы и кабели USB-C одинаковы. Чтобы всё работало, как задумано, нужно внимательно читать спецификации кабелей и устройств перед покупкой. Вот о них мы и расскажем ниже.

Что скрывается в Type-C
Крохотный Type-C (или USB-C) получил 24 контакта — максимальное количество среди всех видов USB. Такая конструкция позволяет реализовать в одном стандарте множество интерфейсов. Но необязательно, что все они будут в конкретном изделии. Чем сложнее начинка — тем дороже кабель или устройство, а рынок просит и моделей подешевле. Какие в принципе интерфейсы могут быть в Type-C?
USB 2.0 — уже архаичный интерфейс, который используется для подключения периферийных устройств (например, мышек) и передачи данных на низкой скорости до 480 Мбит/с. Сила тока для питания внешних устройств тоже скромная — до 500 мА.
USB 3.0 — более прогрессивный стандарт, подразумевающий скорость до 5 Гбит/с и силу тока до 900 мА.
USB 3.1 — предлагается в двух версиях: Gen 1 со скоростью передачи данных до 5 Гбит/с и Gen 2, развивающий ее до 10 Гбит/с.
USB 3.2 — стандарт, который появился в 2017 году и окончательно всех запутал. Организация USB-IF, отвечающая за спецификации USB, предложила новые названия.
Например, теперь правильно называть USB 3.2 Gen 1, USB 3.1 Gen 2 превратился в USB 3.2 Gen 2, а самый современный USB 3.2 официально считается USB 3.2 Gen 2*2. Он разгоняется до 20 Гбит/с.
Type-C работает и в альтернативных режимах, передающих данные по следующим протоколам:
- DisplayPort. В версии DisplayPort 1.4 стандарт поддерживает разрешение 8К при 60 Гц.
- HDMI. Поддерживаются версии до 1.4b или максимум 4К-разрешение при 30 Гц.
- Mobile High-Definition Link (MHL). Изначально создан для подключения мобильных устройств к мониторам. MHL 3.0 поддерживает разрешение до 4К.
- Thunderbolt. Высокоскоростной режим для передачи данных на скоростях до 40 Гбит/с.
А еще Type-C заряжает устройства при мощности до 100 Вт по протоколу Power Delivery. Этого хватает, чтобы быстро заряжать ультрабуки или питать мощные ноутбуки с дискретной графикой. Но чтобы обеспечить те самые 100 Вт, порт Type-C, кабель и адаптер питания должны поддерживать протокол Power Delivery мощностью 100 Вт.
Как выбрать кабель Type-C
Режимы, протоколы — это всё, конечно, хорошо. Но на что в итоге обращать внимание при выборе кабеля Type-C? Ведь их стоимость может отличаться в несколько раз.
Если вам нужно подключить наушники, Bluetooth-адаптер или другую простую периферию к порту Type-C, ищите переходник. Это тот же кабель, но уменьшенной длины и с разными разъемами на концах. Например, есть переходники с USB-С на аудиоджек 3,5 мм
Переходник может быть вообще без кабеля — оба разъема совмещены в корпусе. Такие варианты занимают меньше места, но при подключении проводных устройств создают механическую нагрузку на основной разъем и разбалтывают его.
Существуют не просто переходники, а хабы (или разветвители). Через них в один порт Type-C подключаются несколько устройств. Это актуально для владельцев ультрабуков, в которых иногда встречается всего один порт Type-C. Например, хаб Hama
поддерживает до 4 устройств по USB-А.
Если вы покупаете кабель для зарядки, посмотрите на рекомендации производителя или маркировку. Например, Apple наносит на оболочку каждого кабеля серийный номер
. Если он начинается с символов C4M или FL4, то перед нами кабель на 61 Вт. А если первыми символами идут DLC, CTC, FTL, G0J, то кабель обеспечит все 100 Вт.
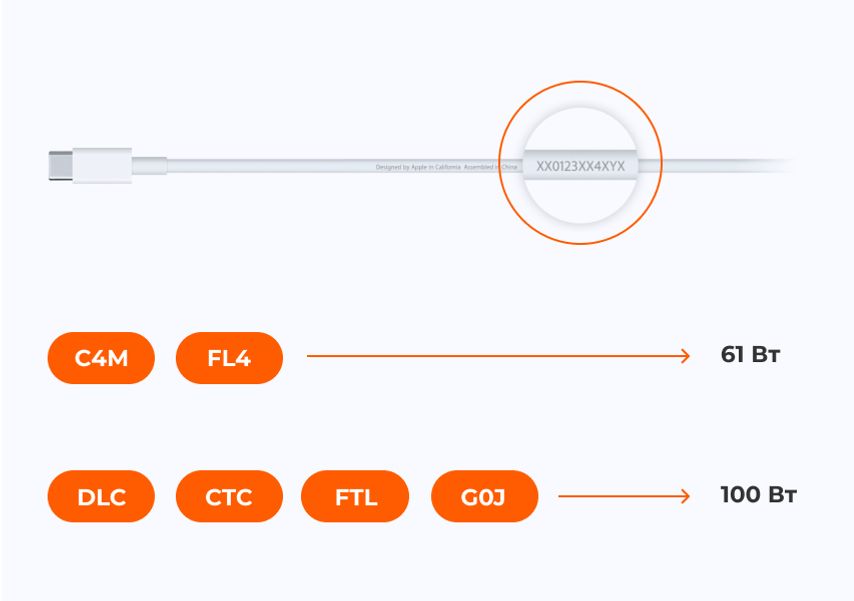
Еще можно обратить внимание на максимальную силу тока. Она не должна быть меньше, чем у адаптера, которым вы собираетесь заряжать гаджет. Например, у Samsung EP-DA705BBRGRU
это 3А — значит, он подойдет для адаптеров на 3А и 5В. В результате получим мощность зарядки 15 Вт (произведение силы тока на напряжение).
При подключении внешнего монитора выбор зависит от разрешения. Для Full HD подойдет любой переходник или хаб с интерфейсами HDMI или VGA.
А вот для разрешения 4K и выше ищите кабель, переходник или хаб с поддержкой нужного разрешения и частоты. Например, кабель с поддержкой 4K 30 Гц будет выводить 4K-изображение с частотой кадров максимум 30 кадр/с. Все анимации на экране будут менее плавными, чем с кабелем на 4K 60 Гц.
Если вам нужен кабель для передачи данных, то отталкивайтесь от используемого стандарта. При подключении периферии с USB 2.0 или USB 3.0 — флешки, внешние накопители, мышки, клавиатуры — выбирайте переходники, хабы и кабели с поддержкой USB 2.0 или USB 3.0. А если вы собираетесь подключить внешнюю видеокарту или хотите максимум скорости от внешнего SSD-накопителя, то вам снова нужен Thunderbolt 3 с его молниеносными 40 Гбит/с.
Что касается кабелей с поддержкой Thunderbolt 3, стоит учитывать два типа проводов: пассивные и активные. Пассивные кабели выдают 40 Гбит/с только при длине менее 45 см. При более высокой длине скорость падает до 20 Гбит/с. Чтобы решить эту проблему, активные кабели оборудованы небольшими электронными схемами на одном или обоих концах провода. Эти схемы сохраняют все 40 Гбит/с на расстоянии до 2 метров. При большей длине скорость снова падает до 20 Гбит/с.


Раскрываем недокументированные способности USB-порта для iДевайсов. Всё здесь.
Официальное описание гласит:
О других возможностях в Apple умалчивают. И зря, потому что переходник рулит и может реально облегчить жизнь.
Подключение флешек

Зачем: расширить память iPhone и iPad.
Памяти никогда не бывает много, особенно на мобильном устройстве. Часто хочется добавить несколько гигабайт для хранения фото или видео. Для таких случаев отлично подойдут специальные Lightning-флешки от сторонних производителей, например, PQI iConnect или JetDrive Go 300.
В случае с обычной флешкой придется довольствоваться лишь просмотром фото и видео в совместимом формате. Чтобы файлы были распознаны, они должны находиться по пути DCIM -> 100DICAM, и иметь названия DSC_0001, DSC_0002 и т.д.
Подключение карт памяти

Зачем: просматривать отснятые на камеру фото на большом экране.
Подключение внешнего накопителя

Зачем: сложно представить.
С внешними дисками ситуация не лучше, чем с USB флешками. Действуют ограничения на формат файлов и их название, накопители часто требуют питание даже больше, чем флешки. Модели с внешним питанием могут распознать смартфоном или планшетом Apple, но 100% гарантии никто не даст.
Подключение клавиатуры
Странно, но беспроводное соединение с bluetooth клавиатурой выглядит вполне логично, а проводная «клава» необычно смотрится с iPhone и iPad.
Если по ряду причин брать полноценный ноутбук с собой нет возможности, а беспроводная клавиатура еще не куплена, переходник поможет «подружить» практически любое проводное средство ввода со смартфоном или планшетом Apple.
Подключение MIDI-синтезатора

Зачем: чтобы превратить смартфон или планшет в музыкальный инструмент.
Для работы потребуется специальное ПО. Подходящих приложений в App Store великое множество, даже сама Apple предлагает такие функции в программе GarageBand.
Подключение USB-микрофона

Зачем: чтобы превратить мобильное устройство Apple в портативную студию звукозаписи.
USB-интерфейс стал одним из стандартов подключения микрофонов к современной технике. Большинство блогеров и вокалистов-любителей используют устройства с USB-разъемом для записи голоса прямо на компьютере. При помощи уже знакомого переходника большинство моделей микрофонов можно подключить к iPhone или iPad.
Уже хочу, дайте два!
Теперь, когда полезность аксессуара от Apple значительно выросла в глазах большинства пользователей, самое время узнать о цене новенького адаптера Apple Lightning to USB. Приобрести аксессуар можно за 2 290 руб.
(7 голосов, общий рейтинг: 4.14 из 5)
Артём Суровцев
Люблю технологии и все, что с ними связано. Верю, что величайшие открытия человечества еще впереди!

Устройства Apple имеют закрытую архитектуру – для осуществления многих операций приходится задействовать ПК. Именно поэтому, покупая iPhone, пользователь должен быть готов к тому, что подключать этот гаджет через USB-кабель предстоит куда чаще, чем любой из Андроидов. Операция подключения Айфона по USB кажется простой, однако, есть некоторые нюансы, которые не позволяют работать с этим устройством как со стандартным носителем данных.
Кабели USB для Айфона: какие бывают?
Кабель USB у любого нового или восстановленного Айфона находится в комплекте – если кабеля нет, это значит одно их двух: либо вам пытаются продать неоригинальный смартфон (проще говоря китайскую подделку), либо кабель был утерян нерасторопными консультантами салона, использовавшими комплектацию гаджета для собственных нужд.
Кабель USB для Айфона бывает двух видов:

Второй – 30-Pin. Кабелями с 30-контактными коннекторами комплектовались iPhone 3-ой и 4-ой версий. Сейчас подобные кабели лучше не терять и не ломать: стоимость их невысока, но в магазинах и салонах найти такие крайне проблематично.

С другой стороны кабеля для iPhone теперь может быть не только классический USB-коннектор, но и коннектор USB Type-C, внешне больше похожий на micro-USB.

Как подключить айфон к компьютеру через USB и зачем это нужно делать?
Подключение «яблочного» гаджета к ПК через USB позволяет:
- Синхронизировать Айфон с программой iTunes: загружать в память устройства музыку и другие мультимедиа-данные, переносить заметки и контакты, передавать учетные данные.
- Создавать резервные копии той информации, которая хранится в памяти устройства, и восстанавливать данные из резервных копий.
- Проводить восстановление и обновление операционной системы.
- Освобождать память устройства (которая на вес золота) путем переноса данных на жесткий диск компьютера.
Все это сделать будет невозможно, если соединение iPhone с ПК через USB окажется нестабильным. Правильно подключить iPhone к компьютеру довольно просто:
Шаг 1. Возьмите кабель USB и вставьте коннектор 30-Pin или Lightning в соответствующий разъем на гаджете.

Шаг 2. Коннектор с другой стороны вставьте в любой из USB-разъемов компьютера или ноутбука.
Шаг 3. Дождитесь звука, характерного для подключения устройства по USB. В то же время Айфон завибрирует, чтобы уведомить хозяина, что пошла зарядка.

Шаг 5. На мониторе компьютера всплывает окно Автозапуска – это уже свидетельствует об успешном подключении по USB.

Закройте это окошко.

Шаг 7. Нажмите на значок, и вы получите доступ к фотографиям и видеозаписям, которые были сделаны на камеру Айфона. До музыки вы таким образом добраться не сможете – придется устанавливать и запускать программу под названием iTunes.
Почему Айфон не подключается к компьютеру: возможные проблемы
Возможны и другие ошибки:
Подключение через USB: «за» и «против»
Соединение USB-кабелем – не единственный способ подключить Айфон к Айтюнс и ПК в общем. iPhone с iOS версией старше 5.0 можно соединить с компьютером и через Wi-Fi. Однако большинство владельцев техники Apple «по старинке» продолжает пользоваться кабелями и вот почему:
Использование USB-портов для подключения Айфона имеет и недостатки:
- Устройство фактически привязано к ПК «шнурком». Это ограничивает возможности пользователя – чтобы поговорить по телефону, ему придется прерывать «коннект».
- Гаджет занимает один из портов USB – это может оказаться проблемой, если на ноутбуке или портативном компьютере всего 2 порта.
Заключение
Хоть современный «яблочный» гаджет (айпад, айпод или айфон) сам по себе и является полноценной заменой множества девайсов — телефона, камеры, диктофона, игровой приставки и тому подобных, иногда требуется подсоединить его к старому доброму ПК. Только через компьютер или ноутбук можно совершить определённые действия над своим смартфоном: выполнить синхронизацию, переустановить систему и многое другое.
Способы подключения iPhone к компьютеру
Существует всего два способа, как подключить айфон к компьютеру: через USB и по беспроводной сети Wi-Fi.
Опция блютуз и можем тут не помогут.
Подключение через USB
Теперь остается только вставить один конец USB кабеля в разъем PC, а другой — в смартфон. Устройство издаст легкую вибрацию, сигнализируя, что соединение установлено и начался процесс зарядки аккумуляторной батареи.
Преимущества USB-подключения очевидны и по сравнению с другими способами подсоединения к персональному компьютеру налицо:
- USB-кабель для подключения идет в комплекте с устройством, то есть не требуется никаких дополнительных расходов или походов в магазин;
- на все время подсоединения устройство автоматически будет заряжаться;
- высокая пропускная способность передачи данных;
- возможность установки и удаления приложений, создание резервной копии личных данных;
- переустановка операционной системы и запуск режима аварийного восстановления (DFU).
Обратите внимание! Такое подключение связывает смартфон с компьютером, то есть от него нельзя отойти достаточно далеко.
К недостаткам USB-подключения также можно отнести необходимость наличия под рукой кабеля и свободного разъема USB.
Подключение через Wi-Fi
Для подключения iPhone к компьютеру по беспроводной сети понадобится включить данную функцию на самом устройстве. После этого смартфон найдет сеть вай-фай и автоматически к ней подключится. Остается только скачать айтюнс для айфона и запустить программу, чтобы управлять своим устройством на расстоянии.

Чем мощнее роутер, тем дальше можно отойти с айфоном
В сравнении с классическим подключением с помощью шнура подключение по беспроводной сети имеет несколько ощутимых преимуществ:
- устройство не привязано к компьютеру, степень его удаленности ограничивает лишь радиус действия Wi-Fi роутера;
- освобождается один USB-порт;
- на сегодняшний день существуют программы, способные работать с файлами на устройстве даже по сети Wi-Fi.
Но и недостатков тоже немало:
- происходит быстрая разрядка телефона, поэтому, перед тем как подключать его по беспроводной сети, следует зарядить девайс, а еще лучше подключить к зарядному устройству;
- нет возможности загрузки резервной копии;
- нельзя переустановить операционную систему или выполнить сброс до заводских настроек;
- низкая скорость передачи данных;
- необходимо специальное устройство (роутер), чтобы соединить оба устройства;
- сложность подключения и капризное поведение компьютера под управлением Windows.
Виды USB для подключения айфона
Всего существует три вида USB-кабелей для iPhone:

Тип С используется и другими производителями
Первое подключение айфона к компьютеру
При первом подключении iPhone к ПК нужно скачать программу iTunes для айфона, которая проведет установку необходимых драйверов для работы компьютера со смартфоном. При подсоединении телефон задаст пользователю вопрос, доверять ли данному компьютеру. Это означает, что в дальнейшем при подключении к данному ПК устройство автоматически будет давать ему доступ к своим файлам.
Важно! Чтобы увидеть этот вопрос, экран гаджета должен быть разблокирован на момент подключения.
Программа для айфона на компьютер для передачи файлов
Список программ для работы с файлами на телефоне iPhone довольно обширен. Сюда относят не только привычный iTunes, но и другие, выпущенные сторонними разработчиками.
iTunes
Самая распространённая программа для передачи данных для продукции Apple: iPad, iPod и iPhone. Скачивание ее с официального сайта совершенно бесплатно. Очевидный плюс данного способа заключается том, что при этом не важен вариант соединения — по кабелю или по беспроводной сети — в любом из этих вариантов существует возможность управления своими файлами.
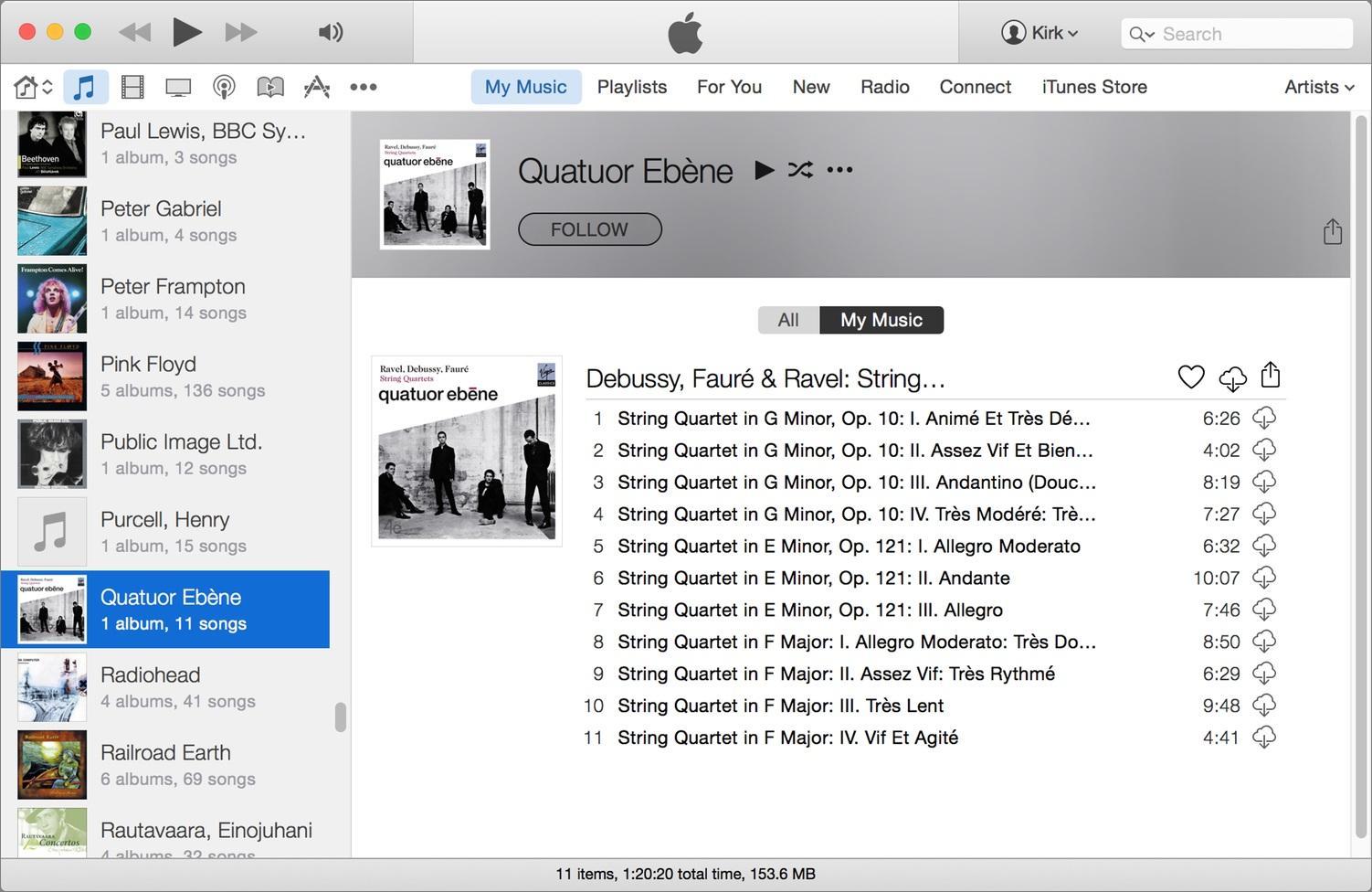
iTools
Эта программа является адекватной заменой официального файлового менеджера от компании Apple. Набор функций здесь ровно тот же, что и в iTunes, включая синхронизацию и создание резервной копии данных. Загрузить его можно через Интернет.
Обратите внимание! Очевидным преимуществом этого стороннего приложения также является более стабильная работа без всевозможных глюков, присущих iTunes.
iExplorer
Данная программа для айфона на комп будет видеть гаджет как флешку и позволять производить над ним все те операции, что и над обычным флеш-диском: перенос файлов на компьютер и с компьютера в смартфон, их удаление, поиск файлов по имени, просмотр системных папок.
К этому добавляется возможность сохранения СМС, телефонной книги и голосовой почты.
«Проводник»
Если под рукой нет файлового менеджера от компании Apple, существует возможность воспользоваться средствами виндовс, в частности, программой «Проводник». Здесь все очень просто: при подключении телефона он распознается компьютерным мозгом как переносное устройство, и, нажав на него, можно будет увидеть все файлы, находящиеся в памяти смартфона.
Подключение айфона к компьютеру без iTunes
Хоть назначение программы iTunes и сложно переоценить, можно обойтись и без нее при подключении к персональному компьютеру. При этом все действия будут соблюдаться в той же последовательности:
- Подключить кабель к компьютеру и к телефону.
- Нажать на «Доверять» в ответ на запрос от смартфона.
- После установки драйверов в проводнике можно будет увидеть iPhone, распознанный как накопитель.
Обратите внимание! В этом режиме есть возможность просматривать видео и фотографии на устройстве, однако прослушивание музыки невозможно (нужен проигрыватель iTunes).
Как отменить доверие к компьютеру на айфоне
При отмене доверия к компьютеру смартфон не позволит открыть доступ к своему содержимому, а только использовать компьютер в качестве большого зарядного устройства.
Отмена первоначального решения относительно какого-либо компьютера может понадобиться по разным причинам. Проблема в том, что при нажатии на кнопку «Доверять» подобное предложение больше не будет высвечиваться. Поэтому отменить это действие, на первый взгляд, кажется невозможным, разве что сменить компьютер.
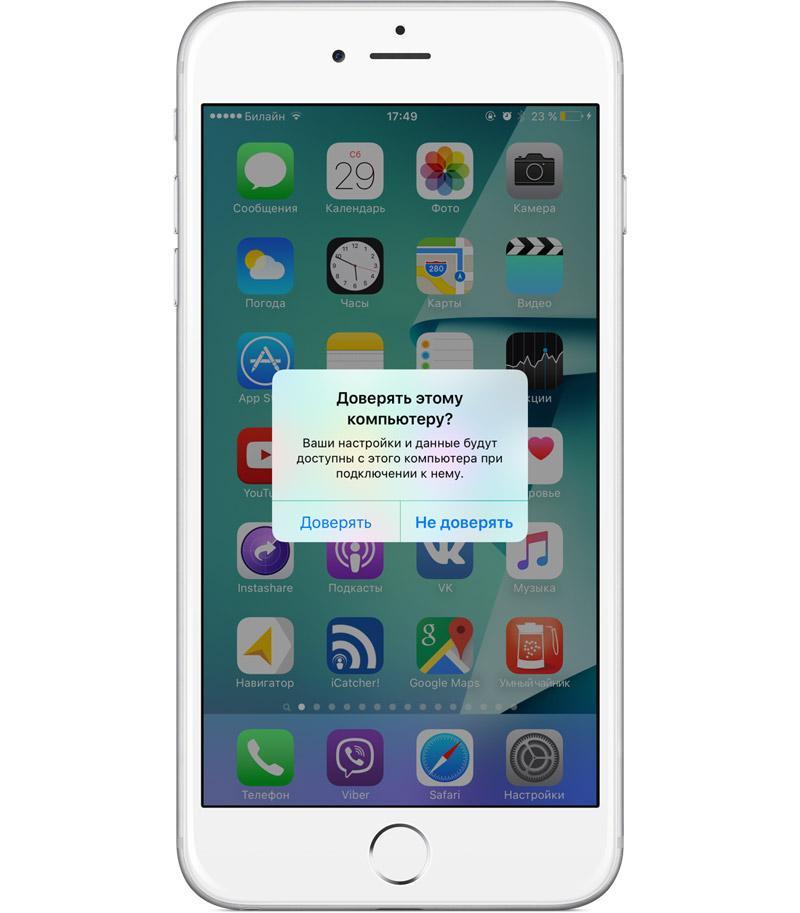
Окно запроса доверия
Однако существует способ обойти эту небольшую проблему. Фокус состоит в том, чтобы убедить гаджет, что подключение происходит в первый раз, и он сделает свой запрос доверять\не доверять.
Для этого необходимо зайти в основные настройки телефона и выбрать подменю «Сброс». Из предложенного списка того, что можно сбросить, следует нажать на пункт «Сбросить геонастройки» либо «Сбросить настройки сети». Выбранные пункты — самые безобидные и не причинят много проблем своему владельцу, зато позволят получить на экран смартфона нужный запрос.
Обратите внимание! После того как выбрана кнопка «Не доверять», телефон при подключении к ПК будет только заряжаться. При этом запрос на доверие будет неизменно выходить при каждом подсоединении к компьютеру (пока, соответственно, пользователь не выберет кнопку «Доверять»).
Залог успеха каждого дела — подготовка. Даже нетривиальная, казалось бы, проблема, как подключить айфон к компьютеру, должна начинаться с ознакомления с некоторыми нюансами.

Стандарт USB давно стал народным. Просто нет пользователя, не знакомого с ним. От этого еще более смелым и сложным выглядит сделанный разработчиками шаг к переходу на совершенно новый разъем. Оправдал ли он себя?
Маленькая революция в мире USB
USB Type-C или USB-C, кстати, оба варианта названия верны, — универсальный разъем стандарта USB, курируемого международной организацией USB-IF. Первый релиз был выпущен в 2014 году, а последняя и действующая спецификация 2.0 датирована августом 2019 года. USB-C призван заменить все существующие стандартные разъемы USB.

В спецификации приведены конструктивные преимущества:
- возможность использования в тонких гаджетах (ультрабуках, смартфонах и т.п.) за счет компактности — высота гнезда USB Type-C не превышает 3 мм;
- независимость от ориентации штекера — можно подключать любой стороной;
- независимость от направления подключения (хост и девайс) — одинаковый разъем на обоих концах кабеля.
Без паники — по старой доброй традиции USB сохраняется обратная совместимость со старыми версиями стандарта. C помощью переходника вы подключитесь к устройству с традиционными Type A или Micro B. Разумеется, скорость передачи данных и уровень мощности будут ограничены по минимальной версии стандарта у взаимодействующих устройств. Тот же Micro USB, свойственный для USB 2.0, порежет полосу до 480 Мбит/с. Подробнее об этом в разделе про кабели.
Самое интересное начинается как раз с пропускной способности. Начиная с версии USB 3.2 Gen2x2, он же SuperSpeed 20 Гбит/с (подробнее про правильные наименования здесь и здесь), используется только USB Type-C.
В будущем стандарте USB4, который уже совсем близко, будет поддержка только этого разъема. Если нужна скорость от 20 Гбит/с и выше — только посредством USB-C.
Разумеется, помимо инновационного конструктива, разработчики произвели серьезный апдейт основных ТТХ. В первую очередь, это расширение полосы и увеличение мощности. Дополнительно появилась возможность работы со сторонними интерфейсами. Зафиксируем все, что «проходит» через разъем USB-C:
- USB 2.0;
- USB 3.2;
- USB4;
- Thunderbolt3 (TBT3);
- USB Power Delivery (USB PD);
- DisplayPort Alt Mode (DP AM).
Подробнее о доступных альтернативных режимах и модных способах подключения монитора читайте здесь.
Вскрытие покажет. Распиновка USB Type-C
Рассмотрим внимательнее разъем. Внешне он сильно отличается от своих предшественников, впервые получив округлую симметричную форму.

Начинка разъема отличается в зависимости от исполнения. Гнездо бывает двух типов: полнофункциональное (Full-Featured Type-C Receptacle) и поддерживающее только USB 2.0 (USB 2.0 Type-C Receptacle).
Заглянем внутрь полнофункциональной «мамы» — там расположена двухсторонняя площадка с 24 контактами, которые делятся на несколько контактных групп:

- A1, A12 и B1, B2 — «земля», расположены симметрично;
- A4, A9 и B4, B9 — питание, расположены симметрично;
- A6, A7 и B6, B7 — пара пинов для передачи данных по USB 2.0, на обратной стороне расположены зеркально;
- A2, A3, A10, A11 и B2, B3, B10, B11 — две пары пинов для высокоскоростной передачи данных по USB 3.2 и USB4, а также альтернативного режима. Каждая пара пинов образует канал (lane). На обратной стороне каналы имеют зеркальное расположение;
- A5 и B5 — зеркально расположенные управляющие контакты;
- A8 и B8 — зеркально расположенные вспомогательные контакты, используемые для передачи нестандартных сигналов, например, звуковых в альтернативном режиме.
В гнезде, поддерживающем только USB 2.0, на усмотрение производителя разрешается не разводить контакты высокоскоростных каналов.
Кстати, в подавляющем большинстве смартфонов порт USB-C только с 2.0. Например, на борту Honor 20 как раз такой «урезанный» разъем, а у старшего брата Huawei P30 уже полнофункциональный.
Штекер существует уже в трех разновидностях (это мы еще до кабелей не дошли):
- полнофункциональный (Full-Featured Type-C Plug);
- кабель USB 2.0 (USB 2.0 Type-C Plug);
- только для питания (Type-C Power-Only Plug).
Полнофункциональный штекер содержит минимум 22 контакта:

Часто пины B6 и B7 отсутствуют, поскольку для USB 2.0 достаточно одной контактной пары, а в гнезде они имеются на обеих сторонах. Один из управляющих пинов меняет свое назначение и называется Vconn. Он используется для питания специального чипа электронной маркировки.
В штекере USB 2.0 Type-C отсутствуют пины высокоскоростных каналов и нестандартных сигналов (SBU1 и SBU2). Таким образом, остается минимум в 12 контактов.
Штекер типа «Power Only» встречается в природе нечасто и содержит девять обязательных пинов (A1, A4, A5, A9, A12, B1, B4, B9, B12). Наличие остальных — опционально.
Как штекер с гнездом разговаривали. Конфигурация соединения
При осуществлении контакта запускается процесс конфигурации. Он происходит на управляющих пинах (CC1 И СС2) и состоит из нескольких этапов, включающих в себя:
- определение источника питания и потребителя;
- определение ориентации штекера;
- определение ролей хоста и девайса;
- коммуникация по протоколу USB Power Delivery (USB PD);
- определение профиля питания;
- настройка работы в альтернативном режиме (если требуется).
Протокол взаимодействия — USB PD. Именно он отвечает за альтернативные режимы и корректный выбор схемы питания устройств, о которых более подробно сказано в следующем разделе.
Неопознанные коаксиальные объекты
Оказывается, запутаться в кабелях можно, даже если он всего один и, к тому же, универсальный. Большинство критики USB-C связано именно с проводами и идентификацией их при покупке. Несколько важных критериев для упрощения этой задачи.
Согласно спецификации существует четыре типа кабелей:
- полнофункциональный (Full-Featured Type-C Cable) — на обоих концах полнофункциональные штекеры;
- USB 2.0 (USB 2.0 Type-C Cable) — на обоих концах штекеры с поддержкой только USB 2.0;
- интегрированный (Captive cable) — на одном конце один из видов штекеров USB-C, а другой конец является несъемной частью устройства, например, зарядного;
- активный (Active cable) — на обоих концах полнофункциональные штекеры.
Вдобавок ко всему есть еще Thunderbolt3 (TBT3). Это отдельная история, выходящая за рамки данного материала. Просто отметим, что такие кабели маркируются обособленно «Thunderbolt3», а с обеих сторон используются штекеры типа Full-Featured. Более ясной картина должна стать, когда в боевой режим переведут стандарт USB4, включающий TBT3 в альтернативном режиме.
Первое, на что стоит обратить внимание при выборе это поддерживаемый стандарт. Если кабель планируется активно использовать для передачи данных, а тем более для подключения монитора, то убедитесь, что он полнофункциональный. Это нетривиальная задача, поскольку далеко не все производители указывают данную характеристику в документации (при наличии таковой).
Вот пример отличного кабеля, который поддерживает только USB 2.0:
В данном случае производитель известный и дорожит своим именем, поэтому на сайте хоть и не сразу, но можно найти, что максимальная скорость — 480 Мбит/с. Подобных кабелей на рынке много.
А вот пример полнофункционального кабеля:
Если информация по кабелю отсутствует, но есть возможность его визуально оценить, то присмотритесь к штекеру. В полнофункциональном штекере должно быть минимум 22 или 24 контакта. В разъеме USB 2.0 такого не будет, он улыбнется вам немного беззубо:

Второй слон, на котором держится мироздание USB-C, это уровень поддерживаемой мощности. Причем изменяться может и ток, и напряжение: кабель USB Type-C должен заряжать не только смартфоны и планшеты, но и ноутбуки и даже мониторы. Рабочее напряжение типичного зарядника ноутбука лежит в диапазоне 17–20В, а монитору порой и все 100Вт подавай! Вот и приходится USB-C наряду с поддержкой тока до 5А расширять границы поддерживаемого напряжения до 20В.
А как же не сжечь любимый планшет, спросите вы? Разруливает это все тот же протокол USB PD посредством переключения профилей питания. После установления соединения устройства пытаются договориться, кто сколько может и кому сколько надо. Для безопасности «разговор» начнется с напряжения 5В.

Есть четыре уровня: 7.5Вт, 15Вт, 27Вт и 45Вт. Для каждого из них своя конфигурация напряжения и тока. Например, для 15Вт доступны варианты с 5В и 9В, а для мощности свыше 45Вт добавляются 15В и 20В.
Кабели ранжируются по силе тока, на которую они рассчитаны. Есть три варианта: 1.5А, 3А и 5А. Всегда обращайте внимание на этот параметр! Не допускается подключение монитора кабелем менее 5А.
Третья значимая характеристика кабеля — его длина. Ниже таблица по рекомендованной длине пассивных кабелей. Активные кабели содержат дополнительные трансмиттеры для обеспечения передачи сигнала.

Не сопротивляйтесь — постарайтесь получить удовольствие
Действительно, разобраться со всеми нюансами USB-C не просто. Но это будущее стандарта USB, которое уже наступило. Нужно использовать его лучшие фичи. Проверяйте характеристики и совместимость подключаемых устройств и кабелей, к последним особое внимание. И тогда сила точно пребудет с вами.
Читайте также:


