Unwrap uvw 3ds max не выделяются полигоны
Перед вами четыре абсолютно чистых окна проекции в 3ds Max, и в этих полях вам предстоит создавать с нуля сложные модели. Это сначала кажется удивительным: как из ничего сделать целый объект?
Один из инструментов такой 3D-магии — Editable Poly. Он позволяет из отдельных частей — полигонов — формировать абсолютно любые формы.
Подробно рассмотрим все основные инструменты работы с ним, а также решение популярных проблем.
Содержание
Что такое полигоны в 3D-моделировании?
В процессе моделирования какого-либо объекта специалист выстраивает его форму из полигонов — плоских геометрических фигур, состоящих из точек, которые соединены между собой рёбрами.Совокупность полигонов, из которых вырисовывается фигура, называют полигональной сеткой.
Понятие Editable Poly
Любой объект создаётся из примитива — простой фигуры вроде круга или квадрата.Чтобы получить возможность видоизменять его форму с помощью полигонов, нужно его трансформировать в Editable Poly (рус. — «Регулируемые полигоны»). Для этого щелкните правой кнопкой мыши по объекту и в отобразившемся меню выберите Convert to, и и затем Convert to Editable Poly.
- Edit Poly — это модификатор;
- Editable Poly — конвертация в редактируемые полигоны с помощью встроенных инструментов в 3ds Max.
Также есть важное отличие: если результат изменений не устроил, Edit Poly можно удалить, и сцена вернется к первоначальному виду, до применения модификатора. В случае с Editable Poly придется либо все начинать сначала, либо долго применять команду отмены действия (Ctrl+Z).
Работа с полигонами
Хороший 3D-моделлер должен уметь сделать из набора точек и граней абсолютно любой объект, будь то картонная коробка или сложный элемент декора. Поэтому ему нужно знать, как работают функции редактирования полигонов и полигональной сетки.
При создании сложных объектов чертеж просто необходим. Например, смоделировать автомобиль без него практически невозможно.
Рассмотрим инструменты, которые применяют в работе с полигонами в 3ds Max.
- Vertex (вершины) — точки в пространстве.
- Edge (рёбра) — линии. Образовываются, если соединить две точки.
- Border (граница).
- Polygon (полигон). Образовывается путём соединения трёх и более рёбер.
- Element (элемент). Работа с этим инструментом происходит в ситуациях, когда нужно выделить полностью весь объект.
За выбор каждого конкретного подобъекта отвечают горячие клавиши 1, 2, 3, 4 и 5 (в соответствии с порядком в списке).
При выборе какого-либо подобъекта программа 3ds Max его подсвечивает в окне проекции.
Список необходимых инструментов находится в меню справа.
Selection
- по вершине (by Vertex) — выделяются полигоны/рёбра, в которые входит выбранная вершина;
- по углу (by Angle) — выделяет все полигоны, которые находятся в рамках заданного угла; этот инструмент работает исключительно в режиме Polygons;
- игнорировать задний план (ignore Backfacing) — при выборе не будут учитываться подобъекты, которых не видно с конкретного ракурса.
- Grow — выделяет полигоны, расположенные вокруг выбранного;
- Shrink — позволяет сократить количество выбранных полигонов;
- Ring — выделяет все ребра, расположенные параллельно выбранному (работает только в режиме Edge);
- Loop — выделяет соседние с выбранным рёбра по цепочке.
Soft Selection
- Falloff — задать область выделения;
- Bubble — округлить выделенную область;
- Pinch —заострить выделенную область.
Edit Vertices
- Remove — удаление. Если применять этот инструмент, то будет удалена выбранная вершина и ребра, которые к ней прилегают. Если использовать клавишу Delete, то исчезнет весь полигон, и образуется пустое место, отвестие.
- Break — разлом. С её помощью можно сделать разрыв или трещину на заданном участке.
- Extrude позволяет выдавить или вдавить внутрь выделенные вершины. Для регулировки нужно задавать значения Extrude (в частности, положительные или отрицательные: в первом случае точки будут выходить за грани объекта, во втором — они «спрячутся» внутрь).
- Weld соединяет точки в одну. Например,с его помощью можно устранить ошибки при использовании инструмента Break.
- Target Weld объединяет две вершины, расположенные друг напротив друга на расстоянии.
- Chamfer — создание фаски. Для этого часть вершины автоматически срезается.
- Connect по двум выделенным вершинам добавляет ребра.
Edit Edges
- Remove;
- Extrude
- Weld;
- Chamfer (в этом свитке инструмент Chamfer имеет ряд настраиваемых параметров, включая размер, скругление, выбор вида и многое другое);
- Connect.

- Split создает разрез по линии выбранного ребра.
- Bridge соединяет полигонами ребра.
Edit Borders
- Chamfer;
- Extrude;
- Bridge;
- Connect.
Edit Polygons
- Bevel выполняет ту же функцию, что и Extrude (выдавливание или вдавливание), однако впоследствии форму образованной области можно менять (например, задать её скос);


- Outline сужает или расширяет выбранный полигон или полигоны;

- Inset образовывает на поверхности выбранного полигона ещё один, но меньшего размера;
- Flip выворачивает наизнанку выбранные полигоны.
Edit Geometry
- С помощью Attach объединяют между собой две модели или два подобъекта. Detach позволяет их разъединить.
- Cut разрезает в указанном направлении полигон.
- Slice Plane показывает плоскость, которая позволит нарезать поверхность.
- Collapse удаляет полигон, а на его месте собирает все близлежащие вершины в одной точке.
- MSmooth применяется для сглаживания или, наоборот, детализации.
- С помощью кнопок X, Y и Z задаются точные координаты подобъектов на оси.
Решение распространённых проблем
Время от времени в процессе полигонального моделирования возникают сложности, за решением которых приходится идти на форумы и советоваться с коллегами.
Но не всем комфортно общаться с абсолютно незнакомыми людьми.
Ученики школы 3D CLUB имеют возможность сначала обсудить появившиеся проблемы между собой или проконсультироваться с нашими кураторами.
Кроме этого, на этапе обучения преподаватели делимся огромным количеством лайфхаков по оптимизации своей работы, которые сами собирали много лет на своих заказах.
Некоторые фишки и полезные советы выкладываем в открытый доступ, для всех.
Руководитель школы 3D CLUB Семен Потамошнев рассказал, как новичкам в 3D-дизайне стоит относиться к правкам, чтобы расти как специалист:
Модификатор Unwrap UVW позволяет назначать на объекты, а так же на выделенные уровни подобъектов проекционные координаты (текстуры), изменять их вручную и с помощью различных инструментов. Он используется для развёртывания существующих на объекте UVW - координат, которые в свою очередь можно донастроить с той целью чтобы они могли соответствовать таким видам объектов как Mesh, Patch, Polygon, HSDS, и NURBS, используя различные комбинации процедурных и ручных методов.
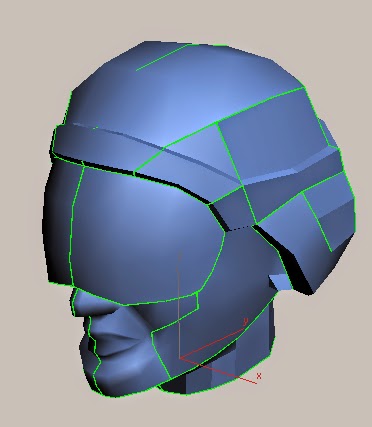
В окне предварительного просмотра на голове модели показаны открытые швы карты UVW
Автоматическое создание текстурных координат и их редактирование
Вместо того чтобы создавать большой стек модификаторов - сначала создав выделение уровня подобъектов face_ов, с последующим добавлением модификатора UVW Map для указания типа проецирования, можно просто использовать модификатор Unwrap UVW для совершения двух действий одним: Выбираются уровни подобъектов вершин, ребер или граней / патчей, текущий уровень выделения подобъектов сохраняется под каким-либо именем и далее с его помощью используется планарный и другие методы проецирования, а затем редактируется UVW - координаты для каждого выделения уровней подобъектов, и все это из модификатора Unwrap UVW. Например, чтобы спроецировать координаты для лица персонажа, на одном из уровней подобъектов создаётся три разных выделения (с фронтальной стороны и по бокам, планарное проецирование для каждого такого выделения создаётся индивидуально), а затем UVW - координаты редактируются для каждого выделения, и всё это в модификаторе Unwrap UVW .
Поддержка развёртки нескольких объектов одним модификатором
Возможность клонирования в Unwrap UVW, делает его легким в применении к текстурным координатам на нескольких объектах. Сначала выбираются эти объекты, а затем к ним применяется модификатор Unwrap UVW. При открытии редактора, в его окне отображаются проекционные координаты для всех выделенных объектов, содержащих клонированный модификатор. Этот редактор в вспомогательных целях отображает каркас каждого объекта в цвете , таким образом, пользователю гораздо проще определить, какой набор координат принадлежит каждому отдельному объекту.

Слева: В редакторе два набора проекционных координат объекта отображаются в цветном каркасе;
Справа (Вставлено): Объекты в окне предварительного просмотра с общим модификатором Unwrap UVW;
Совет: UVW- координаты различных объектов, в редакторе обычно начинают перекрываться, так что перед началом редактирования хорошо бы отделить их;
Что происходит с существующими UV-координатами
Встроенная поддержка HSDS, полигональных объектов, а также Patch mapping_а
Unwrap UVW поддерживает уровни подобъектов P olygon, F ace, а так же 4-хугольники Безье, вместе с треугольными частями F ace_ов, в дополнение к треугольникам и 4-х угольникам.
Ниже приведен пример того, как различные типы F ace_ов похожи на основной представленный тип. Для HSDS и Poly-поверхностей основная зона сопряжения остается неизменным, за исключением того, что максимальное число сторон в каждом многоугольнике возрастает с 4 до более, чем двух миллиардов. HSDS поддерживает только один уровень детализации: уровень, на котором был произведён меппинг. Патчи имеют элементы управления (маркеры) на нелинейных вершинах. Эти маркеры работают так же, как и обычные рычаги на обычных патчах (Patch), или сплайнах (Spline).
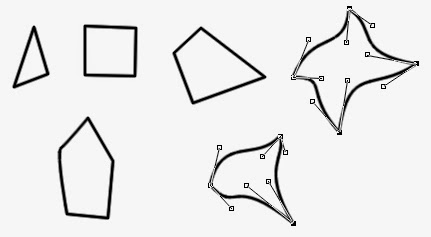
Полигоны и Face_ы из HSDS и Poly-поверхностей; появились маркеры для нелинейных вершин
1. Применяем к объекту модификатор Unwrap UVW;
2. Переходим на уровень подобъектов Polygon;
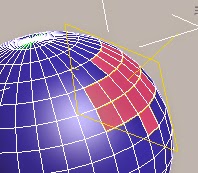
Для того чтобы использовать Unwrap UVW со стандартными методами проецирования:
Для подробного описания иных методов проецирования доступных в Unwrap UVW, смотрите Смотрите раздел: To use Peel Mode, To use Pelt mapping и To use Spline mapping.

5. Для выхода из меппинга данного выделения, снова жмём на кнопку с типом меппинга.
По умолчанию в редакторе отображается клетчатый задний фон. Для просмотра карты в материале на объекте, необходимо изменить настройки;
По умолчанию отображаются все UVW кластеры. Чтобы работать с одним кластером необходимо отфильтровать UVW координаты;
12. Выбираем другое выделение и редактируем его UVW координаты. И опять же, окно предварительного просмотра отражает все изменения, происходящие в окне редактора;
Как видите, в рамках одного модификатора UVW Unwrap можно назначить несколько различных типов меппинга, при желании, выделенным группам полигонов можно присваивать уникальные названия, а затем редактировать UVW координаты для точного позиционирования карт на геометрии.
Экспорт текстурных координат в графический редактор:
После того, как в UV - редакторе модификатора Unwrap UVW все текстурные координаты объекта заняли свои места, можно воспользоваться функцией экспорта, для передачи текстурных координат в графический редактор, с последующим созданием текстурной карты.
1. Применяем модификатор Unwrap UVW к рабочему объекту и используем его инструменты для настройки проекции. Те участки текстурных координат, которые используют одинаковые части текстурной карты, в редакторе должны совпадать;
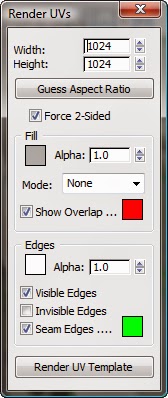
Совет: Создавая текстурных карты предназначенные для игр, а так же и других 3 D движков работающих в режиме реального времени, не забудьте установить обе величины с соотношением сторон кратным двойке: 256, 512, 1024, и так далее.
4. Остальных значения стоит изменять по мере необходимости. По умолчанию, рабочая текстура визуализируется с белыми и непрозрачными рёбрами (альфа = 1,0) и пустым прозрачным фоном (альфа фона = 0,0), но здесь у пользователя в распоряжении имеется достаточно много вариантов, их обзор рассмотрен в Диалоговом Окне Render UVs ;
После этого откроется новое окно Rendered Frame , в котором итоговый образец содержится как растровое изображение.
7. Открываем экспортированное изображение в графическом редакторе и в процессе рисования текстурной карты, ориентируемся на визуально-контрастные рёбра кластеров как на направляющие. После того, как процесс создания текстуры завершён, сохраняем результат. Не забываем закрасить или стереть все рёбра, что бы они не вмешались в финальный внешний вид текстуры;
Созданная текстура повторяет контуры, образованные экспортированными UV - координатами.
1. Создаём, или загружаем готовую модель и назначаем на неё Unwrap UVW;
На следующем рисунке показаны швы, созданные для плеча и руки:
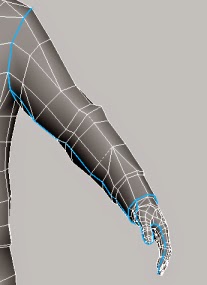
Как правило, прежде чем продолжать, швы должны быть созданы на всей сетке персонажа.
Эта кнопка выберет все полигоны на руке вокруг шва;


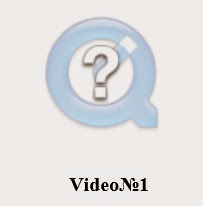
Метка с таким названием уже отображается, но выбрав его из списка, активируется шаблон шахматной текстуры, делая его видимый на модели.

Например, для упрощения шаблона и придания соответствия существующей текстуры относительно плеча или рукава, можно сделать кластер более прямоугольным. Но сначала его нужно изолировать.
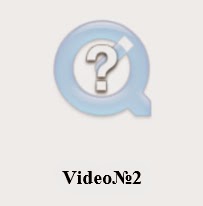
11. При необходимости измените степень зумирования, и затем переместите вершины на правую сторону, пока не получите приблизительно прямоугольную форму.
Чтобы убедиться в этом, обратитесь к следующему видео:

Обратите внимание на то, что чем больше закреплённых вершин расположено близко к перемещаемым Вами вершинам, тем большем уровнем непосредственного управления Вы обладаете. Кроме того, помните, что всегда можно напрямую перемещать закреплённые вершины.
12. Начините с внешнего контура кластера, выберите несколько ребер на одной линии;
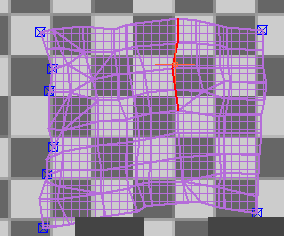
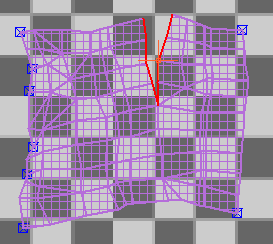

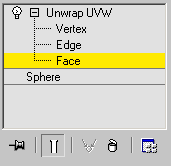
Если к редактируемым объектам Mesh/Poly применить Unwrap UVW , т.е. к их активным выделениям Face _ов или P olygon_ов (или же к активным patch - выделениям ) редактируемых объектов Editable /Edit Patch, то для редактирования, модификатору будут доступны только эти выделения. Затем, если выделенные Face _ы или P olygon_ы изменить на другие , модификатор обновит унаследованное выделение и снова создаст доступные для редактирования Face _ы или P olygon_ы.
При закрытии редактора, текущий уровень подобъектов остается активным. Выйти из этого уровня в стек, можно щелкнув по имени модификатора или по выделенному уровню.
Selection rollout
Этот свиток содержит инструменты для выбора текстурных координат, он по сути дублирует выделение подобъектов в стеке модификатора UVW Unwrap.
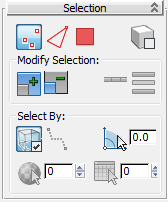
Включает выделение на соответствующем уровне подобъектов. Эти кнопки являются эквивалентами уровней подобъектов в стеке модификатора и в диалоговом окне Edit UVWs (см. предыдущее).

Когда галка включёна и активен какой-либо из уровней подобъектов модификатора, нажатие на элемент в редактируемом объекте, выбирает все элементы этого (активного) уровня подобъекта. Это выделение отличается от опции Select by Element UV Toggle расположенной на панели инструментов диалогового окна Edit UVWs и которая применяется к кластерам текстурных координат.

Расширяет выделение, выбирая все подобъекты, связанные с выбранными подобъектами.
Для объяснения разницы между этим Grow-инструментом и таким же в UV-редакторе , смотрите введение к этому разделу.

Уменьшает выделение, снимая его со всех смежных подобъектов.


При активной галке, предохраняет от выделения невидимые в окне проекции уровни подобъектов.
Для выхода из режима создания текущего выделения, необходимо один раз кликнуть ПКМ. В этот момент инструмент остаётся активным, а у Вас появляется возможность создать новое выделение в другом месте редактируемого объекта. Для полного выхода из данного инструмента, необходимо второй раз кликнуть ПКМ.
Когда кнопка активна, можно одним кликом выбрать смежные компланарные полигоны. Активировав её, у пользователя появляется возможность задать пороговое значение угла, определяющего, какие полигоны являются компланарными, для этого задействуется цифровое управление в соседнем поле. После этого необходимо выделить полигон, а вместе с ним и все смежные полигоны, углы которых меньше, чем установленное пороговое значение.

После моделирования объекта необходимо вдохнуть в него жизнь путем применения к нему некоторых материалов, но прежде, чем это сделать, нужно пройти процесс, который называется UV mapping. Это то, где мы сопоставляем координаты текстуры на объект. Это крайне важно, даже для самых простых предметов, но действительно необходимо на более сложных объектах, таких, как предметы мебели. Я покажу пару основных способов этого процесса, надеюсь, получится объяснить как можно проще. Ну и последнее, когда думаете о UVW, просто понимайте это, как систему координат XYZ.
Шаг 1: Модификатор UVW Map.
Самый элементарный способ назначить развёртку к текстурам простого объекта — это применить модификатор UVW Map. Вы найдёте его в панели modify в выпадающем списке. Он находится почти в самом низу. Напишите UV, чтобы отыскать его быстрее. Таким образом, вы добавите модификатор UVW Mapping в ваш стек модификаторов. Выберите его в стеке и на панели модификаторов появятся редактируемые параметры.
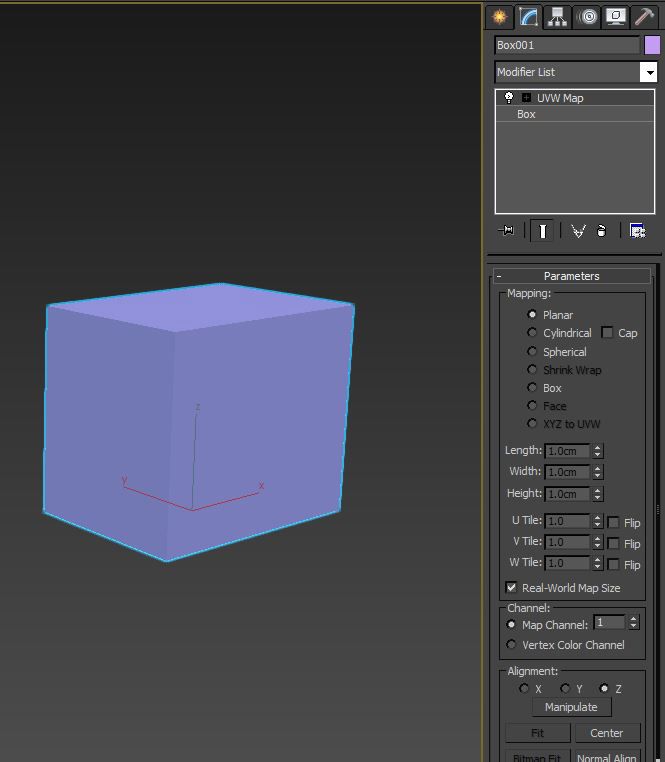
Я использую этот модификатор для большинства объектов, которые я создаю. Развёртка требуется только для более сложных объектов.
Шаг 2: Виды UVW развёртки
В начале свитка Parameters расположены виды развёртки Mapping. Среди них плоские развёртки Planar, которые могут покрыть только 2d координаты в пространстве U и V, как например коробка, когда координаты развёртки создаются по форме коробки в системе координат UVW. Существует также цилиндрический и сферический вид развёртки. Если у вас есть довольно простой объект, то вы вполне можете выбрать тип Box. Для более сложных объектов необходимо использовать более сложные функции, которые называются unwrapping, но об этом мы поговорим чуть позже.
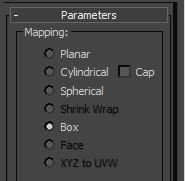
Выберите тип развёртки, который лучше всего подходит для вашего объекта.
Шаг 3: Реальные размеры UVW развёртки
Мы ещё не касались темы создания текстур, но я дам краткий обзор, чтобы мы могли двигаться дальше. Вы можете задать текстурам реальные размеры. К примеру, у вас есть узор ткани, и вы знаете, что в реальном масштабе он занимает 1 на 2 метра, и вы хотите, чтобы он покрывал объект в виртуальном мире, просто укажите это в параметрах. Мы подробнее остановимся на этой теме, когда перейдём к редактору материалов. Если вы хотите использовать реальные размеры, то отметьте флажок Real-World Map Size в модификаторе UVW Mapping.
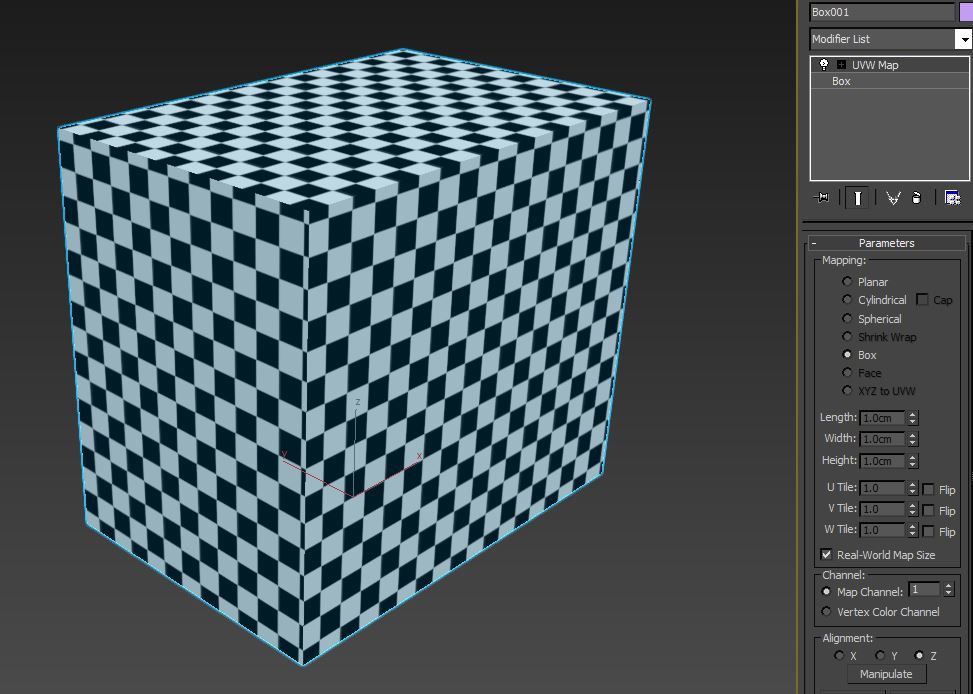
На этом примере каждая шашка равна квадрату в 5 см. Включенный параметр UVW Map real world size гарантирует, что они изображены корректно.
Шаг 4: Каналы развёртки UVW.
Прокрутив немного вниз, вы найдёте способ изменить канал развёртки. Чтобы понять, что это, представьте, что вам нужна определённая развёртка для вашей диффузной текстуры, а затем вам понадобилась другая развёртка для карты бампа или дисплейсмента. Это просто осуществить путем настройки ваших текстур на разные каналы развёртки, а затем применения несколько модификаторов UVW Mapping, каждый из которых установлен на разный канал развёртки с различными свойствами.
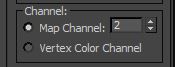
Каналы развёртки позволяют вам иметь разные развёртки для разных текстур.
Шаг 5: UVW выравнивание.
Осталось рассказать про ещё одну вещь, перед тем как перейти к такому страшному монстру, как развёртка. Модификатор UVW Mapping позволяет вам быстро применить выравнивание для вашей развёртки в определённом направлении, X, Y или Z. Это особенно полезно при использовании типа развёртки Planar и определении особой плоскости.
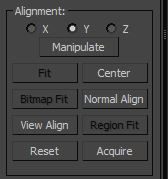
Этот инструмент быстрого выравнивания позволяет быстро настроить ориентацию вашей развёртки.
Шаг 6: Введение в модификатор Unwrap UVW.
Теперь, когда мы разобрались с некоторыми основными свойствами развёртки, нам следует перейти к следующему шагу. Ранее вы были ограничены несколькими параметрами, которые идеально подходили для простых моделей. Теперь же мы будем использовать процесс под названием «развёртка», который даст гораздо больше контроля, для расположения фейсов на вашей текстуре. Просто перейдите к стеку модификаторов и добавьте модификатор Unwrap UVW.
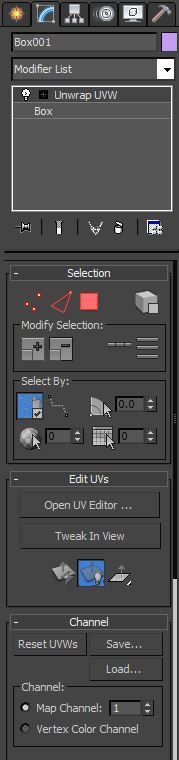
Более сложные меши требуют развёртки, чтобы текстуры правильно применилась к геометрии.
Шаг 7: Режим редактирования Unwrap UVW
Выбрав этот модификатор, пролистайте вниз к свитку Parameters и нажмите кнопку Edit. Откроется отдельный интерфейс с меню вверху и иконками вверху и внизу. Это выглядит немного пугающе. Слишком вдаваться в детали не входит в рамки данного урока, однако мы рассмотрим некоторые основы. Здесь важно понимать, что текстуры будут располагаться в квадрате, очерченном жирной линией. Это UV пространство от 0 до 1. Мы научимся размещать фейсы наших объектов внутри этого пространства.
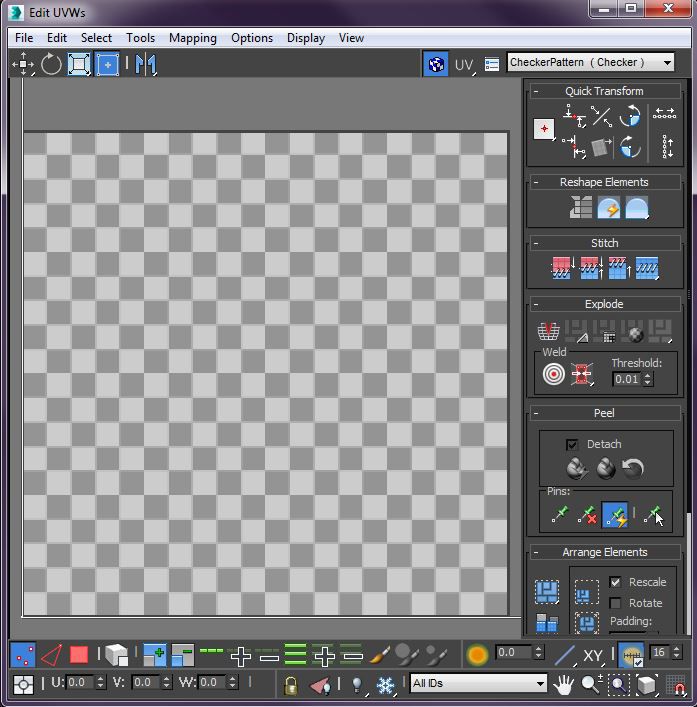
Режим редактирования даёт вам все необходимые инструменты для развертки даже очень сложных мешей.
Шаг 8: Отображение текстур Unwrap UVW.
Заметьте, что по умолчанию отображается шахматный узор. Это может быть полезно, чтобы видеть есть ли растяжения на вашей развертке, но чаще всего вам, скорее всего, захочется увидеть настоящую текстуру, которую вы собираетесь применить к объекту. Сделать это можно, перейдя в выпадающий список сверху и выбрав текстуру Bitmap. Найдите ваше изображение и два раза кликните по нему. В результате ваше изображение откроется в редакторе. Заметьте, если изображение не квадратное, то оно будет сдавлено в данном UV пространстве. Вот почему большинство текстур имеют квадратные пропорции, например 1024x1024 пикселя.
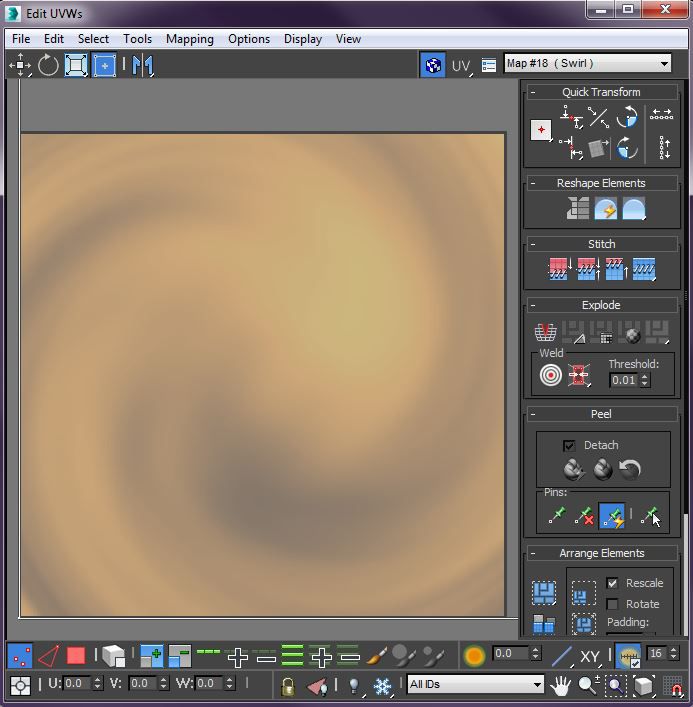
Отображение любой текстуры, которая вам нужна в качестве фона. Это может помочь вам разложить вашу развёртку согласно вашей текстуре.
Шаг 9: Flatten Mapping для Unwrap UVW.
Теперь давайте рассмотрим наиболее востребованное решение для автоматической развёртки объектов. Оно называется Flatten Mapping и его можно найти в меню Mapping, выбрав Flatten Mapping. Прежде чем это сделать, используйте режим выделения полигонов внизу и нажмите комбинацию Ctrl+A, чтобы выделить все полигоны. Затем перейдите в Flatten Mapping. Это часто может быть хорошим первым шагом для аккуратной организации вашей UV в пространстве. Существует несколько основных параметров, о которых мы не будем беспокоиться о сейчас. Обычно параметры по умолчанию работают прекрасно. Выберите OK и вы увидите, как все грани вашего объекта аккуратно распределились в пространстве.
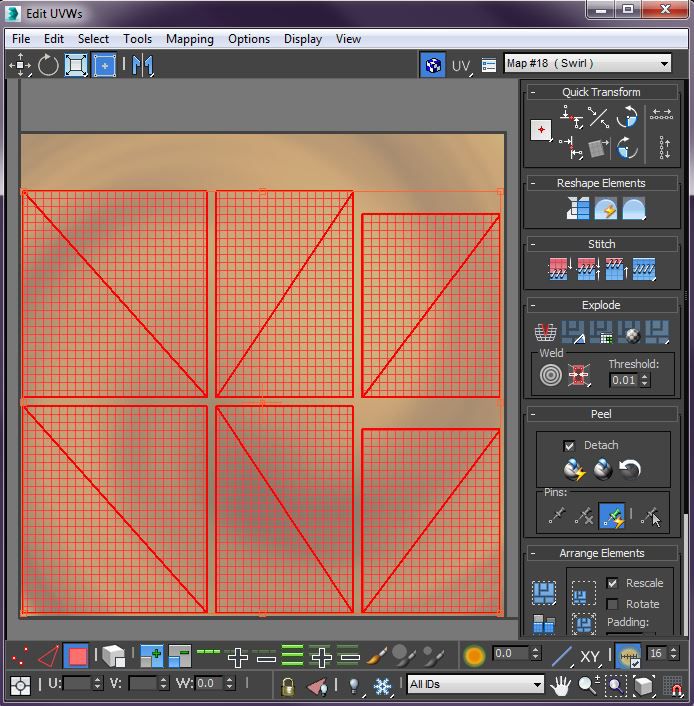
Быстро распределить грани в UV пространстве можно при помощи автоматического инструмента.
Шаг 10: Ручные настройки Unwrap UVW.
После того, как ваши фейсы размещены, скорее всего, вам захочется их переместить, повернуть и масштабировать по-своему. Это легко сделать при помощи значков в верхней панели. Они работают таким же образом, как и при действии с объектами при редактировании их в пространстве модели. Заметьте, что вы также можете воспользоваться другими режимами выделения, такие как вершины или рёбра, чтобы переместить ваши фейсы в нужные положения и придать им правильный размер.
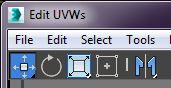
Ручная настройка граней при помощи инструментов перемещения, вращения и масштабирования.
Совет: Инструменты автоматической развёртки.
Процесс развёртки - скучная, нудная и сложная задача. Чаще всего это приходится делать вручную, но существуют автоматические инструменты, например Unwrella или XRay Unwrap. Их использование поможет ускорить ваш рабочий процесс.

Одним из главных преимуществ в 3D пакете должна быть возможность создания качественной UVs развертки. И в самом деле, вы не сможете работать на полную, если не будет возможности создать качественную развертку. Такая вещь как текстурирование напрямую зависит от правильной UVW развертки. Так что я решил показать вам, как создать хорошую UVW развертку в 3ds Max. Модификатор UVW Unwrap имеет инструмент под названием Pelt Mapping, который отлично справляется с созданием UVs развертки. Я думаю, что в большинстве случаев, вам больше ничего не понадобится для создания нужной развертки объекта. Инструмент Pelt Mapping дает вам достаточно возможностей создать развертку буквально автоматически, и вам практически не придется редактировать UVs вручную. Инструмент Pelt Mapping хорошо справляется с органическими и неорганическими объектами.
Прежде всего, у вас должна быть модель с правильной топологией, полигоны должны быть четырехугольными, не должны иметь дополнительных вершин, и так же желательно что бы полигоны были равнобедренными. Только после того как будет готова правильная топология и сетка можно переходить к следующему шагу. Что бы применить модификатор UVW Unwrap нужно выбрать объект, затем перейти на панель Modify, где и выбрать среди списка UVW Unwrap. Очень важно правильно создать швы. В моем случае для головы я создал швы, так как показано на Рис 1 и Рис 2.
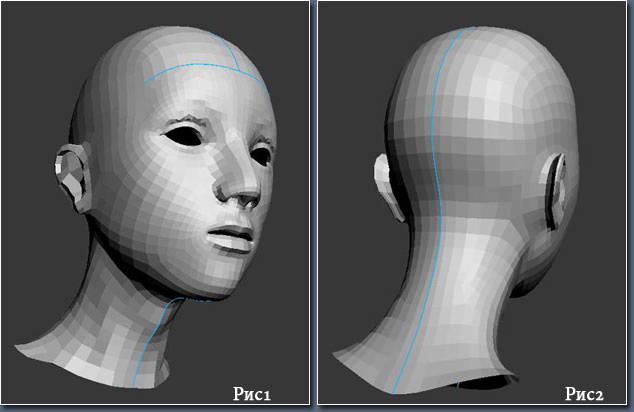
Когда закончите с разметкой швов выберите, подобьет Face в модификаторе UVW Unwrap и выберите часть или всю сетку и нажмите на кнопку Pelt. После ее нажатия должно открыться окно как на рис ниже:
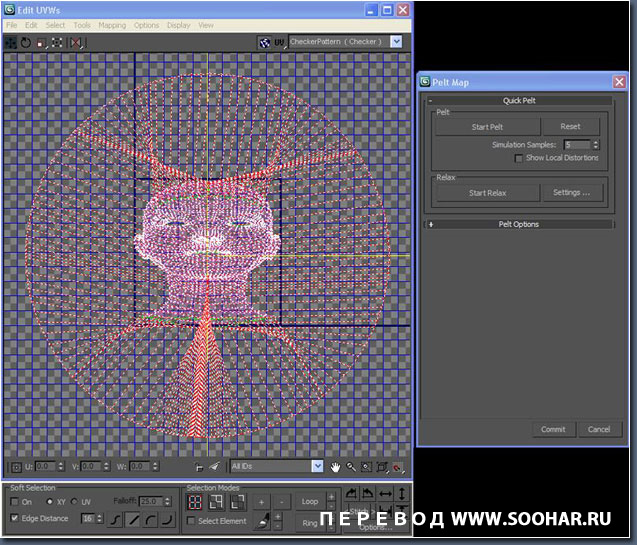
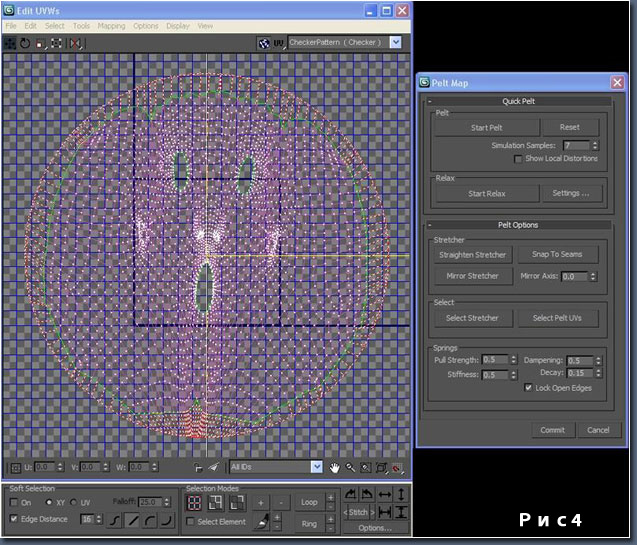
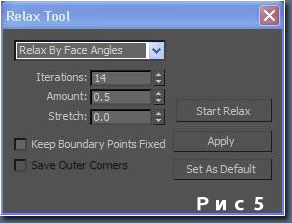
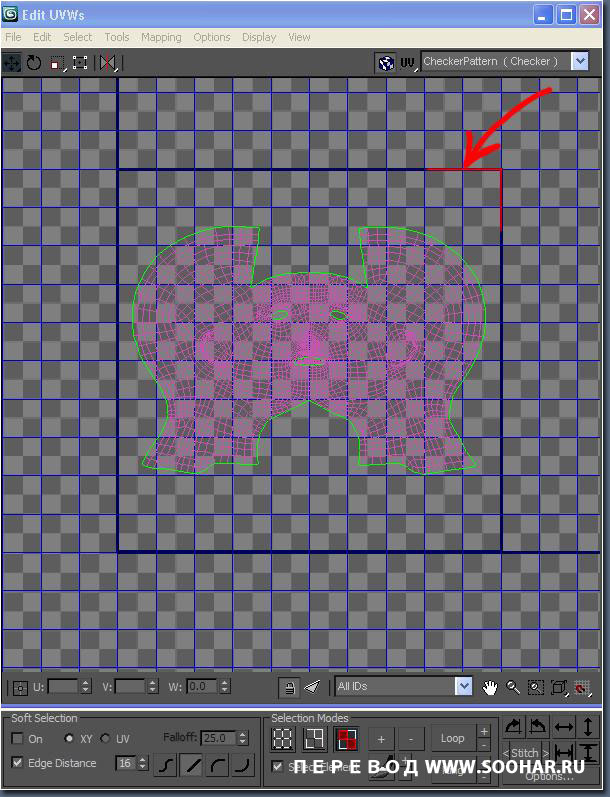

Если у вас сложная сетка UV, то можете использовать Tools > Pack UVs. Рис.08.
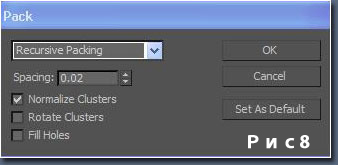
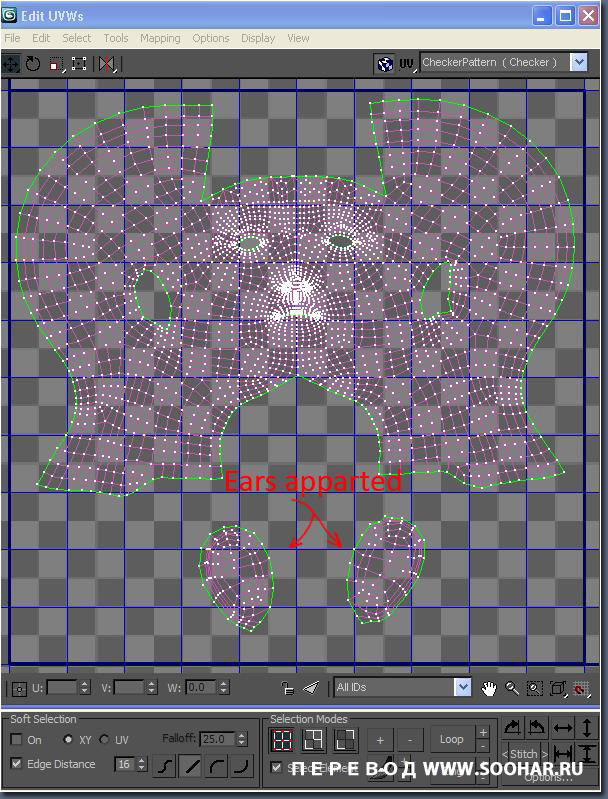
Вы должны получить идеальную развертку UV! Посмотрите на голову, для наглядности я добавил текстуру (Рис 10)
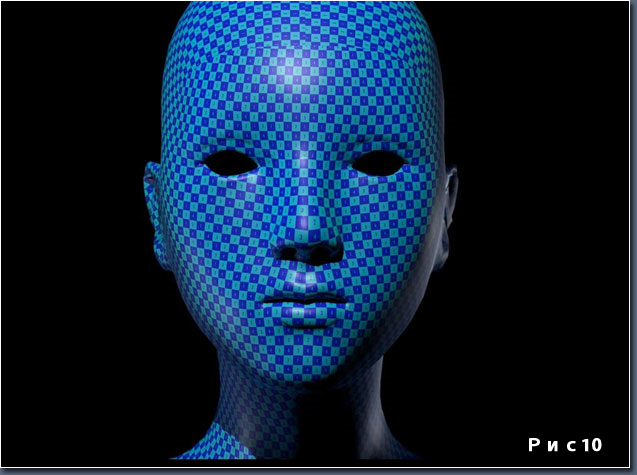
Как вы убедились, в модификаторе UVW Unwrap метод Pelt Mapping представляет собой прекрасный и легкий инструмент, который позволяет быстро и качественно создавать развертку. Плюс, в том, что нет необходимости для экспорта и импорта модели в и из 3ds Max, потому что все происходит внутри программы. С Pelt Mapping можно также создавать карту неорганических объектов, например автомобили, оружие, самолеты, даже здания и так далее.
Читайте также:


