Unified remote включение компьютера
Unified Remote – это одна из множества программ, которые позволяют выполнять удаленное управление компьютером. У нее есть немало полезных свойств, благодаря которым приложение становится на голову выше своих конкурентов.
Так, одним из основных отличий является кроссплатформенность. Вы сможете управлять компьютером на Windows, Linux или Mac OS с любого смартфона, будь то Android, iOS или Windows Phone. Возможно, для многих пользователей это не сыграет никакой роли, но для обладателей нетрадиционных операционных систем подобное улучшение очень важно.
Настройка и подключение телефона к компьютеру проходят в автоматическом режиме, что существенно облегчает этот рутинный шаг. Но и для любителей покопаться в настройках разработчики оставили и возможность прописать все вручную. Что самое примечательное – подключение может осуществляться при помощи технологий LAN и WAN.
Unified Remote не обделен функционалом и позволяет управлять мышкой, клавиатурой, прослушиванием песен и просмотром видео. В платной версии добавлено взаимодействие с наиболее популярными браузерами, плеерами и фотопросмотрщиками.
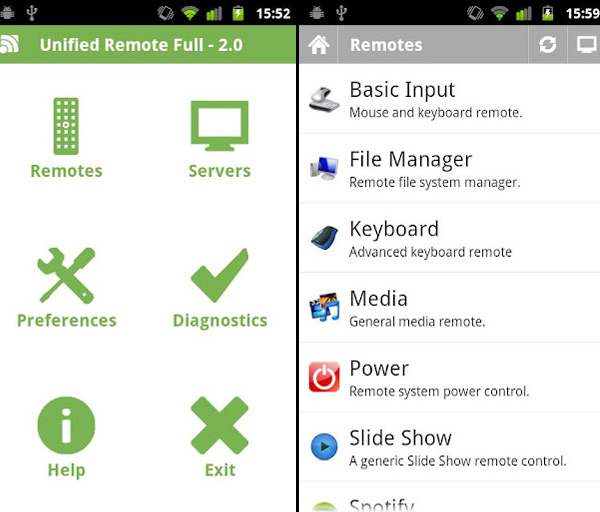
Для начала соединения необходимо запустить сервер Unified Remote с компьютера, скачав соответствующую версию с официального сайта. После запуска в веб-браузере появится страница вашего сервера, где будут показаны доступные интерфейсы для связи, подключенные устройства и некоторые настройки. Интересно, что на сайте конфигурировать можно любое приложение, поддерживающее управление в Unified Remote.
Приложение для управления компьютера смартфоном Unified Remote будет полезно для тех, кто хочет управлять своим компьютером на расстоянии. В некоторых случаях управление со смартфона может быть даже предпочтительнее стандартных методов. Если вы думаете, что эти функции смогут облегчить вам жизнь – не мешкайте и загружайте приложение!
В настоящее время трудно представить себе человека, у которого нет смартфона и домашнего компьютера. Однако, далеко не все задумывались о том, чтобы превратить своё мобильное устройство в пульт дистанционного управления.
Зачем это нужно? Например, чтобы с большим комфортом управлять собственным ПК, удобно устроившись на диване. Это по-настоящему современное решение позволяет воспроизводить видеоролики или музыку, регулировать громкость и тому подобное. Пропадает необходимость постоянно находиться рядом с компьютером, чтобы выполнять несложные операции. Для этого достаточно иметь при себе гаджет и Bluetooth-модуль или Wi-Fi для сопряжения устройств.
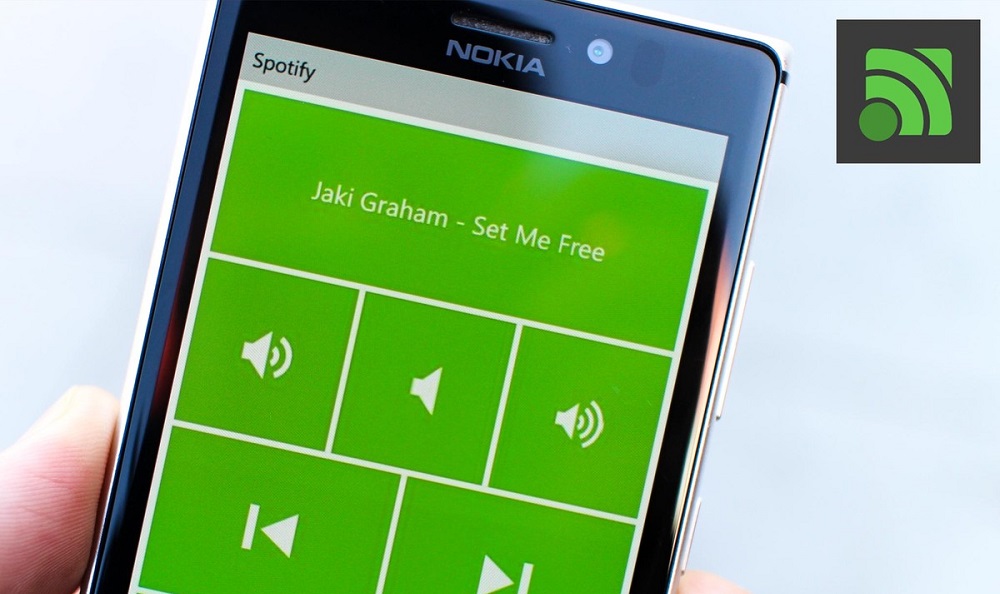
Одним из самых известных и популярных приложений для реализации данного подключения является Unified Remote. Всего несколько простых манипуляций — и ваш телефон трансформируется в удалённый рабочий стол. Далее в статье мы рассмотрим основные особенности и характеристики этой программы, а также базовые настройки, которые помогут создать идеальные условия для её использования.
Установка Unified Remote
Первым делом необходимо скачать и установить сервер Unified Remote на используемые устройства: телефон и компьютер.
Основное требование для корректной работы — подключение каждого устройства к одной Wi-Fi сети. Кроме того, можно использовать альтернативный вариант, соединив их между собой при помощи Bluetooth.
Использование Unified Remote для управления компьютером с телефона
По завершении подготовительного этапа, можно переходить непосредственно к использованию Unified Remote. Мы подготовили для вас подробную пошаговую инструкцию, которая поможет вам освоиться в приложении. Несмотря на лёгкий и интуитивно понятный интерфейс, русский язык отсутствует, поэтому советуем быть внимательнее и придерживаться нашего руководства.

-
В первую очередь нужно открыть программу на смартфоне. При первом запуске вам предложат подключить аккаунт Google. Это условие необязательное, поэтому данный пункт можно смело пропустить, нажав на «Skip this step». Затем на экране появится список доступных ПК, на которых установлен Unified Remote и к которым можно подключиться. Если в перечне только один компьютер, то соединение произойдёт автоматически.
«Power» — функция, управляющая питанием ПК (включение, выключение, спящий режим, гибернация, выход из учётной записи).
Помимо этого, на компьютере, с которым связан смартфон, в правом нижнем углу в области уведомлений находится соответствующий значок. Если кликнуть по нему правой кнопкой мыши и в появившемся контекстном меню выбрать строку «Manager», то в браузере откроется вкладка с серверными настройками. Здесь также можно внести какие-либо изменения в процесс удалённого управления, в частности, отрегулировать параметры имеющихся функций, узнать подробную информацию о подключённых устройствах и скорректировать меры безопасности.

Отдельно хочется отметить особенности полной версии. Несмотря на то, что бесплатный вариант предлагает достаточно широкий функционал — это всего лишь треть от всех возможностей приложения. В качестве примера приведём несколько ключевых преимуществ платной версии:
- 90+ разнообразных режимов управления.
- Виджеты и быстрые действия. .
- Действия с применением ИК.
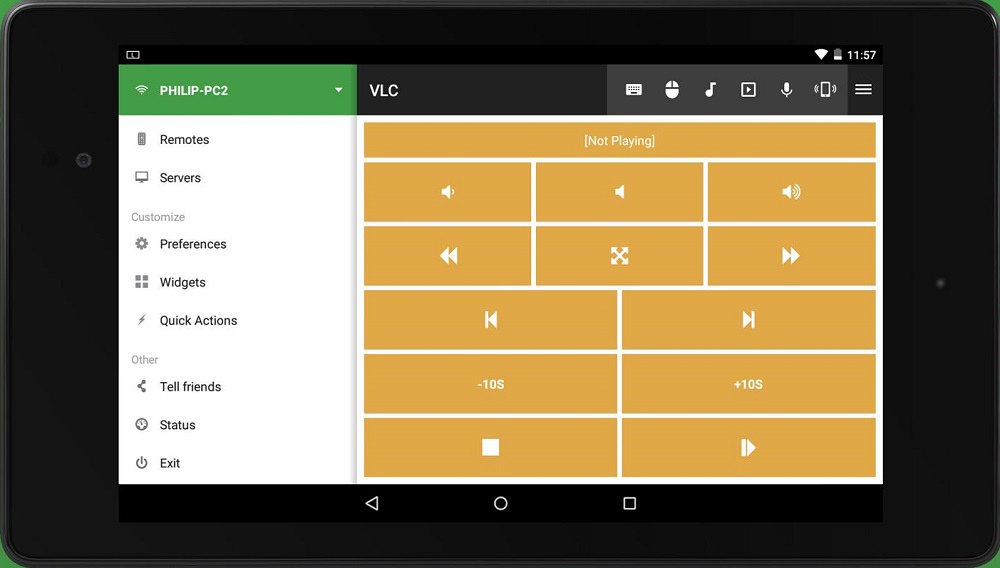
Соединение по Wi-Fi и Bluetooth
Вопрос выбора между этими двумя модулями актуален только в том случае, если вы располагаете обеими функциями беспроводного подключения. Настроить Bluetooth-соединение несколько проще, однако дальность и стабильность сигнала будет хуже, чем при сопряжении по Wi-Fi (при наличии роутера можно добиться отличного качества связи). Рассмотрим алгоритм настройки каждого варианта. Начнём с Bluetooth-модуля:
Как подключиться к Wi-Fi:

- После подключения к сети с ПК или ноутбука, откройте приложение на смартфоне. Затем зайдите в «Servers» → «Add» → «Manual».
- Перед вами появятся несколько полей, в которые нужно ввести сведения о сети.
- Type — поставьте «Wi-Fi/3G».
- Display Name — впишите название (на ваше усмотрение).
- Host IP/Address — укажите IP адрес вашего компьютера.
- Остальные поля трогать не обязательно. Единственное — если для вашей сети установлен пароль, то его следует прописать в пустую область «Password».
Заключение
Программа Unified Remote станет полезным помощником для тех, кто желает управлять компьютером на расстоянии без сложных PDU устройств. В ряде случаев это даже предпочтительнее стандартных способов. При помощи удалённого сервера можно работать с большинством приложений, а также выполнять практически все актуальные и наиболее востребованные задачи.
Если вы ленивое животное, которому часто впадлу вставать с дивана, то попробуйте Unified Remote.
Как установить Unified Remote
Установка комплекса состоит из двух частей. Установить программу нужно и на телефон и на компьютер. Одно из устройств будет сервером, а второй какая нахуй разница, все равно не надо это запоминать. Главное, что программу нужно ставить и там и там. Я буду все рассказывать на примере установке в связке Windows и Android.
Установка Unified Remote на компьютер
Запускаем процесс установки. Шаги установки я пропущу, потому что кроме кнопки Далее ничего выбирать больше не нужно, но есть несколько дополнений. В процессе установки появится окно об установке драйверов в систему. Выбирать не приходится, поэтому ставим. Также после установки будет предложено перезагрузить компьютер. Я также рекомендую это сделать, но делать это необязательно.
В трее (возле часов) появится значок программы. Через пункт меню Manager можно посмотреть текущий статус программы и другие различные настройки.
Так же через это меню можно выключить сервер, если он вас заебал. Походить по менеджеру полезное дело.
Дальше качаем приложение на телефон.
Установка Unified Remote на телефон
Качаем и устанавливаем приложение из маркета
Сразу после запуска программа займется поиском сервера, но если вы в этот момент торгонули ебалом, то открываем шторку. Нажимаем пункт меню Servers
Unified Remote скачать
Находим свой комп и коннектимся к нему.
Как подключить телефон к компьютеру
После этого получаем базовый набор функций для управления компьютером.
Управление компьютером с телефона
На других базовых функциях, которые доступны бесплатно, я останавливаться не буду. В Unified Remote есть уебанская клавиатура и управление проигрывателем.
По кнопке + внизу экрана можно добавить различные дополнения для управления. Там также замечен контроллер для презентаций, что может быть полезным. Не поленитесь, по ползайте по меню.
В целом, если вы хотите поиграться со своим компьютером. Управлять курсором мыши с телефона, открывать различные программы, то базового функционала будет достаточно. Можно также устроить неплохой розыгрыш для того, кто работает за компьютером.
В полной версией программы доступно большое количество ништяков, которые могут быть для кого-то полезными.
В жизни многих людей может возникнуть ситуация, когда понадобится настроить удаленное управление персональным компьютером. Чаще всего такая необходимость появляется, когда у людей просто нет возможности получить прямой доступ к ПК. Прежде чем заняться подобным, рекомендуется разобраться с тем, что такое управление компьютером с телефона Android через Wi-Fi и как оно осуществляется.

Удаленный доступ к ПК позволяет управлять компьютером с телефона
Можно ли управлять компьютером с телефона под Андроид
Пользователей ПК интересует, можно ли управлять компьютером, используя обычный смартфон. Некоторые считают, что сделать это невозможно. Однако на самом деле владельцы Айфонов и устройств на ОС Андроид могут управлять с их помощью компьютерами с операционной системой Виндовс.
Для этого можно использовать любой современный смартфон. Даже бюджетные модели подойдут для организации удаленного управления ПК. Главное, чтобы на них была установлена актуальная версия ОС, которая поддерживает последние версии мобильных приложений.
Дополнительная информация! Для обычных пользователей настроить подключение к персональному компьютеру через мобильник достаточно сложно. Поэтому прежде чем приступить к подключению компа к телефону, надо ознакомиться с основными нюансами удаленного управления.
Как получить доступ, какое ПО можно использовать

Многие люди не знают, как управлять компьютером с телефона через Wi-Fi и что может понадобиться для получения доступа к ПК.
Управление компьютером осуществляется не только через Wi-Fi, но и при помощи технологии Bluetooth, которую поддерживают все современные модели смартфонов. Чтобы таким способом подключиться к ПК, понадобится следующее:
- Смартфон. Рекомендуется использовать модель посовременнее, с обновленной версией ОС.
- Bluetooth-адаптер. Он устанавливается на компьютер. Именно с его помощью будет выполнено подключение между устройствами. В ноутбуках такой адаптер встроен по умолчанию.
- Специальное ПО. Управлять компьютером придется при помощи стороннего софта.
Вышеописанный метод сегодня используется в разы реже. Все чаще для удаленного управления используется беспроводное подключение Wi-Fi. При этом к компьютеру не придется покупать дополнительные адаптеры, так как он вместе со смартфоном будет подключен к одной локальной сети.
В этом случае придется тоже пользоваться специальными программами. При этом надо выбирать ПО, которое будет работать как на устройствах с ОС Windows, так и на смартфонах.
На что обратить внимание при выборе программы для контроля

Не секрет, что для управления компьютером с смартфона через Wi-Fi понадобятся специальные программы. Принцип их работы достаточно прост. Такие приложения устанавливаются на телефон и ПК. После этого устройства должны синхронизироваться между собой, используя автоматически назначенный сетевой IP-адрес. Некоторые программы проводят синхронизацию через пин-код или одноразовый числовой ключ.
Однако прежде чем воспользоваться той или иной программой, надо разобраться, как ее выбрать. Есть несколько факторов, которые необходимо учесть при выборе приложения для контроля:
- Совместимость. Перед тем как использовать софт необходимо убедиться в том, что он совместим с операционными системами смартфона и ПК. Если совместимости не будет, они не смогут синхронизироваться.
- Поддержка беспроводных технологий связи. Надо обязательно пользоваться программами, которые поддерживают работу через Wi-Fi или Bluetooth. Есть софт, работающий и через инфракрасный канал, но эта технология используется очень редко.
- Свободное распространение. Рекомендуется пользоваться приложениями, которые не надо покупать. Существует немало бесплатных программ, позволяющих синхронизировать дома смартфон с ПК.
Дополнительная информация! Некоторые программы позволяют управлять ПК, используя мобильный интернет.
Популярные приложения с описанием и настройками
Есть несколько распространенных программ, которые чаще всего используются, если надо получить удаленный доступ к компьютеру через интернет с телефона .
Unified Remote

Это популярный софт, который хорошо работает на большинстве современных операционных систем. Позволяет управлять устройствами, используя Wi-Fi или Bluetooth.
Бесплатная версия приложения позволяет людям управлять через телефон курсором и клавиатурой. Также с помощью приложения удастся открывать мультимедийные файлы и использовать браузер.
Чтобы самостоятельно воспользоваться Unified Remote, надо выполнить такие действия:
- Установить приложение на смартфон и открыть его.
- Нажать на значок с тремя полосками, который расположен сверху.
- В выпадающем меню выбрать «Servers».
- Нажать на плюсик и ввести IP-адрес ПК.
Выполнив эти действия, с официального сайта скачивается версия софта для ПК. Ее надо установить и запустить, после чего начнется синхронизация устройств.
TeamViewer

Многофункциональный софт, использующийся для удаленного управления компьютером через смартфон или другой ПК. Программа абсолютно бесплатная и поэтому ею может воспользоваться любой человек. Чтобы использовать софт, надо сделать следующее:
Если код введен правильно, начнется автоматическое подключение устройств.
Важно! Есть и платная версия TeamViewer. В ней доступны видео-презентации и печать документов.
Monect PC Remote
Люди, которые не знают, как управлять смартфоном с компьютера через Wi-Fi, могут воспользоваться софтом Monect PC Remote. С его помощью телефон можно использовать в качестве джойстика, мышки или клавиатуры. Также через программу можно получить доступ к файловой системе ПК.
Используется Monect PC Remote следующим образом:
Иногда людям надо подключиться к ПК через телефон. Прежде чем сделать это, надо разобраться, как управлять компьютером через мобильное устройство и что для этого необходимо делать.
Читайте также:


