Укажите правильную последовательность включения компьютерного оборудования сдо
1. Включить сетевой фильтр и стабилизатор напряжения, если компьютер подключен через них.
2. Включить принтер и другие периферийные устройства (если
они будут использоваться).
3. Включить монитор компьютера.
4. Включить системный блок компьютера.
Алгоритм выключения компьютера
1. Закончите работу в прикладных программах.
2. Для Windows XP/NT/W7 выполните стандартную процедуру завершения работы и дождитесь появления надписи, разрешающей выключить компьютер. В среде Windows для этого необходимо выбрать меню Пуск_ Завершение работы (Выключение).
Последовательное выключение питания:
1. Выключить принтер и другие периферийные устройства.
2. Выключить монитор компьютера.
3. Выключить стабилизатор напряжения и сетевой фильтр.
Внимание!
· Частое включение и выключение компьютера усиливает износ его устройств и может привести к поломке. Поэтому в компьютерных классах, если после Вас на компьютере будет кто-то работать, для завершения работы необходимо выбирать пункт. «Завершение сеанса». Компьютер не выключать.
Помимо этих общих правил каждое отдельное устройство имеет свои особенности использования, которые необходимо изучить в инструкциях по эксплуатации, прилагающихся к оборудованию.
Не нашли то, что искали? Воспользуйтесь поиском:
Отключите adBlock!
и обновите страницу (F5)
очень нужно
Для рядового пользователя правильное включение, перезагрузка и выключение компьютера не представляет никакой проблемы. Однако для тех, кто только-только начинает делать первые шаги в освоении PC, данная процедура может вызвать вопросы. А учитывая то, что некорректное завершение работы компьютера может вызвать проблемы, начиная от ошибок при загрузке операционной системы и заканчивая потерей данных, то начинать изучение компьютера следует именно с этих шагов.
Правильное включение компьютера
Включение компьютера – это самая простая процедура. Для этого потребуется:
- Убедиться, что сетевой фильтр подключен к розетке, кнопка включения фильтра находится положение «Включено», индикатор напряжения светится. Естественно, все силовые кабели (монитора, системного блока, звуковых колонок и другой периферии) должны быть подключены к розеткам фильтра.
- Нажать кнопку включения монитора, которая находится на его лицевой панели.
- Нажать кнопку включения звуковых колонок или пропустить этот шаг, в случае использования наушников.
- Нажать кнопку включения системного блока на его лицевой панели. Как правило, это самая большая кнопка, которую трудно не заметить. Автор этих строк включает компьютер большим пальцем правой ноги не глядя, т.к. блок стоит на полу 🙂

Если вы все сделали правильно и ваш компьютер исправен, то загорится индикатор питания на передней панели, зашумят вентиляторы компьютера и послышится короткий писк, сигнализирующий об успешном прохождении самотестирования. На экране монитора появится фирменная заставка производителя материнской платы или служебная информация в виде белых букв на черном фоне (зависит от настроек BIOS). Через короткое время загрузится операционная система с ее рабочим столом.
Правильное выключение компьютера
Выключение компьютера – более ответственный этап. Есть несколько способов выключить компьютер, среди них самый распространенный – с помощью кнопки «Пуск». После того, как вы завершили на нем свою работу, необходима следующая последовательность действий:

- В операционных системах Windows 7, Windows 8.1 и Windows 10 нужно подвести курсор мыши к кнопке «Пуск» в левом нижнем углу панели задач, щелчком левой кнопки мыши вызвать главное меню и кликнуть в нем на строку «Завершение работы».
- В операционной системе Windows XP, используемой в старых компьютерах, щелкнуть мышью по кнопке «Пуск», выбрать «Выключение». В появившемся меню в центре рабочего стола еще раз кликнуть по кнопке «Выключение».

После выполнения этих действий, компьютер сохранит настройки и выключится. Индикатор питания погаснет.
Выключить компьютер также можно комбинацией клавиш «ALT+F4». Для этого отведите курсор мыши на свободное место рабочего стола или панели задач и при зажатой клавише «ALT» нажмите клавишу «F4». В появившемся меню выберите «Завершение работы». Не рекомендуется включать компьютер сразу после его выключения. Необходимо выждать 30-40 секунд.
Работающий компьютер не рекомендуется выключать выключением кнопки на сетевом фильтре или выдергиванием силового кабеля из розетки. При таком способе выключения есть большой риск потери данных или нарушения работы операционной системы при последующей ее загрузке. Такой брутальный способ завершения работы оправдан, только если ваш компьютер не реагирует на ваши действия, как говорится «завис». Зависание компьютера сигнализирует о том, что есть серьезные неисправности в его аппаратной части или программном обеспечении. При зависании компьютера его можно попробовать выключить той же кнопкой, которой включали или перезагрузить кнопкой «Reset», находящейся на передней панели системного блока.
Перезагрузка компьютера
Иногда компьютеру требуется перезагрузка. Это процесс корректного завершения работы работающих программ и операционной системы, с ее повторной загрузкой и без отключения питания. Перезагрузка может потребоваться после обновления программ или самой операционной системы, хотя чаще всего программы или система сами предлагает перезагрузиться, посредством диалоговых окон.
Последовательность действий для перезагрузки такая же, как при выключении, с той лишь разницей, что вместо пункта меню «Завершить работу», пользователь должен выбрать «Перезагрузка»

Если компьютер завис, то оживить его можно принудительно перезагрузить его нажатием кнопки «Reset» на передней панели системного блока.

После завершения работы с компьютером следует правильно его выключать – не только для экономии электроэнергии, но и для того, чтобы сохранить информацию и защитить компьютер от повреждений.
Существует три способа выключения компьютера:
- нажать кнопку питания компьютера;
- нажать кнопку «Завершить работу» (иногда называется кнопкой питания) в меню «Пуск»;
- или, если это ноутбук, закрыть его крышку.
Использование кнопки «Завершить работу» в меню «Пуск»
Чтобы выключить компьютер, нажмите кнопку Пуск , и в левом нижнем углу меню «Пуск» щелкните Завершить работу.
После нажатия кнопки Завершить работу компьютер закрывает все открытые программы, саму систему Windows и компьютер с экраном полностью отключаются. Поскольку во время выключения компьютера таким способом результаты работы не сохраняются, следует перед этим сохранить свои файлы.

Изменение параметров кнопки «Завершить работу»
По умолчанию кнопка «Завершить работу» завершает работу компьютера. Однако, можно изменить действие, которое выполняется нажатии кнопки.
- Откройте диалоговое окно «Свойства панели задач и меню Пуск», кликнув правкой кнопкой мыши по значку меню Пуск.
- Перейдите на вкладку Меню «Пуск».
- В списке Действие для кнопки питания выберите нужное и нажмите кнопку OK .
Если компьютер подключен к сетевому домену, то через установленные администратором сети параметры (настройки групповой политики), вероятно, невозможно будет изменить эти настройки описанным выше способом.
В определенных ситуациях кнопка «Завершить работу» может менять свой вид. Если компьютер настроен на автоматическое получение обновлений и они готовы к установке, кнопка «Завершить работу» будет выглядеть так:

В таком случае после нажатия кнопки «Завершить работу» Windows сначала устанавливает обновления и только потом выключает компьютер.
Примечание: Для запуска компьютера после завершения работы требуется больше времени, чем для его пробуждения из спящего режима.
Использование спящего режима Windows
Вместо того, чтобы выключать компьютер, его можно перевести в режим сна. Когда компьютер переходит в режим сна, дисплей (и часто вентилятор) отключается. Когда компьютер находится в спящем режиме, индикатор на нем начинает мигать или становится желтым. Процесс «засыпания» длится всего несколько секунд.
Поскольку Windows сохраняет вашу работу, нет необходимости закрывать программы и файлы, прежде чем компьютер перейдет в режим сна. Однако желательно всегда сохранять работу перед переводом компьютера в любой из режимов пониженного энергопотребления. В следующий раз при включении компьютера (и пароля, если нужно) экран будет выглядеть так же, как он выглядел перед выключением.
Чтобы разбудить компьютер, нажмите кнопку питания на корпусе. Поскольку не приходится ждать, пока запустится Windows, компьютер «просыпается» за несколько секунд и сразу готов к работе.
Примечание: Когда компьютер находится в спящем режиме он потребляет незначительный объем электроэнергии, чтобы хранить в памяти вашу работу. Если у вас ноутбук, не волнуйтесь – батарея не разрядится. После пребывания компьютера в спящем режиме в течение нескольких часов или при разрядке аккумулятора ваша работа сохраняется на жесткий диск, и компьютер выключается полностью и не потребляет электроэнергию.
Когда следует выключать компьютер
Хотя перевод компьютера в режим сна – это самый быстрый способ его выключения и оптимальный способ быстрого возвращения к работе, в следующих случаях все равно нужно завершить работу компьютера.
- При добавлении или модернизации оборудования компьютера, например, устанавливаете память, дисковод, звуковую плату или видеоадаптер. Выключите компьютер и отключите его от источника питания, прежде чем устанавливать оборудование.
- При подключении к компьютеру принтера, монитор, внешний диск или другое оборудование не с помощью USB или порта IEEE 1394. Выключите компьютер перед подключением устройства.
Примечание: Для подключения оборудования с помощью кабеля USB, компьютер выключать не нужно. Большинство новых устройств используют этот кабель.
Для пользователей ноутбуков – закройте крышку
Если у вас ноутбук, есть еще более простой способ отключения компьютера – закрыть крышку. Кстати, можно настроить действия, которые будет выполнять компьютер при закрытии крышки – заснет, выключится или перейдет в другое состояние энергосбережения.

В состав вычислительной машины обязательно должны входить:
- блок управления
- блок памяти
- блоки ввода/вывода информации
- блок обработки данных
- блок защиты от перепадов электричества
- блок защиты от взлома
Вопрос 2
Как называется программа, которая переводит в машинный код сразу всю программу и строит исполняемый файл?
- Компилятор
- Отладчик
- Транслятор
- Интерпретатор
Вопрос 3
Укажите операционные системы для мобильных устройств.
- iOS
- Google Android
- Windows Phone
- MS DOS
- QNX
Вопрос 4
Отметьте все программы, которые относятся к системному программному обеспечению.
- Операционные системы
- Драйверы
- Утилиты
- Редакторы текста
- Игры
Вопрос 5
Выберите правильное имя файла:
- LES.BMP
- INFO\RMATIKA:TXT
- 1DOCUM.
- LIST.3.EXE
Вопрос 6
Первым в мире программистом считается .
- А. Лавлейс
- С. Лебедев
- Г. Лейбниц
- Б. Паскаль
Вопрос 7
Пользователь, перемещаясь из одного каталога в другой, последовательно посетил каталоги LESSONS, CLASS, SCHOOL, D:\, MYDOC, LETTERS. При каждом перемещении пользователь либо спускался в каталог на уровень ниже, либо поднимался на уровень выше. Каково полное имя каталога, из которого начал перемещение пользователь?
- D:\SCHOOL\CLASS\LESSONS
- D:\LESSONS
- D:\MYDOC\LETTERS
- D:\LESSONS\CLASS\SCHOOL
Вопрос 8
Что из предложенного можно считать полным именем файла?
- c:\log\ljfgh.txt
- kdftg.txt
- B:GG\NUL.DOC
- a:\d:\ghjuk.kc
Вопрос 9
Как называлось первое механическое устройство для выполнения четырех арифметических действий?
- арифмометр
- суан-пан
- соробан
- абак
Вопрос 10
Специальный микропроцессор, предназначенный для управления внешними устройствами, называется:
- контроллер
- драйвер
- транзистор
- концентратор
Вопрос 11
В каком веке появились механические арифмометры?
- в XVII в.
- в XIV в.
- в XIX в.
- в XVI в.
Вопрос 12
Элементарная база компьютеров второго поколения - это:
- транзистор
- электронная лампа
- интегральная схема
- большая интегральная схема
Вопрос 13
Отметьте принципы, которые можно отнести к основополагающим принципам построения компьютеров.
- принцип двоичного кодирования
- принцип программного управления
- принцип иерархической организации памяти
- принцип отсутствия умения принимать самостоятельные решения
- принцип доступной стоимости
Вопрос 14
Отметьте все прикладные программы.
- Электронные таблицы
- Графические редакторы
- Системы управления базами данных
- Утилиты
- Операционная система
Вопрос 15
В каталоге находятся файлы со следующими именами:
file.mdb file.mp3
ilona.mpg pile.mpg
miles.mp3 nil.mpeg
Определите, по какой из масок будет выбрана указанная группа файлов:
file.mp3
pile.mpg
miles.mp3
nil.mpeg
- ?il*.mp?
- *il?.mp*
- ?il*.mp
- ?il*.m*
Вопрос 16
Расставьте по порядку действия, выполняемые процессором при работе с программой:
- чтение команды из памяти и её расшифровка
- формирование адреса очередной команды
- выполнение команды
Вопрос 17
Заполните пропуски в предложении.
Команды программ и … хранятся в одной и той же памяти, и внешне в памяти они … . Распознать команды и данные можно только по способу … .
- данные, неразличимы, использования
- информация, неразличимы, кодирования
- информация, отличны друг от друга, кодирования
- данные, отличны друг от друга, использования
Вопрос 18
Установите соответствие между категориями людей, использующих компьютеры, и типами программного обеспечения:
- прикладные программы
- системы программирования
- системные программы
Вопрос 19
Что понимается под термином "поколение ЭВМ"?
- Совокупность машин, предназначенных для обработки, хранения и передачи информации
- Все типы моделей процессора Pentium
- Все счётные машины
- Все типы и модели ЭВМ, построенные на одних и тех же научных и технических принципах
Вопрос 20
Определите, какое из указанных имен файлов удовлетворяет маске: F??tb*.d?*.


Включать и выключать компьютер можно только с разрешения учителя.
При включении компьютера начинается процесс загрузки операционной системы. Операционная система — это комплекс программ, которые позволяют человеку вести диалог с компьютером, управлять всеми устройствами и программами. В операционной системе Windows (англ. «окна») ввод и вывод информации происходит в окнах. Различают окна папок, окна программ и окна документов.
При включении и выключении компьютера пользуйтесь приведёнными ниже инструкциями. Имейте в виду, что на разных компьютерах расположение кнопок включения монитора и включения компьютера на системном блоке, а также вид Рабочего стола могут отличаться.
Порядок включения компьютера

1. Включите монитор (если он выключен).
2. Нажмите на системном блоке кнопку включения компьютера Power — (t) (рис. 76).
3. Подождите, пока закончится процесс загрузки операционной системы, на экране появится Рабочий стол (рис. 77).
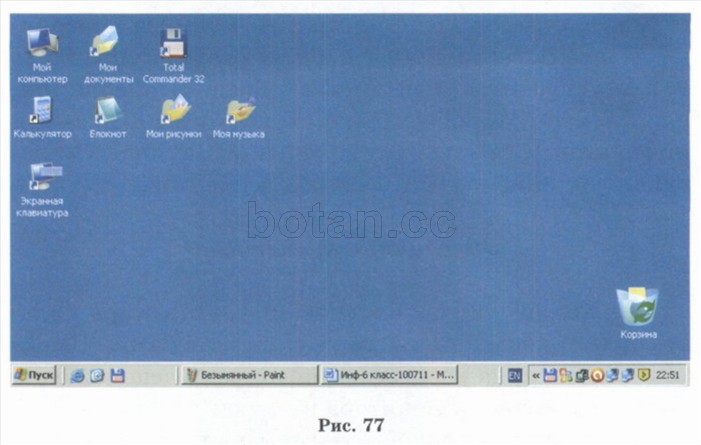
Перед выключением компьютера необходимо завершить работу всех программ и закрыть все окна.
Порядок выключения компьютера
2. Выберите команду Выключение.
3. Подтвердите выключение, выбрав в появившемся окне команду Выключение (рис. 78).
Частые включения и выключения компьютера могут привести к износу и преждевременному выходу из строя его устройств. Включайте компьютер в начале работы и выключайте в конце.
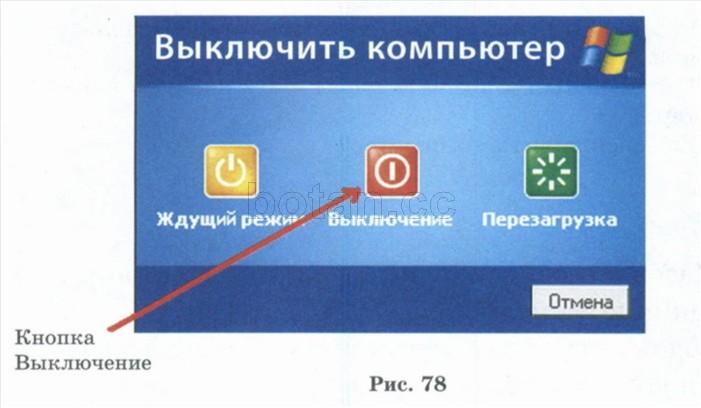
Это интересно

Устройство под названием Shepherd 210 (рис. 79) выглядит как обычная дверная ручка. В памяти этого замочка хранится информация об отпечатках большого пальца людей, имеющих право на доступ в помещение. Дверь открывается только при прикосновении этого пальца.
Объём памяти устройства позволяет хранить много разных отпечатков. Такое количество человек могут получить доступ в помещение, которое охраняет «волшебный» замок.
Коротко о главном
• Включать и выключать компьютер можно только с разрешения учителя.
• При включении и выключении компьютера нужно соблюдать определённый порядок действий.
1. Расскажите, как включить компьютер. Используйте при ответе рисунки из параграфа.
2. Что необходимо сделать перед выключением компьютера?
3. Как выключить компьютер?
Упражнения
1. Назовите в правильном порядке действия для включения компьютера:
а) подождать, пока закончится процесс загрузки операционной системы;
б) включить монитор (если он выключен);
в) нажать на системном блоке кнопку Power — (I);
2. Включите компьютер. Соблюдайте порядок действий при включении компьютера, описанный в параграфе.
3. Выключите компьютер. Соблюдайте порядок действий при выключении компьютера, описанный в параграфе.
4. Прочитайте текст из рубрики «Это интересно». Как вы думаете, является ли устройство, о котором говорится в тексте, носителем информации? Почему?
ГЛАВА 1. ПОНЯТИЕ ОБ ИНФОРМАЦИИ. СПОСОБЫ ПОЛУЧЕНИЯ И ОБРАБОТКИ ИНФОРМАЦИИ
ГЛАВА 2. ТЕХНИКА БЕЗОПАСНОСТИ ПРИ РАБОТЕ С ПЕРСОНАЛЬНЫМ КОМПЬЮТЕРОМ
На рис. 1.11 показан вид на системный блок сзади и разъемы для подключения основных внешних устройств.



Рис. 1.11. Разъемы задней панели системного блока ПК
На рисунке изображены:
- 1 — разъем для подключения шнура питания 220V;
- 2 — разъем PS\2 для подключения клавиатуры (фиолетового цвета);
- 3 — разъем COM1 (последовательный порт COM A) для подключения мыши, модема и т. д.
- 4 — разъем COM2 (последовательный порт COM B) для подключения мыши, модема и т. д.;
- 5 — разъем USB для подключения сканера, принтера, мыши, клавиатуры (всего 4 порта USB 2.0);
- 6 — шесть мини-джеков интегрированной звуковой карты (вход для микрофона, линейный вход и восьмиканальный аналоговый выход).
(Примечание В ПК использован звук Realtek ALC883 HDA-кодек, восьмиканальный аналоговый выход, цифровой оптический и коаксиальный выходы, выход на наушники, вход для микрофона);
Все разъемы имеют защиту от неправильного подключения. Не нужно прикладывать силу, чтобы воткнуть кабель в разъем. Если вилка не входит, то проверьте, правильно ли она сориентирована.
Что такое видеокарта?
На компьютере существует специальное устройство, с помощью которого монитор "общается" с компьютером. Это устройство называется видеоадаптер или видеокарта (рис. 1.12).

Главной функцией видеоадаптера является преобразование полученной от центрального процессора информации в формат сигнала, воспринимаемый монитором. Видеокарта может представлять собой как дополнительный модуль, подключаемый к системной плате, так и встроенный в материнскую плату компонент. Условно все видеокарты можно разделить на два класса.
- Бюджетные карты — недорогие и не очень мощные. Предназначены в основном для рядовых пользователей, работающих с Интернетом и в офисных приложениях.
- Игровые карты — могут обрабатывать все современные игры, графические и видеопрограммы. Стоят дорого и имеют самые высокие технические характеристики.
Упражнение 1.1. Порядок включения и выключения ПК
Неправильное выключение любого компьютера может привести к неприятным последствиям, например, таким как потеря информации и сокращение срока службы жесткого диска.
Порядок включения стационарного ПК
Для включения ПК рекомендуется следующая последовательность ваших действий:
- Включить сетевой фильтр (рис. 1.13) или источник бесперебойного питания, если они у вас есть.

Сетевой фильтр — служит для подавления импульсных и высокочастотных помех. В быту такой фильтр часто называют электрический удлинитель.
Источники бесперебойного питания (ИБП) — предназначены для защиты электрооборудования и компьютеров от перепадов напряжения в сети, а также могут в течение нескольких минут поддерживать их работу при отключении электроэнергии. Необходимость в источниках бесперебойного питания возникает в тех случаях, когда проблема работоспособности персонального компьютера и сохранения данных стоит наиболее остро (работа серверов сетей, компьютеров банков, аэропортов и т. п.).

Рис. 1.14. Общепринятое обозначение для кнопки Power
Если какое-либо устройство включаться не хочет, проверьте, все ли кабели правильно подсоединены и включено ли оно в сеть.

Рис. 1.15. Элементы передней панели системного блока (включая и кнопку Power)
Включая системный блок в последнюю очередь, вы даете время остальным устройствам подготовиться к работе. Таким образом, системный блок узнает об их существовании, опознает и позволит работать с ними.
Порядок выключения стационарного ПК
- Завершить работающие программы.
- Выключить системный блок. В Windows 7 для этого служит команда Пуск → Завершение работы. Или, как вариант, можно нажать сочетание клавиш Alt+F4 на пустом Рабочем столе, т. е. когда ни одно из окон не активно. На экране появится диалоговое окно Завершение работы (рис. 1.16). Щелкните на кнопку ОК.

Рис. 1.16. Окно Завершение работы по нажатию комбинации клавиш Alt+F4
Не следует выключать компьютер путем выдергивания вилки с розетки. В таком случае вы рискуете потерять информацию и поставить под угрозу работоспособность ОС Windows. Не нужно выключать компьютер с помощью кнопки питания на системном блоке. Можно потерять информацию, а в памяти ПК может остаться мусор, который в дальнейшем может привести к торможению и сбоям компьютера.
Задание 1.1.
На рисунке ниже укажите на следующие части системного блока ( рис. 1.17):
- оптический привод;
- блок питания;
- материнская плата;
- видеоадаптер;
- жесткий диск;
- оперативная память;
- процессор под кулером.

Резюме
В нашем курсе компьютер будет служить для учебных целей, а главной программой на нем будет ОС Windows 7. Авторы этой программы определили для нее следующую конфигурацию ПК.
- Центральный процессор 32- или 64-разрядный с тактовой частотой не менее 1 ГГц, т. е. он должен выполнять 1 млн операций с секунду или более.
- Оперативная память (RAM) 2-4 Гб.
- Видеокарта должна иметь графический процессор с поддержкой DirectX 9 и не менее 128 Мб памяти. Для видеокарты рекомендуются драйверы WDDM версии 1.0 и старше.
- Жесткий диск не менее 50 Гб (порядка 25 Гб для самой ОС и 25 Гб свободного места).
- Оптический привод DVD-ROM.
Например, бюджетный вариант учебного ПК для дома, на котором вы будете набирать текст и работать в Интернете, может быть таким: 2-ядерный процессор, 320Гб жесткий диск и 2 Гб оперативной памяти, блок питания на 300 Вт. Видеокарта подойдет не отдельным блоком, а встроенная в материнскую плату. Цена такого компьютера (с монитором, колонками, мышкой, клавиатурой и приводом для чтения и записи компакт-дисков) составит примерно 15 000 рублей. Мультимедиа-компьютер для работы с фотографиями, звуком и видео лучше брать с 4-ядерным процессором, 4 Гб оперативной памяти, 600-800Гб винчестером и блоком питания 400 Вт. Встанет такой комплект примерно в 20 000 рублей. Игровой компьютер должен отвечать самым высоким требованиям и обязательно иметь мощную видеокарту. Цена такой комплектации составит примерно 25 000 руб.
Читайте также:


