Указанное имя файла является дубликатом itunes что делать
Дублированные песни в iTunes действительно бесполезны. Вы должны удвоить объем памяти на одну и ту же песню. Кроме того, ваш список воспроизведения песен или музыкальная библиотека недостаточно чисты, не говоря уже о других скрытых трюках. Поэтому очистка дубликатов в вашей медиатеке iTunes очень важна. Тогда вы сможете освободить больше места и эффективно ускорить работу операционной системы.
Если вы не уверены, почему дубликаты песен iTunes делают и как удалять дубликаты песен в iTunes, вы просто попали по адресу. Этот пост в основном говорит о как удалить дубликаты в iTunes, Кроме того, вам помогут отличные бесплатные программы для удаления дубликатов iTunes. Одним словом, это ваше полное руководство о том, как массово удалять дубликаты в iTunes.
Часть 1 : Как удалить дубликаты в iTunes все сразу
Для начала, вы должны сначала найти все дубликаты iTunes. Кроме того, не забудьте обновить iTunes до последней версии iTunes 12.
Шаг 1 , Найти дубликаты в iTunes
Запустите iTunes на вашем Windows или Mac. Нажмите «Песни» на левой панели в категории «Библиотека». Затем выберите «Библиотека» из раскрывающегося списка «Файл». Позже выберите параметр «Показать повторяющиеся элементы», чтобы получить доступ к повторяющимся песням.
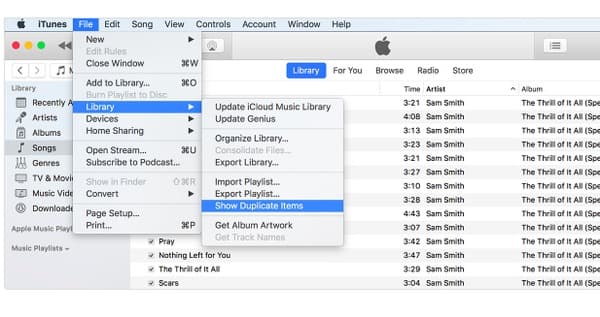
Примечание. Чтобы увидеть все версии одной и той же песни, вы можете удерживать клавиши Alt и Option на Mac или нажимать Shift в Windows. Затем выберите «Показать точные повторяющиеся элементы» из списка «Библиотека».
Шаг 2 , Удалить дубликаты в iTunes 12
Вы можете свободно упорядочивать эти повторяющиеся песни по времени, выпускать данные или жанры. После этого выделите ненужные дубликаты, которые хотите удалить. Нажмите «Песня» в верхней строке меню. Наконец, выберите «Удалить», чтобы удалить дубликаты в iTunes 12 Windows или Mac. Когда iTunes дублирует удаление, нажмите «Готово» в правом верхнем углу.
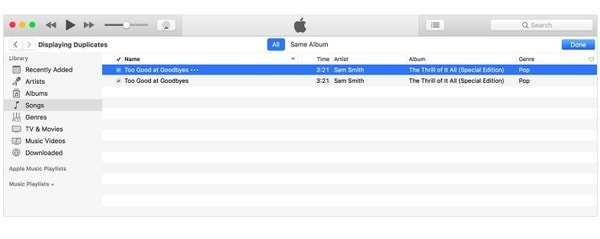
Если вы не хотите удалять загрузки с жесткого диска, вы можете выбрать «Редактировать» и «Удалить», чтобы iTunes удаляла только дубликаты. Вам также может быть очень интересно: Как удалить приложения из iTunes.
Часть 2 : Как удалить дубликаты песен на iPhone с помощью iTunes
Так как же удалить дубликаты песен на iPhone из iTunes? Просто подключите iPhone или iPad к iTunes, чтобы управлять дублированными песнями. Таким образом, вы можете получить больше свободного места на вашем устройстве iOS с помощью метода iTunes, удалить дубликаты с iPhone ниже.
Шаг 1 , Удалить дубликаты песен на iPhone
Запустите последнюю версию iTunes и подключите iPhone к компьютеру с помощью USB-кабеля (iPhone не будет подключаться к iTunes?). После того, как iTunes обнаружит ваше устройство iOS, выберите значок iPhone. Позже выберите «Музыка» на левой панели. Снимите флажок рядом с «Синхронизировать» и нажмите «Применить», чтобы удалить все песни с вашего iPhone.
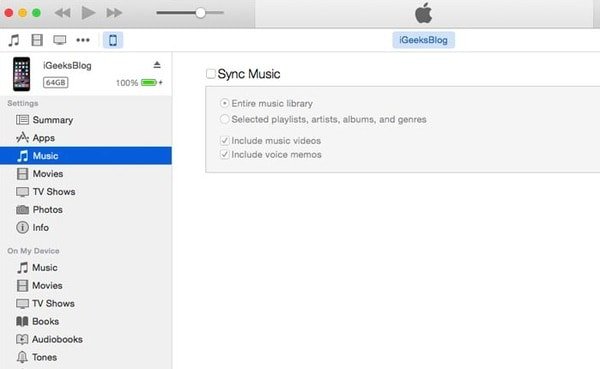
Шаг 2 , Повторная синхронизация песен обратно на iPhone
Отключите iPhone, чтобы убедиться, что вся музыка стерта. Позже снова подключите iPhone к iTunes. Выберите контент «Музыка» и щелкните небольшой квадратик рядом с «Синхронизировать музыку». Затем выберите «Применить», чтобы успешно синхронизировать песни iTunes с iPhone.
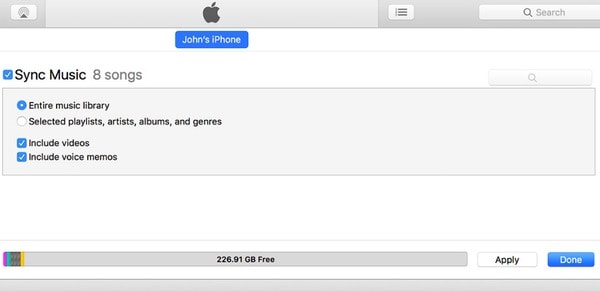
Однако по умолчанию вы можете сделать резервную копию всей музыкальной библиотеки iTunes на iPhone. Этот метод работает для людей, у которых есть дубликаты песен в iPhone, но не в iTunes.
Часть 3 : Бесплатное средство удаления дубликатов iTunes: удаление дубликатов в iTunes (Windows и Mac)
Помимо описанных выше методов, вы также можете положиться на некоторые бесплатные приложения, которые помогут вам легко удалить дубликаты iTunes. В следующей части мы познакомим вас с двумя бесплатными бесплатными программами для удаления дубликатов iTunes для удаления дублированных данных.
ManyProg iTunes Duplicate Remover Бесплатно
ManyProg iTunes Duplicate Remover Free - это полезная программа, которая поможет вам быстро организовать библиотеку iTunes. Это может удалить дубликаты в iTunes автоматически. Другими словами, пользователи Windows и Mac могут быстро управлять iTunes, автоматически удаляя дубликаты.
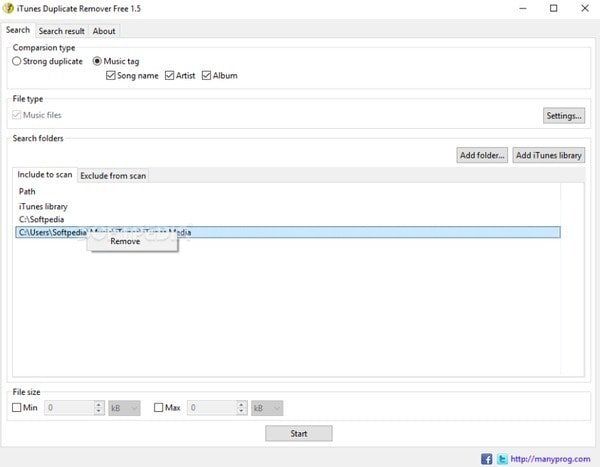
Шаг 1 , Запустите ManyProg iTunes Duplicate Remover бесплатно.
Шаг 2 , Выберите принцип поиска дубликатов.
Шаг 3 . Нажмите «Добавить медиатеку iTunes» и откройте iTunes.
Шаг 4 . Выберите «Пуск», чтобы начать сканирование дубликатов песен в iTunes.
Шаг 5 . Перейдите в «Результат поиска» и выберите элементы для удаления.
Шаг 6 . Нажмите «Действие» и выберите «Удалить», чтобы удалить дубликаты в iTunes.
Кроме того, вы можете установить минимальный и максимальный размер файла вручную.
Leawo Tunes Cleaner
Leawo Tunes Cleaner - полезная программа для удаления дубликатов iTunes для Windows и Mac, с помощью которой вы можете легко удалять дубликаты и организовывать медиатеку iTunes. Кроме того, он позволяет пользователям быстро или глубоко сканировать, чтобы найти дубликаты музыки в течение нескольких минут.
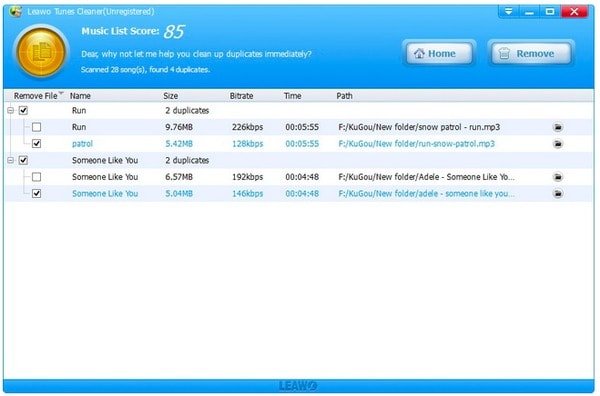
Шаг 1 , Запустите программу Leawo Tunes Cleaner.
Шаг 2 . Выберите режим «Быстрое сканирование» или «Глубокое сканирование».
Шаг 4 , Выберите дубликат песни, которую вы хотите удалить.
Шаг 5 . Выберите «Удалить», чтобы удалить дубликаты в iTunes на Windows или Mac.
Таким образом, вы можете сэкономить много времени на поиске и поиске дубликатов iTunes с помощью Leawo Tunes Cleaner.
Часть 4 : Как удалить дубликаты контактов без iTunes
На самом деле, iTunes не является достаточно хорошим инструментом, который можно использовать для удаления дубликатов контактов. Вы не можете выполнить аналогичные операции, чтобы удалить дубликаты контактов с помощью iTunes. К счастью, Apeaksoft Передача iPhone это ваш лучший выбор.
Шаг 1 , Подключите iPhone к iPhone Transfer
Бесплатно загрузите и установите iPhone Transfer на Windows или Mac. Запустите эту программу и подключите iPhone к компьютеру.
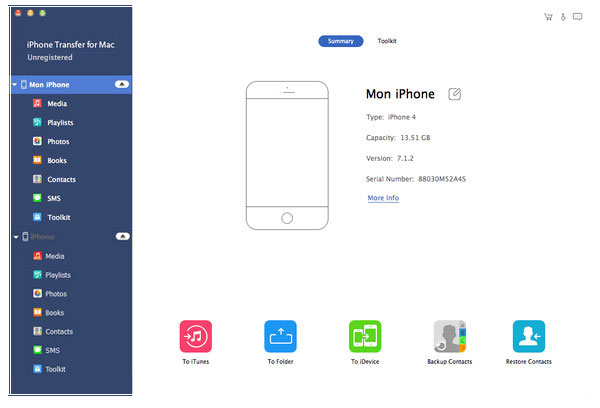
Шаг 2 , Эффективно удалять дубликаты контактов
На левой панели выберите «Контакты». Подождите несколько секунд, чтобы загрузить все ваши контакты. Затем выберите «Удалить дубликат» на верхней панели инструментов, выберите тип соответствия и нажмите «Объединить». Затем вы можете экспортировать контакты iPhone на компьютер или другие портативные устройства, выбрав «Добавить» или «Экспорт на ПК / iPhone / папку».
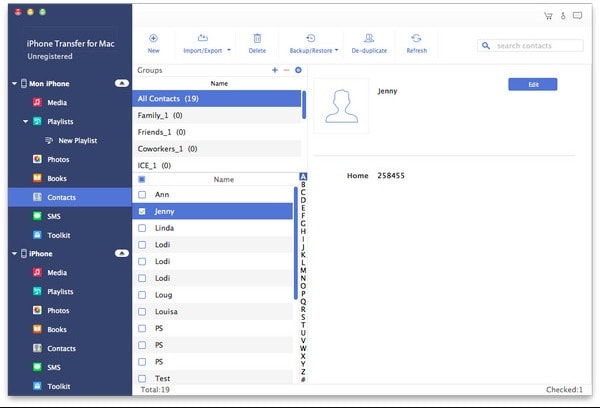
Примечание. Кроме того, вы также можете нажать «Изменить», чтобы удалить или добавить контактную информацию. Выберите «Сохранить», чтобы применить изменения.
Часть 5 : Часто задаваемые вопросы об удалении дубликатов в iTunes
Почему в моей медиатеке iTunes есть дубликаты?
Если вы импортируете один и тот же контент из-за пределов папки мультимедиа, iTunes может создать дубликаты.
Может ли iTunes автоматически удалять дубликаты?
iTunes может отображать все файлы, которые он считает одинаковыми. Но выбирать нужно вручную, от каких избавляться.
Как очистить iTunes?
В результате, если вы не знаете, как удалить дубликаты в папке медиафайлов iTunes, или у вас есть другие проблемы, вы можете использовать iPhone Transfer, чтобы быстро и легко решить проблему. Позже, просто проверьте, есть ли у вас дубликаты или нет. Более того, не стесняйтесь обращаться к нам, если у вас возникнут какие-либо трудности в течение всего процесса.
Если содержимое не синхронизируется, объедините файлы в медиатеке iTunes и проверьте наличие проблем с программным обеспечением безопасности сторонних производителей.
«Не удается синхронизировать iPhone [имя устройства]. Произошла неизвестная ошибка (-54)».
Если содержимое не синхронизируется, выполните следующие действия.
- Перезагрузите компьютер и устройство iOS или iPadOS.
- При использовании iTunes в ОС macOS Mojave или более ранней версии либо на компьютере с Windows убедитесь в наличии последней версии iTunes и последних обновлений программного обеспечения для вашего устройства.
Объедините медиафайлы на компьютере
Медиафайлы в программе «Музыка» или медиатеке iTunes могут храниться в нескольких местах. Попробуйте объединить файлы в одну медиатеку.
Проверьте наличие проблем с программным обеспечением безопасности сторонних производителей
Некоторые программы сторонних производителей, включая программное обеспечение безопасности, может создавать помехи для синхронизации между компьютером и устройством. Измените настройки ПО безопасности и проверьте, устранена ли проблема.
Синхронизируйте небольшой объем содержимого
Синхронизируйте содержимое небольшими частями. Увеличивайте объем содержимого, пока ошибка не повторится. Это позволит определить, какое содержимое вызывает проблему.
Удалите содержимое и загрузите его повторно
Удалите содержимое и импортируйте его повторно
Если содержимое получено не из iTunes Store, удалите и повторно импортируйте его из первоначального источника.
Удалите файлы PDF из процесса синхронизации
Эта проблема может возникнуть при попытке перенести сделанные в iTunes покупки с устройства iOS или iPadOS на компьютер. Также это возможно при попытке синхронизации с Apple Books, так как при этом используется тот же самый процесс. В этом случае проблема может возникать с файлами PDF, сохраненными в программе «Книги» на устройстве iOS.
При обмене данных между телефоном и компьютером через iTunes часто возникают проблемы. Уровень головной боли при этом обычно варьируется от отказа синхронизации из-за несовместимого USB-кабеля до полной потери данных. Ранее мы уже рассказывали вам об альтернативе айтюнс под названием MacX MediaTrans – теперь же сравним, как эта программа ведет себя в ситуациях, когда iTunes выдает ошибки.
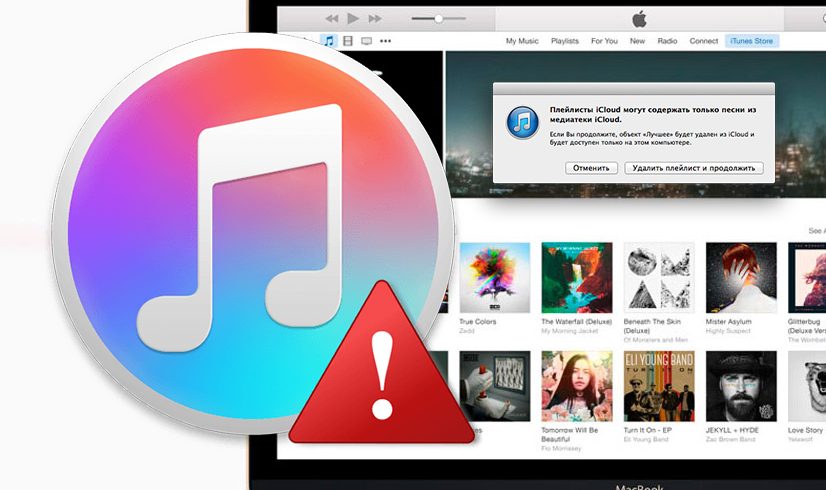
Учитывая, что в экосистеме эпл iTunes используется как программа для синхронизации и создания резервных копий по умолчанию, многие пользователи даже не задумываются о поиске альтернатив. Тем не менее, неспроста на форумах и сайте техподдержки Apple так много вопросов о том, что означает тот или иной код ошибки iTunes, и что с этим делать.
Например, вы можете получить уведомление о том, что iPhone не может подключиться к iTunes, хотя вы подключили телефон через тот же USB-кабель, что и раньше; ваши данные на iPhone могут быть удалены после синхронизации библиотеки iTunes с iPhone, а файлы HEIC и HEVC иногда игнорируются при синхронизации фотографий и видео. Кроме того, iTunes не будет синхронизировать файлы, которые не были приобретены непосредственно в iTunes. И всё это – при условии, что программа вообще не зависла, что тоже не редкость.
Нередко iTunes создает дубликаты песен, делает отдельные треки недоступными или и вовсе не может добавить композиции в плейлист iPhone. И вы злитесь, ругаетесь на программу – но, будто мыши из анекдота про кактус, продолжаете ей пользоваться.
Если вы часто сталкиваетесь с описанными проблемами и ищете альтернативу iTunes для Mac, обратите внимание на MacX MediaTrans.
Сравнение возможностей MediaTrans и iTunes

MediaTrans решает популярные проблемы, с которыми сталкиваются пользователи iTunes:
Ошибки при синхронизации музыки и плейлистов:
- Плейлисты становятся недоступными после синхронизации.
- iTunes создает дубликаты песен.
- После синхронизации в iTunes песни становятся недоступными (название становится серым и трек не проигрывается).
- Библиотека iTunes полностью удаляется.
Проблемы с синхронизацией фото и видео:
- Не все фото и видео с компьютера синхронизируются с iPhone.
- iTunes пропускает файлы с кодеком HEIC и HEVC при синхронизации файлов с компьютером.
- Нельзя переносить на iPhone/iPad фильмы, купленные не в iTunes.
- Видео в MP4 не удается добавить в библиотеку iTunes.
В то же время, программа также предлагает функционал, который отсутствует в iTunes:
- Используйте iPhone в качестве флэшки для переноса текстовых документов, таблиц, PDF, DMG, приложений и других файлов.
- Шифрование фото и видео для обеспечения безопасности ваших данных.
- Двухсторонняя синхронизация без iCloud или Wi-Fi.
- Автоматическая конвертация HEIC в JPG для дальнейшей работы с файлами.
- Конвертация HEVC в MP4 и уменьшение размера файла на 50% без потери качества.
Синхронизация

Помимо исправления популярных ошибок, MacX MediaTrans также расширяет возможности синхронизации iPhone и Mac: не нужно дополнительно конвертировать видео и аудио, чтобы файлы открывались на iPhone: программа делает всё в автоматическом режиме. Из приятного: MediaTrans, несмотря на большое количество функций, работает очень шустро: на перенос 100 фотографий в 4K с телефона на компьютер уходит всего 8 секунд!

Для исключения вопросов о совместимости новых версий со старыми ОС:
Музыка находится на сетевом накопителе NAS Synology в одной локальной сети с macbook.
Необходимо создать музыкальную медиатеку в itunes на macbook, чтобы можно было на macbook через itunes слушать музыку и синхронизировать музыкальную медиатеку на iphone.
Музыкальные файлы на Synology загрузил, Itunes Server на Synology включил, в настройках Itunes на macbook расположение папки Itunes media поменял на сетевую папку NAS накопителя, в которой была музыка.
После долгой индексации (было много музыки) вроде все ок. Музыку с NAS Synology в Itunes на macbook видно, можно послушать итд.
Но при попытке синхронизировать музыку на iphone itunes не показывает медиатеку расположенную на NAS накопителе. Как следствие синхронизировать музыку на iphone невозможно.
Чтобы побороть данную проблему решил прописать символическую (символьную) ссылку для папки с музыкой на macbook
/Музыка/iTunes/iTunes Media/Music/, которая ссылалась на нужную папку music на NAS накопителе. В настройках itunes на macbook вернул расположение папки Itunes media на исходное значение. На стороне NAS накопителя Synology Itunes server погасил.
Все заработало.
Только возникла проблема. Все музыкальные файлы, которые были до этого проиндексированы(при подключении через сетевую папку) теперь в медиатеку не добавляются. Вылезает ошибка "Попытка копирования на диск не удалась. Указанное имя файла является дубликатом.", либо при добавлении файла не происходит ничего.
В медиатеке Itunes при этом этого музыкального файла не отображается, через поиск песню найти не удается. Если добавить новые фалы, которые до этого не индексировались, то все ок.
iTunes - это приложение для управления мультимедиа для Mac и Windows. Приложение может помочь людям импортировать, воспроизводить, отображать, копировать и переформатировать все типы мультимедийных файлов, включая аудио, видео, изображения и электронные книги. iTunes может даже быстро и полностью объединить все эти файлы в одну папку, облегчая их поиск и передачу между компьютерами и устройствами. Он работает, делая копии медиафайлов на жестком диске и помещая их в папку «iTunes Media», которая по умолчанию находится в папке «Музыка».
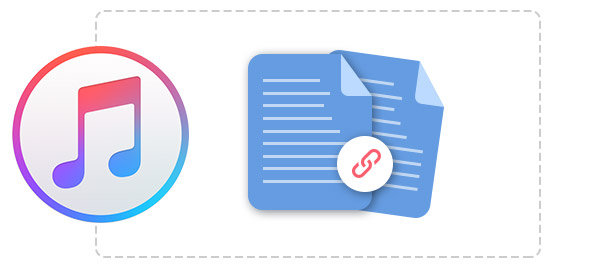
Когда вы заставляете iTunes консолидировать файлы в медиатеке iTunes, вы, по сути, захотите, чтобы программа сгруппировала копии всей музыки на вашем компьютере в одну папку музыкальной библиотеки iTunes. Это означает, что iTunes получит доступ к каждой песне, если она хранится на вашем компьютере. Это также означает, что iTunes найдет все ваши музыкальные файлы на вашем компьютере и добавит их в один файл библиотеки для удобного управления. Но если вы используете операционную систему, такую как Windows, вам нужно вручную настроить библиотеку iTunes, чтобы iTunes консолидировал файлы. Рабочие сведения о том, как консолидировать библиотеки iTunes, могут немного отличаться в зависимости от вашей операционной системы или версии iTunes. Но разница в инструкциях, приведенных ниже, невелика.
Прежде чем следовать приведенным ниже инструкциям для консолидации файлов iTunes, вам лучше сделайте резервную копию вашего iPadили данные iPhone / iPod без iTunes на случай потери данных при консолидации файлов.
Решение 1. Будьте организованы
Шаги ниже покажут, как сделать так, чтобы iTunes легко консолидировал файлы.
Шаг 1 Откройте iTunes
Сначала вы должны открыть iTunes и получить доступ к главному выпадающему меню iTunes в строке меню.
Шаг 2 Нажмите на настройки
На этом этапе, после нажатия «Предпочтения», вы можете войти в меню «Предпочтения».
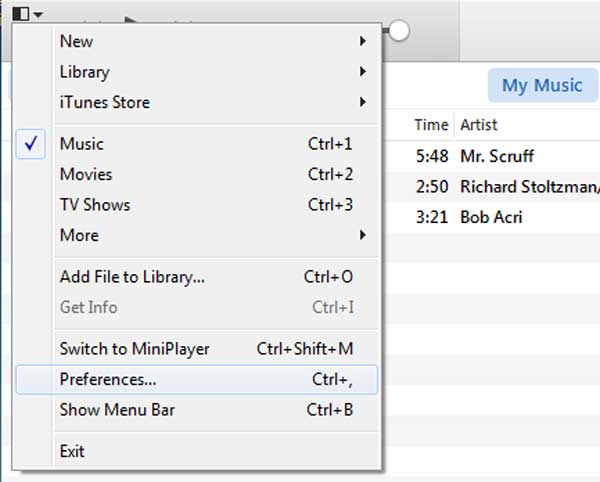
Шаг 3 Выберите панель «Дополнительно» в меню настроек
На панели «Дополнительно» можно щелкнуть «Сохранить организованную музыкальную папку iTunes» и «Копировать файлы в папку iTunes Media при добавлении в библиотеку». На этом шаге вы должны поставить галочку в поле рядом с каждой опцией. Если ящики уже отмечены, просто сохраните их.
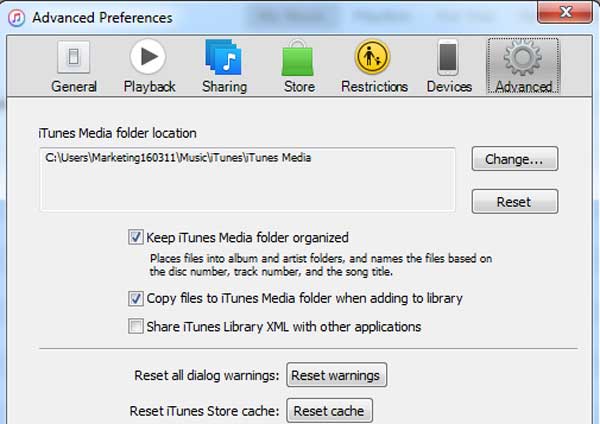
Решение 2. Консолидация iTunes Library
Шаг 1 Откройте iTunes и нажмите «Файл»
Вы должны открыть iTunes и указать на раскрывающееся меню «Файл» в доке iTunes. Здесь, если вы не можете найти «Файл», вы можете нажать «Показать строку меню», которая отобразит более полную строку меню в вашем iTunes. В это время вы можете нажать «Файл».
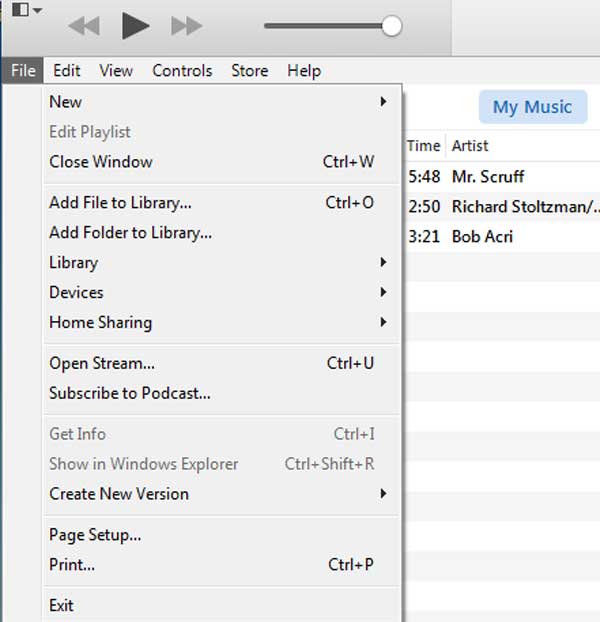
Шаг 2 Нажмите «Библиотека»
После выбора опции «Библиотека» в боковом меню появится меню с дополнительными параметрами, после чего вы сможете выбрать «Организовать библиотеку».
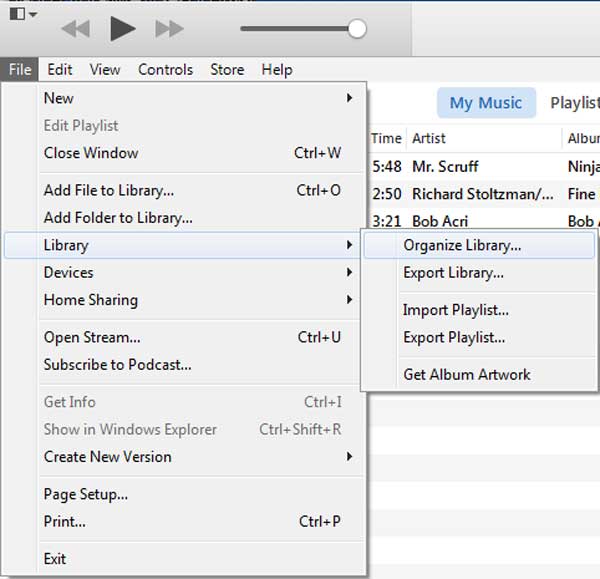
<
Шаг 3 Выберите «Объединить библиотеку»
В открывшемся окне «Организованная библиотека» вы увидите две опции: «Объединить файлы» и «Реорганизовать файлы в папке iTunes Media». Просто отметьте галочкой «Объединить библиотеку».
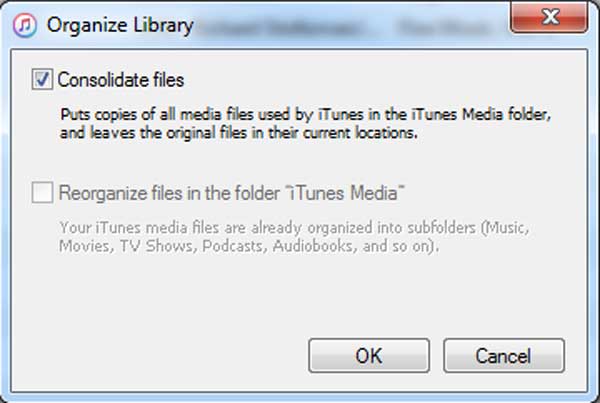
Шаг 4 нажмите OK
После нажатия OK, вы только что сделали iTunes консолидировать файлы в библиотеке iTunes. После объединения файлов iTunes вам будет легко перенести файл библиотеки iTunes на внешний диск.
Управление iTunes об удалении дубликатов
При создании консолидированных файлов iTunes iTunes создает копии любых файлов медиатеки iTunes, которых еще не было в консолидированной папке. Это не трогает их. Что касается дублирования файлов iTunes, это полезно, потому что вы все еще можете получить доступ к своей музыке через старое местоположение, но если у вас ограниченное пространство на жестком диске, вы можете захотеть удалить дубликаты или заставить iTunes объединять треки файлов.
К счастью, в iTunes есть простой способ, который поможет вам легко удалить дубликаты. Убедитесь, что отображается строка меню. Вы можете щелкнуть раскрывающийся список в верхнем левом углу и перейти к «View» и найти «Show Duplicate Items».
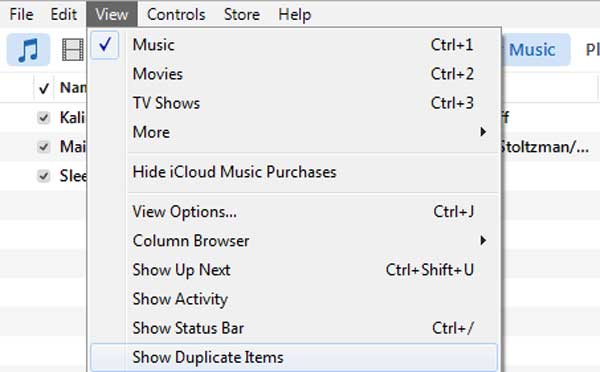
Перед удалением дубликатов из списка вы должны увидеть, может ли одна и та же песня поступать из разных альбомов, потому что вы не хотели бы удалять блистательную песню из живого альбома. Чтобы избежать подобных вещей, вы можете нажать «Тот же альбом» вверху списка. Теперь список покажет вам дубликаты, которые есть только в одном альбоме.
Может быть, вы обнаружите, что файлы консолидации iTunes не работают. Например, в настройках iTunes вы сделали ряд настроек, но после этого ничего не происходит. И вы попробовали еще раз, но это тот же результат. Как и в таких ситуациях, ваши файлы могут быть уже объединены.
Что вы думаете об этом посте.
Рейтинг: 4.8 / 5 (на основе рейтингов 95)
14 июня 2018 г. 10:50 / Обновлено Луиза Уайт в Мобильный перевод
Теперь у вас есть возможность легко загружать и бесплатно скачивать iTunes, например, бесплатную музыку, фильмы и многое другое.
Здесь я покажу вам, как быстро переносить музыку с Mac на iPod с помощью Aiseesoft Mac FoneTrans.
Как повернуть видео на Windows 10/8/7 и Mac? Этот пост показывает 5 лучших способов помочь вам легко повернуть / перевернуть видео на компьютере.
Читайте также:


