Ugreen тип usb c hdmi
Ко мне попало интересное устройство, от китайского бренда Ugreen, позволяющее подключать смартфоны или планшеты, в которых нет встроенного HDMI порта, к мониторам, телевизорам, панелям, проекторам в которых есть этот порт, но при этом нет возможности беспроводного соединения.
Где купить
Кабель в официальном магазине Ugreen на Aliexpress — цена на момент обзора $ 21.99
Поставка
Поставляется устройство в картонной коробке, по картинке его можно скорее идентифицировать как просто кабель, с одним HDMI и двумя USB разъемами, “папа” и “мама”. По схеме сзади становится более понятным назначение каждого из разъемов. HDMI — подключается к конечному устройству, USB “мама” — нужен для подключения к смартфону или планшету, и USB “папа” — для питания.
Вся электроника находится в основном блоке, который совмещен с разъемом HDMI, это активное устройство, поэтому ему нужно внешнее питание. Кабель питания имеет длину — 1 метр, кабель для источника сигнала — 1,5 метра

Инструкция на английском языке и содержит всю необходимую для подключения информацию. Схему подключения, настройки.

Для Apple девайсов подключение автоматическое, ничего настраивать не нужно, для Android — необходима активация режима разработчика, включение опции USB дебаггинга, а также в некоторых случаях, как в моем например — установка программы EZCast. Операция разовая, поэтому проблем с этим я не вижу.
Подключение
В качестве источника сигнала я буду использовать свой нынешний смартфон Xiaomi Mi 8 Lite с родным кабелем USB-USB Type C, чтобы не привязываться к розетке я использую powerbank. Кстати при подключении к системе — смартфон начинает заряжаться.

Далее переходим в меню расширенные настройки, в котором появляется новый пункт Для разработчиков. Перейдя в него — листаем вниз и активируем пункт — разрешить отладку по USB.
Далее я установил из плеймаркета приложение EZCast. Для активации проводного подключения нужно нажать на кнопку с изображением кабеля справа вверху, после этого происходит сопряжение с запросом разрешения на трансляцию экрана. В дальнейшем при подключении кабеля, смартфон распознает его и сам предлагает запустить EZCast.
Подключаем кабель в свободный HDMI порт устройства вывода, подаем питание, включаем телевизор и переключаемся на выбранный HDMI.

По умолчанию на телевизор транслируется схема подключения, все то же самое что и в инструкции.
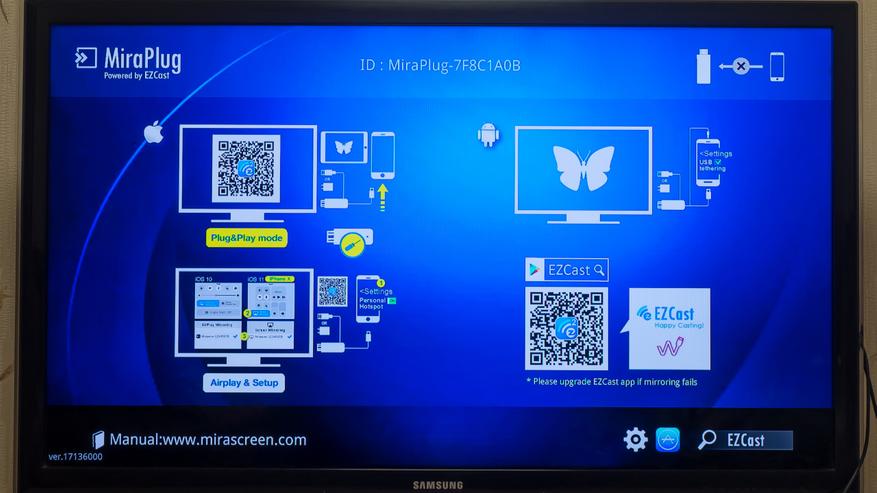
После подключения смартфона его экран зеркалится на телевизоре, с учетом ориентации. В стандартной вертикальной — большая часть экрана остается черной. В режиме листания фотографий — изображение на экране меняется с той же скоростью что и на телефоне, но с небольшой задержкой по времени.
Аналогично и с перематыванием лент новостей в браузерах и социальных сетях. Имеется небольшая задержка по времени от начала действия, но скорость изменения картинки — та же. Артефактов и лагов не замечено.
В динамике все можно увидеть в видеоверсии обзора
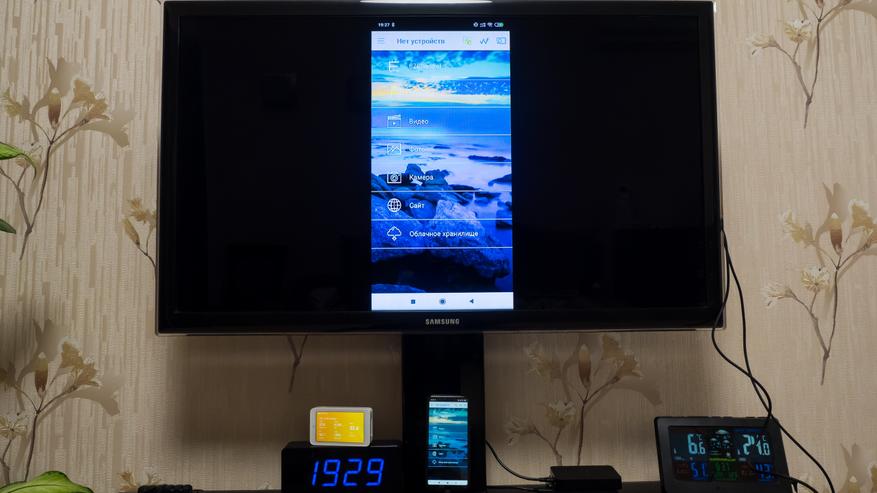
Так как разрешение экрана телефона немного выше разрешения телевизора, изображение масштабируется по большей стороне, из-за чего сверху и снизу имеются небольшие черные полосы. Видео плавно воспроизводится в режиме Full HD как и заявлено в характеристиках устройства, тайм лагов с телефоном не замечено. Со звуком проблем также нет. По сути смартфон может использоваться в роли медиа плеера.
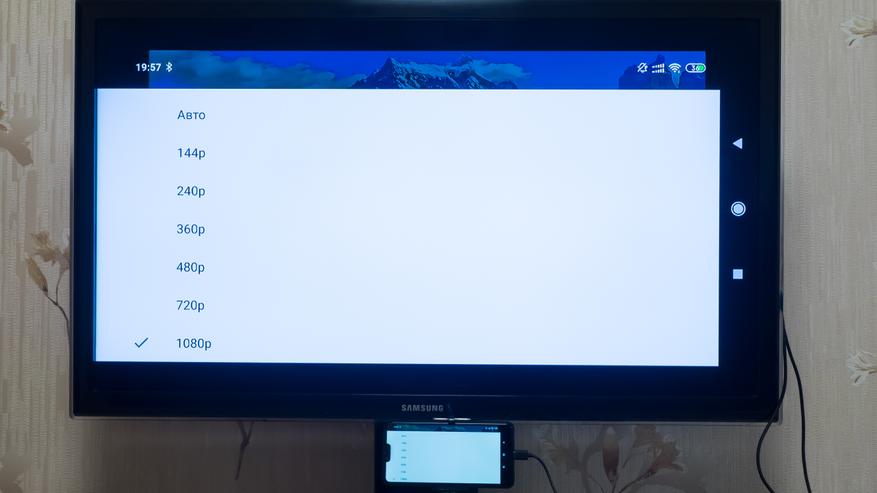
Youtube, фильмы, онлайн ТВ — все воспроизводится отлично. За время тестирования никаких проблем я не увидел.
Что касается применения устройства — лично для себя вижу как походный гаджет, который даст возможность показывать фотографии или видео с телефона на большом экране где-нибудь в гостях. Также пригодится во время отпусков и путешествий, для тех же целей, либо для просмотра какого-нибудь фильма вечерком на гостиничном телевизоре.
В рабочих целях — можно пользоваться например для презентаций, подключаясь к проектору.
Возможно для кого-то будет интересна демонстрация игрового экрана на большой диагонали, гаджет подходит и для этого. Я небольшой любитель игр, но кое-что нашлось и у меня, все ожидаемо работает и для этих целей.
UGREEN. USB концентратор 5 в 1 (хаб), 3 х USB 3.0, HDMI, PDПоддержка зарядки PD 100 Вт
Поддержка 4K HD
Передача данных 5 Гбит / с

Стильное и полезное дополнение для ноутбуков/смартфонов с поддержкой интерфейса USB C
Порт быстрой зарядки USB C PD 3.0/PD 2.0 мощностью 100 Вт при макс. 20 В, 5 А
Порт вывода видеоданных HDMI 4K @ 30 Гц/1080p @ 60 Гц
3 порта USB 3.0
USB Type-C - вывод 4K видео через HDMI
Позволяет легко подключить ноутбук к внешнему дисплею, монитору, проектору, поддерживает максимальное разрешение 3840 x 2160 4K и совместим с 2K и 1080P, что позволяет полностью отображать детали изображения на большом экране.
Универсальная совместимость (неполный список)
Для MacBook Pro 2019 2018 2017 2016, iMac 2019/2017
Для Surface Pro X, Surface Go, Surface Book 2, Surface Pro 7, Surface Laptop 3
Для Dell XPS13, XPS15, Inspiron 15 7000, Inspiron 13 7000
Для HP Spectre 13, Spectre X360, ENVY 13, ENVY X360, HP EliteBook Folio G1
Для ASUS Chromebook Flip, ZenBook3, ASUS ZenBook Pro, Asus ZenBook Flip, ASUS Transformer 3 Pro T303UA
Для Lenovo Yoga 920 910 720, Huawei Matebook, Samsung Chromebook Pro, Chromebook Plus
Для Galaxy S10 S9 S8 Plus Note 9 8, Oneplus 7 Pro etc,
Для iPad Pro 2020/2019/2018 с IOS 13.0 и выше (Убедитесь, что формат файла внешнего запоминающего устройства USB - EXFAT или FAT32.)
Примечание
Быстрая зарядка USB C PD предназначена только для ноутбуков, но не для телефонов. Телефоны поддерживают только обычную зарядку.
НЕ рекомендуется заряжать телефон через порт USB 3.0, поскольку порт USB может обеспечивать ток не более 1,5 А и заряжает телефон медленно.
НЕ используйте 2 жестких диска одновременно или много энергоемких устройств через порт USB 3.0, так как он не может обеспечить достаточную мощность.

USB-C предлагает новые потрясающие возможности, включая подключение внешних мониторов по USB-порту. Распространены недорогие конвертеры USB-C на DisplayPort и HDMI. Также часто встречаются хабы USB-C с поддержкой внешних мониторов, однако попытки разобраться в их возможностях и ограничениях могут сильно вас запутать. Некоторые из них совместимы с Mac, некоторые – нет. Некоторым нужны драйвера. Очень сильно разнится поддержка разрешений и частоты обновления. Некоторые рекламируются как «не предназначенные для игр». Делаются упоминания об альтернативных режимах, дуальных режимах, и прочем. Цены разнятся от $20 до $300+, причем функции у тех и других очень похожи. Что вообще происходит?
Это инструкция по передаче видео высокого разрешения по USB-C, которую я хотел бы в своё время иметь. Если вы хотите подключить монитор высокого разрешения к своему компьютеру, имеющему выход USB-C, читайте далее.
Забудьте про HDMI
В первую очередь необходимо сконцентрироваться на подключении к разъёму DisplayPort и забыть про HDMI. Вы не найдёте хаба USB-C, возможности которого с использованием порта HDMI превосходят возможности с использованием DisplayPort, однако же можно найти хабы, которые через DisplayPort предлагают большее разрешение и частоту обновления. Подозреваю, что большинство хабов с поддержкой HDMI внутри просто работают через DisplayPort и конвертер DisplayPort – HDMI. Всё оттого, что видео через DisplayPort на USB-C с одной и той же частотой и разрешением можно передавать более эффективно, чем через HDMI.
Коннекторы DualMode DisplayPort++ способны работать как коннекторы HDMI с простым пассивным адаптером (он преобразует 3,3 В в 5 В). Обычные коннекторы DisplayPort такого не умеют, и требуют активного HDMI-адаптера. Других отличий между двумя этими типами DisplayPort я не знаю.
Компромиссы по пропускной способности: всё дело в полосах
USB-C коннектор с 24 контактами является ключом к пониманию.

У коннекторов USB-C есть четыре дифференциальных разных пары, или «полосы», для передачи данных на высокой скорости. Есть и пятая пара, D+ и D-, передающая данные в старом стиле USB 2.0.
Посмотрим, что происходит при добавлении в эту кучу DisplayPort:
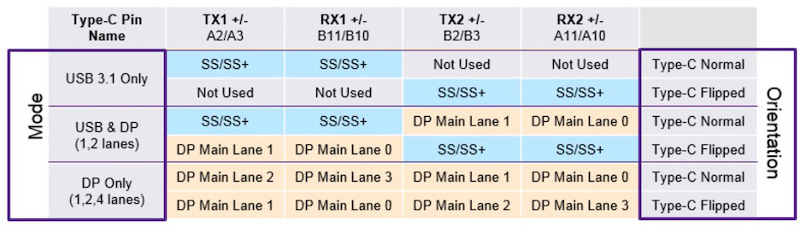
USB 3.1 Gen 2 использует только две из четырёх полос, как показано в двух верхних строках таблицы. Две остальные пропадают зря (их будет использовать USB 3.2). Две этих полосы можно переделать на поддержку родного сигнала DisplayPort, используя то, что называют DisplayPort Alternate Mode – это показано в средних строках. В данном случае коннектор USB-C работает как коннектор DisplayPort другой формы и дополнительными проводами для данных USB. Быстродействие USB 3.1 не теряет. Для компьютера и внешнего монитора это выглядит ровно как обычное соединение DisplayPort.
Две полосы DisplayPort обеспечивают достаточную пропускную способность для одного внешнего монитора разрешения до 4К и 30 Гц. Для фильмов сойдёт, но работать с десктопами Windows или MacOS на 30 Гц жестоко. Для поддержки частоты обновления в 60 Гц нужно уменьшить разрешение до 2К.
Если вам нужно 4К 60 Гц, 5К или несколько внешних мониторов, придётся использовать DisplayPort Alternate Mode со всеми четырьмя полосами для передачи данных DisplayPort, как показано в нижних строках таблицы. Для компьютера и внешнего монитора это всё ещё выглядит как обычное соединение DisplayPort. Однако для данных USB 3.1 полос уже не остаётся. Остаётся только старая пара D+/D-, обеспечивающая медленные данные USB 2.0. Это значит, что никакой USB-C хаб, использующий эту технологию для передачи видео 4К 60 Гц не может иметь портов USB 3.1.
Также можно поддерживать внешние мониторы с DisplayPort, не используя выделенных полос для DisplayPort Alternate Mode, и для этого есть два разных подхода. Если в порту USB-C компьютера есть поддержка Thunderbolt 3, тогда данные DisplayPort можно передавать внутри данных Thunderbolt. Тогда видеоданные становятся ещё одним типом макетов данных, уплотнённых вместе со всем остальным. У Thunderbolt 3 достаточно пропускной способности, чтобы таким способом поддерживать несколько соединений на 4К60, и ещё останется место для данных USB 3.1
Это круто, однако хабы для Thunderbolt 3 дороги, а у компьютера должна быть поддержка Thunderbolt 3, чего у многих нет. Также для компьютера это выглядит по-другому – в отличие от DisplayPort Alternate Mode, тут нет никаких родных сигналов DisplayPort и прямой связи с GPU компьютера. Не знаю, есть ли из-за этого задержка обработки видео, или это всё волшебным образом обрабатывается в чипсете без потери скорости. Полагаю, что потери нет.
DisplayLink

Другой способ поддержки внешних мониторов без выделения полос – DisplayLink. Эта технология сжимает видео на стороне хоста, отправляет его по USB 3.1 в виде данных общего назначения, и превращает обратно в видео на другом конце при помощи особого чипа типа DL-6950. Это похоже на доступ к экрану рабочего компьютера из дома по системе удалённого рабочего стола, только всё это происходит на одном вашем же рабочем столе.
DisplayLink хорошо подходит для запихивания видео высокого разрешения в низкоскоростное соединение типа USB, или поддержки нескольких внешних мониторов без использования Thunderbolt. Однако при наличии альтернатив лучше избегать DisplayLink. Вот его недостатки:
- Требуется драйвер на стороне хоста. Доступность и совместимость драйверов для Mac/Linux практически нулевая. Поэтому некоторые хабы USB-C идут с пометкой о несовместимости с Mac.
- Драйвер может замедлить работу компьютера. Он реализует поддержку виртуальной видеокарты, на лету сжимающей данные, что нагружает проц.
- При большой занятости компьютера или изобилии трафика по USB на видео будут появляться артефакты. Пикселизация, задержки, выпадение кадров и другие проблемы. Поэтому некоторые USB-C хабы идут с пометкой «не для игр».
Так и какие у нас варианты?
Учитывая всё вышесказанной, можно разбить USB-C хабы на четыре категории на основании того, как они работают с видео. Вот примеры из каждой категории.
4 полосы для видео
Такие хабы поддерживают внешние мониторы вплоть до 4К60, или, возможно, 5К, но данные передают только по USB 2.0. Это не быстро, но достаточно для клавиатуры, мыши и простых принтеров. Должны работать на любом компьютере с поддержкой DisplayPort Alternate Mode, и стоят обычно порядка $30.
Cable Matters 201046 $38 – 1x DisplayPort, power, ethernet, 1x USB2
Cable Matters 201055 $58 – 2x DisplayPort, power, ethernet, 2x USB2
Monoprice 24274 $28 – 1x DisplayPort, power
Cable Matters 201026 $20 – 1x DisplayPort, power
Baseus B07P713FPD $25 – 1x DisplayPort, power
2 полосы для видео
Такие хабы поддерживают внешние мониторы вплоть до 4К30, и данные по USB 3.1. Многие из них рекламируются, как «4К», без указания частоты обновления. Должны работать на любом компьютере с поддержкой DisplayPort Alternate Mode, и стоят обычно порядка $30-$150.


После покупки современного ультрабука, в скором времени приходит осознание того, что при многих задачах его интерфейсов критически не хватает: набор разъемов оставляет желать лучшего и чаще всего нам предлагают один стандартный USB 3.0 разъем и один универсальный USB-C. Проводной интернет? Подключение к монитору или телевизору через HDMI? Или банальный кардридер для подключения карт памяти? Все это идет под нож, ради уменьшения толщины и размеров. Конечно, если ваше использование ограничивается браузером и просмотром видео, то такой набор разъемов вас полностью удовлетворит. Но если вы используете свой ультрабук как рабочий инструмент, то конечно вам будет этого мало и вы захотите расширить возможности своего девайса при помощи хаба.
Ugreen выпустила целую линейку хабов, начиная от самых простых, которые добавляют несколько USB разъемов, и до самых функциональных, которые добавляют устройству множество полезных функций.
Изучить ассортимент и стоимость можно в официальном магазине Ugreen Official Store
Внимание, при заказе указав промокод ZLOI1102 вы получите скидку $10.00 для заказов на сумму от $49.00. Код действует до 10 ноября включительно, вместе с ним цена на хаб будет как на распродаже 11.11, но есть шанс заказать раньше распродажи и избежать транспортного коллапса, который неминуемо будет после распродажи.
видео версия обзора
Сегодня рассмотрим самый функциональный хаб в линейке - 10 в 1, который имеет:
- 3 USB 3.0 разъема
- кардридеры SD и micro SD
- HDMI выход
- VGA выход
- 3,5 mm аудио выход под наушники
- RJ-45 для проводного подключения интернета
- PowerDelivery разъем с поддержкой мощности до 100W

На обратной стороне можем обнаружить описание возможностей и информацию о производителе.
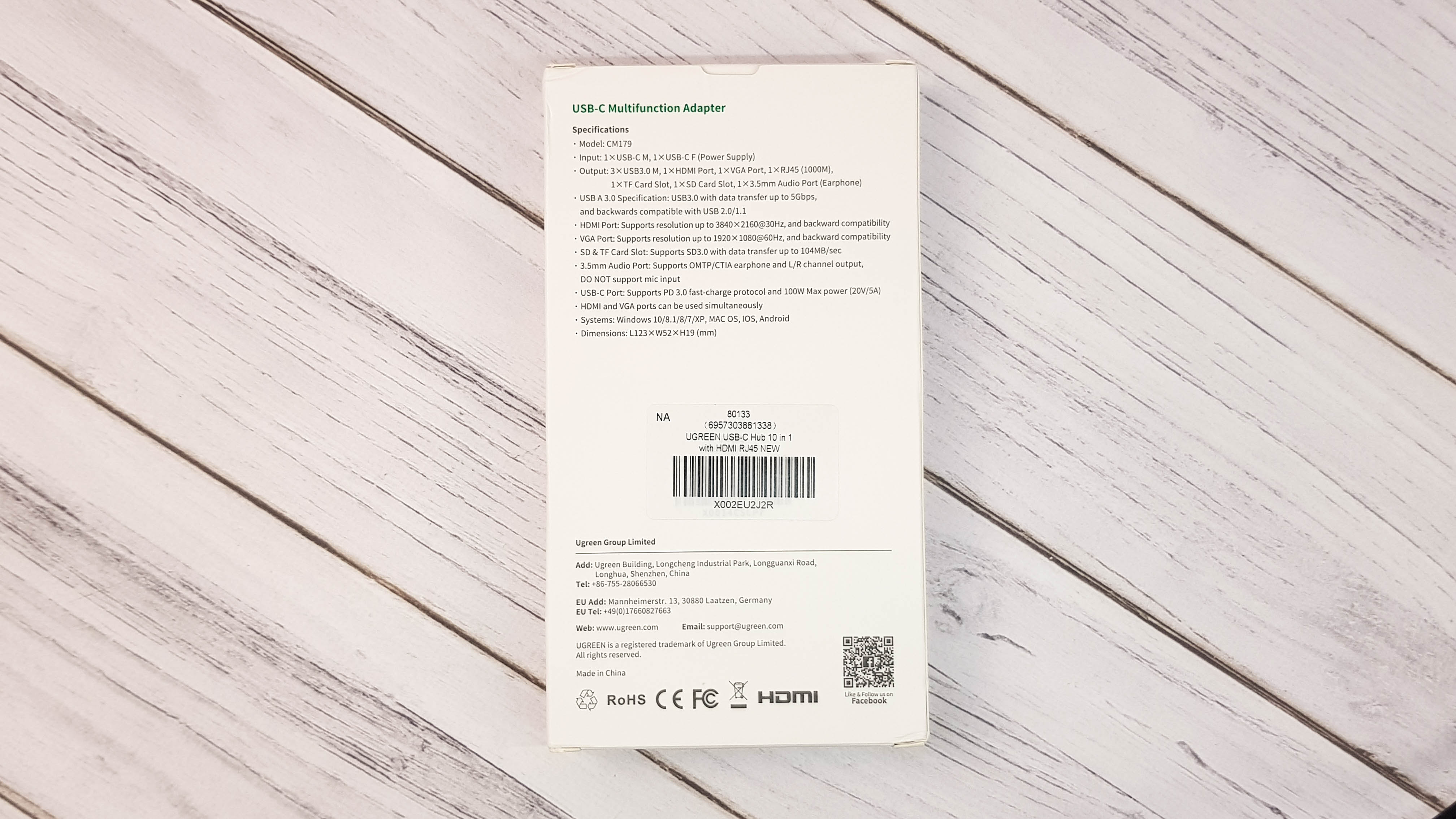
Внутри только хаб и инструкция на китайском и английском языках.
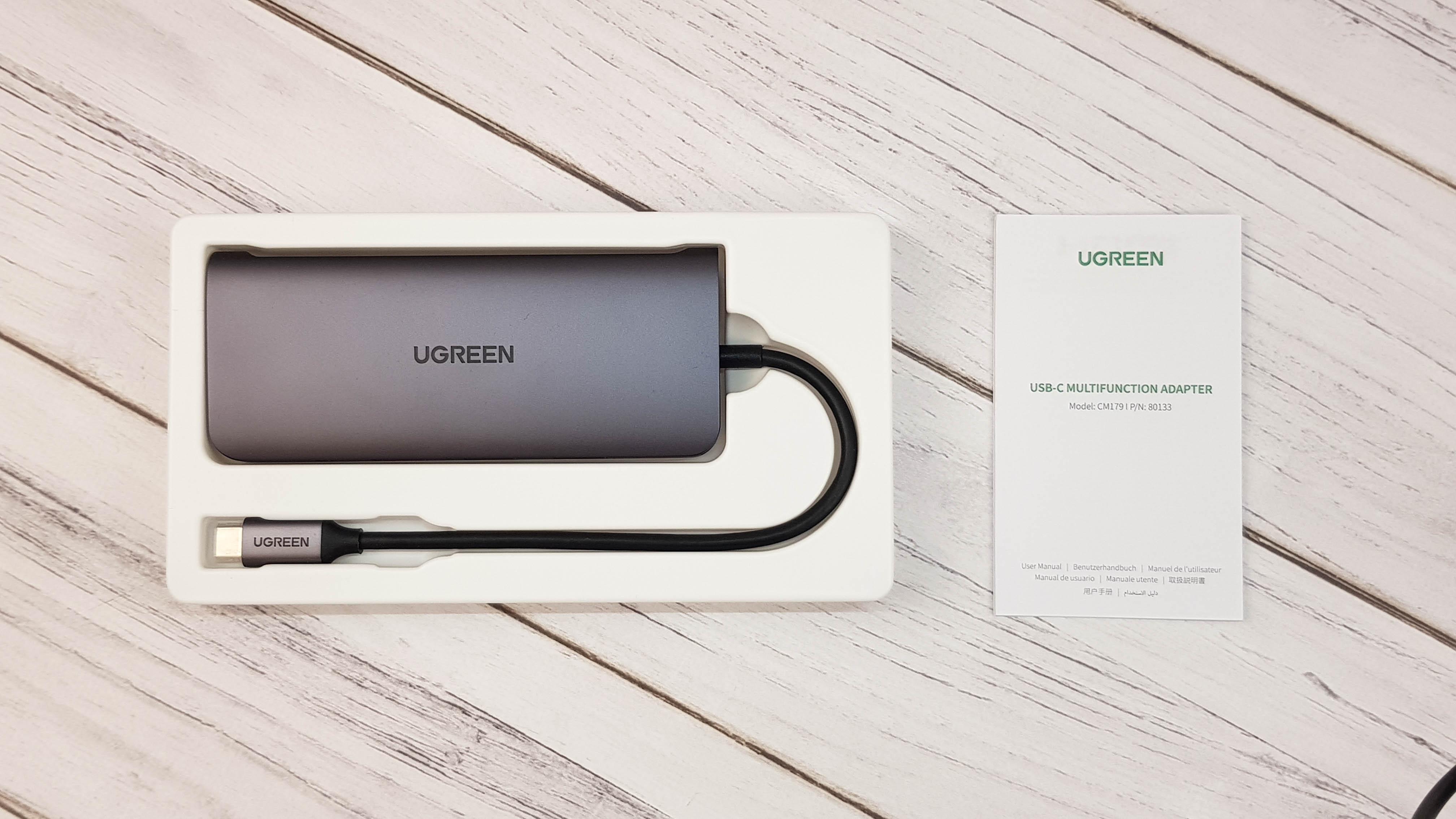
В инструкции описаны все разъемы и подробно указаны характеристики устройства.
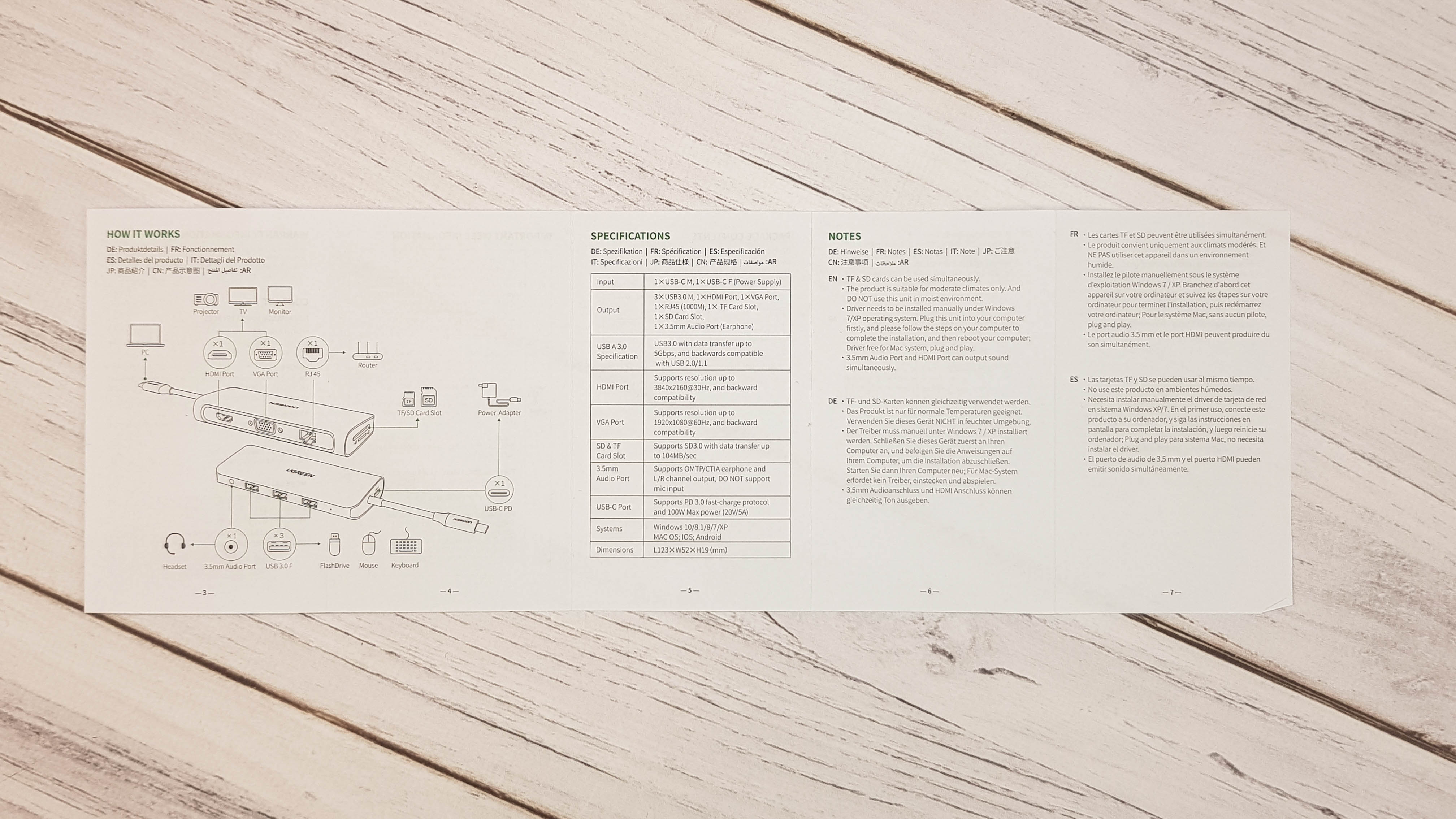
Внешне девайс очень симпатичный и отлично смотрится с металлическим ноутбуком, собственно его корпус также изготовлен из алюминиевого сплава.

Кабель короткий, но это даже хорошо, т.к использование предполагает размещение рядом с ноутбуком, а лишние провода на столе будут только мешать.

В подключенном состоянии это выглядит красиво и аккуратно .

Собрано все очень хорошо, никаких винтов и щелей, визуально корпус цельнометаллический с вставками из пластика в боковых частых. На обратной стороне подписаны разъемы. Собственно начнем их тестирование.

На лицевой части расположены 3 USB 3.0 разъема, а также аудио выход под наушники и небольшой светодиод — индикатор питания.

Светодиод молочно-белого цвета показывает, что питание есть и хаб работает нормально.

Касательно наушников, то при подключении звук выводится на них нормально, каких-либо изменений в качестве звука я не заметил, шумы и помехи отсутствуют. А вот микрофоны не поддерживаются.

Через дополнительные USB можно подключать различную периферию, смартфоны, планшеты, флешки, клавиатуры и мышки и т.д.

Т.к заявлен стандарт USB 3.0, то обязательно проверил скорость. Быстрых флешек у меня не нашлось, поэтому подключил свой древний HDD через адаптер с поддержкой USB 3.0.

С правой стороны разместили кардридеры для карт SD и micro SD.
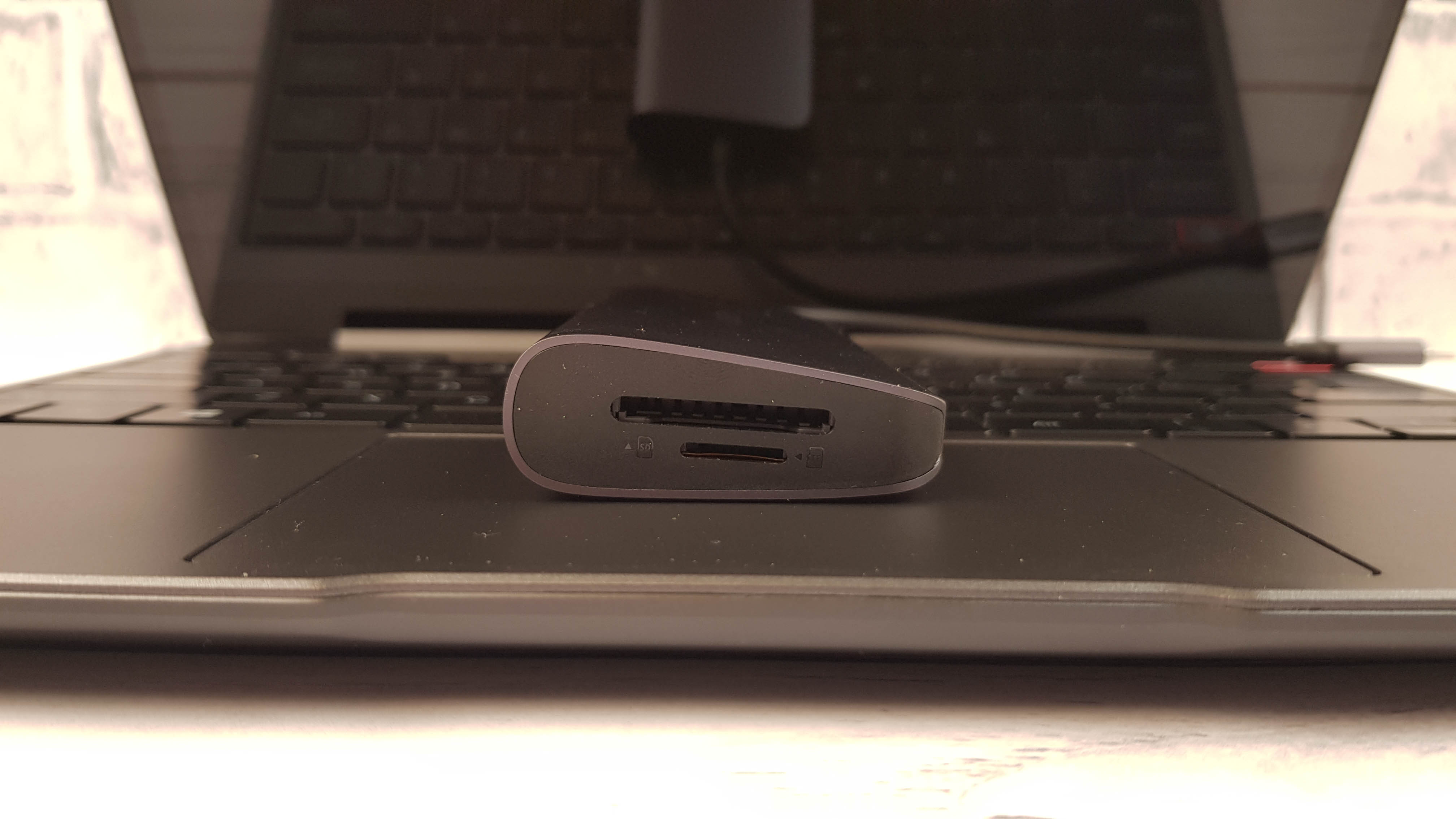
Для тестирования скорости использовал карту памяти на 256 GB от Eaget.

Более 94 MB/s на чтение и 70 MB/s на запись.

Для сравнения, скоростной кардридер CRS21 с поддержкой USB 3.0, подключенный напрямую к ноутбуку показал похожие результаты.

Двигаемся дальше. С левой стороны расположен разъем type-C для подключения внешнего питания с поддержкой PD и мощностью до 100W. Вполне затребовано, если в ноутбуке только один usb-c разъем и зарядка осуществляется через него же. Тут никаких вопросов, нагрев при одновременном использовании и зарядке — умеренный, мощности достаточно для любых задач.

На задней стенке можно найти еще 3 важных разъема.

Справа у нас RJ-45 с поддержкой гигабитных сетей для проводного подключения. У меня тарифный план до 100 Mbps и в Speedtest ноутбук выдает типичные показатели.
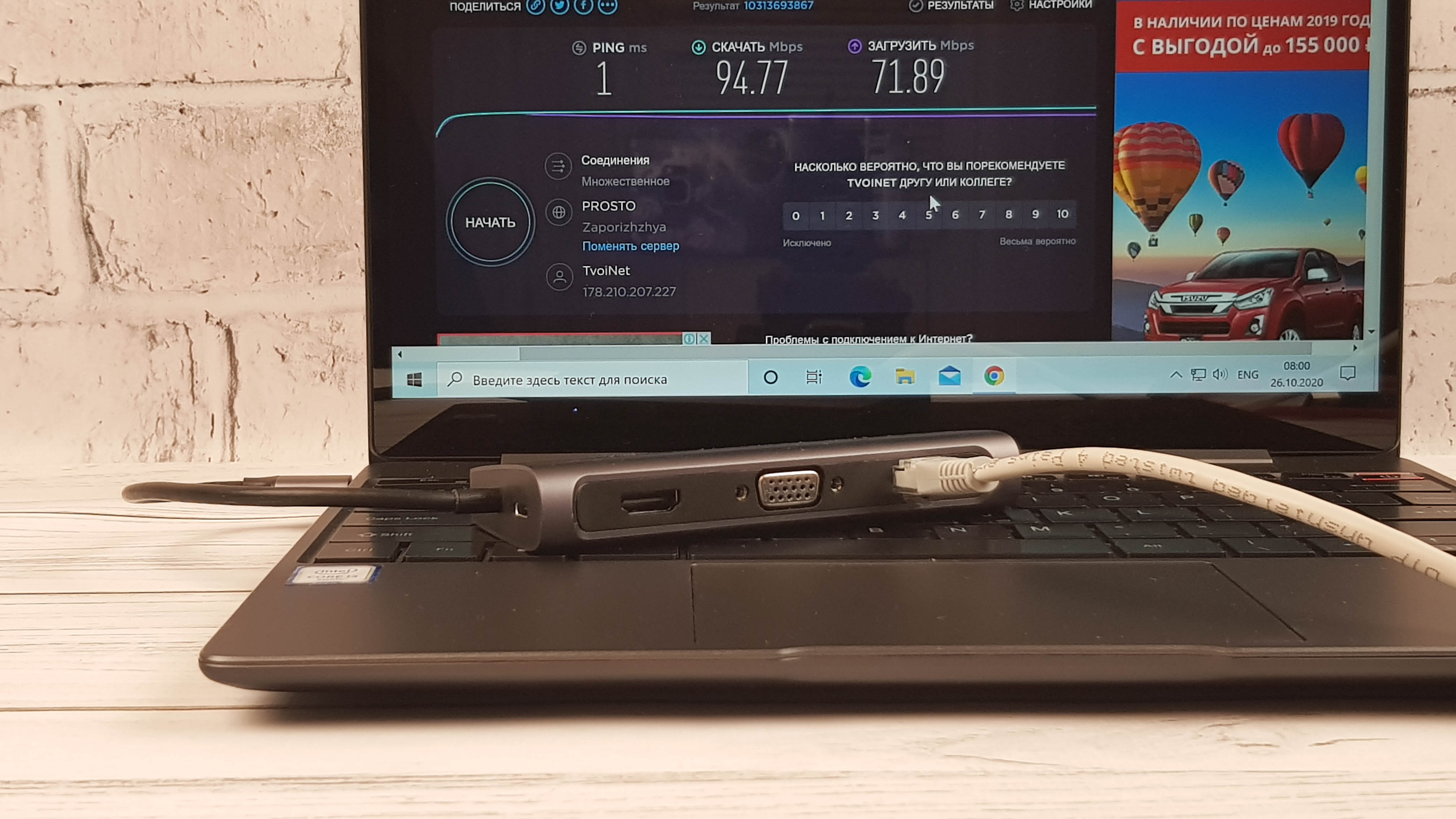
Ну и самые важный для многих — HDMI, через который ноутбук можно подключить к большому монитору (для комфортной работы) или к телевизору, чтобы посмотреть видео на большом экране. Поддерживаются все стандартные функции, например дублирование экрана.
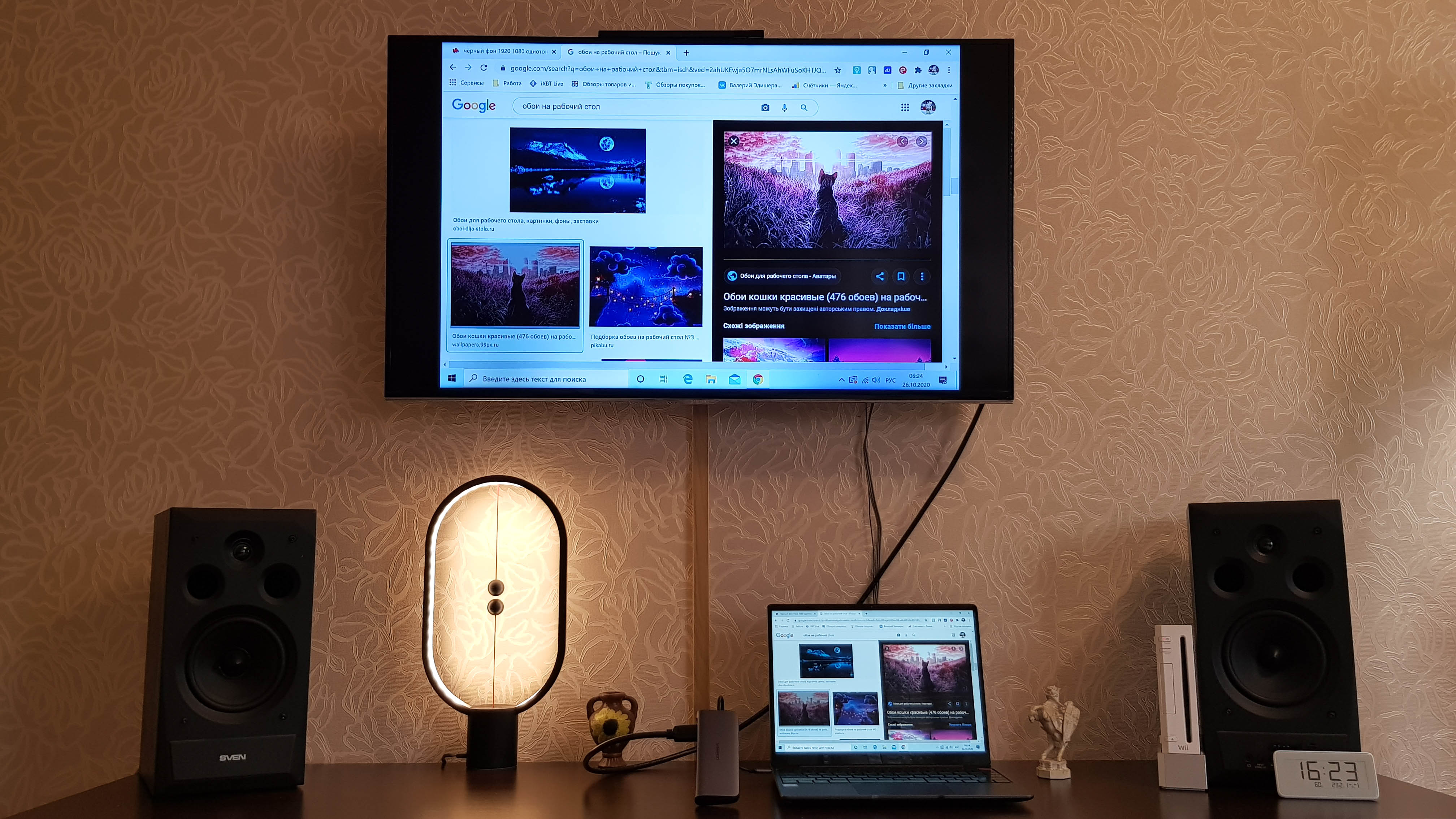
Или его расширение, что для меня более актуально, т.к телевизор и ноутбук имеют различные разрешения и соотношение сторон. HDMI поддерживает разрешение 4K/30 Hz или 1080P/60 Hz. Можно подключить монитор и через VGA, но там максимум 1080P/60 Hz. Можно подключить сразу 2 экрана (по HDMI и VGA), но в таком случае разрешение также будет ограничено 1080P/60 Hz (на обоих экранах).
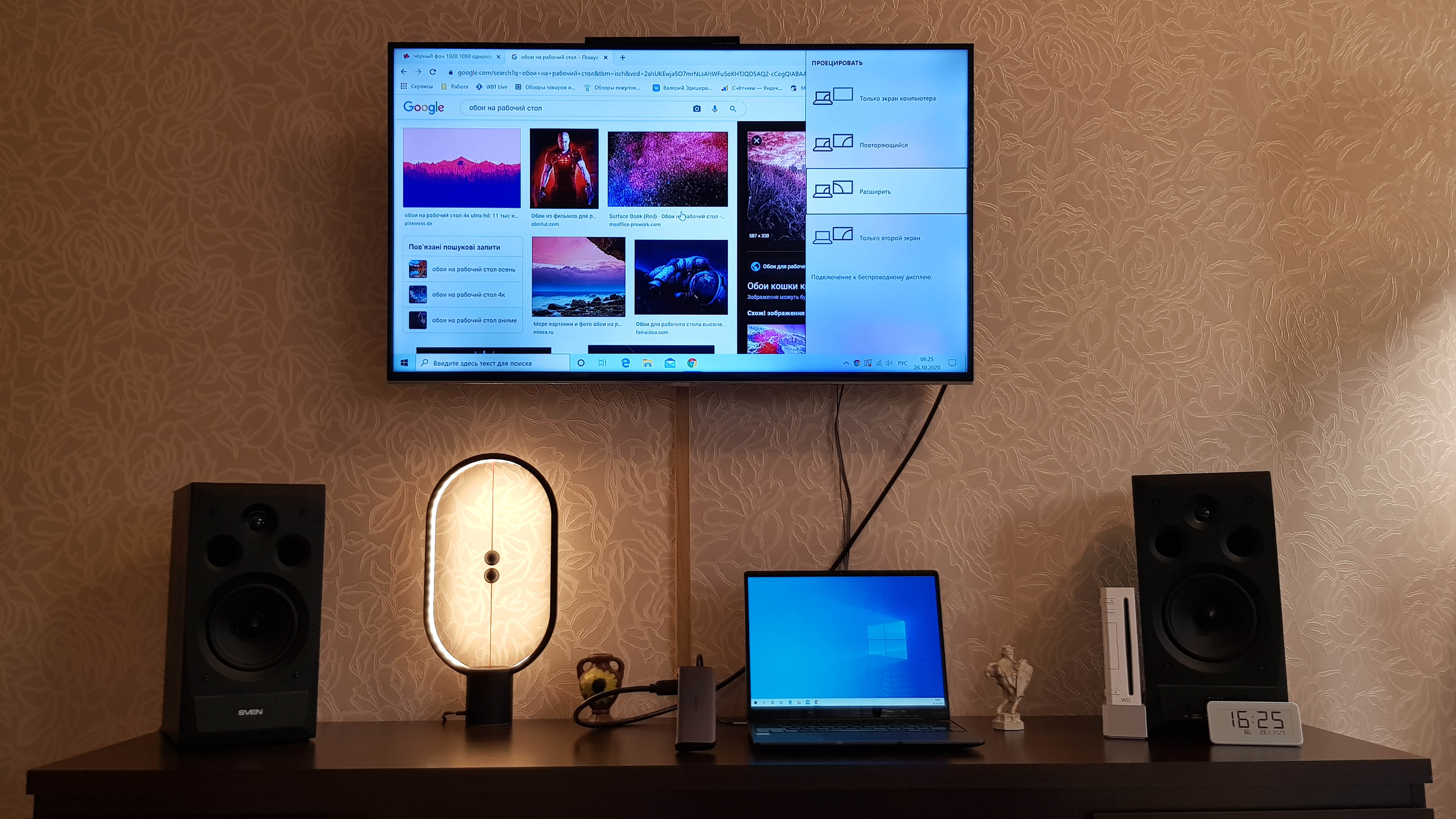
И еще одна полезная функция для владельцев смартфонов серии Samsung Galaxy и Samsung Galaxy Note -поддержка Samsung DeX. Я подключил свой Samsung S8 Plus и Dex включился автоматически.

Для тех, кто не в курсе что такое Samsung Dex, поясню. Это специальный режим, который превращает ваш смартфон в некий компьютер. Подключив смартфон к монитору или телевизору, вы можете использовать мышку и клавиатуру и работать с приложениями в специальном десктопном режиме. Сама система также становится похожа на Windows, здесь вы также получаете возможность работать с папками, окнами и получаете многозадачность. Приложения можно запускать как в оконном, так и полноэкранном режиме. Вы можете установить офисные приложения и работать с текстами или таблицами, можете работать в браузере, играть в игры на весь экран или смотреть фильмы через онлайн кинотеатры. Samsung Dex делает смартфон более универсальным и существенно расширяет его возможности. Если вам интересна эта тематика, напишите в комментариях и тогда я сделаю отдельную статью про Samsung Dex. А сейчас для примера просто покажу несколько скриншотов.
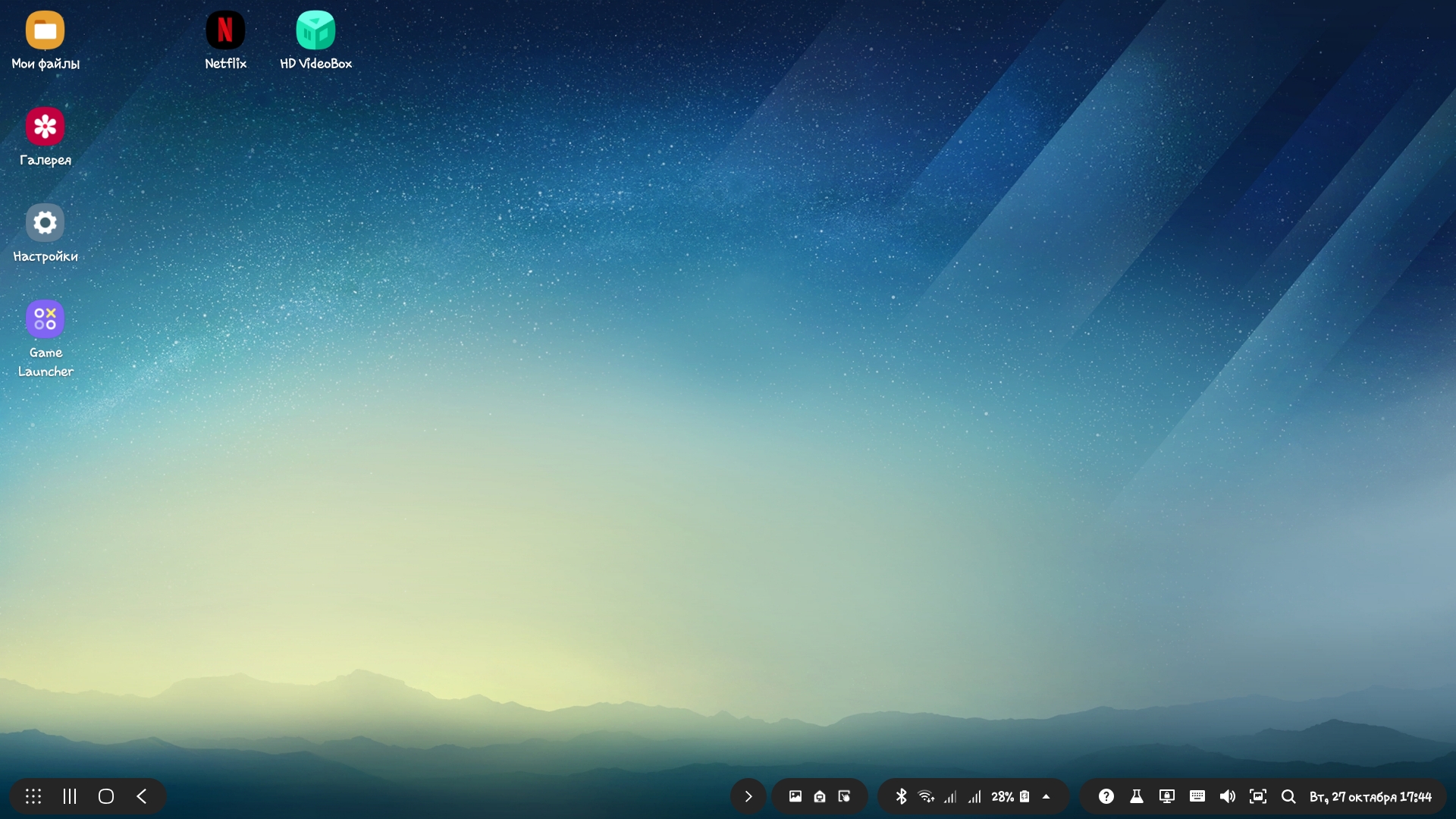
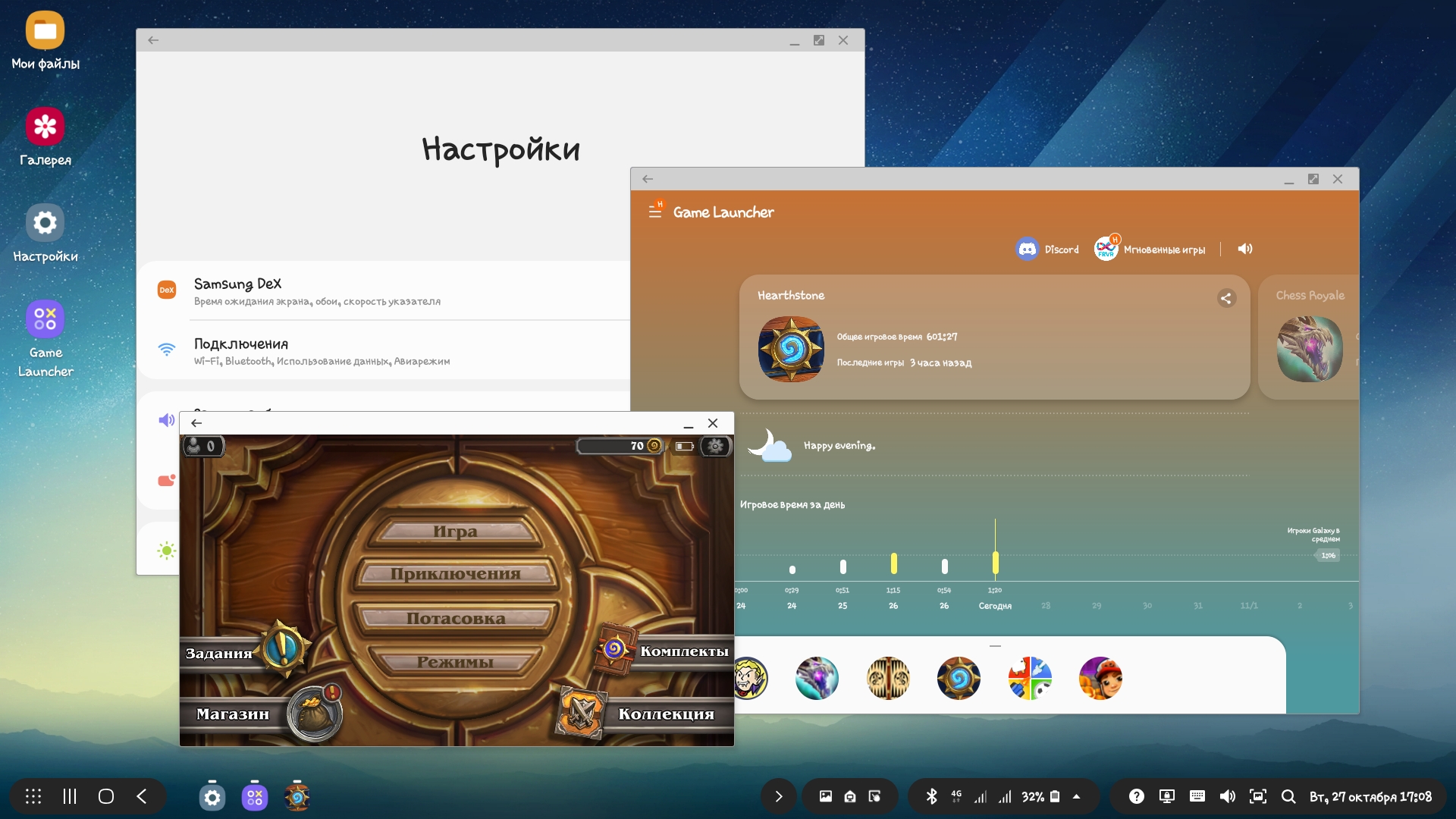
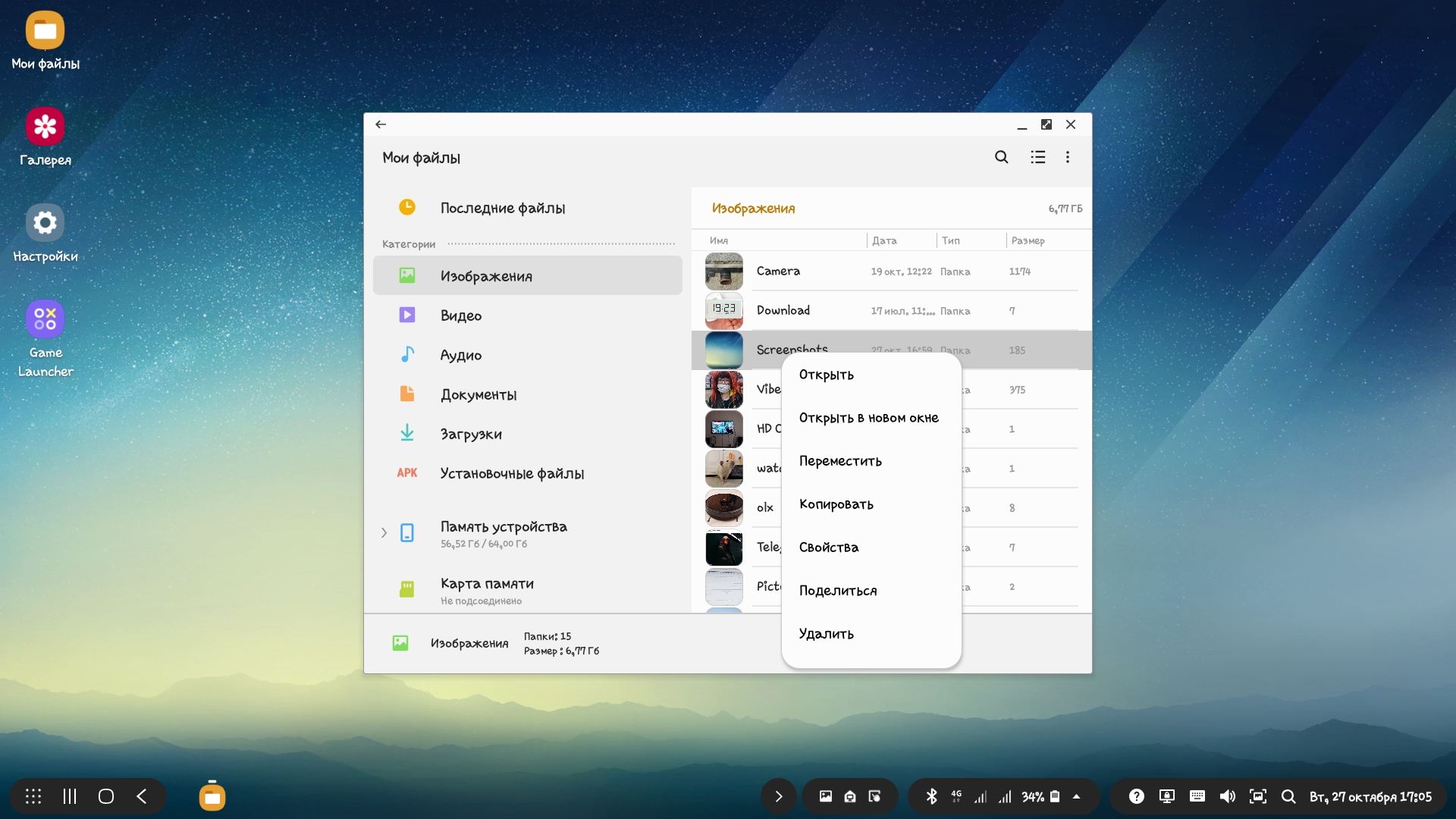
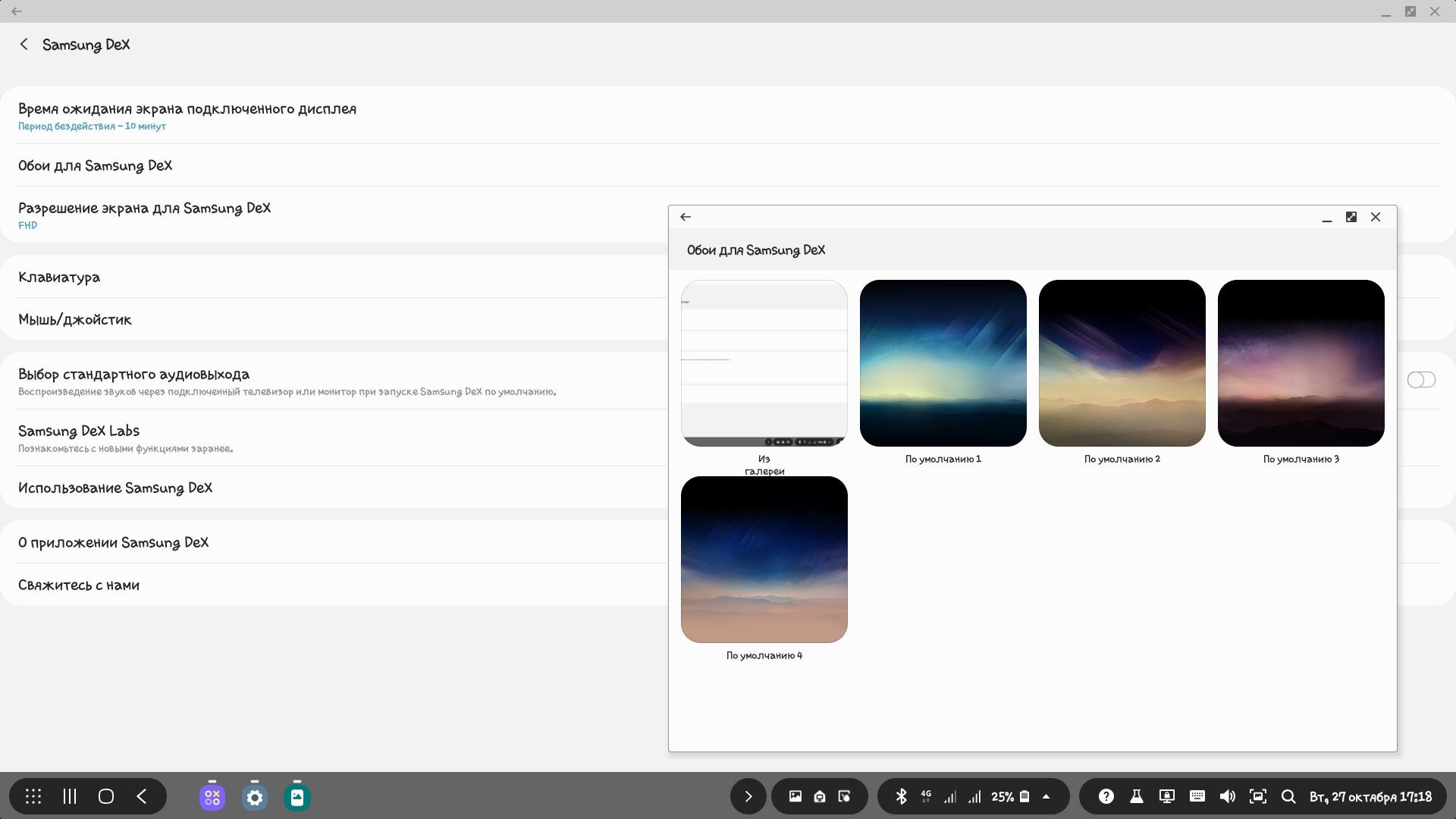
В общем устройство действительно полезное и многофункциональное. Как видите его можно использовать не только с ноутбуком, но и смартфоном или планшетом. А для обладателей современных ультрабуков девайс просто must have. Все заявленные функции работают, да и внешне хаб выглядит очень приятно, поэтому могу смело его рекомендовать к приобретению.

Напомню, что это лишь одна из моделей в линейке хабов от Ugreen. Есть и попроще и подешевле, все зависит от того, что вы хотите получить. Ознакомиться с ассортиментом и ценами можно в официальном магазине по ссылке ниже.
Ugreen Official Store
Внимание, при заказе указав промокод ZLOI1102 вы получите скидку $10.00 для заказов на сумму от $49.00. Код действует до 10 ноября включительно, вместе с ним цена на хаб будет как на распродаже 11.11, но есть шанс заказать раньше распродажи и избежать транспортного коллапса, который неминуемо будет после распродажи.

На витрине гипотетического магазина лежат два кабеля.
Первый стоит 1000 рублей.
Оба выполняют одну и ту же функцию. Какой вы выберете?
Абсолютное большинство возьмут первый кабель, не вдаваясь в подробности. Более того, некоторые из них при первой возможности пойдут подкалывать тех, кто по какой-то причине выберет второй кабель.

Я обхожу стороной неоригинальные или сторонние несертифицированные аксессуары для iPhone, но почему-то до сих пор не боялся экспериментов вокруг Mac.
Поэтому хочу вас предостеречь и предупредить: не надо так делать.
Что не так с китайскими адаптерами для MacBook

Китайщина с USB-C, сколько бы она ни стоила, служит плохо, таит сюрпризы, танцы с бубном или просто быстро ломается.
Особенно сильно это касается любых сложных аксессуаров. Среди них – многопортовые адаптеры USB-C для MacBook. Я ими пользуюсь, потому что на работе подключаю 16-дюймовый MacBook Pro к большому стационарному монитору. Получается не iMac, конечно, но и так пойдёт, если не надо фото обрабатывать.
Таких концентраторов для Mac сейчас просто масса: есть и спартанские, и просто разрывающиеся от интерфейсов. Но среди них лишь по пальцам одной руки можно сосчитать надёжные.
С 2016 по 2019 год я заказал со всем известного сайта больше десяти разных «расширителей» USB-C. Некоторые стоили пару-тройку тысяч рублей. Другие – лишь несколько сотен.
И судьба каждого из них развивается по одинаковому сценарию:
1. Распаковал, вставил, всё работает. Круто!
2. Нагревается, отваливается часть портов. Обидно.
3. Порт HDMI или кардридер дают сбой, отключаются. Очень обидно.
4. Адаптер окончательно перестаёт работать. Летит в урну. Распаковываю новый.
Иногда эти четыре стадии адаптеры из Китая проходят в рекордные сроки. Причём я не выявил прямой зависимости между ценой и длительностью работы до первой поломки. Например, у меня было три «свистка» USB-C на HDMI одинаковой модели. Пришли одной посылкой.
Первый работал неделю. Второй работал месяц с половиной. Третий проработал два дня. Сломались все.
Я не знаю, что не так с суровым подвально-китайским производством, но воочию убедился в ненадёжности их «выхлопа».
В итоге нервы сдали. В самом деле, сколько можно есть кактус.
Оригинальный мультипортовый адаптер Apple – скупой, но зато надёжный

Apple выпускает три вида USB-C адаптеров для Mac и iPad Pro:
▪ с портом USB: 1790 руб.
▪ с портом USB, HDMI и USB-C для зарядки: 6590 руб.
▪ то же самое, но вместо HDMI стоит VGA: 6590 руб.
Они стоят значительно дороже почти всех аналогов, а предлагают номинально такую же функциональность. Но платите вы за качество.
Выборка у меня небольшая, но пример есть. За то время, пока я сменял один адаптер за другим, один умный человек в редакции пользовался оригинальными переходниками, купленными почти четыре года назад.

И что вы думаете? Все работают безотказно, а используются почти ежедневно. Уже даже соединительный шнур пожелтел, но функциональность остаётся безукоризненной.
Так что теперь и я сижу на работе с довольно простым, но оригинальным многопортовым адаптером Apple. Если бы не стал экономить раньше, то в итоге не потратил бы раза в три больше на «альтернативы».
То же самое и вам советую. Единственное, Apple бы развить тему и выпустить вариант с хотя бы ещё одним USB и Ethernet. Всё-таки три порта – это совсем маловато. И сделать дополнительно модель с DisplayPort вместо HDMI.
А пока – хватит покупать дешёвый хлам, берите оригинальные аксессуары.
(38 голосов, общий рейтинг: 4.34 из 5)
Читайте также:


