Удаленный компьютер требует проверки подлинности на уровне сети win xp
Если при подключении к серверу Вы используете Windows XP, то у Вас может возникнуть ошибка: «Удаленный компьютер требует проверки подлинности на уровне сети, которую данный компьютер не поддерживает».

Данная ошибка возникает в следствии того, что изначально в ОС Windows XP не была реализована проверка подлинности на уровне сети, данную возможность разработчики реализовали в последующих ОС. Так же позднее был выпущен файл обновления KB951608 который исправлял данную ошибку и позволял ОС Windows XP реализовать проверку подлинности на уровне сети.
Для того, чтобы Вы могли со своего компьютера под управлением ОС Windows XP подключиться к удаленному рабочему столу сервера необходимо установить Service Pack 3 (SP3), а после сделать следующее:


Если страница Microsoft по каким-либо причинам недоступна, Вы можете скачать файл исправления из нашего архива здесь.
После того как загрузка файла будет закончена запустите его на выполнение. После запуска данного файла Вы увидите окно программы. В нем на первом шаге установите галочку на «Принимаю». На втором шаге нажмите кнопку «Далее»

По выполнению установки Вы увидите следующее окно с уведомлением «Это исправление Microsoft Fix it было обработано» Вам остается только нажать «Закрыть».

После того как Вы нажали кнопку «Закрыть» программа укажет Вам чтобы изменения вступили в силу необходима перезагрузка компьютера, нажмите «Да» чтобы перезагрузить.

Далее пробуем вновь подключаться к серверу и видим, что проверка подлинности на уровне сети происходит и подключение к серверу работает нормально.
Вам необходимо только указать Ваш логин и пароль, для доступа к серверу (см. в личном кабинете).

Если Вы обладаете навыками администрирования, то Вы можете внести изменения в реестр Вашего компьютера вручную, не прибегая к необходимости загрузки файла исправления.
2. В области переходов найдите и выделите следующий подраздел реестра:
HKEY_LOCAL_MACHINE\SYSTEM\CurrentControlSet\Control\Lsa
3. В области сведений найдите параметр Security Packages и нажмите кнопку Изменить (Modify)
4. В поле Значение (Value) введите tspkg, остальные параметры оставьте без изменений и нажмите кнопку ОК
5. В области переходов найдите и выделите следующий подраздел реестра:
HKEY_LOCAL_MACHINE\SYSTEM\CurrentControlSet\Control\SecurityProviders
6. В области сведений найдите параметр SecurityProviders и нажмите кнопку Изменить (Modify)

При подключении к удалённому рабочему столу может возникнуть следующее окно:

(Удаленный компьютер требует проверки подлинности на уровне сети, которую данный компьютер не поддерживает. Обратитесь за помощью к системному администратору или в службу технической поддержки)
Что такое Network Level Authentication (NLA)
Аутентификация на уровне сети - это технология, используемая в службах удаленных рабочих столов (RDP-сервер) или при подключении к удаленному рабочему столу (RDP-клиент) которая требует, чтобы пользователь подключался для аутентификации до того, как будет установлен сеанс с сервером. Первоначально, если вы открыли сеанс RDP (удаленный рабочий стол) на сервере, он загрузил бы экран входа с сервера для Вас. NLA делегирует учетные данные пользователя от клиента через службу поддержки безопасности на стороне клиента и запрашивает у пользователя проверку подлинности перед установкой сеанса на сервере. Это более безопасный метод проверки подлинности, который может помочь защитить удаленный компьютер от вредоносных пользователей и вредоносного программного обеспечения. Аутентификация уровня сети была введена в RDP 6.0 и первоначально поддерживалась в Windows Vista. Он использует новый поставщик поддержки безопасности, CredSSP, который доступен через SSPI с Windows Vista.
Требования к аутентификации на уровне сети
- Клиентский компьютер должен использовать как минимум Remote Desktop Connection 6.0;
- Клиентский компьютер должен использовать операционную систему, такую как Windows 10, Windows 8.1, Windows 8, Windows 7, Windows Vista или Windows XP с пакетом обновления 3(SP3) , которая поддерживает протокол Credential Security Support Provider (CredSSP);
- «Сервер» узла сеанса удаленного рабочего стола должен быть запущен Клиент Windows Server: 2008R2, W2012R2, W2016R2).
Обходной путь с использованием пользовательского интерфейса
Способ 1
Необходимо на сервере зайти в Панель управления-->Система и безопасность-->Система-->Настройки удаленного доступа
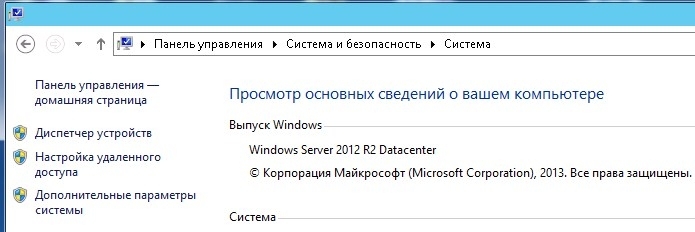
На вкладке «Удаленный доступ» в группе «Удаленный рабочий стол» Вам необходимо снять флажок «Разрешить удаленные подключения только с компьютеров, работающих на удаленном рабочем столе с подтверждением уровня сети (рекомендуется)».
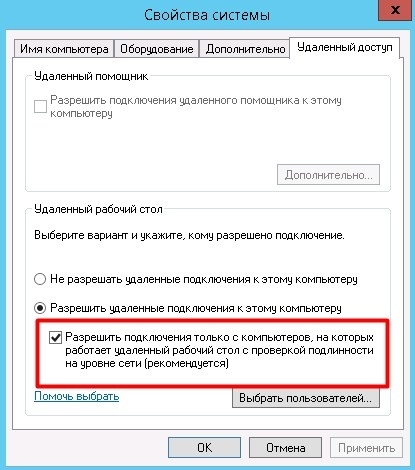
Затем пользователь сможет подключиться к серверу.
Способ 2
Потребуется изменить разделы реестра.
Для запуска редактора реестра Пуск -> Выполнить в появившемся окошке набираем regedit жмём Enter.
В списке слева находим поочередно HKEY_LOCAL_MACHINE--> SYSTEM-->. --> LSA :

Выбираем Security Packages щёлкаем два раза мышкой и добавляем в конце tspkg.
Аналогичные действия проделываем и с SecurityProviders

Выбираем параметр SecurityProviders -> Открываем его и дописываем в конце после запятой credssp.dll
По завершению настроек, необходимо перезагрузить ПК для применения изменений.

Всё чаще появляются задачи организации удаленных рабочих мест. Не так давно писал обзор о настройке терминального сервера на FreeBSD. Вообще намечается тенденция уводить сервера в облака и тому есть определенные предпосылки. Впрочем, речь не об этом.
На днях запустил в работу терминальный сервер на базе WinServer 2008 R2, в котором появился целый ряд новых функций, обеспечивающих дополнительную безопасность при установке соединения.
Итак, WinServer 2008 R2 теперь предлагает Network Level Authentication (NLA) - новый механизм проверки подлинности на сетевом уровне при подключении RDP клиента. Однако сервер сразу предупреждает, что подключиться можно только с новых RDP клиентов, которые входят в состав Vista и Windows 7.
Удаленный компьютер требует проверки подлинности на уровне сети, которую данный компьютер не поддерживает. Обратитесь за помощью к системному администратору или в службу технической поддержки.
Вообще, Microsoft не перестает удивлять своей странной политикой - сделав нормальный и бесплатный (что не свойственно этой компании) RDP клиент для MacOS X, не удосужились довести до ума этот продукт в своей родной системе Windows XP, пусть уже и не поддерживаемой, но крайне распространенной. На самом деле всё поправимо и XP тоже может благополучно работать с новым терминальным сервером.
Первым делом следует установить SP3 (если его еще нет на компьютере), после чего правим два ключика реестра:
В значение Security Packages добавляем строку tspkg к уже существующим.
В значение SecurityProviders аналогично добавляем строку credssp.dll
CredSSP — это новый поставщик услуг безопасности (SSP), который входит в состав SP3 но, по какой-то причине, выключен по умолчанию. Собственно мы всего-навсего его включили и теперь имеем возможность устанавливать RDP соединения с WinServer 2008.
Да, чуть не забыл, после внесения изменений в реестр, необходимо перезагрузить компьютер для их применения.
Яндекс.Дзен и узнавайте первыми о новых материалах, опубликованных на сайте.Если считаете статью полезной,
не ленитесь ставить лайки и делиться с друзьями.
Комментариев: 4
Полезная статья. Правда я не удивлён, что мелкософт не поправил ключи реестра, хотя все необходимые библиотечки вложил)). Сталкивался с ситуацией когда на сайте мелкософта написано, что косяк исправлен в sp3, но по факту оказалось, что ключ реестра так и не был добавлен в sp3 для исправления этого бага.)))

Удаленный компьютер требует проверки подлинности на уровне сети

Удаленный компьютер требует проверки подлинности на уровне сети, которую ваш компьютер не поддерживает. Обратитесь за помощью к системному администратору или в службу технической поддержки.
Удаленный компьютер, к которому вы пытаетесь подключиться, требует проверки подлинности на уровне сети, но ваш контроллер домена Windows не может связаться для выполнения NLA. Если вы являетесь администратором на удаленном компьютере, вы можете отключить NLA, используя параметры на вкладке «Удаленное» диалогового окна «Свойства системы».
Эта статья поможет вам с пошаговым руководством к этому решению. Однако вам может потребоваться более постоянное решение, потому что вы не можете запускать устройство вечно без активно включенного NLA. Так что вам нужно лучшее решение. Эта статья также предложит вам это.
1] Изменить настройки удаленного рабочего стола
Переход по маршруту настройки удаленного рабочего стола является более простым решением. Это будет работать для вас, и вы можете не чувствовать необходимости снова включать NLA. Итак, если вы готовы к этому решению, вот как вы поступите с этим. Следуйте инструкциям внимательно.
1] Перейдите в «Выполнить», введите «sysdm.cpl» и нажмите кнопку «Ввод».
2] Теперь вы находитесь в окне Свойства системы . Вам нужно перейти на вкладку Удаленный .

3] Найдите «Разрешить подключения только с компьютеров, на которых работает удаленный рабочий стол с аутентификацией на уровне сети (рекомендуется)» и снимите этот флажок.
4] Нажмите «Применить», а затем «ОК» или нажмите «Ввод», чтобы отключить проверку подлинности на уровне сети.
5] Перезагрузите устройство и проверьте, можете ли вы подключать устройства удаленно.
Это исправление должно работать, потому что вы просто удалили единственное, что вызвало проблему. Но на случай, если это не сработало, или вы не хотите идти по этому пути, есть еще один вариант, которому также легко следовать.
2] Изменить реестр
Примечание: пожалуйста, сделайте резервную копию ваших данных перед внесением изменений в реестр системы.
Следуйте инструкциям очень тщательно, и вам будет хорошо идти. Вы уже создали точку восстановления системы, поэтому больше не о чем беспокоиться. Итак, поехали.
1] Перейдите в «Выполнить» и введите «regedit» и нажмите «ОК» или нажмите «Ввод». Это открывает редактор реестра.
2] Посмотрите на левую панель в окне редактора реестра и найдите раздел реестра с именем:
3] Выберите Lsa , а затем найдите пакеты безопасности на правой панели. Дважды щелкните по нему.

4] Найдите параметр «Изменить несколько строк» и введите «tspkg» в поле «Значение». Это будет единственная ценность.
5] После этого найдите следующий раздел реестра в области навигации: HKEY_LOCAL_MACHINE \ SYSTEM \ CurrentControlSet \ Control \ SecurityProviders
6] Дважды щелкните SecurityProviders на правой панели, чтобы открыть его свойства.
7] Введите credssp.dll в поле «Значение» и пусть оно будет единственным значением.
8] Нажмите «ОК» и закройте редактор реестра.
Хотя второй метод более сложен и требует большего внимания, это рекомендуемое решение. Надеюсь это поможет.
Пользователи сообщают об ошибке, указанной ниже, в системах, подключенных к домену, при попытке удаленного доступа к компьютерным системам. Это происходит, даже если на компьютере включена проверка подлинности на уровне сети (или NLA). Существуют простые обходные пути для решения этой проблемы. Либо вы можете отключить эту опцию напрямую, используя свойства, либо вы можете внести некоторые изменения в реестр и попытаться перезагрузить систему.
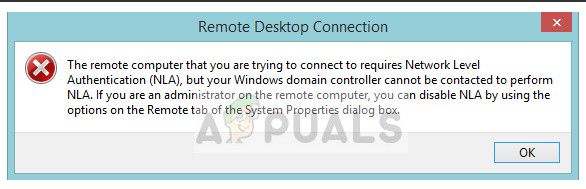
Или это также может произойти:
Замечания: Прежде чем следовать этим решениям, важно сделать резервную копию ваших данных и заранее сделать копию реестра. Перед продолжением убедитесь, что на обоих компьютерах нет текущих задач.
Решение 1. Отключение NLA с помощью свойств
Мы пройдемся по маршруту настройки удаленного рабочего стола и вначале все упростим. Если это не работает, мы также рассмотрели другие решения после этого.
- Нажмите Windows + R, введите «sysdm.cpl”И нажмите Enter. Вы будете в свойствах системы.
- Нажми на удаленная вкладка а также снимите флажок «Разрешить подключения только с компьютеров, на которых работает удаленный рабочий стол с проверкой подлинности на уровне сети (рекомендуется)».
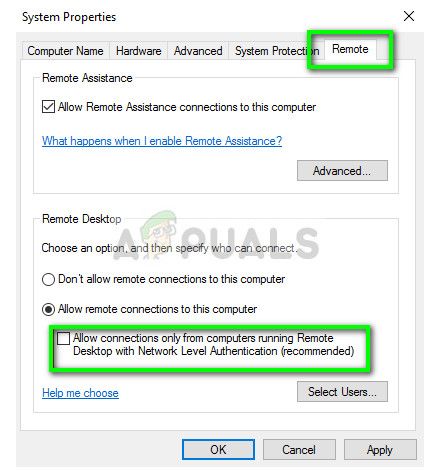
- Нажмите Применять сохранить изменения и выйти. Теперь попробуйте снова войти в систему на удаленном компьютере и проверить, решена ли проблема.
Решение 2. Отключение NLA с использованием реестра
Этот метод также работает, если вы не можете выполнить первый по какой-либо причине. Однако учтите, что для этого потребуется полностью перезагрузить компьютер, что может привести к простоям, если у вас работает рабочий сервер. Убедитесь, что вы сохранили всю свою работу и зафиксировали, если что-то еще осталось в промежуточной среде.
- Нажмите Windows + R, введите «смерзаться”В диалоговом окне и нажмите Enter, чтобы запустить редактор реестра.
- Оказавшись в редакторе реестра, нажмите на Файл> Подключить сетевой реестр. Введите данные удаленного компьютера и попробуйте подключиться.
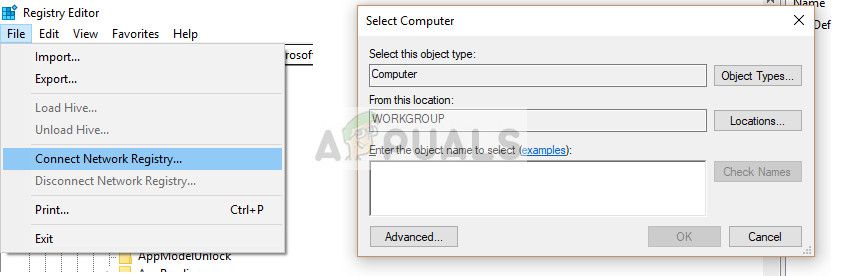
- После подключения перейдите к следующему пути к файлу:
HKLM> SYSTEM> CurrentControlSet> Control> Терминальный сервер> WinStations> RDP-Tcp
- Теперь измените следующие значения на 0.
- Теперь перейдите к PowerShell и выполните команду
Решение 3. Отключение с помощью PowerShell
- Запустите PowerShell на своем компьютере, нажав Windows + S, введите «powershell» в диалоговом окне, щелкните правой кнопкой мыши результат и выберите «Запуск от имени администратора».
- Попав в PowerShell, выполните следующую команду:
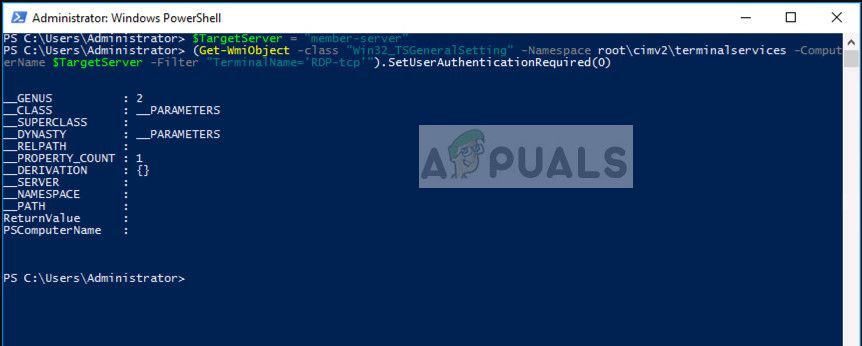
В приведенном выше примере имя сервера «member-server».
Решение 4. Использование редактора групповой политики
- Нажмите Windows + R, введите «gpedit.ЦКМ”В диалоговом окне и нажмите Enter.
- В редакторе групповой политики перейдите по следующему пути:
Конфигурация компьютера> Административные шаблоны> Компоненты Windows> Службы удаленных рабочих столов> Узел сеансов удаленных рабочих столов> Безопасность
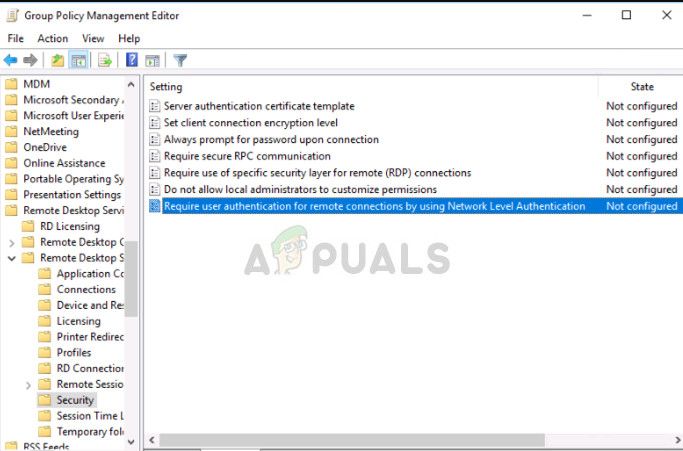
- Теперь искать ‘Требовать аутентификацию пользователя для удаленных подключений с использованием аутентификации на уровне сетиИ установите его отключен.
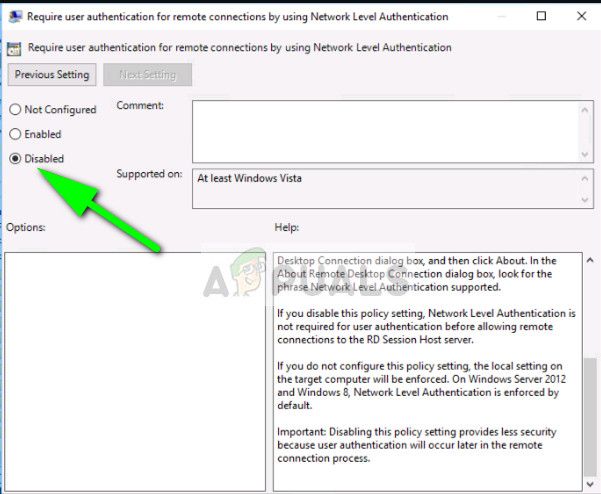
- После этого шага проверьте, была ли ошибка устранена.
Замечания: Если даже после всех этих шагов вы не можете подключиться, вы можете попробовать удалить компьютер из вашего домена и затем прочитать его. Это приведет к повторной инициализации всех конфигураций и предоставит их вам.
Читайте также:


