Удаленное управление тв боксом с вашего компьютера или другого устройства как в teamviewer anydesk
Какое программное обеспечение для удаленного доступа к компьютеру лучше всего подходит для бизнеса
Узнайте, какое из этих трех приложений для удаленного доступа лучше всего подходит для вас или вашего бизнеса
Программное обеспечение для удаленных рабочих столов имеет важное значение для многих компаний и частных лиц, которым необходимо получить доступ к компьютерам, которые могут находиться в соседей комнате или на другом континенте. Существует множество различных компаний, которые предлагают подобный функционал, но та программа, которую вы выбираете, должна быть быстрой, безопасной, надежной и, конечно же, доступной.
Чтобы помочь вам или вашему бизнесу определить, какое программное обеспечение для удаленного доступа к компьютерам является лучшим на сегодняшний день, мы сравним «TeamViewer», «AnyDesk» и «RemotePC». В рамках настоящей статьи мы рассмотрим функции, производительность, простоту использования, возможности поддержки и цены.
Особенности
Все три этих продукта обеспечивают автоматический доступ к удаленному компьютеру, как если бы вы сидели перед ним. Вы сможете легко передавать файлы между компьютерами и печатать удаленно.
Кроссплатформенная поддержка
Все основные операционные системы поддерживают эти три продукта: Windows, Mac и Linux для настольных компьютеров, а также iOS и Android для мобильных телефонов. «AnyDesk» и «TeamViewer» также поддерживают Chromebook под управлением Chrome OS. Однако TeamViewer отличается тем, что он поддерживается 127 производителями операционных систем и устройств, включая мобильные устройства и Интернет вещей (IoT). Это выводит его вперед среди всех своих конкурентов, согласно исследованию, проведенному Qualitest - независимой компанией по обеспечению качества.
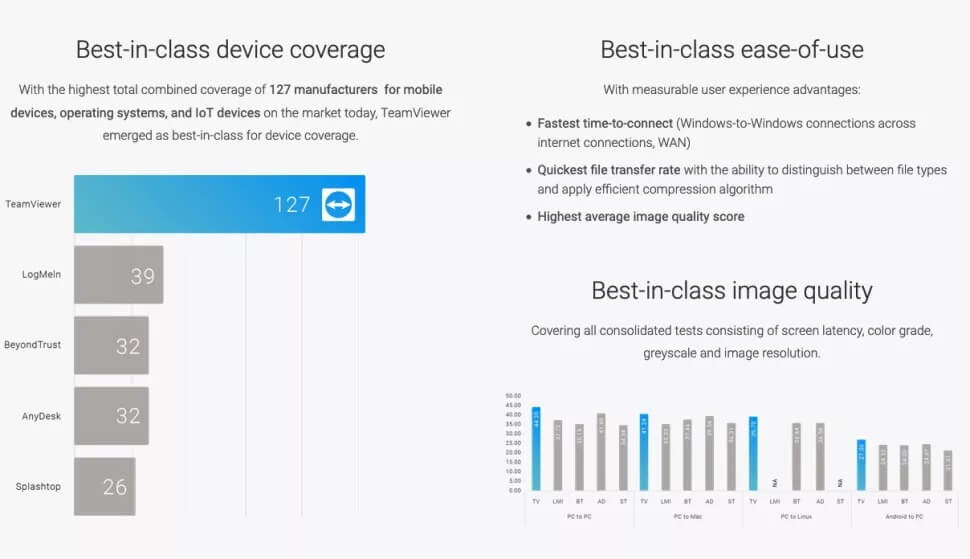
Сотрудничество
Если ваша компания работает в разных местах, то возможность удаленной совместной работы будет иметь важное значение. Все три приложения предоставляют вам возможность совместной работы над документами или презентациями в режиме реального времени. Но «RemotePC» и «TeamViewer» предлагают больше возможностей, чем «AnyDesk», предлагая поддержку текстового чата, голосовых и видеоконференций, а также возможностью записи удаленных сеансов.
Управление
Все три приложения предоставляют собой веб-консоль, в которой вы сможете управлять пользователями, контактами и подключениями. Они также предоставляют инструменты отчетности для отслеживания сессий и мероприятий.
«AnyDesk» и «TeamViewer» поддерживают автоматизированное массовое развертывание и пользовательский брендинг. Но «TeamViewer» идет еще дальше с собственной системой электронных запросов и интеграцией с внешней службой поддержки и CRM.
Безопасность
Когда данные передаются между устройствами, важно, чтобы соединения были безопасными. Все три продукта обеспечивают высокий уровень безопасности благодаря шифрованию и проверенным соединениям.
Однако «TeamViewer» имеет дополнительные функции, которые выделяют его, включая защиту от вредоносных программ, удаленное резервное копирование данных и удаленный мониторинг устройств для веб-сайтов, серверов и сетей.
Выводы
И «AnyDesk», и «RemotePC» обладают обширными наборами функций, но почти во всех сферах «TeamViewer» имеет больше функций, которые выводят его на новый уровень.
Представление
Интерфейс и простота использования
Мы обнаружили, что все три приложения очень просты в использовании, а все основные функции легко найти. Каждое из них также хорошо справилось с масштабированием экрана, при этом изображения были чистыми и четкими. Подключение к мобильным устройствам работало также хорошо, как и подключение к другим настольным компьютерам.
Однако обратное подключение, с мобильного на компьютер, проходило немного иначе. Мы обнаружили, что мобильные приложения «RemotePC» и «AnyDesk» довольно сложны в использовании. С помощью «RemotePC» иногда мы непреднамеренно выделяли текст.
Чрезмерная чувствительность к прикосновениям тоже была проблемой для обоих приложений.
Задержка и системные ресурсы
Все три приложения работали очень хорошо с точки зрения задержки и использования ими системных ресурсов. Во время нашего тестирования не было никаких задержек, о которых можно было бы говорить, движение мыши было плавным, а щелчки инициировали действия на удаленном устройстве почти мгновенно.
Мы также были впечатлены использованием системных ресурсов каждым из приложений, при этом использует менее 10% общей мощности процессора.
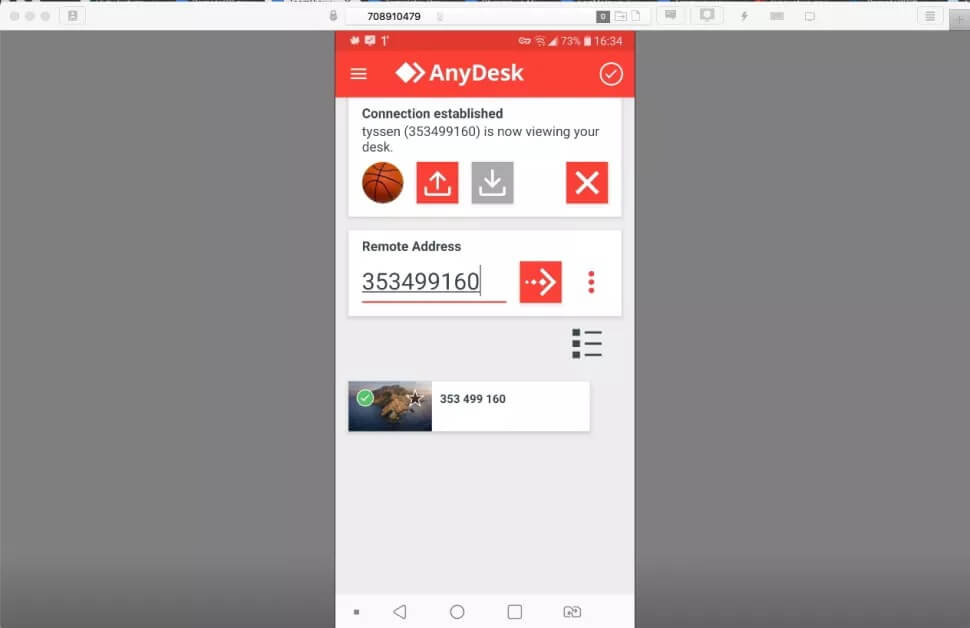
Выводы
Все три приложения хорошо зарекомендовали себя с точки зрения простоты использования, скорости, четкости изображения и системных ресурсов. Но мобильные приложения «AnyDesk» и «RemotePC» были сложнее в использовании, и по этой причине «TeamViewer» набирает очки в этой категории.
Поддержка
Все три компании предлагают техническую поддержку при обращении в службу поддержки после того, как вы заполните форму на их соответствующих веб-сайтах. Для «AnyDesk» это единственный способ связаться со службой поддержки. Есть номер телефона, но он предназначен только для вопросов о продажах.
«RemotePC» и «TeamViewer» также предлагают круглосуточную телефонную поддержку, причем «TeamViewer» доступен в рабочее время в большинстве стран, а «RemotePC» - с 6 утра до 11:30 вечера. Каждая компания также имеет отдельный раздел на своем веб-сайте – «базу знаний» или «часто задаваемые вопросы».
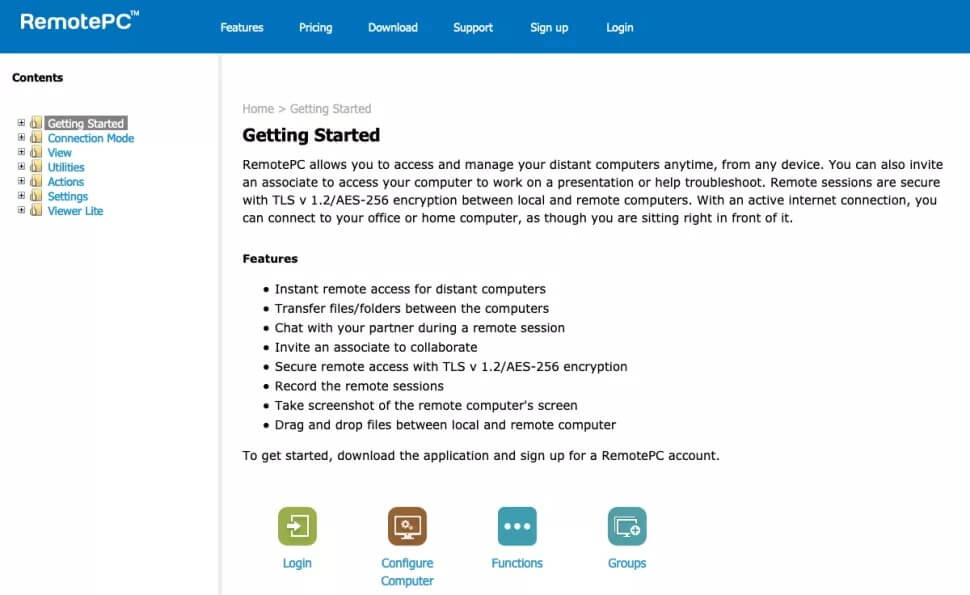
Но «RemotePC» выходит на первое место в этом разделе, потому что это единственная компания, где также доступна поддержка в чате 24/7.
Цены и планы
Одиночные пользователи
Если вы частное лицо и будете использовать приложение для удаленного доступа только для личного использования, то «AnyDesk» и «TeamViewer» предлагают свои приложения бесплатно.
Если вы являетесь единственным пользователем или фрилансером, желающим приобрести лицензию на одного, у «AnyDesk» есть самый дешевый тарифный план за 10,99 доллара в месяц, но он позволяет подключаться только к одному устройству. Однопользовательский тариф «TeamViewer» стоит 49 долларов в месяц для трех устройств. Но «RemotePC» предлагает лучшее соотношение цены и качества со своим планом SOHO за 52,12 доллара, предоставляющим вам доступ к десяти компьютерам.
Многопользовательские/командные планы
У «AnyDesk» есть два многопользовательских плана в диапазоне от $20,99 в месяц до $52,49 в месяц, и оба они могут использоваться на неограниченном количестве устройств. «RemotePC» стоит 187,12 доллара в месяц для 50 компьютеров и 374,62 доллара в месяц для 100 компьютеров.
«TeamViewer» имеет многопользовательский план стоимостью 99,00 долларов в месяц, в котором до 50 пользователей имеют лицензию на создание одного сеанса, и план для команд стоимостью 199,00 долларов в месяц для 200 пользователей, каждый из которых может одновременно проводить три сеанса
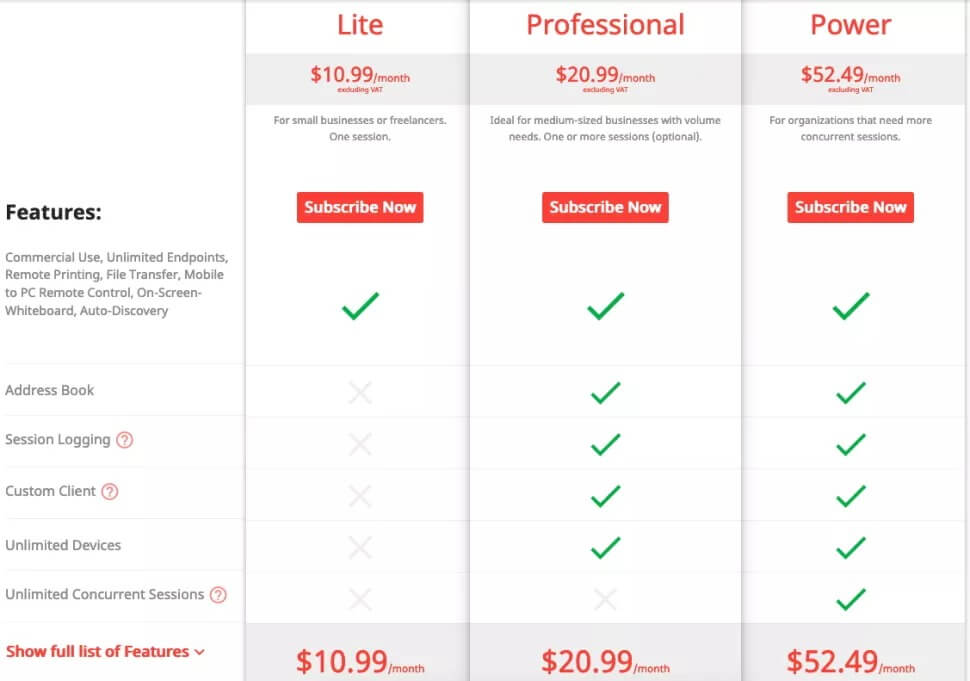
Вердикт
Все три приложения для удаленного доступа предлагают широкие возможности и просты в использовании. «AnyDesk» вышел немного впереди в отделе ценообразования, в то время как «RemotePC» был лучшим из трех с точки зрения поддержки.
Но даже несмотря на то, что это не самый дешевый вариант, «TeamViewer» предлагает большинство функций, а его мобильное приложение было самым простым в использовании. Для среднего и крупного бизнеса «TeamViewer» будет предпочтительным вариантом из-за его обширного списка функций, предназначенных для команд и совместной работы.
Для отдельных пользователей или малого бизнеса «AnyDesk» и «RemotePC» были сопоставимы почти по всем критериям, но «RemotePC» предлагал лучшее соотношение цены и качества, поэтому это был бы лучший выбор.
p, blockquote 1,0,0,0,0 -->
p, blockquote 2,0,0,0,0 -->
p, blockquote 3,0,0,0,0 -->
p, blockquote 4,0,0,0,0 -->
p, blockquote 5,0,0,0,0 -->

p, blockquote 6,0,0,0,0 -->
Итого кратко:
p, blockquote 7,0,0,0,0 -->
p, blockquote 8,0,0,0,0 -->
p, blockquote 9,0,1,0,0 -->
p, blockquote 10,0,0,0,0 -->
p, blockquote 11,0,0,0,0 -->
p, blockquote 12,0,0,0,0 -->
p, blockquote 13,0,0,0,0 -->
p, blockquote 14,0,0,0,0 -->
p, blockquote 15,0,0,0,0 -->

Итого кратко:
p, blockquote 16,0,0,0,0 -->
p, blockquote 17,0,0,0,0 -->
p, blockquote 18,1,0,0,0 -->
p, blockquote 19,0,0,0,0 -->
p, blockquote 20,0,0,0,0 -->
Начиная с TeamViewer 10 работу бесплатной версии постоянно прерывают всякие подозрения разработчиков в том, что вы на самом деле не домашний пользователь, а используете их продукт для получения выгоды. Вам то обрывают сеанс на середине работы, то выставляют ограничение по времени сеанса в 5-15 минут, с последующим кд на повторное подключение. Но самый большой камень в огород разработчикам TeamViewer это конечно возня с версиями ПО, которая не раз заставит подумать вовсе не о покупке ПО, а об использовании другой программы.
p, blockquote 21,0,0,0,0 -->
Тем не менее, TeamViewer без сомнения работает быстрее, стабильнее и качественнее любой программы для удалённого доступа. Порой даже подключение к компу в какой-нибудь деревне, где нет проводного интернета и люди сидят с 3-g модемов на минимальной скорости, не вызывает никаких проблем.
p, blockquote 22,0,0,0,0 -->
К сожалению, плюшки типа адресной книги входят исключительно в платные версии ПО, однако на торрентах в этих ваших интернетах можно найти репак 12 версии, который содержит целый набор приятных твиков и премиум функций, включая сброс ID который позволит обходить ограничения разработчиков в случае бана. Таким образом админу использовать TeamViewer на постоянке в своей организации не составит проблем, однако такой случай опять же не подходит для разовых быстрых подключений.
p, blockquote 23,0,0,0,0 -->
p, blockquote 24,0,0,0,0 -->
Итого кратко:
p, blockquote 25,0,0,0,0 -->
p, blockquote 26,0,0,0,0 -->
Знаю организации, которые благополучно используют старые версии TeamViewer годами, а то и десятилетиями. Продукт давно зарекомендовал себя с лучшей стороны и продолжает исправно работать на корпоративный сегмент. Для постоянного использования в домашней жизни рекомендую всё же воспользоваться Anydesk.
p, blockquote 27,0,0,1,0 -->
p, blockquote 28,0,0,0,0 -->
p, blockquote 29,0,0,0,0 -->
p, blockquote 30,0,0,0,0 -->

Как это работает:
На вкладке Downloads лежат 3 файла, Viewer, Host и Server. На админский комп ставим Viewer, на клиентские устанавливаем хост. При желании можем поставить и настроить сервер и хоститься через него. Что же умеет эта малышка?
p, blockquote 31,0,0,0,0 -->
Сразу со старта может просканировать сеть и AD на предмет установленных Host. Есть возможность сконфигурировать свой файл Host и разворачивать его на машинах в локальной сети удалённо! На самом хосте можно запретить пользователям его отключать, а так же задать пароль для дальнейшего подключения к нему. Все подключённые машины мониторятся прогой в реальном времени показывая на маленьких мониторчиках что же там происходит на рабочем столе управляемого пк. Прога так же сканирует оборудование отслеживаемых компов, установленные и запущенные на них программы. Имеется возможность запускать системные программы не отвлекая удалённого пользователя, к примеру можно запустить Cmd, диспетчер задач, и даже включить веб-камеру на компе клиента. Пользователь не увидит ни одного всплывающего окна пока вы заняты работой по настройке его пк, устанавливаете ему программы или ржёте с того как он ковыряется в носу, не подозревая об удалённо включённой вебке. Можно смотреть реестр, удалённо отправлять комп в перезагрузку и многое, многое другое.
p, blockquote 32,0,0,0,0 -->

Как итог:
p, blockquote 33,0,0,0,0 -->
p, blockquote 34,0,0,0,0 -->
p, blockquote 35,0,0,0,0 -->
Это конец
AnyDesk – бесплатное средство для управления удалёнными ПК, ближайший конкурент TeamViewer и Ammy Admin. Создано по принципу: скачал, запустил, подключился и работай. У приложения миниатюрный однооконный интерфейс без запутанных меню. Соединение устанавливается в пару кликов. Доведённый до совершенства код работает практически без ошибок.
В статье покажем, как пользоваться AnyDesk: настроить, установить соединение между ПК и устройством на Андроид. Разберёмся с основными функциями программы, вопросами, возникающими в процессе эксплуатации приложения.
AnyDesk: на что способна программа?
Мощный инструмент для частного и корпоративного пользования, для удалённого подключения к ПК с помощью компьютера или мобильного телефона. Применяется для администрирования клиентов (заказчиков), помощи знакомым, получения доступа к служебному или домашнему устройству с любой платформы.
Перекрёстная кроссплатформенная совместимость позволяет работать с машинами на мобильных, десктопных операционных системах. Беспрецедентная безопасность и шустрый собственный кодек DeskRT гарантируют конфиденциальность, минимальную нагрузку на интернет-канал и графический ускоритель.
Удалённое подключение к ПК
ЭниДеск применяется для решения частных и коммерческих вопросов, независимо от используемой заказчиком и разработчиком (поставщиком услуг) платформы. Работает на Windows, Linux, FreeBSD, Mac. Поддерживает мобильные операционные системы: iOS, Raspberry, Android, Chrome OS. Частные лица прибегают к помощи AnyDesk для взаимодействия с домашним ПК через интернет, получения доступа до служебных компьютеров из дома – актуально при удалённой работы во время пандемии.
Важно! С приложением сможете подключиться и управлять домашним ПК с любой точки мира после настройки неконтролируемого доступа. Ещё один вариант эксплуатации AnyDesk – управление компьютером со смартфона при просмотре кино, лёжа на диване.
Как подключиться к другому ПК
Для установки связи с удалённой машиной действуйте по инструкции ниже (рассмотрим на примере двух компьютеров на Windows, для остальных операционных систем процесс аналогичный, немного отличается размещение элементов интерфейса):
- Запустите программу на обоих устройствах.
- Попросите клиента сообщить вам его адрес (идентификатор ID). Он указывается вверху слева (блок «Это рабочее место»).

Это девять цифр, копируются в буфер обмена через правый клик.


Ведомый компьютер может ограничить права ведущего, разрешить или запретить:
- передачу аудио;
- перехват мыши и клавиатуры, их блокировку;
- доступ к буферу обмена;
- перезагрузку компьютера;
- применение файлового менеджера для обмена;
- получение системной информации;
- печать документов на локальном принтере;
- рисование на экране;
- создание TCP-туннелей;
- активацию режима приватности.
После принятия запроса увидите рабочий стол удалённой машины.
Что нужно, чтобы подключились к моему ПК
Для соединения с вашим компьютером нужно запустить Any Desk на двух ПК и следуйте инструкциям по шагам:
- Сообщите оппоненту идентификатор по телефону, через мессенджер, социальную сеть, по почте.
- В окне с запросом определитесь с разрешениями для оператора и дайте добро на установку связи.

Окно отображается на протяжении сеанса, в нём клиент может изменять разрешения когда угодно.

Интерфейс программы и настройки
AnyDesk имеет однооконный вкладочный интерфейс.

После установки соединения появляются другие вкладки:




Основные функции AnyDesk
Некоторые возможности программы AnyDesk заслуживают отдельного внимания.
Смена ролей
При работе в AnyDesk подключаемый компьютер называется доминантным (оператор), тот, к которому подключаются – клиентским, подчинённым. Приложение позволяет в два клика обменять их ролями (правами) без разрыва соединения. Откройте меню действий и выберите «Переключить стороны».

Для переключения между экранами удалённого ПК, к которому подключено два и более монитора, используйте кнопку с номером дисплея.

Чат между устройствами
Обмен файлами
Встроенный файловый менеджер упростит передачу документов и каталогов между устройствами по сети по инициативе доминантного компьютера.
- Кликните по иконке файлового обозревателя в панели инструментов.
- В правой панели (устройство-получатель) откройте каталог, куда собираетесь копировать или перемещать данные.
- Слева выберите объекты (как в «Проводнике» Windows), кликните правой клавишей и нажмите «Загрузить».
Внимание! Функция drag&drop (перетаскивания) пока не реализована.
Аналогично каталоги с файлами в AnyDesk копируют на доминантный компьютер.

Если функция недоступна, попросите клиента дать доступ до файловой системы: ему нужно развернуть окно AnyDesk, кликнуть по кнопке записной книжки – серый цвет заменится на синий.

Для получения прав администратора на удалённом компьютере откройте меню действий и запросите повышенные привилегии.
Исправление ошибок в ЭниДеск
Вопросы и ответы
Существует ли портативная версия AnyDesk для запуска без установки? AnyDesk по умолчанию портативное приложение – не требует установки. Для организации неконтролируемого доступа программу рекомендуется инсталлировать на компьютер.Для вызова адресной книги кликните по полю для ввода AnyDesk ID и выберите соответствующий пункт. Доступна только в профессиональной версии приложения.

Если появились дополнительные вопросы – задавайте в комментариях, мы ответим.
Перечисленные программы позволяют контролировать ПК с других компьютеров или мобильных устройств через интернет. Получив удалённый доступ к устройству, вы сможете управлять им так, будто оно находится рядом: менять настройки, запускать установленные приложения, просматривать, редактировать и копировать файлы.
В статье вы увидите такие термины, как «клиент» и «сервер».
Клиент — это любое устройство (ПК, планшет или смартфон), а сервер — удалённый компьютер, к которому оно подключается.
1. Удалённый помощник (Microsoft Remote Assistance)
- К каким платформам можно подключаться: Windows.
- С каких платформ возможно подключение: Windows.
«Удалённый помощник» — встроенная в Windows утилита, благодаря которой можно быстро подключать компьютеры друг к другу без сторонних программ. Этот способ не позволяет обмениваться файлами. Но к вашим услугам полный доступ к удалённому компьютеру, возможность совместной работы с другим пользователем и текстовый чат.
Инструкция для сервера
Инструкция для клиента
- Откройте файл, созданный сервером, и введите полученный пароль. После этого вы увидите экран удалённого компьютера и сможете наблюдать за ним в специальном окне.
- Чтобы управлять файлами и программами чужого компьютера так, будто вы находитесь рядом с ним, кликните в верхнем меню «Запросить управление» и дождитесь ответа от сервера.
Файл и пароль являются одноразовыми, для следующего сеанса они уже не подойдут.
2. Удалённый рабочий стол (Microsoft Remote Desktop)
- К каким платформам можно подключаться: Windows (только в редакциях Professional, Enterprise и Ultimate).
- С каких платформ возможно подключение: Windows, macOS, Android и iOS.
Это средство представляет собой ещё одну встроенную в Windows программу, предназначенную для удалённого доступа. От предыдущей она отличается прежде всего тем, что выступающий сервером компьютер нельзя использовать во время подключения: его экран автоматически блокируется до конца сеанса.
Зато клиентом может быть Mac и даже мобильные устройства. Кроме того, подключённый пользователь может копировать файлы с удалённого компьютера через общий буфер обмена.
Чтобы использовать «Удалённый рабочий стол», нужно правильно настроить сервер. Это займёт у вас некоторое время. Но если не хотите разбираться в IP‑адресах и сетевых портах, можете использовать другие программы из этой статьи. Они гораздо проще.
Инструкция для сервера
- Включите функцию «Удалённый рабочий стол». В Windows 10 это можно сделать в разделе «Параметры» → «Система» → «Удалённый рабочий стол». В старых версиях ОС эта настройка может находиться в другом месте.
- Узнайте свои локальный и публичный IP‑адреса, к примеру с помощью сервиса 2IP. Если устройством‑клиентом управляет другой человек, сообщите ему публичный IP, а также логин и пароль от своей учётной записи Windows.
- Настройте на роутере перенаправление портов (проброс портов или port forwarding). Эта функция открывает доступ к вашему компьютеру для других устройств через интернет. Процесс настройки на разных роутерах отличается, инструкцию для своей модели вы можете найти на сайте производителя.
В общих чертах действия сводятся к следующему. Вы заходите в специальный раздел настроек роутера и создаёте виртуальный сервер, прописывая в его параметрах локальный IP‑адрес и порт 3389.
Открытие доступа к компьютеру через перенаправление портов создаёт новые лазейки для сетевых атак. Если боитесь вмешательства злоумышленников, ещё раз подумайте, стоит ли использовать именно этот способ.
Инструкция для клиента
- Наберите в поиске по системе «Подключение к удалённому рабочему столу» и запустите найденную утилиту. Или нажмите клавиши Win+R, введите команду mstsc и нажмите Enter.
- В открывшемся окне введите публичный IP‑адрес компьютера, который выступает сервером. Затем укажите логин и пароль от его учётной записи Windows.
После этого вы получите полный контроль над рабочим столом удалённого компьютера.




3. Общий экран (Screen Sharing)
- К каким платформам можно подключаться: macOS.
- С каких платформ возможно подключение: macOS.
Пожалуй, простейший способ установить удалённое подключение между двумя компьютерами Mac — сделать это с помощью стандартного macOS‑приложения «Общий экран». Сторонние утилиты для этого вам не понадобятся.
Получив запрос, пользователь на стороне сервера может разрешить полное управление своим компьютером и его содержимым или только пассивное наблюдение.
4. Удалённый рабочий стол Chrome (Chrome Remote Desktop)
- К каким платформам можно подключаться: Windows, macOS, Linux.
- С каких платформ возможно подключение: Windows, macOS, Linux, Android, iOS.
«Удалённый рабочий стол Chrome» — очень простая кросс‑платформенная программа для организации удалённого доступа. Её десктопная версия представляет собой приложение для Google Chrome, которое позволяет управлять всей системой без лишних настроек.
В десктопной версии «Удалённый рабочий стол Chrome» отображаются два раздела меню: «Удалённый доступ» и «Удалённая поддержка». В первом необходимо задать имя и пароль для подключения к компьютеру. Во втором можно сгенерировать код для соединения (сервер), также ввести код (клиент) для подключения к удалённому ПК.
Мобильное приложение «Удалённый рабочий стол Chrome» предоставляет удалённый доступ к компьютеру. При этом подключаться в обратную сторону — с компьютера к мобильному устройству — нельзя. В то же время десктопная версия может сделать компьютер как клиентом, так и сервером.
Читайте также:


