Удаление информации с usb flash ccleaner
Давайте разберём некоторые свободные программы для просмотра и очистки истории подключения USB flash дисков и телефонов.
Тема становится актуальной, так как всё больше работодателей стали контролировать подключение подобных устройств к рабочим компьютерам. С их точки зрения это разумно, ведь такое устройство может стать угрозой безопасности. Например, на flash диске можно принести вирус, как было с Иранскими центрифугами, а через телефон можно подключить компьютер в закрытой сети к сети Интернет.
Существует известная программа USBDeview, так вот из опыта скажу, что очищать с её помощью не стоит, так как это крайне не надежный способ. Дело в том, что она очищает только из двух веток реестра, соответственно, 64-разрядной и 32-разрядной, но данные о подключаемых USB устройствах хранятся не только там, это не говоря о журналах в системных папках в виде текстовых файлов.
Ghostbuster
Первая программа предназначена для отображения скрытых устройств и их удаления. Под скрытыми имеются введу те, которые были подключены когда-то ранее. Стоит отметить, что это и есть этакий аналог USB Deview, но смотреть в нем не удобно.
В первую очередь, она была создана, так как в диспетчере устройств по умолчанию не отображаются скрытые устройства, для этого нужно переключить несколько параметров. Оранжевым подсвечиваются скрытые устройства.
Распространяется по лицензии BSD, иными словами можно спокойно использовать в офисе, и дома, абсолютно бесплатно.
И так, как работать с программой? Сразу стоит отметить, что программа свои задачи выполняет отлично, но использовать её стоит только если Вы четко понимаете что делаете, так как можно сломать систему. Сначала нужно нажать правой кнопкой мыши по устройству, которое хотите удалить и выбрать пункт "Add Class", а потом нажимаешь кнопку "Remove Ghosts" и всё, устройство удалено. Единственный минус, что текстовые журналы в Windows остаются. Подробнее прочитать и скачать программу можно тут .
Open USB History Viewer
Очень простая программа, к тому же на русском языке. Нажимаешь получить, отображается список устройств, по интересующему устройству нажимаем два раза левой кнопкой мыши, тогда откроются подробности, и можно даже посмотреть когда оно было подключено.
Однако, программа работает через WinAPI, поэтому полнотой и надежностью списка устройств она не блещет.
Распространяется она по лицензии GNU GPL v3 и найти её можно тут . Исходный код опубликован там же, поэтому любой желающий может её переработать под себя, но распространять по такой же лицензии.
USBOblivion
Эта программа уже имеет известность в кругах людей, которые часто очищают историю подключения USB-устройств. На данный момент это самый надежный инструмент среди вообще существующих.
- Запускать её от имени администратора.
- Поставить галочки "Произвести реальную очистку", "Закрыть проводник" и "Перезапустить Windows".
- Использовать последнюю версию программы.
- Использовать версию соответствующую разрядности операционной системы.
Сохранять reg файл отмены не стоит, так как именно из него можно будет восстановить то, что Вы хотели скрыть, поэтому смысла в очистке не будет совершенно никакого.
Вопреки лени некоторые пользователей заходить в браузер и проверять наличие новой версии, она действительно часто обновляется. Исправляются ошибки, появляются новые методы очистки следов подключений usb flash дисков и телефонов в след за новыми методами их обнаружения.
Безвозвратное удаление файлов с компьютера необходимо для обеспечения конфиденциальности пользователя. Бесплатная программа CCleaner имеет встроенный инструмент для надежного стирания информации с ПК.
С помощью CCleaner осуществляется полное удаление данных с диска компьютера, затирание ранее удаленных файлов, без возможности восстановления.
Меня могут спросить, а причем здесь конфиденциальность, если файл и так удален с компьютера? Казалось бы, файла уже нет на компьютере, о чем тогда беспокоиться? Здесь не все так просто.
Для чего необходимо полностью удалять данные с компьютера
При удалении данных с компьютера, операционная система Windows меняет атрибут файла, помечая файл как удаленный. При этом, содержание файла физически находится на том же месте жесткого диска. Поэтому этот файл можно восстановить с помощью специализированной программы, например, R-Studio, EasyRecovery и т. д.
Если на место размещения удаленного файла, через определенное время в процессе работы компьютера, была записана другая информация, то восстановить такой файл уже не получится, так как файл был перезаписан другими данными. В лучшем случае, сохранятся отдельные фрагменты файла, находящиеся в другом месте диска, если файл был фрагментирован.
Просто удаленные файлы, которые еще не были перезаписаны, вполне возможно восстановить. Есть одна проблема: восстановить удаленные данные, в некоторых ситуациях, может совершенно посторонний человек.
Безвозвратное удаление данных необходимо при продаже компьютера, для того, чтобы новый владелец не получил никакой конфиденциальной информации, касающейся прежнего владельца ПК. В других случаях, когда к компьютеру имеют доступ посторонние лица, также есть вероятность утечки, казалось бы, удаленных конфиденциальных данных.Для надежного безвозвратного удаления файлов используется специальная программа-шредер, стирающая информацию с жесткого диска. Данная программа перезаписывает участки диска, на которых находились удаленные файлы. После этого, восстановить удаленные данные программно будет невозможно.
Популярная программа CCleaner, которая используется, в основном, для очистки и оптимизации работы системы, имеет в своем составе инструмент для безвозвратного удаления файлов с компьютера, о котором не все знают.
С помощью CCleaner пользователь может провести безвозвратное удаление данных с жесткого диска для защиты своей конфиденциальности.
Стирание дисков в CCleaner
Откройте программу CCleaner, затем войдите в раздел «Сервис», выберите «Стирание дисков».

Программа CCleaner стирает информацию всего содержимого диска или только свободного места на диске. Если необходимо уничтожить отдельные папки и файлы, воспользуйтесь другой программой, например, Files Terminator Free.
Процесс стирания дисков в CCleaner проходит в 4 этапа:
- Выбор способа стирания.
- Выбор метода перезаписи.
- Выбор диска для стирания.
- Процесс стирания данных на диске.
Для запуска процесса затирания, сначала необходимо выбрать, что нужно затереть на данном компьютере. В программе доступны две опции: «Только свободное место» и «Весь диск (все данные будут уничтожены)».
При выборе затирания только свободного места, область на диске не занятая файлами будет перезаписана. После этого области жесткого диска, на которых находились ранее удаленные файлы, потеряют всю информацию, которую ранее теоретически возможно было восстановить.
Перезапись всего диска приведет к безвозвратному удалению файлов с жесткого диска (выбранного раздела диска, внешнего жесткого диска, съемного USB накопителя).
Далее необходимо выбрать способ перезаписи. В программе CCleaner доступно 4 способа стирания данных (от самого простого до самого сложного):
- Простая перезапись (1 проход).
- DOD22-M (3 прохода).
- NSA (7 проходов).
- Гуттман (35 проходов).
В большинстве случаев, будет достаточно простой перезаписи данных. В случае необходимости, можно выбрать более подвинутый метод уничтожения информации.
Имейте в виду, что процесс стирания данных займет некоторый период времени, который зависит от величины стираемого места и способа перезаписи (большее количество проходов займет большее количество времени). В любом случае, это довольно длительный процесс.Далее выберите диск на компьютере. В программе отображаются все разделы жесткого диска, подключенные к компьютеру внешние жесткие диски и USB флешки.
Выберите нужный диск, а затем нажмите на кнопку «Стереть». На этом примере я выбрал следующие настройки: стирать только свободное место, простая перезапись (1 проход), диск – USB-накопитель (флешка).

После этого, запустится процесс очистки свободного места.


Выводы статьи
Бесплатная программа CCleaner может быть использована для безвозвратного удаления файлов с компьютера. Программа надежно затирает свободное место на диске, или стирает весь диск, делая невозможным восстановление удаленных файлов с помощью программных средств.

Иногда у пользователя возникает необходимость полностью удалить данные с flash-накопителя. Например, это нужно, когда пользователь собирается передать флешку в чужие руки или ему нужно уничтожить конфиденциальные данные – пароли, пин-коды и так далее.
Простое удаление и даже форматирование устройства в этом случае не поможет, так как существуют программы для восстановления данных. Поэтому необходимо использовать несколько программ, способных полностью удалить информацию с USB-накопителя.
Как удалить информацию с флешки полностью
Содержание: Как удалить информацию с флешки полностью
Как удалить удаленные файлы с флешки
Рассмотрим способы полного удаления информации с flash-накопителя. Мы будем делать это тремя способами.
Способ 1: Eraser HDD
Утилита Eraser HDD полностью стирает информацию без возможности восстановления.
1. Если программа не установлена на компьютере, то установите ее. Она предоставляется бесплатно и ее можно скачать на официальном сайте.
2. Устанавливается программа просто, нужно лишь выполнять все шаги по умолчанию. Если по окончанию установки поставить флажок возле надписи «Run Eraser», то программа запустится автоматически.

3. Дальше найдите нужные файлы или папку для удаления. Для этого сначала вставьте флешку в USB-порт компьютера. В зависимости от версии операционной системы выбираем папку «Мой компьютер» или «Этот компьютер». Она может находиться на рабочем столе или ее нужно найти через меню «Пуск».
4. Правой кнопкой мышки щелкните по удаляемому объекту и выберете в контекстном меню пункт «Eraser», а затем «Erase».

5. Для подтверждения удаления нажмите клавишу «Yes».

6. Подождите, пока программа удалит информацию. Этот процесс требует времени.

После удаления восстановить данные будет невозможно.
Способ 2: Freeraser
Это утилита также специализируется на уничтожении данных.
Благодаря своей надежности и простоте в использовании она завоевала популярность у пользователей. Чтобы воспользоваться Freeraser, сделайте вот что:
1. Установите программу. Ее можно скачать бесплатно с официального сайта. Это наиболее надежный вариант.
2. Дальше настройте утилиту, что делается следующим образом:
- запустите программу (при запуске появляется пиктограмма в трее), нажмите на нее, после чего на рабочем столе появится большая корзина;
- установите русский интерфейс, для чего нажмите на иконку утилиты правой кнопкой мыши;

- выберете в меню «System» подменю «Language» и в появившемся списке найдите пункт «Русский» и нажмите на него;

- после изменения языка интерфейс программы изменится.
3. Перед уничтожением данных выберете режим удаления. В данной программе есть три режима: быстрый, надежный и бескомпромиссный. Настраивается режим в меню программы «Система» и подменю «Режим удаления». Лучше всего выбрать бескомпромиссный режим.

4. Дальше очистите свой съемный носитель от информации, для этого вставьте флешку в компьютер, правой кнопкой мыши нажмите на иконку программы в трее. В появившемся меню выберете вариант «Выбрать файлы для удаления» вверху.
5. Откроется окно, в котором можно выбрать нужный накопитель. Для этого нажмите слева пункт «Компьютер».
6. Левой клавишей мыши отметьте Вашу флешку, то есть, просто кликните на нее. Дальше нажмите кнопку «Открыть».

7. После открытия содержимого USB-накопителя выберете файлы или папки для удаления. Перед уничтожением информации появится предупреждение о невозможности восстановления.

8. На этом этапе можно отменить процесс (нажать на вариант «Отмена»), или же продолжить.
9. Осталось дождаться завершения процесса удаления, после чего информация будет безвозвратно уничтожена.
Способ 3: CCleaner
CCleaner – это очень известная программа для удаления различных данных и очистки информации. Но чтобы решить поставленную задачу, мы используем ее несколько нестандартным способом. В основном, это еще одна удобная и надежная программа для уничтожения данных с абсолютно любого носителя. О том, как вообще используется СиКлинер, читайте в нашей статье.
1. Все начинается с установки программы. Для этого скачайте ее и установите.
2. Запустите утилиту и настройте ее на удаление данных с flash-накопителя, для чего сделайте следующее:
- для безвозвратного удаления информации с флешки вставьте ее в компьютер;
- зайдите в раздел «Сервис» в меню слева;
- выберете последний пункт в списке правее — «Стирание дисков»;
- правее выберете логическую букву своей флешки и поставьте возле нее галочку;
- проверьте поля сверху – там, в поле «Стирать» должно стоять значение «Весь диск».
3. Дальше нас будет интересовать поле «Способ». Он основан на количестве проходов полной перезаписи. Как показывает практика, чаще используются 1 или 3 прохода. Считается, что после трех проходов информация не поддается восстановлению. Поэтому выбирайте вариант с тремя проходами – «DOD 5220.22-М». По желанию можно выбрать и другой вариант. Процесс уничтожения занимает время, даже при одном проходе очистка флешки размером 4 Гб может занять более 40 минут.

4. В блоке возле надписи «Диск» поставьте галочку напротив своего накопителя.
5. Дальше проверьте, все ли Вы сделали верно, и нажимите кнопку «Стереть».
6. Начинается автоматическая очистка накопителя от содержимого. По завершении процедуры программу можно закрыть, и извлечь пустой накопитель.
Способ 4: Многократное удаление данных
В случае, когда нужно срочно избавиться от данных на флешке, а под рукой нет специализированных программ, можно воспользоваться ручным приемом перезаписи: для этого нужно несколько раз удалить данные, записать снова любую информацию и снова удалить. И так сделать хотя бы 3 раза. Такой алгоритм перезаписи действует эффективно.

Кроме перечисленных способов использования специализированного ПО, существуют и другие методы. К примеру, для бизнес-процессов можно использовать специальные устройства, позволяющие уничтожать информацию без последующего восстановления.
Его можно в буквальном смысле монтировать на флешку. В случае попадания в чужие руки данные уничтожаться автоматически. Хорошо зарекомендовала себя система «Magma II». Прибор уничтожает информацию с помощью генератора сверх частотных волн. После воздействия такого источника информация не поддается восстановлению, но сам носитель годен для дальнейшего использования. Внешне такая система представляет обычный кейс, который можно использовать для хранения флеш-накопителя. Имея такой кейс, можно быть спокойным за безопасность данных на USB-накопителе.
Наряду с программным и аппаратным уничтожением существует и механический способ. Если нанести флешке механические повреждения, она выйдет из строя и информация на ней станет недоступной. Но тогда ее вообще никак нельзя будет использовать.
Эти советы помогут обезопасить себя и быть спокойным, ведь конфиденциальные данные не попадут в другие руки.
Как удалить файлы без возможности восстановления программой CCleaner
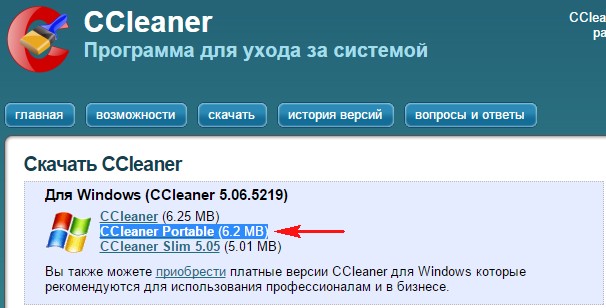
программа скачивается нам на компьютер в архиве.

Запустить CCleaner можно прямо из архива.
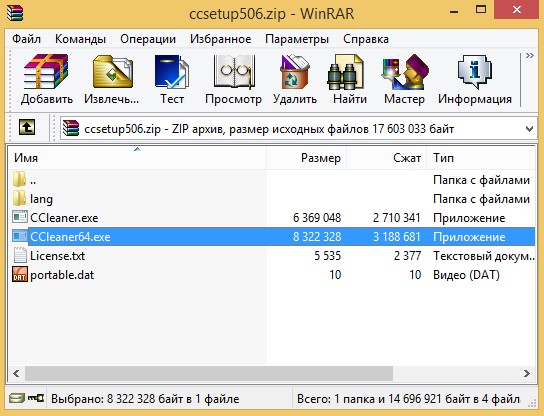
Выбираем Основные настройки, затем Настройки и Русский язык.
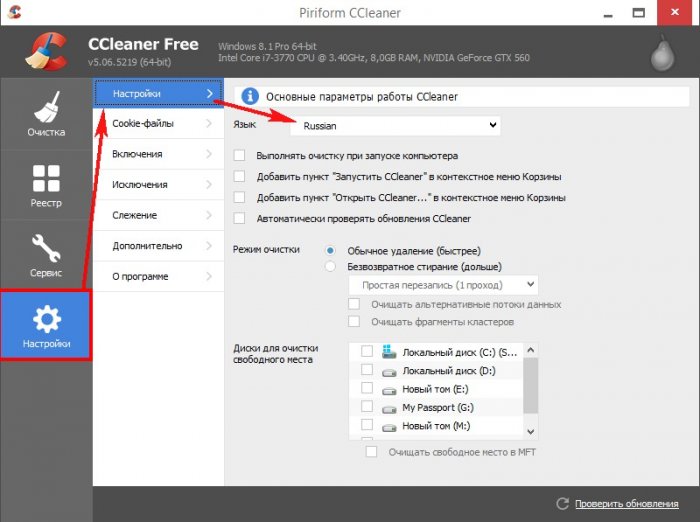
Отмечаем пункт: Безвозвратное стирание (дольше) .
Теперь выбираем метод полного удаления информации:
Простая перезапись (1 проход) - удалит файлы без возможности восстановления обычными программами наподобие DMDE.
Метод Гутмана (35 проходов) - с гарантией уничтожит все данные на выбранном жёстком диске и даже в сервисе восстановить ничего не получится.
Отмечаем галочкой раздел, на котором нужно стереть всю информацию (в моём случае Новый том E:), если нужно полностью очистить жёсткий диск, отмечаем все разделы накопителя.
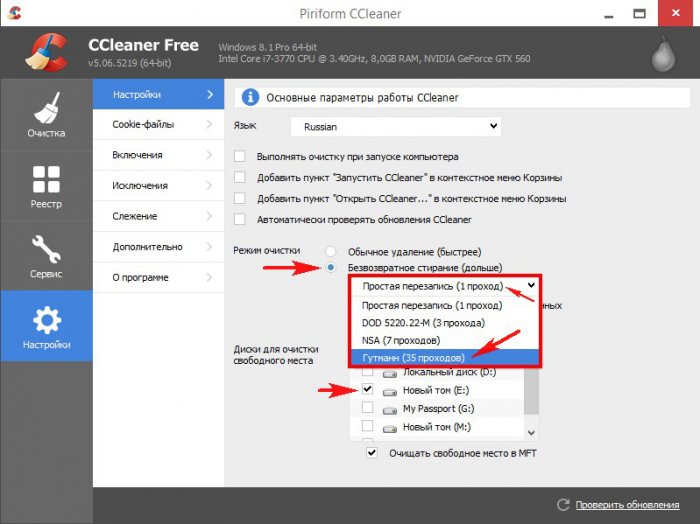
Ставим галочки на пунктах: Очищать альтернативные потоки данных и Очищать фрагменты кластеров
Ставим галочку на пункте Очищать свободное место MFT .
Жмём Очистка.
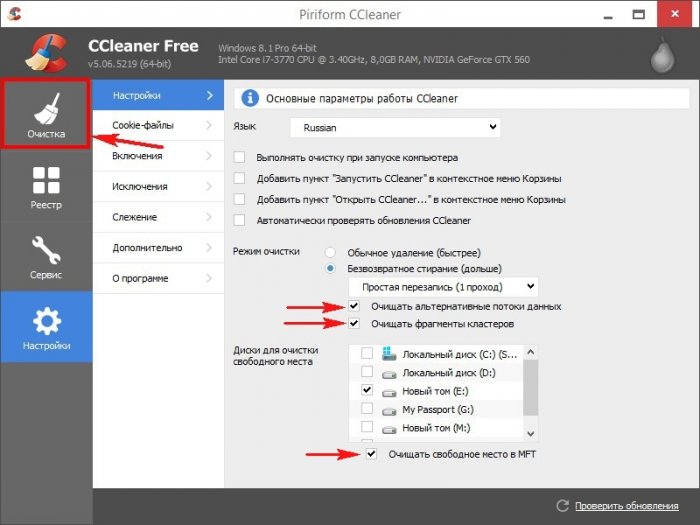
CCleaner - программа для очистки мусора из операционной системы, у админа даже есть статья про неё, но если вам ничего очищать не нужно и вы хотите только стереть данные на жёстком диске, то снимите все галочки, а в самом низу обязательно отметьте пункт Очистка свободного места .
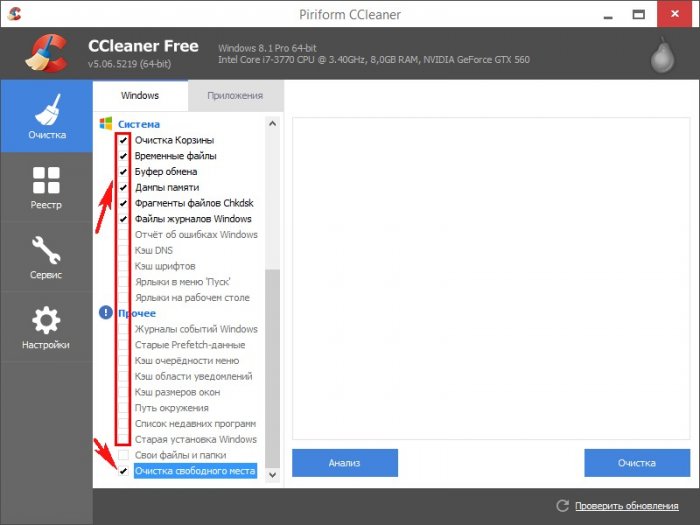
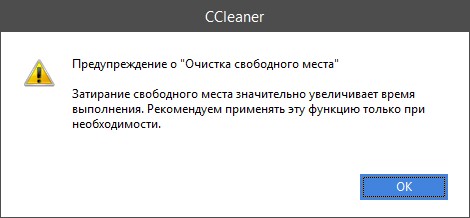
затем нажмите Приложения
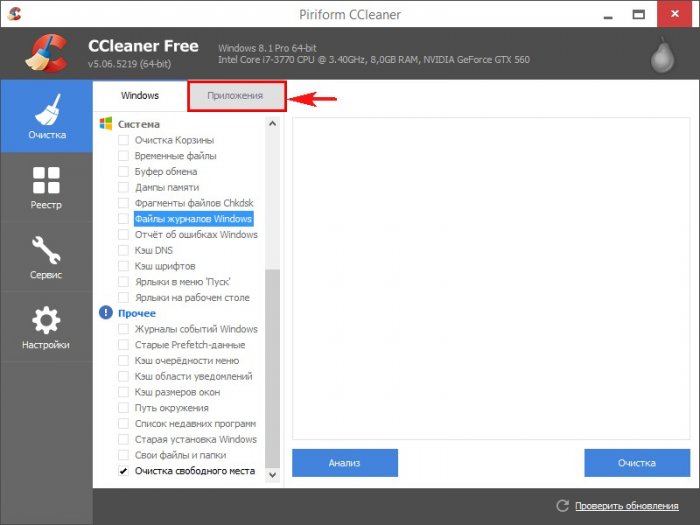
и тоже снимите все галочки, потом жмите Очистка .
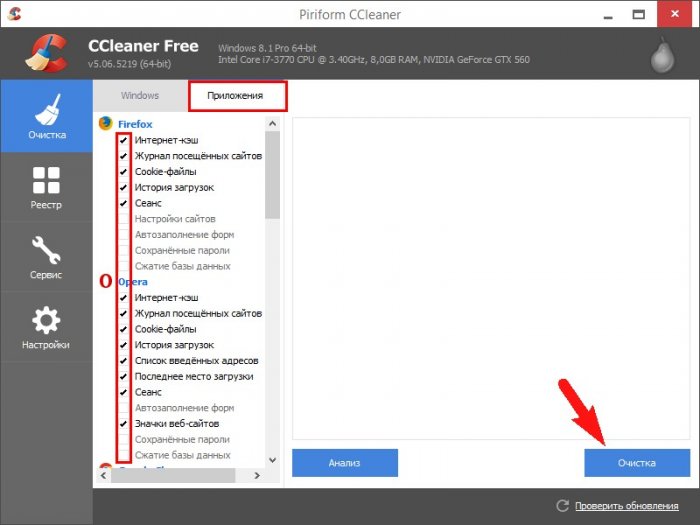

Происходит полная очистка выбранного жёсткого диска от файлов.
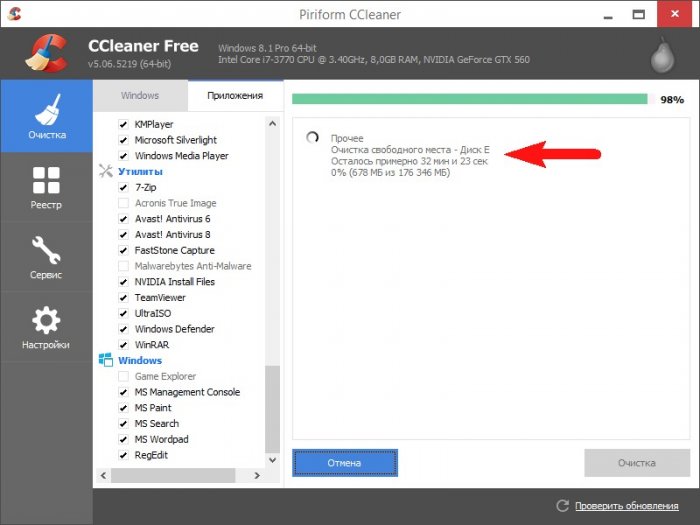
Вот так можно удалять файлы без следа, не прибегая к услугам тяжёловесных приложений Drive Cleanser и AOMEI Partition.
Читайте также:


