Учимся писать на планшете
В Android для этого следует перейти в «Настройки» → «Язык и ввод» → «Gboard» → «Исправление текста». В этом разделе содержатся опции автоматической корректировки текста при наборе. Почти все они включены по умолчанию, но некоторые скорее мешают, чем помогают. Просмотрите список и оставьте только то, что вам необходимо.
В iOS не так много подобных настроек, но поведение системы при наборе текста всё же можно немного изменить. Откройте «Настройки» → «Основные» → «Клавиатура» и внимательно просмотрите подписи к тумблерам. Далеко не всё из того, что там есть, нужно большинству пользователей. Если предиктивный набор только сбивает с толку, а автокоррекция замедляет набор — смело отключайте их.
2. Используйте непрерывный набор
Пользователи Android могут значительно ускорить скорость печати, воспользовавшись функцией непрерывного набора. Она включена по умолчанию и позволяет вводить слова, не отрывая пальца от клавиатуры. Пробелы будут ставиться автоматически, когда вы поднимите палец.
На iPhone такой метод печати тоже работает. Только чтобы воспользоваться им, придётся устанавливать стороннюю клавиатуру. Но об этом чуть ниже.
3. Задайте текстовые сокращения
И Android, и iOS умеют разворачивать заранее назначенные сокращения в слова или даже целые фразы. Мой любимый шорткат — это «хзхз», которое трансформируется в классический смайл ¯\_(ツ)_/¯. Таким же образом с помощью двух-трёх символов можно вводить email-адреса, номера карт и другие данные, которые долго и сложно набивать вручную.
На Android сокращения настраиваются в меню «Настройки» → «Язык и ввод» → «Пользовательский словарь». Нужно нажать кнопку «Добавить», ввести фразу и придумать для неё сокращение.
На iPhone аналогичное меню находится в разделе «Настройки» → «Основные» → «Клавиатура» → «Замена текста». Для добавления шортката жмём на плюс в верхнем правом углу и вбиваем текст и его сокращение.
4. Включите режим печати одной рукой
Разумеется, печатать двумя руками быстрее и удобнее, но далеко не всегда они бывают свободны. Одной рукой телефон даже держать сложно, не то что текст набирать. Именно поэтому и придумали специальный режим, при котором клавиатура становится немного меньше и сдвигается к краю экрана.
Чтобы включить его в Android, нужно подержать палец на клавише с запятой, а потом — на кнопке с рукой, держащей смартфон. Стрелка у края экрана позволяет сдвинуть клавиатуру к другой стороне дисплея, а значок «Развернуть» — вернуться к обычному режиму.
В iOS режим печати одной рукой включается при долгом нажатии на кнопку с глобусом. Расположение клавиатуры относительно края экрана выбирается здесь же.
5. Попробуйте другую клавиатуру
Уже давно все мобильные ОС поддерживают альтернативные клавиатуры, поэтому обязательно стоит установить несколько и попробовать печатать на них.
Для привлечения аудитории сторонние разработчики внедряют различные функции, среди которых есть немало интересных. Например, рукописный ввод, вставка гифок, стикеров и многое другое.
С приходом технологий наша жизнь течёт всё быстрее — даже работа перекочевала в карманный формат. Если раньше можно было поразить весь офис слепым десятипальцевым набором, то теперь пригодится умение быстро набивать письма на смартфоне. Как этому научиться? Рассказываем и показываем на примерах.

Зачем мне быстро писать?
Сразу возникает логичный вопрос — зачем мудрить со скоропечатанием, если длинные послания легко диктовать голосом? Отвечаем: голосовалки не везде уместны, а распознавание может сыграть с вами злую шутку. Представьте: диктуете вы официальное письмо в адрес компании N с просьбой предоставить услуги, а завтра на вашем пороге стоят десять слуг, потому что автонабор не расслышал букву «у». А вы и не проверили.
Так что быстро писать — важно. Есть три способа это делать.
Каких?
Первый — и самый распространённый — держать телефон двумя руками и набирать текст большими пальцами. Тут всё очевидно: берите устройство в ладоши и практикуйтесь, практикуйтесь, практикуйтесь. Способ одобрен учёными — они говорят, что набор двумя пальцами самый быстрый.

Второй популярный метод: непрерывный ввод. Это фишка Android. Суть такого способа, собственно, в непрерывности: вы водите пальцем по буквам на экране, ни разу не отрывая руку от телефона. Сценарий эффективный, однако потребуется время, чтобы привыкнуть к нему.
И наконец, третий метод. Современный аналог T9 — автозамена. Несмотря на кучу нюансов и неудобств, она по-прежнему востребована. Предиктивная система набора хороша в теории, но на практике постоянно происходит что-то неладное. «Руки грязные» превращаются в «Юру жалкого» и вот это всё. Сэкономленное на печатании время уходит на корректирование слов и исправление ошибок.
Какой вариант из вышеперечисленных лучше всего?
Чтобы это выяснить, мы обратились к Яне Сорокиной — автору 4PDA. Она много пишет, в том числе со смартфона: заметки и статьи, вносит правки. По её мнению, лучший способ — непрерывный ввод: «Если привыкнуть, это очень удобно. Мне кажется, так получается быстрее, чем обычным способом. Но это тесно связано ещё и с Т9, и самообучением, без автоподстановки толком ничего работать не будет. Знаю, что некоторые пользуются автоподбором, когда нужно написать одну букву, а потом выбрать слово. Но сама не могу привыкнуть к этому».

Разобрались? Теперь тестируем!
Мы решили опробовать три способа на себе. А сделали это с помощью такого теста — он замеряет скорость печати и число ошибок. Начали с традиционного метода: печатали двумя большими пальцами. Утилита сообщила, что мы набили скорость 40 слов в минуту. Результат лучше, чем у 65% людей, которые прошли тест. Идём дальше.
Второй метод — предиктивный. Выглядит так: начинаешь писать слово, а смартфон предлагает наиболее вероятные варианты продолжения. Гаджет почти всегда угадывал, что мы хотели сказать, кроме предлогов, — их вводили вручную. Результат вышел слабее, чем с первым методом: 26 слов в минуту. Выводы будут позже, а сейчас заключительная проверка.
Непрерывный ввод — третий вариант печатания. Здесь у нас всё совсем упадочно и порочно, даже стыдно признаваться. Таким методом вышло 18 слов в минуту — хуже 95% остальных пользователей. Видимо, к способу надо долго привыкать. Плюс нужное слово не всегда высвечивается сразу. Надо продолжать вставлять буквы, чтобы, наконец, показался правильный падеж или множественное число.

Однако итог такой. Быстрее всего мы набили текст двумя пальцами. На втором месте — автоподстановка слов. А на третьем — непрерывный ввод.
И какой способ лучше?
Невозможно определить самый быстрый вариант — это понятие индивидуальное и зависит от того, как вы привыкли печатать. Если вам нравится писать двумя пальцами, то лучше отключить Т9 и автозамену. Если же вы сторонник непрерывного ввода или подбора слов, разумнее попробовать несколько сторонних клавиатур и выбрать самую подходящую. Благо их сейчас очень много. Самые популярные — SwiftKey, Chrooma, Multiling O, ai.type, GO Keyboard и Minuum.

Чтобы потренироваться, используйте специальные тренажёры. Есть знаменитая утилита «Соло на клавиатуре», но в мобильной вёрстке она годится скорее для мазохистов. Больше подойдёт Ratatype — сервис, где можно сперва проверить скорость печати, а затем потренироваться (правда, придётся регистрироваться). Если он не запустится, включите Fastfingers, которым мы тестировали разные способы.
Ну что — правы были учёные, которые назвали печатание двумя пальцами самым быстрым способом? Отчасти — да, мы таким образом выбили лучший результат в тренажёрах. Однако это не значит, что другие методы не работают: тут уже вопрос привычки.
Привет! Я учусь в магистратуре и не так давно мне захотелось купить каку-нибудь полезную херь, которая бы помогала грызть гранит науки. Так как у меня уже есть яблотелефон, выбор пал на яблопланшет с яблостилусом. ПК у меня на Windows.
Почему мне захотелось именно планшет:
-- Бесит бумажная возня, хотелось дигитализировать все тетрадки
-- Бесит сраная лампа, которая постоянно светит не так, как мне надо. На планшете можно спокойно писать стилусом в любое время суток
-- Бесит читать книги/документы/чертежи с экрана компьютера, бесит слишком маленький экран телефона, сидишь, увеличиваешь, листаешь влево-вправо
-- Мало одного экрана на ноутбуке, бесит переключаться туда-сюда
В общем, я убедила себя, что планшет мне ОЧЕНЬ нужен.
У меня iPad 8 поколения (32 гб, WiFi) с Pencil 1 поколения - оптимальный вариант для учебы. За это удовольствие я отдала 369 + 96 равно 465 евро (живу в Германии) В России это обойдется в примерно 40 тысяч рублей (но, честно, фиг знает, что там с рублем творится, может подорожает техника). Картинка с сайта Apple:

Планшет достаточно тонкий, чтобы на нем было удобно писать. Когда вы пишете стилусом, экран не реагирует на руку, то есть можно полностью опереться ладонью на экран, и текст не будет смазываться и слетать
Зарядки действительно хватает на весь день активного использования, карандаш заряжается вообще молниеносно, и я забываю про его заряд дня на 3.
Слева на корпусе есть магнитик, к которому карандаш слабо, но "клеится", очень удобная деталь, стилус не катаетя по столу. В отличие от Pencil второго поколения, первый так заряжаться не будет, его нужно втыкать жопкой в разъем зарядки планшета или использовать переходник для проводной зарядки. Зарядка быстрая, так что проблем не доставляет.
Рабойчий стол выглядит вот так в горизонтальном виде:

Виджеты можно всякие разные настроить, например, погоду, уровень зарядки карандаша, календарь, время в разных городах, картиночки
В App Store есть такая штука как "Приложение дня". Обычно это платные приложения, которые в этот чудесный день раздаются всем бесплатно. Так примерно год назад я задаром скачала Notability и с удовольствием юзаю эту программу для записи лекций. Стоит она под тыщу рублей, но в апсторе полно всяких бесплатных аналогов. Родные "Заметки" оказались абсолютно неприспособлены для записей стилусом.
Как выглядят мои лекции в Notability:

-- Записи удобно организовать с помощью разделителей
-- Можно писать от руки, а можно загрузить документ и делать в нем заметки
-- Можно вставлять текст/картинки прям из браузера (к этому позже еще вернусь)
-- Удобно вставлять фотки. Я фотографирую куски презентаций преподавателей и вставляю сразу в лекцию
-- Умеет преобразовывать рукописный текст в печатный, и это бомба!
-- Умеет искать слова даже в рукописном тексте, и вам не надо перерывать все лекции чтобы найти опеределенную тему
-- Можно открыть две заметки одновременно
-- Можно и просто напечатать текст. В этом случае мини-клавиатура была бы кстати.
-- Экспорт записей в форматах PDF, Image, RTF (для аудио)
-- Дружит с Dropbox, Google Диск, OneDrive, Box, WebDAV и iTunes
Обмен файлами между устройствами
Телефон, планшет и ноутбук я сконнектила между собой с помощью Google Диск. Там аж 15 гб онлайн хранилища, очень просто загружать и скачивать с любого гаджета - через браузер или через приложение. Доступ к документам мгновенно на всех устройсвах. Родной яблочный менеджер "Файлы" я не поняла как можно использовать на Windows. iCloud показался совсем неудобным, да и там 5гб всего. У меня есть гугл-аккаунт, так что Google Диск очень легко и просто подружил мне телефон, планшет и ПК.
Многозадачность
-- На айпаде появилась возможность открыть несколько приложений одновременно. Для меня это супер актуально, когда я читаю немецкие книги и тут же перевожу некоторые слова. Можно открыть документ и параллельно искать в браузере. Возвращаясь к Notability, замечу, что так можно перетаскивать картинки прямо из браузера в вашу лекцию: открыть одновременно лекцию и страницу в браузере, стилусом тыкнуть и удерживать картинку, перетащить в вашу заметку - вуалябля(с)
-- Картинка в картинке: думаю, вы уже слышали, что видео можно открыть в маленьком окне, которое будет отображаться поверх других приложений
-- Клавиатуру можно сделать маленькой и перемещать ее, чтобы не бесила на пол-экрана.

Приложения в браузере
Некоторые вещи, например Instagram, оказалось гораздо удобнее открыть в браузере, чем скачивать приложениe. WhatsApp тоже легко открывается в браузере через WebWhatsApp как на компьютере, так и на планшете. Приложение Moodle для студентов тоже мне не понравилось, а в браузере все открывается как надо. На Пикабу тоже залипаю в Safari. Я бы и Контактик через браузер открывала, но он мне выдает только мобильную версию.
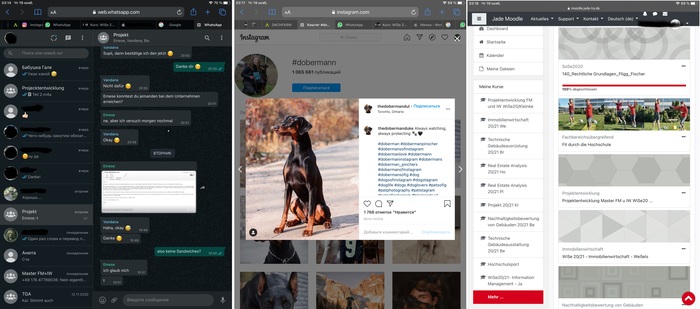
С помощью родных приложений Pages, Keynote и Numbers можно буквально на коленке сделать и презентацию, и текст написать, и таблицу составить. Все это дружит с Power Point, Word и Excel
А еще мне очень нравится приложение Календарь - ничего лишнего, отличный обзор всего месяца, можно добавлять заметки. Внесенные события тут же появляются и на телефоне.

Планшет + стилус это отличное дополнение к учебному арсеналу. Именно дополнение, так как без него можно, в принципе, и обойтись. Но лично для меня iPad решил многие бесячие проблемы и помог организовать рабочий процесс так, как мне надо:
-- Не надо таскать с собой тяжелый ноутбук на учебу
-- Удобно вести лекции - писать, а не печатать, можно вставлять картинки и текст
-- Чтение без проблем в любом месте при любом освещении
-- Все тетрадки, книги, документы всегда под рукой
-- Заметки в документах и книгах легко добавлять и, что суперважно, искать
-- "Дополнительный монитор" для ноутбука, например, открываю чертеж на планшете и черчу по нему на ноутбуке в программе без надобности переключаться туда-сюда

Одно из преимуществ мобильных телефонов Android это способность переключить клавиатуру через любое приложение. Разнообразие опций, которыми обладает эта ОС, очень хорошо по сравнению с другими операционными системами.
Клавиатура Google, Gboard, является убедительным примером широкого диапазона методов ввода Android. Это приложение преобразует рукописный текст в обычный текст почти автоматически.
В этой статье мы познакомим вас с тем, как использовать GBoard простым и быстрым способом. Также отметим другие альтернативы, которые вы можете использовать вместо приложения Google.
Как легко и быстро писать пальцем с мобильного Android

Писать от руки и преобразовывать в текст можно благодаря клавиатуре. GBoard Google.
Если вы хотите знать, как его использовать, вам нужно будет выполнить следующие действия шаг за шагом:
Установите GBoard из Google
Первое, что вам нужно сделать, это скачать приложение на свой мобильный GBoard, который доступно для Android и iOS бесплатно. В некоторых моделях Android-смартфонов это приложение установлено, поэтому вам следует сначала проверить, прежде чем искать его в Google Play магазин.
Это приложение было загружено более 1 000 миллионов раз и имеет отличный рейтинг пользователей. Google Он регулярно обновляется и доступен более чем на 100 языках. Он совместим с Android 4.0 и выше, поэтому занимает мало места.
Активируйте новую клавиатуру Google, GBoard
После установки приложения вы должны открыть любое приложение, с помощью которого вам нужно писать, чтобы иметь доступ к родной клавиатуре вашего телефона. Например, WhatsApp или Facebook. Когда у вас есть доступ к этой клавиатуре, вы должны перейти в ее меню. Вы увидите разные варианты смены клавиатуры, между встроенной клавиатурой и только что загруженной. выберите GBoard как метод ввода.
Настройте «Рукописный ввод» на вашем GBoard
Теперь вы должны получить доступ к инструменту GBoard, чтобы настроить почерк. Для этого вам нужно будет перейти в меню функций, которое находится вверху. Выберите опцию Настройки а затем нажмите на Характеристики. Вы сможете наблюдать за всеми функциями, которые вам доступны. Затем активируйте Почерк. Таким образом, ваш телефон уже настроен на новый Клавиатура Google.
Напишите от руки и протестируйте приложение
Зайдите в любое приложение, в которое вам нужно написать. Включив функцию рукописного ввода программа распознает буквы, которые вы пишете пальцами и превратить их в слова. Он достаточно точный, поэтому у вас не возникнет серьезных проблем при его использовании.
Если у вас недостаточно места для написания полного слова, вы можете написать первые буквы, а затем ввести остальные. Клавиатура интуитивно распознает, что это одно слово. Вы можете писать своим пальцем или стилусом. С любым из этих 2 варианта сохранят качество результата.
Список лучших клавиатурных приложений для рукописного ввода на Android
существует другие приложения, альтернативные GBoard, которые вы также можете использовать на своем мобильном телефоне писать от руки.
Выберите понравившийся:
Флекси
Клавиатура для рукописного ввода

Он доступен бесплатно для мобильных устройств с операционными системами Android и iOS.. Это хороший вариант, которым вы можете писать пальцами или стилусом, а также рисовать.
Читайте также:


