Убрать баннер с рабочего стола касперский
Мы будем рады поделиться еще несколькими способами борьбы с вирусами-баннерами. Вы уже читали наши предыдущие статьи? Нет?
Тогда спешите обогатиться знаниями, поскольку именно они помогут вам убрать баннер с рабочего стола, если компьютер заблокирован:
Данный способ предложил посетитель нашего сайта под ником DemoN, за что ему огромное спасибо. Многим этот метод разблокировки компьютера помог убрать баннер с рабочего стола. Надеемся, поможет и Вам. Итак, для того, чтобы деактивировать вирус необходимо всего лишь запустить систему восстановления Windows, которая есть во всех популярных системах этого семейства Windows XP и Windows 7.
Как убрать баннер с компьютера другими способами
Все эти публикации уже содержат типовые решения по удалению вируса. Мы же перейдем к другим способам устранения блокировщика и расскажем кое-что еще. Как мы уже писали ранее, универсального метода убрать банер не существует. Поэтому, давайте рассмотрим несколько рабочих частных методов. Все это должно помочь выбрать наиболее подходящий способ решения проблемы.
Убрать баннер с помощью Касперского и Доктор Веба
Итак, не забываем про старые-добрые сервисы подбора кода по номеру телефона МТС, Билайн или Мегафон, если Windows заблокирован наглухо. Их предоставляют всем известные антивирусные компании Kaspersky и Dr Web. На их официальных сайтах можно подобрать коды:
Посетив эти ресурсы, вы с определенной долей вероятности избавитесь от назойливого порно баннера, просто введя номер телефона или кошелька, указанный на нем. Но этого может быть и недостаточно.
Если баннер заблокировал браузер
Если сброс настроек не помог, то можно попробовать удалить вредоносную настройку. Для этого ее нужно вычислить. Делается это по следующему пути в браузере IE:
Здесь будет масса дополнений, которые можно отключить, начиная с самых подозрительных.
Убрать баннер через реестр
Достаточно новый тип баннера можно убрать через реестр Windows. Такой вирус загружается после рабочего стола, при это все значки на нем постоянно моргают. Удалить заразу можно по следующему пути реестра:
HKEY_USERS \ S-1-5-ZZZZZ \ Software \ Microsoft \ Windows \ CurrentVersion \ Run
Это частный пример, как можно удалить банер через реестр системы. Если вы не уверены в своих силах, то лучше выбрать другой способ лечения компьютера.
Как сделать, чтобы баннер не появился

В этой части статьи не будет панацеи. Зато мы расскажем о полезных приемах, которые помогут защититься от подобных вирусов. Вот несколько советов:
На этом все, но это не последняя статья по данной тематике, заходите еще!
На самом деле это означает, что ваш компьютер оказался заражен вирусом, который полностью блокирует рабочее пространство. Не вздумайте отправлять какие-либо sms и пополнять счет вирусописателей – это все равно не поможет. К тому же, если следовать предлагаемым мною советам – избавиться от баннера-вымогателя не так уж и сложно.
Итак, несколько слов о советах, встречающихся на форумах в интернете, но малопригодных для использования.
1. Воспользоваться кодами разблокировки, которые можно найти на сайтах: Kaspersky Deblocker, DrWeb, Nod32.
Минус в том, что для того, чтобы найти этот спасительный код – необходимо иметь доступ к интернету с другого компьютера (или иного устройства). Да и честно говоря, в моей практике эти коды подходили очень редко.
2. С помощью “Восстановления системы” откатиться на точку восстановления, созданную перед заражением.
3. Запустить полную проверку системы антивирусом.
По второму и третьему способу хочу сказать следующее: вирусы, встречающиеся в наши дни, как правило, блокируют компьютер полностью. Т.е. вам не удастся не только попасть на свой рабочий стол (чтобы запустить антивирус), но и даже вызвать “Диспетчер задач” или войти в систему через “Безопасный режим”.
И еще один способ, который простым явно не назовешь:
4. Снять свой жесткий диск – подключить его к другому компьютеру – провести проверку антивирусом, установленном на том компьютере.
В этом случае сам вирус возможно и получится обнаружить (и даже удалить его). Но затем все равно придется бороться с последствиями заражения, поправляя значения в поврежденных ветках реестра. К тому же носить туда-сюда винчестер, то отключая, то подключая его – не самая удачная затея.
А теперь подробнее о программе Kaspersky WindowsUnlocker. Специалисты Лаборатории Касперского разработали ее специально для борьбы с вирусами-вымогателями. Эта утилита входит в состав загрузочного диска Kaspersky Rescue Disk.
1. На незараженном компьютере необходимо скачать образ данного диска отсюда.
2. Скаченный образ записываем на CD или DVD диск. Сделать это можно с помощью различных программ (Nero, Ashampoo BurningStudio). Останавливаться подробно на этом не буду (скажу лишь, что я записываю образы через Alcohol 120%).
3. Теперь идем на зараженный компьютер, вставляем наш диск в привод и загружаемся с него.

4. После загрузки появится такое окно:В течении десяти секунд нажмите на клавиатуре любую клавишу.
Далее с помощью стрелки на клавиатуре выберите язык “Русский” и нажмите Enter.
Примите условия лицензионного соглашения, нажав “1”.
В следующем окне становимся на строчку “Kaspersky Rescue Disk. Графический режим” и жмем клавишу Enter.

Ждем некоторое время, пока на экране появится рабочий стол. Если выскочит окошко “Настройка сети” – просто закройте его.
5. Теперь нажмите кнопку в нижнем левом углу экрана и выберите “Терминал”. В появившемся окошке вручную введите с клавиатуры команду windowsunlocker и нажмите Enter.


В результате запустится утилита, которая проведет лечение реестра. По завершении этой операции – закройте данное окно:
6. Теперь необходимо обязательно запустить полную проверку компьютера программой Kaspersky Rescue Disk. Скорее всего окно программы уже будет открыто на рабочем столе. Если нет – то снова жмем кнопку в левом углу и выбираем Kaspersky Rescue Disk.

На вкладке “Проверка объектов” установите флажки напротив тех объектов, которые должна проверить программа, а затем нажмите кнопку “Выполнить проверку объектов”.В случае обнаружения вирусов, программа сообщит об этом и спросит как с ними поступить (лечить, поместить в карантин, удалить).
7. После завершения проверки, нажмите кнопку в левом углу рабочего стола и выберите “Перезагрузить”. Затем снова войдите в BIOS компьютера и выставьте загрузку с жесткого диска (из привода диск извлеките).
Чтобы бороться с баннером-вымогателем, нужно понять, что он собой представляет и как проникает в компьютер. Обычно баннер выглядит так:
Но могут быть и другие всевозможные вариации, но суть одна – жулики хотят заработать на вас.
Пути попадания вируса-шифровальщика в компьютер
Windows может быть заблокирован из-за скачанного файла с расширением «.exe». Это не говорит о том, что нужно отказываться от загрузки файлов с таким расширением. Просто помните, что «.exe» может относиться только к играм и программам. Если вы качаете видео, песню, документ или картинку, а в её названии на конце присутствует «.exe», то шанс появления баннера вымогателя резко возрастает до 99.999%!
И последнее, устаревшие обновления Windows ослабляют защиту системы. Чтобы компьютер был защищенным, старайтесь вовремя устанавливать обновления. Эту функцию можно настроить в «Панели управления -> Центр обновления Windows» на автоматический режим, чтобы не отвлекаться.
Как разблокировать Windows 7/8/10
Один из простых вариантов убрать баннер-вымогатель – это переустановка операционной системы. Помогает 100%, но переустанавливать Windows имеет смысл тогда, когда у вас нет важных данных на диске «С», которые вы не успели сохранить. При переустановке системы, все файлы удалятся с системного диска. Поэтому, если у вас нет желания заново устанавливать программное обеспечение и игры, то вы можете воспользоваться другими способами.
После лечения и успешного запуска системы без баннера вымогателя нужно провести дополнительные действия, иначе шифровальщик может снова всплыть, или просто будут некоторые проблемы в работе системы. Всё это есть в конце статьи. Вся информация проверена лично мной! Итак, начнем!
Kaspersky Rescue Disk + WindowsUnlocker нам поможет!
Будем использовать специально разработанную операционную систему. Вся сложность в том, что на рабочем компьютере нужно скачать образ и записать его на флешку или на компакт-диск (пролистайте статьи, там есть).

Откроется чёрное окошко, куда пишем команду:
Откроется небольшое меню:

Выбираем «Разблокировать Windows» кнопкой «1». Программа сама всё проверит и исправит. Теперь можно закрыть окно и проверить, уже запущенным сканером, весь компьютер. В окошке ставим галочку на диске с ОС Windows и жмём «Выполнить проверку объектов»

Ждём окончания проверки (может быть долго) и, наконец, перезагружаемся.
Если у вас ноутбук без мышки, а тачпад не заработал, то предлагаю воспользоваться текстовым режимом диска Касперского. В этом случае после запуска операционной системы нужно сначала закрыть открывшееся меню кнопкой «F10», затем ввести в командной строке всё ту же команду: windowsunlocker
Разблокировка в безопасном режиме, без специальных образов
Сегодня вирусы-шифровальщики типа Winlocker поумнели и блокируют загрузку Windows в безопасном режиме, поэтому скорей всего у вас ничего не получится, но если образа нет, то пробуйте. Вирусы бывают разные и у всех могут сработать разные способы, но принцип один.
Перезагружаем компьютер. Во время загрузки нужно нажимать клавишу F8, пока не появится меню дополнительных вариантов запуска Windows. Нам нужно с помощью стрелочек «вниз» выбрать из списка пункт, который называется «Безопасный режим с поддержкой командной строки» .
Вот сюда мы должны попасть и выбрать нужную строку:

Далее, если всё пойдёт хорошо, то компьютер загрузится, и мы увидим рабочий стол. Отлично! Но это не значит что теперь всё работает. Если не удалить вирус и просто перезагрузиться в нормальном режиме, то банер снова всплывёт!
Лечимся средствами Windows
Нужно восстановить систему до ближайшей точки восстановления, когда баннера блокировщика ещё не было. Внимательно прочитайте статью и сделайте всё что там написано. Под статьёй есть видео.
Если же вместо рабочего стола запустилась чёрная командная строка, то просто вводим команду «regedit» и жмём «Enter». Нам предстоит проверить некоторые разделы реестра на наличие вирусных программ, или если быть точнее – вредоносного кода. Для начала этой операции зайдите вот по этому пути:
Теперь по порядку проверяем такие значения:
- Shell – здесь обязательно должно быть написано «explorer.exe», других вариантов быть не должно
- Userinit – здесь текст должен быть «C:\Windows\system32\userinit.exe,»
Если ОС установлена на другой диск, отличный от C:, то соответственно и буква там будет другая. Чтобы изменить неправильные значения, нажмите правой кнопкой мыши по строчке, которую нужно отредактировать, и выберите пункт «изменить»:
Здесь вообще не должно быть ключей Shell и Userinit, если есть – удаляем их.
Дальше нужно удалить все подозрительные ключи, запускаемые файлы с непонятными именами, типа «skjdghsdkj.exe», в таких ветках реестра:
И ещё обязательно:
Если не уверены, нужно ли удалять ключ, можно просто к параметру вначале дописать единичку «1». Путь окажется с ошибкой, и эта программа просто не запустится. Потом можно будет вернуть как было.
Теперь нужно запустить встроенную утилиту очистки системы, делаем это так же, как запускали редактор реестра «regedit», но пишем:
Выбираем диск с операционной системой (по умолчанию C:) и после сканирования отмечаем все галочки, кроме «Файлы резервной копии пакета обновления»

И жмём «ОК». Этим действием мы, возможно, отключили автозапуск вируса, а дальше нужно почистить следы его пребывания в системе, а об этом – читайте в конце статьи.
Утилита AVZ
Заключается в том, что в безопасном режиме мы запустим известную антивирусную утилиту AVZ. Кроме поиска вирусов программа имеет просто массу функций исправления системных проблем. Этот способ повторяет действия по заделыванию дыр в системе после работы вируса, т.ч. для ознакомления с ним переходим к следующему пункту.
Исправление проблем после удаления вируса-вымогателя
Поздравляю! Если вы это читаете, значит система запустилась без баннера. Теперь нужно скачать антивирусный сканер и проверить им всю систему. Если вы пользовались спасительным диском Касперского и провели проверку там, то этот пункт можно пропустить.
Ещё может быть одна неприятность, связанная с деятельностью злодея – вирус может зашифровать ваши файлы. И даже после полного его удаления вы просто не сможете воспользоваться своими файлами. Для их дешифрации нужно использовать программы с сайта Касперского: XoristDecryptor и RectorDecryptor. Там же есть и инструкция по использованию.
Но и это ещё не всё, т.к. винлокер скорей всего напакостил в системе, и будут наблюдаться различные глюки и проблемы. Например, не будет запускаться редактор реестра и диспетчер задач. Чтобы полечить систему воспользуемся программой AVZ.
При загрузке с помощью Google Chrome может возникнуть проблема, т.к. этот браузер считает программу вредоносной и не даёт её скачать! Этот вопрос уже поднимался на официальном форуме гугла, и на момент написания статьи всё уже нормально.Распаковываем архив с программой, записываем на внешний носитель и запускаем на заражённом компьютере. Идём в меню «Файл -> Восстановление системы» , отмечаем галочки как на картинке и выполняем операции:

Теперь идём по следующему пути: «Файл -> Мастер поиска и устранения проблем» , далее переходим в «Системные проблемы -> Все проблемы» и кликаем по кнопке «Пуск». Программа просканирует систему, и затем в появившемся окне выставляем все галочки кроме «Отключение обновления операционной системы в автоматическом режиме» и тех, которые начинаются с фразы «Разрешён автозапуск с…».

То же самое делаем и с «Приватностью», но здесь не ставьте галочки, которые отвечают за чистку закладок в браузерах и что вам ещё покажется нужным. Заканчиваем проверку в разделах «Чистка системы» и «Adware/Toolbar/Browser Hijacker Removal».
Под конец закрываем окно, при этом не выходя из AVZ. В программе находим «Сервис -> Редактор расширений проводника» и убираем галочки с тех пунктов, которые помечены черным цветом. Теперь переходим по: «Сервис -> Менеджер расширений Internet Explorer» и полностью стираем все строки в появившемся окне.
Выше я уже сказал, что этот раздел статьи также является одним из способов лечения Windows от банера-вымогателя. Так вот, в этом случае скачать программу нужно на рабочем компьютере и затем записать на флешку или на диск. Все действия проводим в безопасном режиме. Но есть ещё один вариант запустить AVZ, даже если не работает безопасный режим. Нужно запуститься, из того же меню при загрузке системы, в режиме «Устранение неполадок компьютера»

Если оно у вас установлено, то будет отображаться на самом верху меню. Если там нет, то попробуйте запустить Виндовс до момента появления баннера и выключить компьютер из розетки. Затем включите – возможно будет предложен новый режим запуска.
Запуск с установочного диска Windows
- Нужно там выбрать «Командная строка»
- В появившемся чёрном окне пишем: «notepad», т.е. запускаем обычный блокнот. Его мы будем использовать как мини-проводник
- Идём в меню «Файл -> Открыть», тип файлов выбираем «Все файлы»
- Далее находим папку с программой AVZ, кликаем правой кнопкой по запускаемому файлу «avz.exe» и запускаем утилиту с помощью пункта меню «Открыть» (не пункт «Выбрать»!).
Если ничего не помогает
Относится к случаям, когда вы, по каким-то причинам, не можете загрузиться с флешки с записанным образом Касперского или программой AVZ. Вам остаётся только достать из компьютера жёсткий диск и подключить его вторым диском к рабочему компьютеру. Затем загрузиться с НЕЗАРАЖЁННОГО жёсткого диска и просканировать СВОЙ диск сканером Касперского.
Вот видео, где всё видно на примере. Плейлист состоит из трёх уроков:

Смыслом действий таких вирусов является блокировка доступа юзера к информации на компьютере или ограниченность осуществляемой работы на компьютере и уведомление выплаты за возвращение системы в исходное состояние. Подробней про этот тип вирусов читайте в статье — как удалить троянский вирус .
1 Как удалить вирус вымогатель с компьютера
Чтобы удалить вирус вымогатель с компьютера достаточно посетить сайт-сервис deblocker с другого компьютера. Но так как это не всегда срабатывает и возможность перейти на сайт с другого компьютера есть не всегда, мы пойдем другим путем.
Специальная утилита Kaspersky Windows Unlocker поможет нам в удалении вируса вымогателя. Сама утилита представляет из себя аналог LiveCD о котором я писал в статье — удаление вирусов .
Эта программа начинает работать с образа записанного на диск. Есть возможность работать в режиме графики и в режиме текста загрузки Kaspersky Rescue Disk.
к меню ↑
1.1 Kaspersky Windows Unlocker функциональные возможности
Утилита загружается с диска и работает не зависимо от операционной системы. Это означает, что вирусные уловки такие как замена и блокировка важных процессов Windows не сработают и все вирусы будут одинаково уязвимы.
Kaspersky Windows Unlocker - предоставляет возможность выполнять лечение списков всех операционных систем, имеющихся на компьютере, в том числе и установленные на других подразделах, в других папках одного и того же подраздела, а также лечение юзерских списков.
к меню ↑
1.2 Подготовка утилиты для удаления баннера вымогателя
Для того, чтобы сохранить Kaspersky Rescue Disk на USB-носитель или СD/DVD-диск, вам нужен будет не пострадавший от вируса компьютер, имеющий подключение к сети Интернет.
1. Из интернета скачайте специализированный вариант образа утилиты по ссылке ниже.
250 МБ) прямой ссылкой с сервера.
2. Записать образ программного обеспечения на CD/DVD-диск или USB-носитель.
Для этого воспользуйтесь программой Nero. О ней я рассказывал в статье — как записать образ на диск .
Затем запускаем пострадавший компьютер и переходим в BIOS. Для загрузки меню BIOS можно воспользоваться клавишами Delete или F2.
Данные о процессе вызова меню BIOS отражаются на мониторе в начале самой загрузки операционной системы:
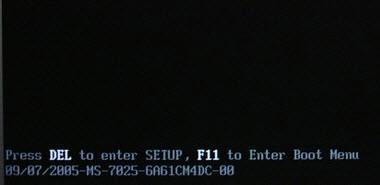
1. В настройках BIOS на закладке Boot определите загрузочный диск (детальные данные можно узнать в инструкции к вашей материнской плате):

• Если вы сохранили образ на CD-DVD, остановитесь на варианте CD-ROM Drive.
• Если вы сохранили образ на USB-носитель, остановитесь на Removable Devices.
2.Вложите диск с данными в привод пострадавшего компьютера или подключите USB-носитель с сохраненным образом к компьютеру.
3. Компьютер загружайте с созданного источника.
4.Выполните перезагрузку компьютера. После перезагрузки на мониторе всплывет текст что-то вроде — Press any key.

Кликните на любую клавишу.
Если за десять секунд вы не кликнули ни на одну клавишу, то компьютер самостоятельно загрузится с жесткого диска.
При помощи клавиш передвижения указателя выберите язык интерфейса графического режима. Кликните на клавишу ENTER.

На лицензионном соглашении кликните клавишу Я согласен с лицензионным соглашением применения Kaspersky Rescue Disk.
Для этого кликните 1 на клавишной панели. Для того, чтобы перезагрузить компьютер кликните 2, для того, чтобы завершить процесс работы на компьютере кликните 3.
Определитесь на одной из нижеследующих систем загрузок:
• Kaspersky Rescue Disk. Графический режим — использует графическую подсистему (рекомендуется для большинства пользователей);
• Если к вашему компьютеру не подсоединена мышка (к примеру, у вас ноутбук, и вы используете тачпад взамен мышки), используйте режим текста;
• Kaspersky Rescue Disk. Режим текста — использует текстовый юзерский интерфейс, который представляет консольный файловый менеджер Midnight Commander.

Кликните на клавишу Enter и подождите пока загрузится система.
к меню ↑
2 Как удалить баннер вымогатель — принцип работы с утилитой
Для лечения списков (реестра) при помощи Kaspersky Windows Unlocker следуйте нижеследующей инструкции:
• Если вы скачали Kaspersky Rescue Disk в графическом режиме, кликните на кнопку под видом буквы К в нижнем левом углу монитора и в меню нажмите на ячейку Терминал.
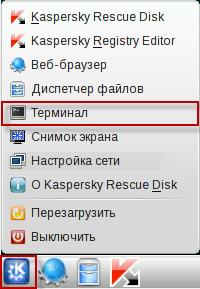
В строке команд вбиваем windowsunlocker и кликните Enter на клавишной панели.

• Если вы загрузили в текстовом режиме Kaspersky Rescue Disk, кликните F10 для того чтобы закрыть меню. Внизу окна Midnight Commander вбиваем windowsunlocker и давим Enter на клавишной панели.

После того, как вы открыли программное обеспечение в ячейке Терминала появится меню, где вы сможете выбрать действия для выполнения (для выбора кликните на соответствующую клавишу и Enter на клавишной панели):

• 1 — Разблокировать Windows (программное обеспечение выполнит очистку реестра и выведет окно с результатами проверки на монитор).
Сохраняете копии загрузочных секторов (программное обеспечение скопирует загрузочные сектора в папку Карантина. На мониторе будет виден путь к файлам которые были созданы.

Чтобы выйти из утилиты нажимаем 0.
После удаления баннера вымогателя при помощи Kaspersky Rescue Disk делаем глубокую проверку компьютера на вирусы. Утилита работает аналогично как и Kaspersky virus removal tool. Подробней о ней почитайте в статье — очистка компьютера от вирусов .
Следуя выше приведенным рекомендация вы без проблем сможете удалить вирус вымогатель с компьютера. Удачи вам 🙂
Читайте также:


