У вас нет устройств google play что делать на компьютер
Как и любое другое приложение, Google Play не защищён от сбоев в работе. Он может не открываться, не загружать контент, зависать или вылетать с ошибкой. Случается всё это нечасто, но если уж произошло, то нужно знать, как быстро устранить проблему. В зависимости от ситуации, решения могут быть различными. Начнём с самого простого.
1. Убедитесь, что проблема на стороне пользователя
Первое, что нужно сделать при проблемах с Google Play, — проверить работу сервиса на других устройствах. Можно запустить магазин в браузере на ПК или же попросить, чтобы кто-то из близких открыл приложение на своём смартфоне.
Если проблема наблюдается не только на вашем гаджете, то ничего предпринимать не стоит. Скорее всего, произошёл какой-то сбой на стороне Google Play, и вскоре он будет устранён.
Если же магазин не открывается или работает некорректно только у вас, необходимо выполнить одно или несколько действий из списка ниже.
2. Закройте Google Play принудительно
Во многих случаях помогает обычный перезапуск приложения. Закрыть его можно в списке активных процессов или через раздел настроек «Приложения». Там в поиске нужно найти «Google Play Маркет» и нажать «Остановить» или «Закрыть».
Далее запустите сервис заново и проверьте, устранена ли проблема.
3. Перезапустите Wi-Fi
Не исключено, что проблема кроется в сетевом соединении. Чтобы исключить этот вариант, стоит попробовать перезапустить на смартфоне Wi-Fi, а также проверить наличие проблемы при подключении к сети мобильного оператора.
Если смартфон вообще не выходит в Сеть, но при этом показывает стабильное соединение по Wi-Fi, стоит перезагрузить домашний роутер.
4. Включите режим полёта
Запустить режим полёта или «В самолёте» можно из системной шторки или настроек в разделе «Беспроводные сети».
5. Перезагрузите смартфон
В случае возникновения проблем в работе Android-приложений простая перезагрузка смартфона никогда лишней не будет. Сложности с Google Play не исключение.
6. Удалите кеш и данные Google Play
Довольно часто проблема кроется в накоплении неактуального кеша и временных данных приложения Google Play. Чтобы избавиться от них. нужно открыть «Приложения» в настройках смартфона, перейти к Google Play и там в разделе «Память» выбрать сброс и очистку.
Стоит учесть, что при удалении данных приложения вам при последующем открытии Google Play нужно будет заново авторизоваться. Если это не помогло, выполните идентичную очистку приложения «Сервисы Google Play».
7. Проверьте настройки даты и времени
Причиной сбоев в работе магазина приложений могут стать проблемы с синхронизацией даты и времени. Проверить влияние этого фактора можно, просто включив или же отключив использование времени сети. Сделать это можно через настройки системы в разделе «Дата и время».
8. Удалите обновления Google Play
Удалить само приложение Google Play стандартным способом нельзя, а вот избавиться от загруженных для него обновлений вполне можно. Это позволит откатиться к старой версии программы, которая может оказаться более работоспособной.
Удалить обновления можно через раздел настроек «Приложения», где нужно выбрать «Google Play Маркет» и нажать «Удалить обновления». В зависимости от оболочки системы, эта кнопка может как находиться на виду, так и скрываться в дополнительном меню в правом верхнем углу.
9. Обновите Google Play вручную
Если все перечисленные выше способы не позволили реанимировать магазин приложений, то стоит попробовать установить более свежую или даже такую же версию Google Play вручную. И в том, и другом случае приложение просто обновит актуальную версию.
Для ручного обновления потребуется скачать APK-файл Google Playи установить его из памяти смартфона. В настройках нужно будет разрешить установку неизвестных приложений, о чём система вас спросит автоматически.
10. Удалите Google-аккаунт и повторно авторизуйтесь
Иногда восстановить работу приложений Google позволяет повторная авторизация на смартфоне. Чтобы её осуществить, нужно открыть в настройках смартфона раздел «Пользователи и Аккаунты», выбрать учётную запись Google и удалить её с устройства.
Далее при входе в Google Play сервис сам предложит авторизоваться, набрав свой электронный адрес и пароль.

Если по какой-либо причине вам необходимо добавить устройство в Google Play, то это не так сложно сделать. Достаточно знать логин и пароль учетной записи и иметь смартфон или планшет со стабильным интернет-соединением на руках.
Добавляем устройство в Google Play
Рассмотрим пару способов добавления гаджета в список устройств в Гугл Плей.
Способ 1: Устройство без заведенного аккаунта
Если в вашем распоряжении новое Android-устройство, то следуйте дальнейшим инструкциям.
- Зайдите в приложение Play Market и нажмите на кнопку «Существующий».






Таким образом, новый гаджет на платформе Андроид добавился к вашему основному устройству.
Способ 2: Устройство, подключенное к другому аккаунту
Если список нужно пополнить устройством, которое используется с другой учетной записью, то алгоритм действий будет немного другим.
-
Откройте на вашем смартфоне пункт «Настройки» и перейдите во вкладку «Аккаунты».






На данном этапе добавление устройства, имеющего доступ к другой учетной записи, завершено.
Как видите, подключить к одному аккаунту другие гаджеты не так сложно и это занимает всего лишь несколько минут.

Отблагодарите автора, поделитесь статьей в социальных сетях.

Помогла ли вам эта статья?
Еще статьи по данной теме:
Плей маркет не видит устройство Sony Ericsson lt18i
Хонер. 9i не могу добавить устройство он его не видел
я так не могу сделать
а если я хочу в гугле плей мои устройства добавить ноутбук или скачать с ноутбука
Альтернативный, во многом качественно лучший, но и куда более сложный вариант заключается в установке ОС Android посредством виртуальной машины, о чем мы тоже писали ранее.
Здравствуйте. На вашем смартфоне, как и на большинстве актуальных моделей от Huawei, отсутствуют сервисы Google, и установить их (и отдельно приложение Google, и тем более Play Маркет) в привычном понимании данного термина возможности нет. Следовательно, просто добавить аккаунт Google на устройство (или, наоборот, устройство в аккаунт) так, как это было на старом телефоне, тоже нельзя. Но некоторые задачи можно решить точечно, например, установить YouTube, перенести контакты. Поэтому напишите, что конкретно и для какой цели требуется сделать, а мы постараемся найти решение, конечно, если оно есть.
Если вы задаетесь вопросом: «Как добавить устройство в Google Play?», то вы наверняка недавно приобрели новенький смартфон. И данная статья даст вам информативный ответ. Кроме обычной инструкции, я добавлю от себя несколько рекомендаций, которые помогут эффективно использовать ваш телефон. Итак, далее будет представлена инструкция по теме: «Как добавить устройство в Google Play».
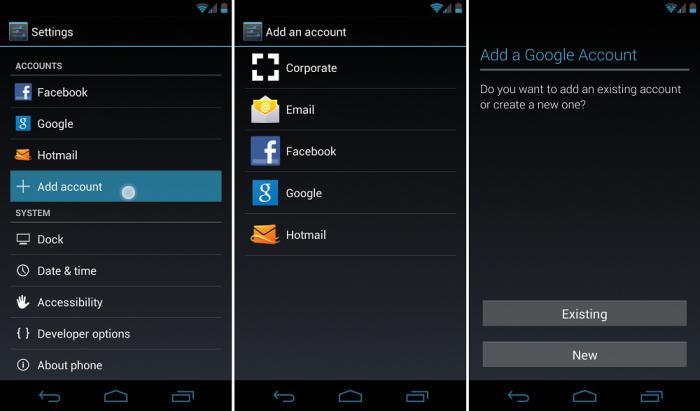
Прежде чем приступить к рассмотрению самой инструкции, обусловим необходимые средства и внесем немного ясности. Многие пользователи даже не знают, что такое Google Play, но при этом хотят добавить в него свое устройство. «Гугл плей» – это специальный сервис, который был создан компанией "Гугл". Цель этого проекта - помочь владельцам телефонов на платформе "Андроид" синхронизировать и настраивать свое устройство. Через этот сервис можно устанавливать приложения на свой смартфон, при этом даже не дотрагиваясь до него. Это достигается, конечно же, через беспроводные сети интернета. Для того чтобы добавить устройство в Google Play, у вас должен быть подключен интернет на вашем телефоне. Далее этот процесс рассматривается более подробно.
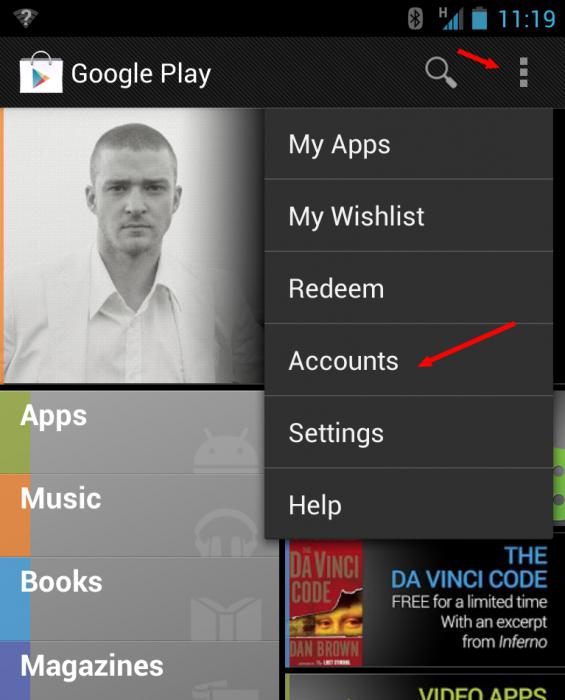
Независимо от модели и фирмы вашего "Андроид"-устройства, инструкция для всех одна. Так как общий интерфейс практически одинаковый на всех смартфонах.
Если вы не знали о том, как добавить устройство в Google Play, то наверняка и не знаете о том, как обращаться с этим сервисом. Вы можете зайти со своего компьютера на сайт этого сервиса с использованием ранее созданной учетной записи. Здесь вы увидите множество приложений, игр, книг, фильмов, и с недавних пор, музыки. И все это доступно для скачивания. Некоторый контент платный, но есть и бесплатный. На данном сайте находится самая большая база приложений для "Андроид"-устройств.
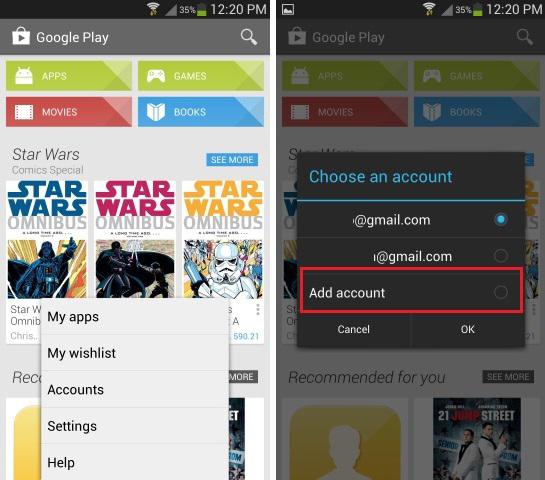
Вопрос (касающийся сервиса Google Play) "как добавить устройство", задается практически каждым новым пользователем телефонов на платформе андроид. Разработчики устройств пытаются максимально облегчить этот процесс, чтобы каждый человек смог разобраться с этой системой. Но, как показывает практика, далеко не все справляются с этой проблемой самостоятельно. Надеюсь, данная статья помогла вам понять, как добавить устройство в Google Play.

Доброе время суток, дорогой читатель. Play Market или Google Play (это одно и то же) можно сравнить с такими платформами, как Steam, или Origin, попросту говоря: это место, где можно затариться разными программами, и, конечно, играми. В Плей Маркете есть бесплатный контент: книги, приложения, игры, свободные для скачивания, впрочем, монетизация этого контента (исключая книги и фильмы) реализуется через встроенную рекламу, которой, как правило, нет в платных версиях игр и приложений. В Google Play вы можете найти тысячи всевозможных приложений, полезных, и бесполезных, помогающих настроить внешний вид Android вашего телефона или планшета, подобрать скин для клавиатуры, запускать видео и аудио, выходить в интернет, общаться эсэмэсками или голосом, и т. д.
Другие трудности, связанные с использованием BlueStacks 4 и др. подобных эмуляторов в неудобстве управления, хотя и это справедливо не для всех случаев. Дело в том, что мобильные приложения оптимизируются под сенсорное управление пальцем, тогда как на ПК вы располагаете клавомышью, или гемпадом (что неплохо для игр).
Что умеет и как работает BlueStacks 4?

Основы функционирования эмулятора вам уже известны, что еще нужно знать: для работы BlueStacks 4 требуется много оперативной памяти, если у вас 1–2 ГБ оперативки, вряд ли что-то получится. Также в симуляции активно задействуется ресурс процессора, используется видеочип, а все данные скачанных приложений хранятся на жестком диске. Если у вас слабенький комп, перед запуском эмулятора лучше закрыть все ненужные программы, также те, что работают в фоновом режиме (их значки находятся в скрытой за стрелкой области возле часов и даты). Не забудьте освободить достаточно места на диске.
Наверняка вы знаете, что для пользования Плей Маркетом нужно зарегистрироваться в Гугле? То есть, у вас должна быть гугл-почта (на сервисе Gmail), иначе говоря — аккаунт. После запуска BlueStacks 4 вам придется войти в Google Play под своим аккаунтом (ввести почту и пароль), только после этого вы сможете скачивать и запускать приложения. Если вы не доверяете какому-либо эмулятору, и не хотите делиться данными своего ценного аккаунта, можете завести тестовый акк специально для ненадежных посредников. Также не забывайте проверять эмулятор на вирусы до (например через сайт Virustotal) и после установки.
Обратите внимание, что интерфейс (внешний вид) Плей Маркета в эмуляторе скорее всего будет отличаться от оригинального, который вы привыкли видеть в смартфоне, это делается для улучшения пользовательского опыта в работе с оптимизированным изначально под смартфоны (маленький экран и сенсорное управление) контентом.
BlueStacks 4 предоставляет полноценную среду для пользования Маркетом, это значит, что вы можете не только скачивать бесплатные игры, но и проводить платежи, покупать книги, приложения, фильмы. В некоторых случаях подобные эмуляторы просто незаменимы, например для стриминга с компа мобильных игр, или для постинга в Instagram, TikTok, потому что в Play Market есть немало эксклюзивных проектов, т. е. таких, которые доступны только со смартфона, либо таких, функционал которых раскрывается только в смартфонной версии.
Такие эмуляторы, как Блюстак, также используют в рамках разработки собственных мобильных приложений для тестирования перед загрузкой в магазин приложений Google, потому что эмулятор умеет создавать виртуальные устройства на Android, таким образом появляется возможность проверить работу своей программы не на одном устройстве — конкретно устройстве разработчика, а на множестве разных, отличающихся не только маркой производителя, но и версией операционной системы Android.
Преимущества Блюстак 4

Главный плюс очевиден: вы получаете доступ к мобильному контенту на Плей Маркете, можете играть в игры, которых больше нигде нет, пользоваться эксклюзивными программами. Другие преимущества:
- Высокая скорость загрузки. Даже на подключенном к Wi-Fi смартфоне скорость интернета бывает низкой, удалившись от источника сигнала, порой не получается скачать даже небольшое обновление, тогда как на ПК ваша скорость всегда максимальная.
- Производительность. Не каждый смартфон потянет самые новые тайтлы, а вот мощному игровому ПК это под силу.
- Автономность. Требовательные игры быстро разряжают батарейку, для ПК эта проблема неактуальна.
- Удобство работы с текстом. Виртуальная клавиатура с автозаменой хороша, но куда быстрее и удобнее набирать текст с клавиатуры компьютера.
Удобная игра с помощью геймпада. Bluestack предоставляет нативную совместимость с игровым контроллером, т. е. вам нужно только подключить геймпад к компьютеру и Bluestack сам обнаружит его и подготовит к игре. Если эмулятор не нашел геймпад сразу, пройдите в настройки Блюстака, в разделе Game Control отметьте галочкой пункт Enable Gamepad Detection, переключите опцию на Auto для автоматического обнаружения геймпада.
Шаблоны управления для клава-мыши. Играть в мобильные игры на ПК может быть неудобно, ведь управления в них заточено под сенсорный экран, но Блюстак и тут приходит на помощь со своими шаблонами управления, разработанными для различных игровых жанров. Вы можете создавать свои шаблоны и делиться ими с сообществом Bluestack. В продвинутых настройках управления (Ctrl+Shift+A) собраны различные симуляции элементов управления для игр жанра MOBA и стрелялок. Таким образом можно добиться предельного сходства управления в мобильной и компьютерной игре.
Функция «умного» управления. В некоторых играх, например в стрелялках, доступна опция «умного» управления, задействующая искусственный интеллект для анализа происходящего на экране и выделения ключевых точек управления.
Автоматический перевод. Многие игры создаются исключительно под конкретные языки, например английский, или китайский, и с переводом разработчики обычно не спешат, что же, Bluestack готов предложить особую функцию автоматического перевода в режиме реального времени! Просто нажмите кнопку — и контент на экране переведется на один из поддерживаемых языков. Перевод выводится в виде снимка экрана (скриншота) поверх основного экрана с игрой, вернуться к игре можно просто переключившись на окно эмулятора.
Горячие клавиши. Для запуска самых полезных функций Bluestack предлагает воспользоваться горячими клавишами — это простые комбинации кнопок, выполнив которые, вы сможете активировать определенную функцию, например, нажав Ctrl+Shift+L экран игры переведётся на выбранный вами язык для перевода.
Безопасность. Вирусы, созданные для Android не смогут навредить Windows.
Недостатки BlueStacks 4

Существенный недостаток Блюстака, да и вообще любых подобных эмуляторов в требовательности к ресурсам ПК, у вас должен быть компьютер с быстрым процессором (желательно многоядерный с частотой выше 2 ГГц), немалым количеством оперативной памяти (для комфортной работы потребуется по крайней мере 2 ГБ ОЗУ), операционная система Windows 7 или новее (macOS Sierra или новее), и свободным местом на диске (чем больше приложений (игр) вы собираетесь установить, тем больше места потребуется). Другие минусы:
Встроенная реклама. Эмуляторы пытаются зарабатывать, в том числе на интегрированной рекламе, которая показывается в окне эмулятора.
Сложности настройки. Если эмулятор работает как-то не так, у него отключены какие-то нужные вам опции, придется лезть в дебри настроек.
Не весь контент может быть доступен через эмулятор. Чтобы уточнить этот вопрос, пройдите на официальный сайт эмулятора Bluestack и отыщите в тамошнем каталоге приложений нужное вам, для этого можно воспользоваться поиском, либо найти вручную через список категорий.
Как установить Play Market на комп?

Прежде всего вам нужно убедиться, что ваш ПК «потянет» эмулятор, удостоверьтесь, что комп достаточно мощный, затем скачивайте BlueStacks 4 с официального сайта — очень важный момент! — никогда не качайте никаких установочных файлов со сторонних сайтов, есть официальные источники распространения программ, качайте софт только оттуда, иначе рискуете получить вирус. Проверенные программы от доверенных разработчиков не должны блокироваться антивирусом, просто установите их, следуя инструкциям автоматического установщика.
Когда установка завершится, на Рабочем столе должен появиться значок (ярлык) новой программы, запускайте её, проведите первоначальную настройку, если требуется, входите в аккаунт и начинайте пользоваться Плей Маркетом с компа!
Обратите внимание, что Bluestack работает не только на Windows, но и MacOS, при этом системные требования к запуску на «Макоси» вдвое выше, чем на «Винде». Если у вас компьютер или ноутбук от Apple, он должен быть новее 2014 года, чтобы комфортно пользоваться всеми возможностями Bluestack.
Эмулятор Блюстак, как и многие другие распространяется совершенно бесплатно, о встроенной рекламе вы уже знаете, но есть и платные версии эмуляторов. Так или иначе, ограничений в бесплатной версии для игр в Блюстак нет.
Еще один нюанс — администраторские права, они нужны, чтобы установить эмулятор. Большинство пользователей Windows изначально обладают такими правами, если же у вас их нет, придется спросить пароль администратора у того, кто владеет администраторской учетной записью, либо изменить тип своей учетной записи со стандартной, на администраторскую.
Что дальше?
А дальше можете наслаждаться топовым мобильным контентом на своем ПК: в максимальном разрешении экрана, с лучшей автономностью и скоростью соединения (отклика (пинга), что важно для динамичных игр) с интернетом.
Эмуляторы не стоят на месте, эти платформы постоянно развиваются, совершенствуются технологии, оптимизируются процессы, что позволяет еще сильней стереть грань между аппаратным запуском мобильного приложения на смартфоне, и программным в эмуляторе. Поэтому следите за обновлениями эмулятора, которым вы пользуетесь, можете включить автоматическое обновление (если оно поддерживается) чтобы он сам качал и устанавливал новые версии программы. Последнее также важно для безопасности, ведь в новых версиях бывают не только улучшения производительности, и функциональности, но и устранение пробоин в системе защиты эмулятора. К слову, сегодня уже доступна версия Bluestack 5.

Если кто-то пользуется таким эмулятором, как Блюстак, это еще не значит, что у него нет смартфона. Эмулятор может использоваться параллельно для решения различных задач. Например: у вас iPhone, а вам нужно установить приложение для Android, которого нет в App Store.
Эмулятор полезен и для экспериментов, исследований Плей Маркета, чтобы не захламлять свой телефон, можно скачивать всякие разные приложения в Блюстаке.
Если у вас возникнет вопрос: а синхронизируются ли данные в игре через Блюстак, на смартфоне? — знайте, что да, синхронизируются, потому что все данные проходят через ваш аккаунт, и будут доступны повсюду, где вы залогиньтесь. Это значит, что, начав, играть в какую-то игру через Блюстак на компе, вы сможете потом продолжить в неё играть на смартфоне, если, конечно, эта игра поддерживает сохранение в облаке (через интернет), а не хранит файлы сохранений локально (на компьютере).
Спасибо, что прочитали новость. Если у вас остались вопросы, замечания пишите в комментариях, рады будем ответить.
Читайте также:


