Tuya smart как настроить видеодомофон
• Дистанционное управление бытовой техникой из любой точки мира
• Добавление и управлять несколькими устройствами одновременно
• Голосовое управление с помощью Amazon Echo и Google
• Взаимодействие нескольких интеллектуальных устройств. Устройства автоматического запуска / остановки работающие на основе температуры, места и времени.
• Обмен устройствами между членами семьи
• Получение оповещения в режиме реального времени для обеспечения безопасности
• Управление системой видеонаблюдения, просмотр видео в реальном времени, запись в архив.
Двойная Wi-Fi-розетка на 16 А: энергомониторинг, Tuya Smart, локальное управление в Home Assistant
В этом обзоре мы с вами рассмотрим интересное устройство для умного дома — мощную двойную wi-fi розетку из экосистемы Tuya Smart в европейском форм факторе. Устройство имеет раздельное управление каждым из выходом и общую систему энергомониторинга.
Также я расскажу о локальной, то есть не зависящей от интернет, интеграции розетки в Home Assistant с пробросом в него сенсоров энергомониторинга.
Содержание
Купить на Aliexpress — цена на дату обзора $17.24
Аналог BLITZWOLF SHP-7 — цена на дату обзора $17.59
Параметры
- Максимальный общий ток нагрузки — 16 А
- Диапазон рабочих напряжений — 100 — 250 В
- Беспроводный интерфейс — wi-fi 2.4 GHz
- Экосистема — Tuya Smart
- Поддержка работы в Google Assistat и Amazon Alexa
Поставка
Поставляется устройство в белой картонной коробке, нет и ни названия бренда производителя ни номера модели. Сухое определение — двойная wi-fi розетка с энергомониторингом.

Не сильно много информации и на боковых сторонах коробки — кратко указаны параметры и основные возможности устройства, есть QR для загрузки приложения Smart Life, одного из клонов Tuya Smart
Комплект поставки — лаконичный. В него входит розетка и довольно толстая книжечка инструкции.

Самый понятный язык в инструкции — английский, а самая ценная информация касается сброса устройства и смены режимов сопряжения — для этого нужно удерживать кнопку питания 6 секунд.
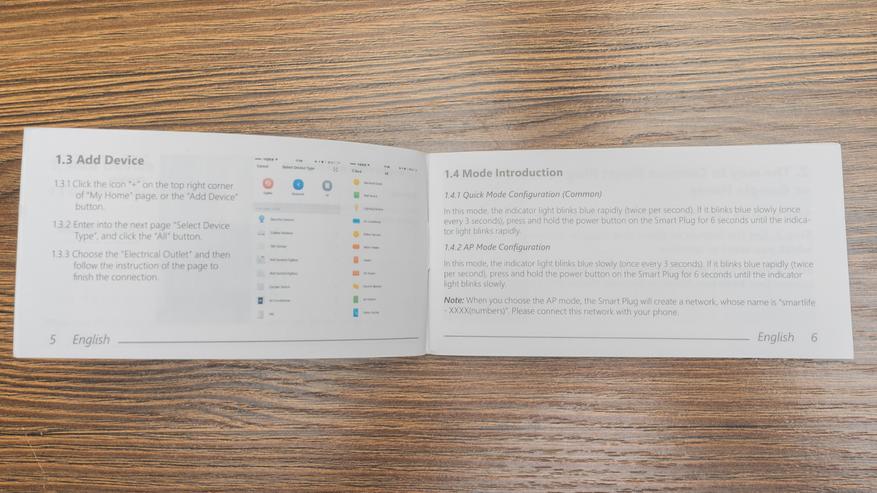
Внешний вид
Закругленный корпус устройства сделан из белого матового пластика. На фронтальной части — две глубокие розетки стандарта Schuko, под толстые 16 А вилки, с заземлением.

Розетка симметричная, на узких сторонах находятся круглые кнопки ручного управления каждой их двух розеток. Раздельное управление — это большой плюс.

Вилка устройства тоже сделана в стандарте Schuko с толстыми контактами и сквозным заземляющим контактом.

Контакты розеток имеют защиту от детей и брызг — они прикрыты пластиковыми шторками. Еще один плюс к безопасности.

К плюсам также можно отнести то, что при установке в стандартный ряд розеток, у меня стоят Legrand, устройство не перекрывает доступ к соседним разъемам.

В моем случае это критично, так как мне нужно было сделать из трех розеток — четыре, чтобы постоянно не менять местами вилки.

При восстановлении питания розетка всегда включается, вне зависимости от того, в каком состоянии была. Если она используется только для энергомониторинга — это очень удобно.
Tuya Smart
Логическую часть начнем с штатной системы управления Tuya Smart. Смартфон нужно переключить в диапазон 2,4 GHz, нажать на опцию добавления новых устройств и дождаться пока розетка не появится на экране поиска. После этого добавляем ее в систему.
На главном экране плагина, с левой стороны находится панель управление реле. Верхняя кнопка включает и выключает сразу обе розетки, а ниже — еще две кнопки раздельного управления. Каждой из них можно присвоить свое имя.
Есть стандартные опции для каждой из розеток — таймера, который можно устанавливать как однократно, так и повторяющимся. Можно получать уведомления из приложении о срабатывании. И обратного отсчета, время через которое розетка отключится.
Энергомониторинг — он полноценный, то есть и ток нагрузки и напряжение сети, текущая мощность и мощность потребленная по месяцам. Так как приложение зависит от облака — обновление значений идет с некоторой, порядка 10-15 секунд задержкой.
В автоматизациях устройство может быть и триггером и действием. Кстати в отличии от mihome — где розетки обычно являются только действиями. Причем вариантов — очень много более 10. Начиная со смены статусов розеток.
Есть триггеры по времени обратного отсчета в секундах, увеличения мощности от 0 до 50 Ватт, стоимости электроэнергии.
Кроме этого можно настроить триггер по текущим значениям напряжения, тока и мощности.
Для действий доступно меньше опций — всего пять.
Четыре — понятны и логичны, это управление каждой из розеток — включить, выключить и переключить состояние. Это возможность задать промежуток обратного отсчета до выключения каждой розетки. А вот пятый — увеличение мощности, не понятен. Как можно заставить розетку увеличить мощность ?
Google Home
Аккаунт Tuya Smart можно подключить к Google Home. Это дает возможность иметь одну точку управления устройствами из разных экосистем. Герой обзора пробросил сразу три выключателя — общий и отдельные для каждой розетки.
Тут все просто — можно включать и выключать, в том числе и голосом, но никаких данных по энергомониторингу тут нет
Home Assistant
Перейдем к Home Assistant. Система уже имеет штатную интеграцию которая так и называется Tuya.
После этого в систему залетают подключенные в аккаунт устройства, но не все, zigbee шлюз например не появился. Но зато появляются сценарии и автоматизации.
Розетка появляется тут в виде двух свичей. Как и в случае с Google Assistant — сенсоров энергомониторинга нет.

Розетки можно только включать и выключать, кроме этого интеграция зависит от интернет и качества соединения с облачным сервисом.
Local tuya
Но есть выход — интеграция local tuya. О том как ее настроить и получить локальные ключи ваших устройств — я рассказал в своем уроке по Home Assistant номер 9.5 По этой методике получаем local key устройства.

В меню Настройки — Интеграции, добавляем Local Tuya. Розетка будет обнаружена, в числе прочих устройств Tuya если они у вас есть. Определить ее можно по id
Выбираем ее и для продолжения нужно нажать Подтвердить. В следующем окне нужно задать свое имя устройства и скопировать local key. Остальное подставится само. Если после этого вы получите ошибку подключения — попробуйте повторить минут через 10-15.
Когда соединение пройдет успешно — интеграция спросит какой это тип устройства

На сегодняшний день доступно 6 классов устройств, которые поддерживает интеграция. Но на самом деле их можно использовать и для подключения других устройств, типа термостатов.

В нашем случае это switch — одна из базовых сущностей, наряду со светильниками.

Теперь самое интересное — нужно разобраться со всеми параметрами, что мы получаем от розетки, а тут их весьма много. Реле найти легче всего — это два первых параметры с статусом True или False

В friendly name — пишем свое название, а в атрибуты — я добавил получаемые от розетки параметры просто по очереди. Зачем — чуть дальше.

В следующем окне снимаем галочку с не добавлять новых устройств, и снова выбираем switch.

Тут в ID ставим второй параметр статусом True или False а в атрибуты — следующие значения, после тех, что мы добавили в первую розетку.

Больше не добавляем ничего, подключаем наше устройство в систему.

В списке устройств интеграции — появилось новое, с заданным нами именем.

Оно состоит из двух сущностей — это две розетки. Все остальное — это атрибуты к ним.

Сначала проверяем правильно ли мы выбрали параметры для розеток — но тут ошибиться нереально, так как только два из всех имели бинарный статус True или False

Теперь смотрим атрибуты свичей, это те параметры которые мы добавили в поля силы тока, напряжения и мощности.

Нам нужно их сравнить с теми что мы видим в приложении, чтобы определить номера каждого из параметров энергомониторинга.

Вот попалось напряжение — запоминаем или записываем номер под которым транслируется это значение.
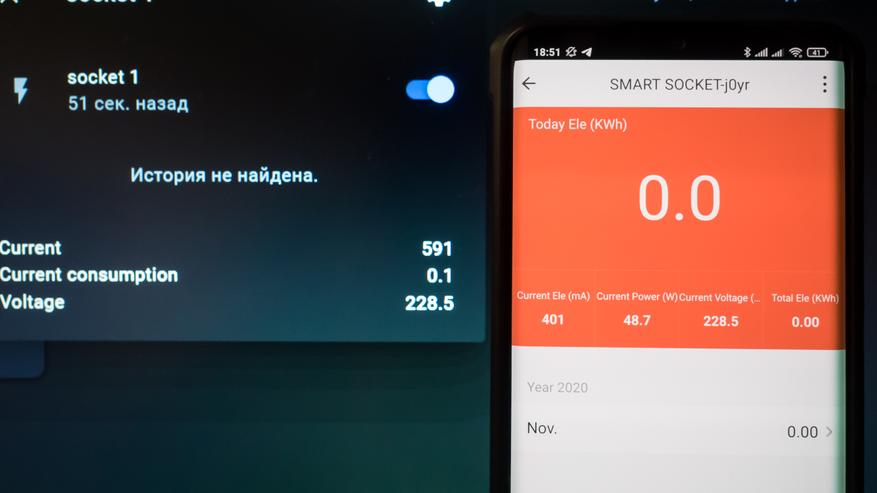
Определена и текущая мощность. Метод тыка приходится использовать потому, что в момент выбора параметров при настройке — они не обновляются в онлайне.
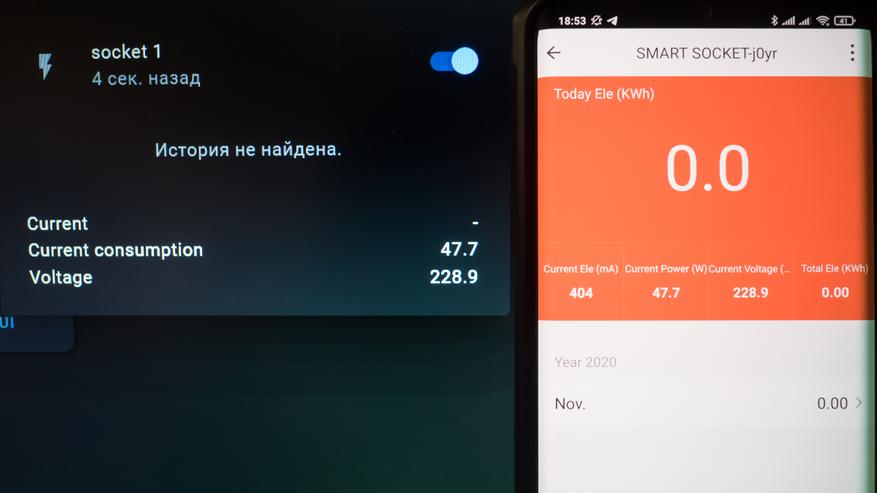
Вот наконец собрали все вместе — силу тока, напряжение и мощность.
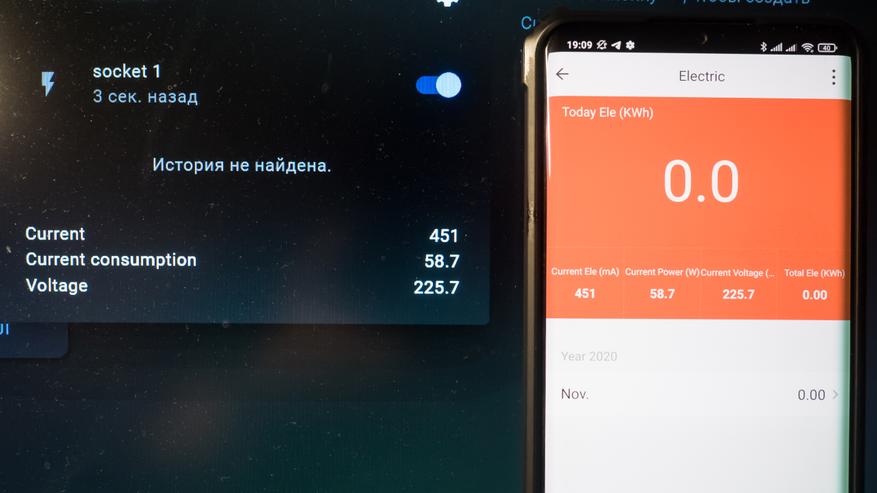
Удобство такого определения при помощи атрибутов состоит в том, что их можно менять в онлайне. Для этого входим в настройки розетки.

В первом окне оставляем все без изменений.

А вот дальше — можно на ходу менять в атрибутах ток, напряжение и мощность — номера параметров получаемых от розетки.

Чтобы из всего этого списка получить то что нам надо. Номер каждого идентифицированного параметра записываем или запоминаем, повторяем пока не найдем все.

Я предпочитаю параметры энергомониторинга иметь в виде отдельных сенсоров, а не атрибутами, как например в интеграции zigbee2mqtt. Поэтому после того как я нашел номера всех нужных мне значений, я удаляю эту розетку.

Сразу же добавляю ее снова. В первом окне — устройства, все оставляем как было.

Выбираем тип устройства switch

А вот теперь — указываем только выключатель реле и его имя. Атрибуты оставляем пустые.

Выбираем следующую сущность — это будет снова switch — вторая розетка.

Тут аналогично — все атрибуты пустые, только имя.

Но на этом не останавливаемся, продолжаем добавлять, на этот раз сенсор.

И тут указываем, найденным нами при помощи атрибутов параметр. Номер 18 соответствует силе тока. Задаем имя, указываем единицы измерения — Амперы, выбираем класс устройства — сенсор тока. Так как розетка передает значение в мА, то указываем коэффициент масштабирования — одну тысячную, чтобы получить Амперы.

Аналогично добавляем мощность она нашлась под номером 19. Указываем имя, единицы измерения и класс устройства. Опытным путем выяснилось, что для получение корректного значения, нужно выставить коэффициент масштабирования в одну десятую.

И наконец 20 номер — это напряжение. Тут тоже самое включая масштабирование в одну десятую.

Теперь сохраняем полученное устройство.

В интеграции теперь оно насчитывает пять отдельных сущностей — два свича и три сенсора.

Все красиво и корректно — статусы и управления розетками, параметры энергомониторинга, в онлайне и без зависимости от интернет

Можно сравнить с показаниями в приложении.
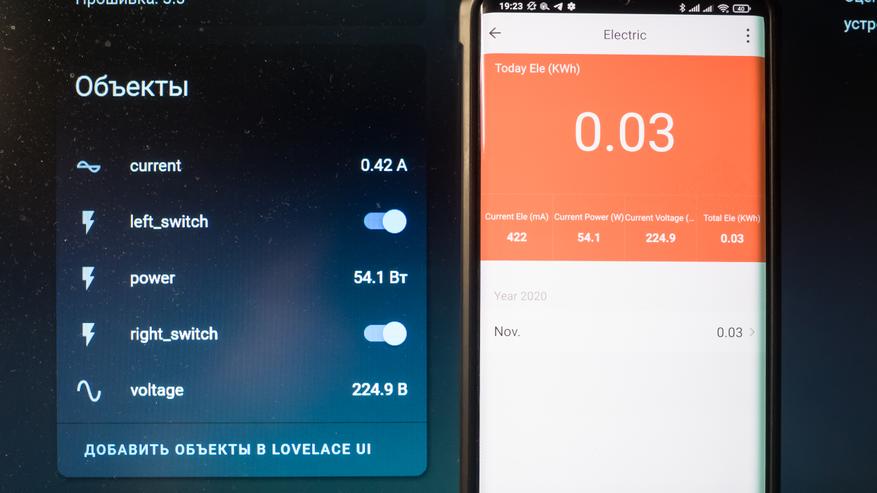
Видео версия обзора
Вывод
Используя эту методику — можно подключить к Home Assistant любую другую управляемую wi-fi розетку экосистемы Tuya Smart. Для zigbee версий — должен использоваться координатор или шлюз, но это уже совсем другая история.
Управление сценариями через платформу Tuya Smart
Прежде чем начать работу со сценариями в приложении Tuya Smart для iOS и Android, необходимо обозначить ваш адрес, где установлена система. Без указания адреса некоторые сценарии работать не будут.
Поэтому давайте для начала добавим наш адрес. Заходим в приложение, переходим в наш «Профиль» и выбираем «Управление домом»:
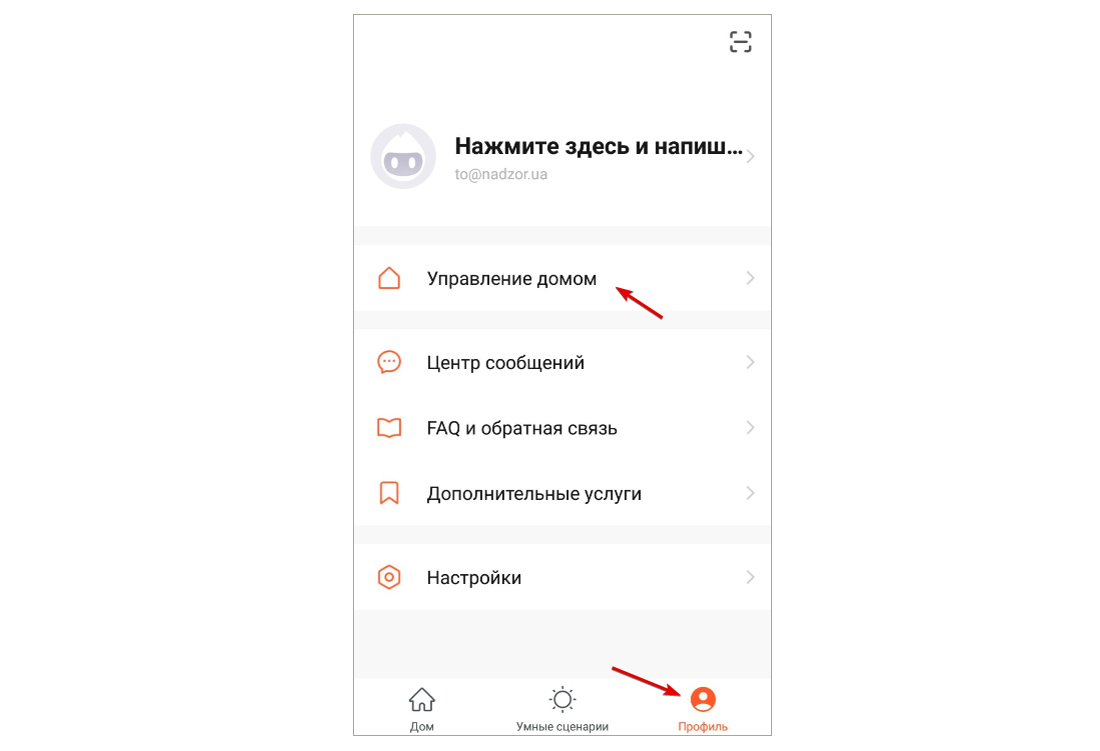
Выбираем «Мой дом»:
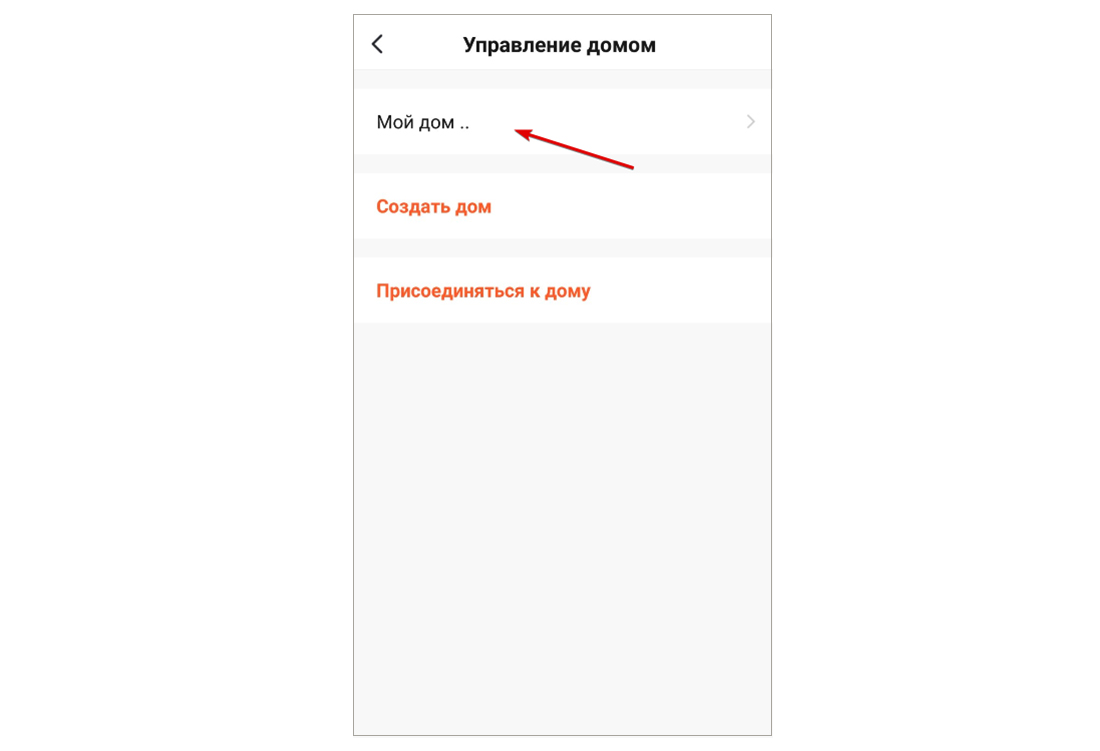
Вводим название дома (1), убираем (2)/добавляем (3) комнаты и переходим на карту для указания адреса нашего дома (4):
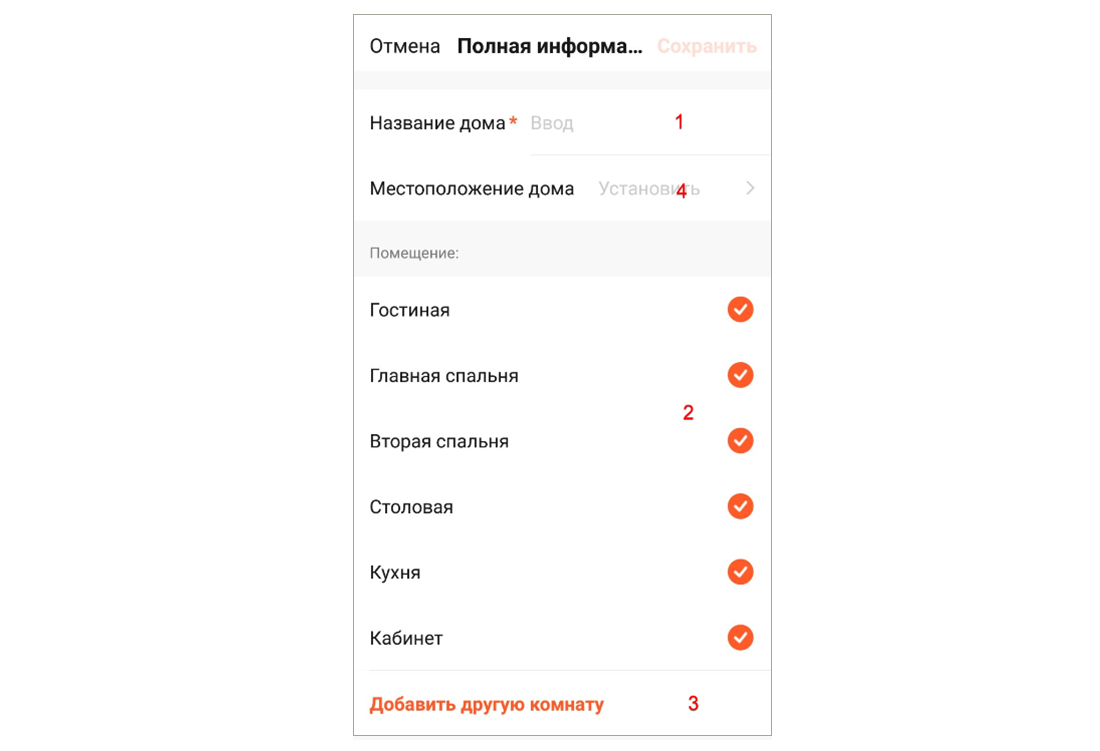
Выбираем наше месторасположение и нажимаем «Сохранить»:

На этом дом успешно создан, нажимаем «Завершить»:
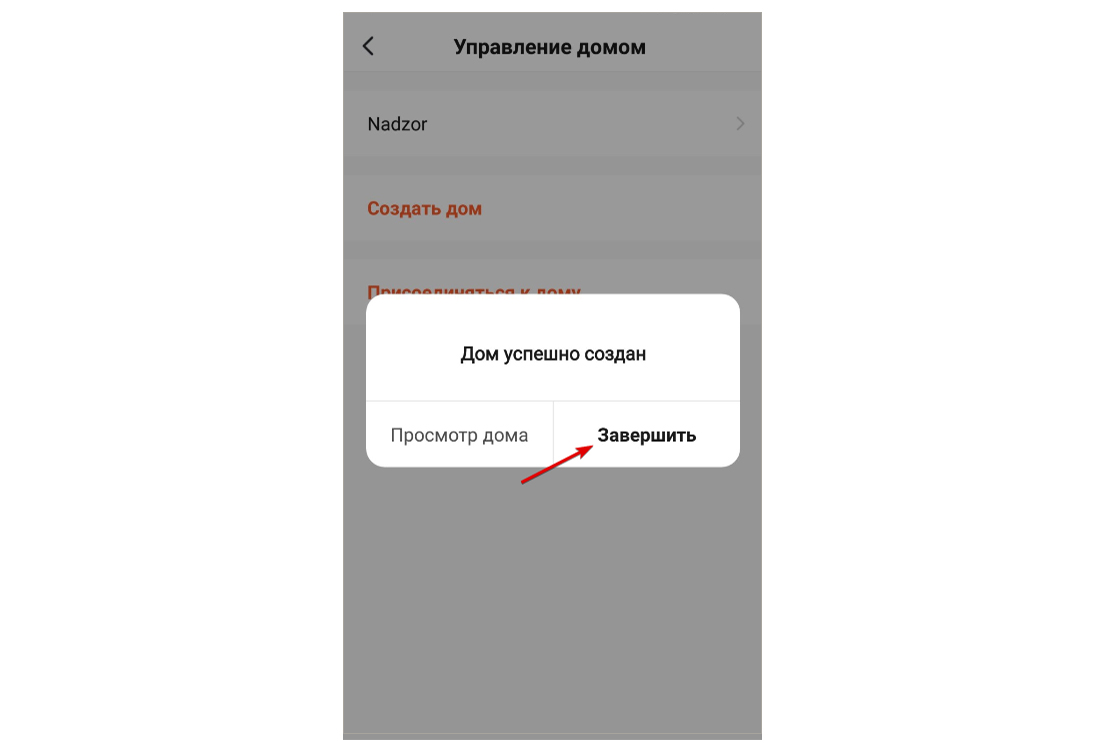
Теперь можно приступить к работе со сценариями. Для этого переходим во вкладку «Умные сценарии». Тут мы видим Выбор нашего дома (1), список Мгновенных сценариев (2), список Автоматических сценариев (3) и добавление нового (4):
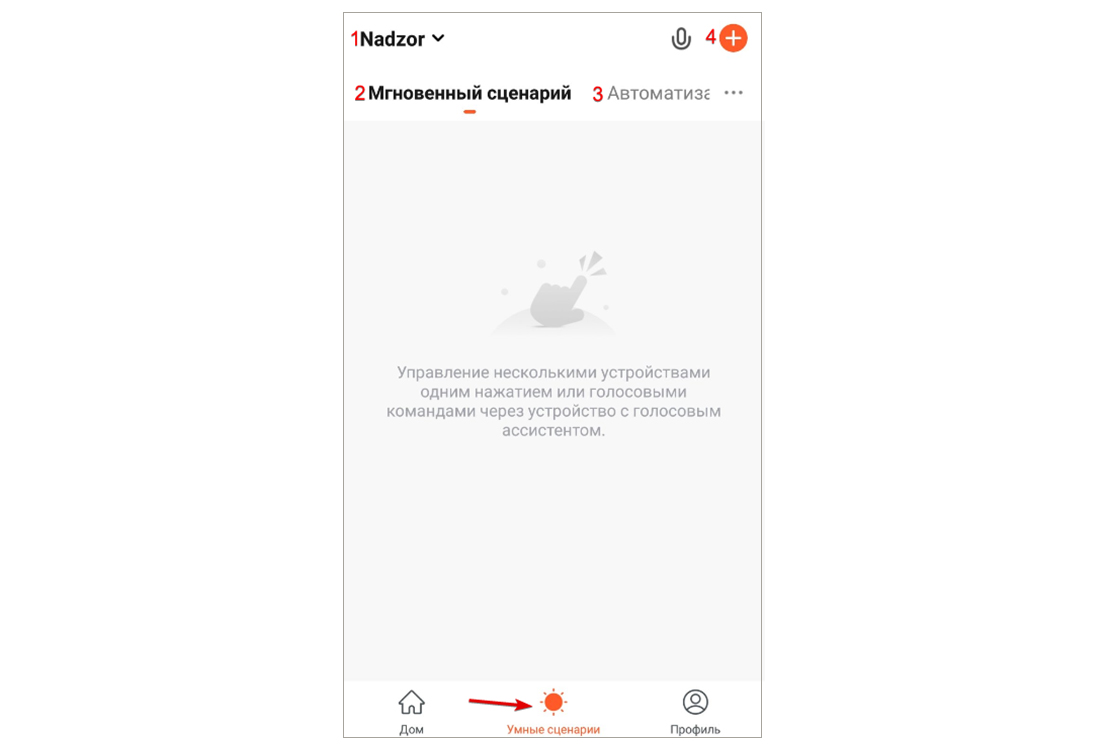
Для начала добавим мгновенный сценарий, нажав «+» и выбрав «Коснитесь для запуска»:
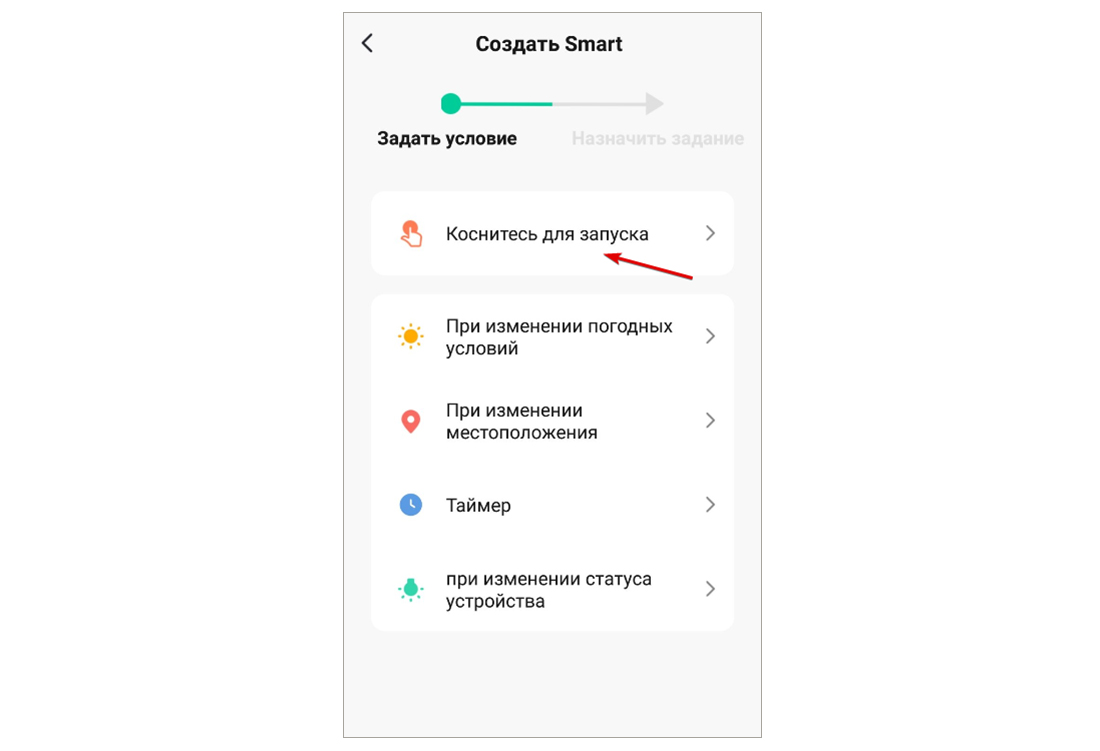
Далее выбираем то, что будет делать устройство при включении сценария и выбираем «Запустить устройство»:

Выбираем нашу камеру:
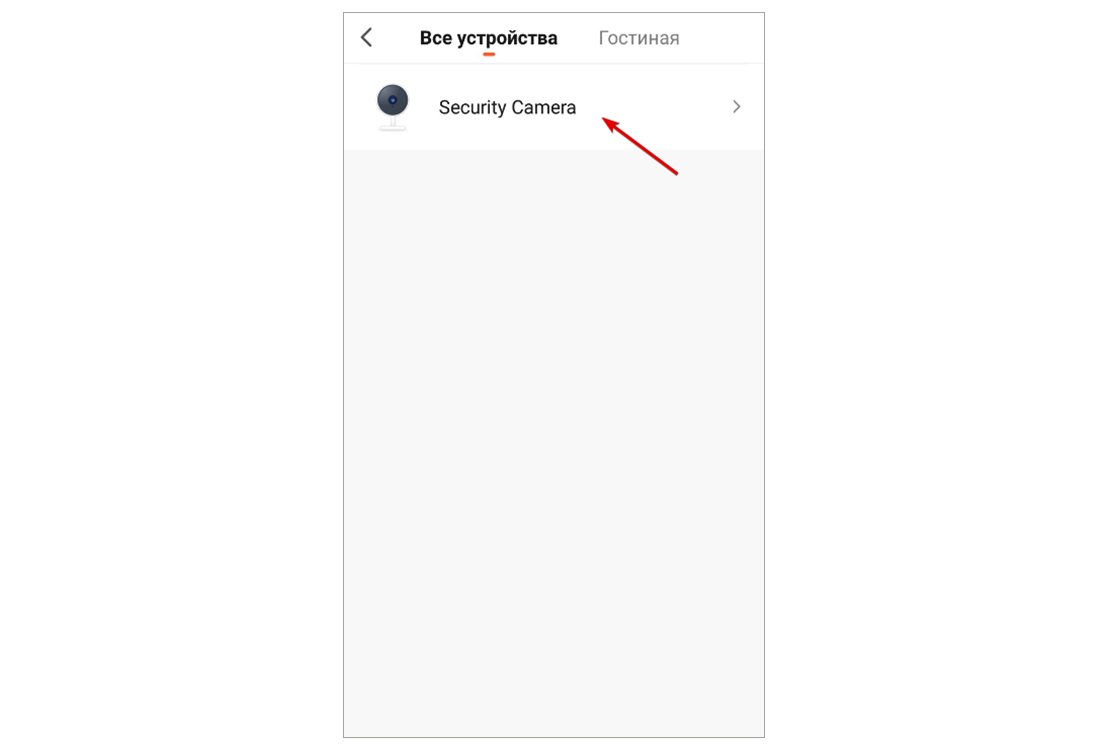
И тут выбираем конкретное действие, которое будет делать камера во время запуска сценария. Мы выбираем Motion Alert и ставим «ON», сохраняем и жмем «Далее»:
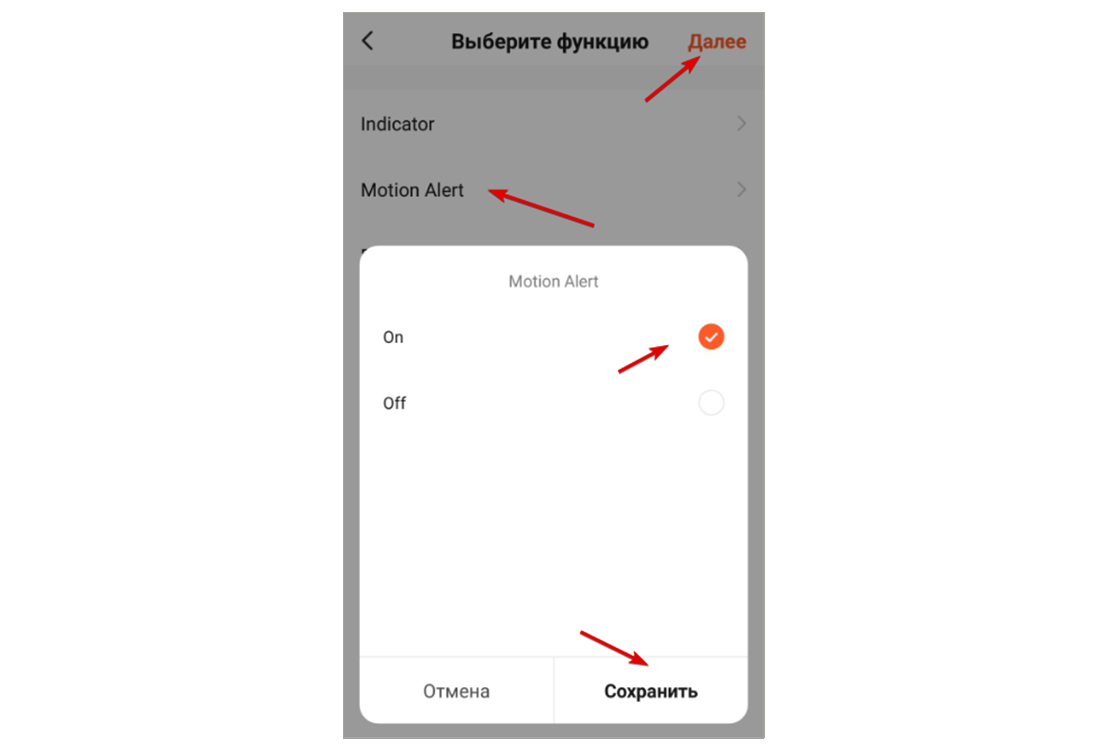
Проверяем введённые данные, так же можем изменить стиль того, как будет выглядеть сценарий визуально. Нажимаем «Сохранить», сценарий создан:
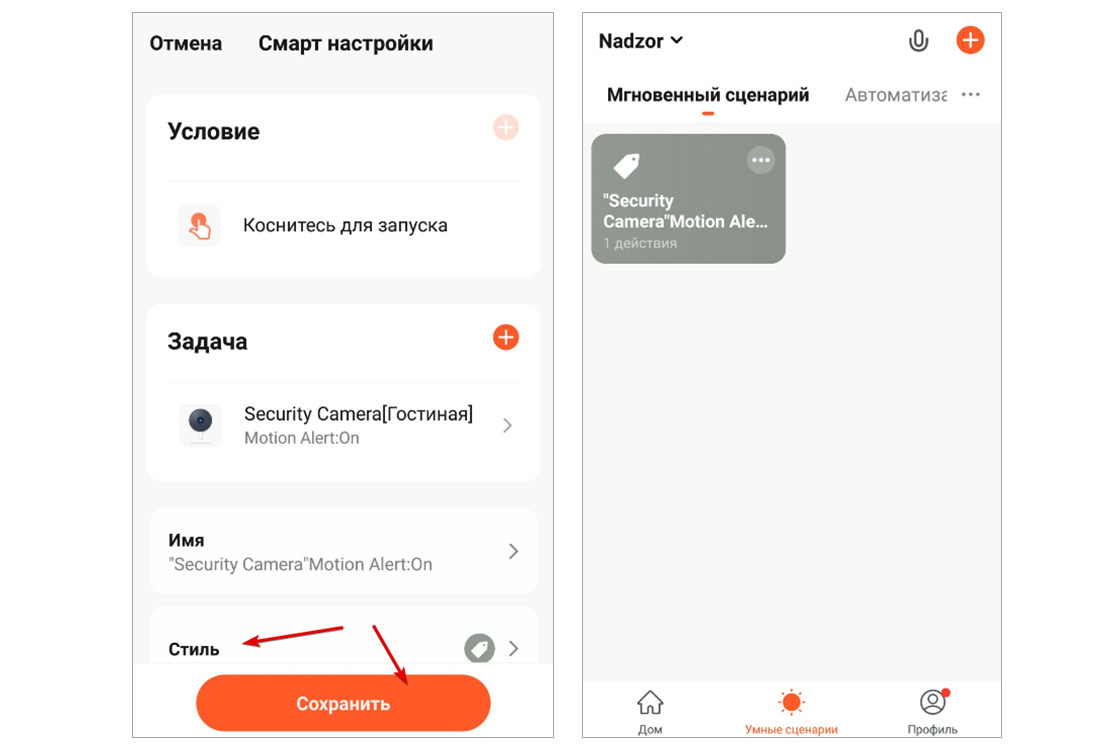
Давайте теперь рассмотрим Автоматизированные сценарии. Добавляем новый сценарий нажав на «+»:

Все пункты, кроме «Коснитесь для запуска», отвечают за автоматизированные сценарии. Для примера рассмотрим «При изменении местоположения»:
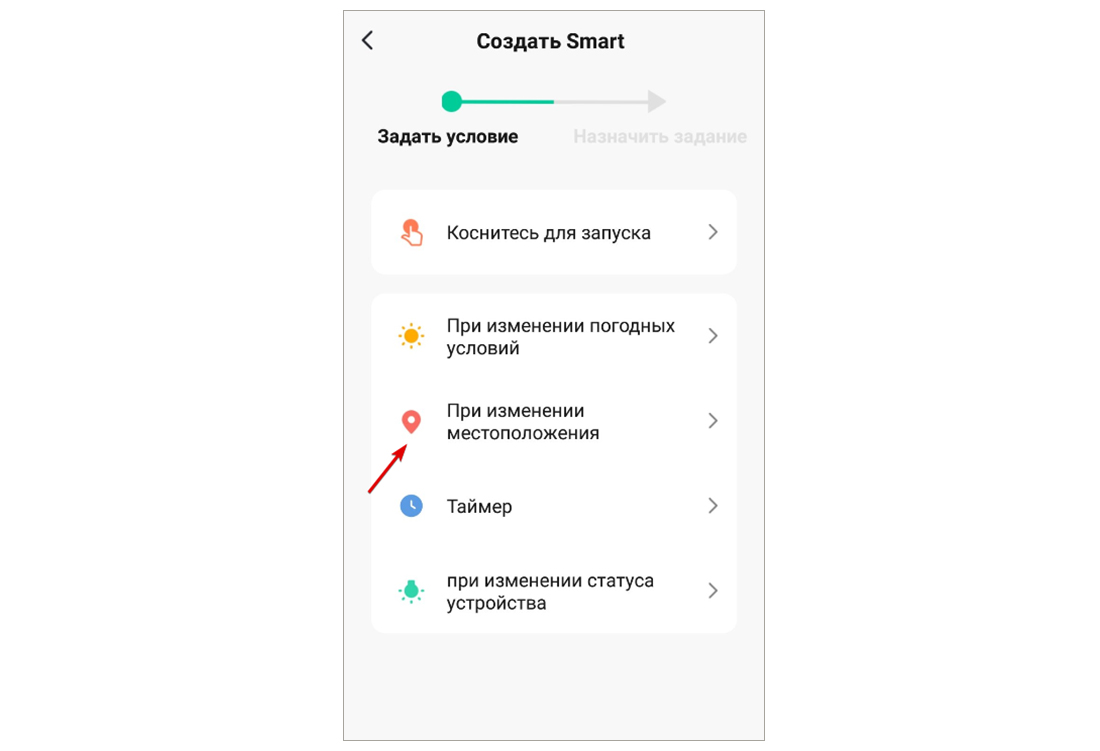
Далее выбираем «Выход из локации»:
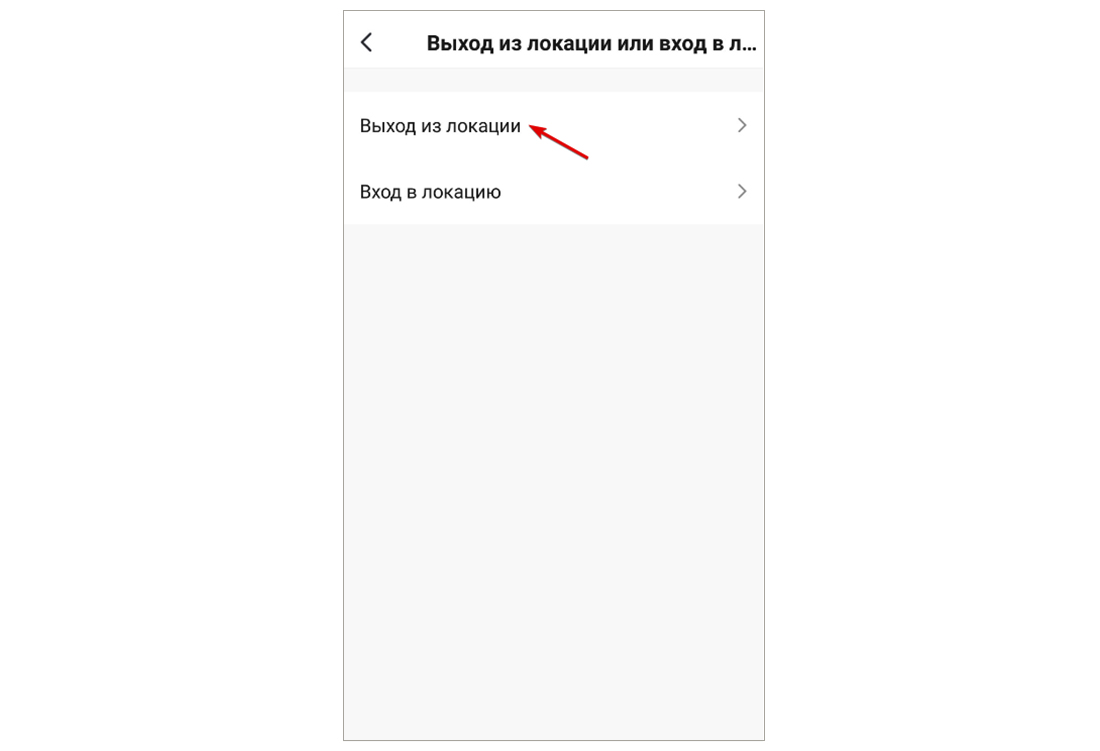
Тут выбираем радиус, при выходе из которого будет включаться наш сценарий, после выбора жмем «Далее»:
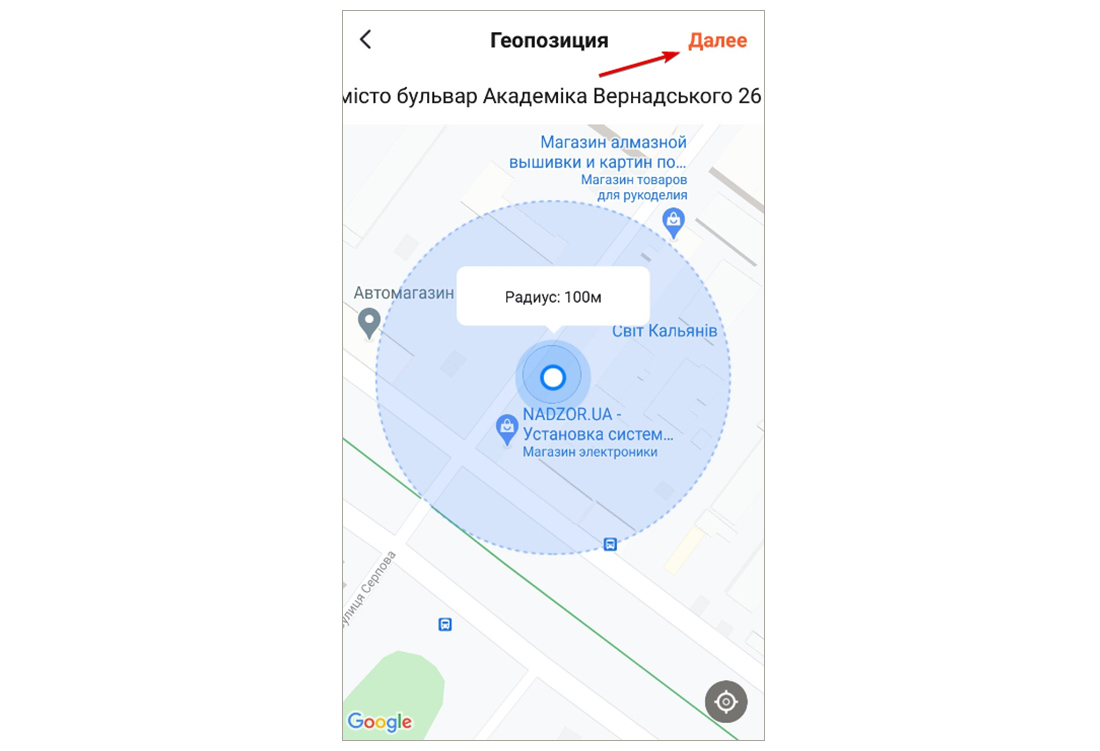
Далее выбираем действие, которое будет происходить при выходе из локации. Выбираем «Запустить устройство»:


Выбираем действие для устройства, «Сохраняем» и жмем «Далее»:
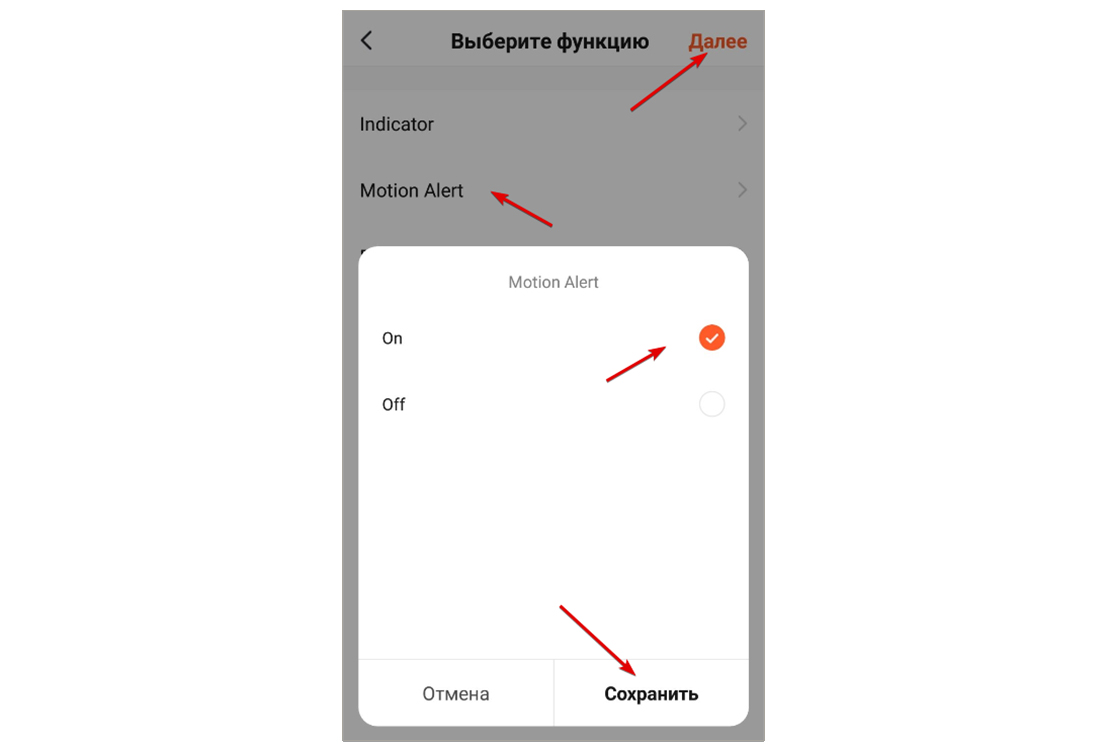
Проверяем введённые нами данные и нажимаем «Сохранить»:

Наш сценарий доступен во вкладке «Автоматизация» включить и выключить его можно переводя ползунок:
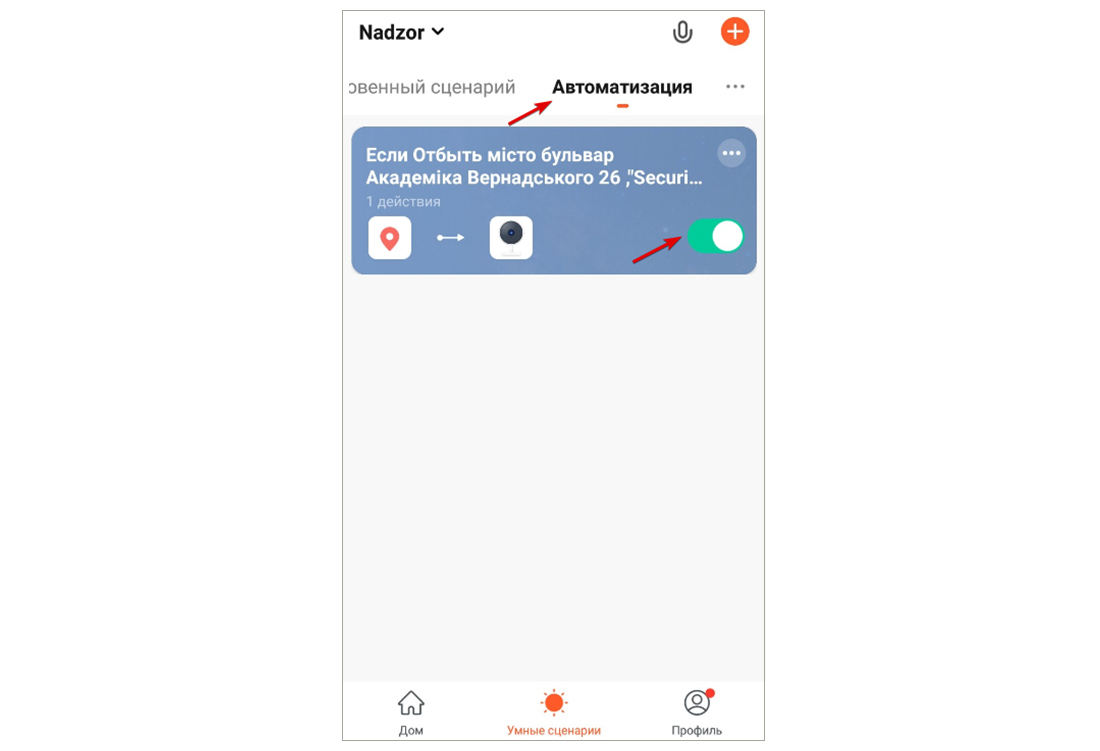
На этом настройка сценария окончена. Надеемся данная статья была полезной. Если у Вас возникнут вопросы, пишите в чат или звоните в нашу техническую поддержку.
Мобильное приложение для управления умным домом Tuya Smart

Сегодня в нашем обзоре мобильное приложение для управления умным домом Tuya Smart.
Tuya Smart – это сервис, который объединяет большое количество смарт устройств. То есть с одного приложения вы можете управлять целой экосистемой и построить свой умный дом со сценариями автоматизации. Работает сервис на мобильных платформах iOS и Android.
В приложении представлены 13 основных категорий электроприборов:
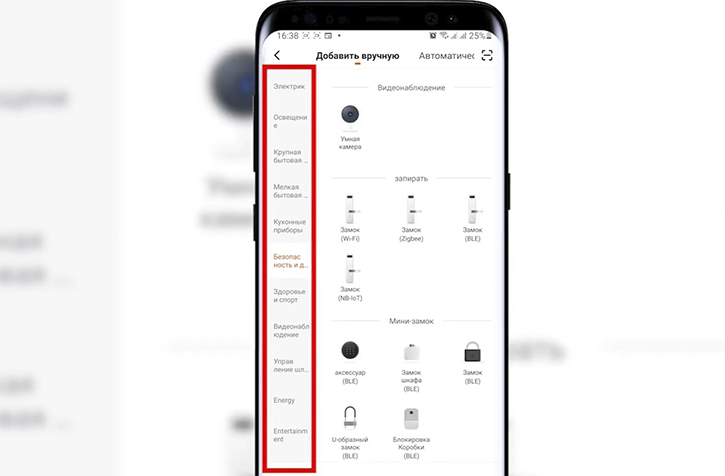
- Розетки. Здесь можно управлять розетками, удлинителями, выключателями света и другими приборами.
- Освещение. Для управления источниками освещения, потолочными вентиляторами, гирляндами.
- Крупная бытовая техника. Категория для управления холодильниками, стиральными машинами и другой большой техникой.
- Малая бытовая техника. Для управления вентиляторами, часами и другой малой техникой.
- Кухонные приборы. Здесь осуществляется управление кофе машиной, тостером, блендером и другими кухонными приборами.
- Безопасность. В этой категории возможно настроить управления сейфом, сигнализацией различных датчиков и других приборов для охраны помещения.
- Здоровья. Категория для управления умной кроватью, тонометром, весами и другими приборами для здоровья.
- Видеонаблюдение. Здесь можно настроить системы видеонаблюдения.
- Управление шлюзом.
- Щитовые приборы.
- Телевизор.
- Управление агротехникой.
- И другие приборы.
Каждым устройством возможно удаленно управлять и настроить свой сценарий автоматизации. Рассмотрим этапы подключения и управления на примере камеры ATIS AI-462T.
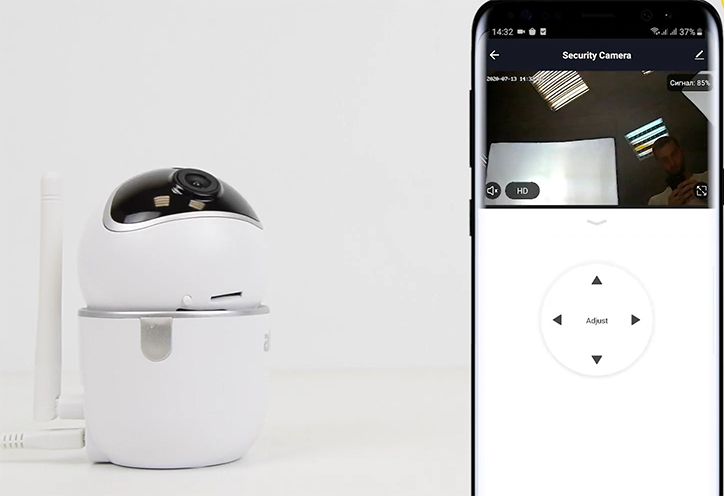
Для начала необходимо установить на мобильный телефон приложение Tuya Smart с Play Маркет или App Store. Зарегистрируйтесь в приложении: для этого придумайте имя пользователя и пароль.
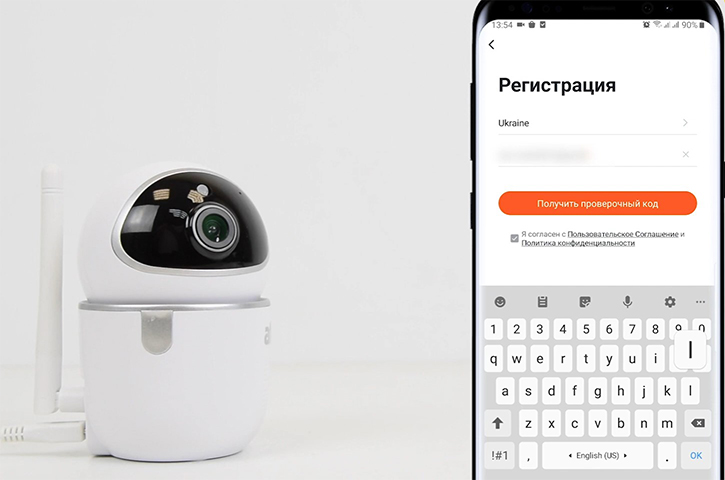

Добавление камеры к приложению
- Нажмите «добавить устройство», выберите видеонаблюдение, смарт камера и нажмите «далее».
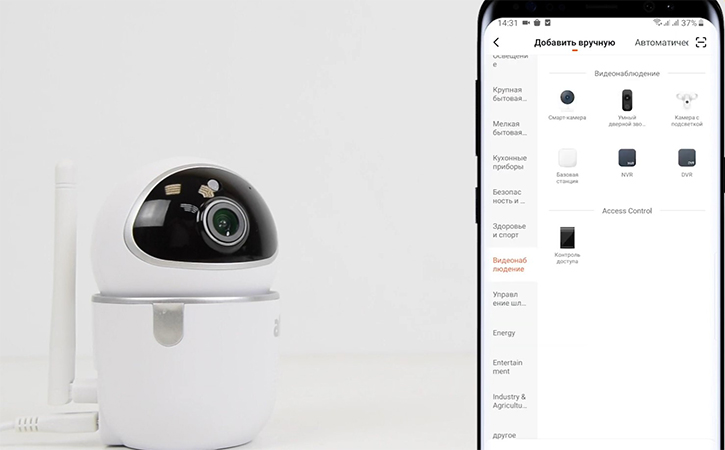
- Выберите точку доступа Wi-Fi и введите от нее логин и пароль и нажмите «далее».
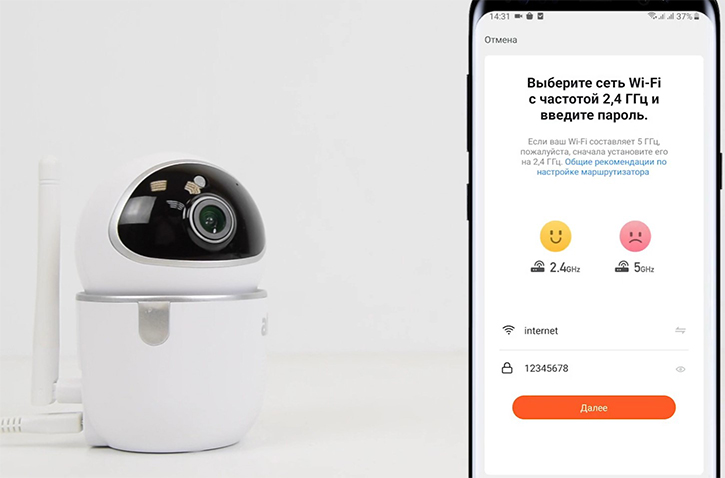
- После того как на экране появится QR-код для настройки, поднесите его в объектив камеры на расстояние от 15 до 20 см.
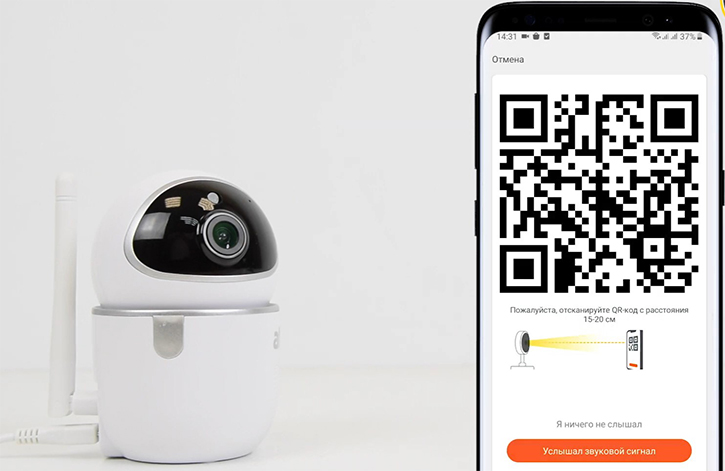
- После того как камера ответит, что считала QR-код, нажмите что вы услышали звуковой сигнал.
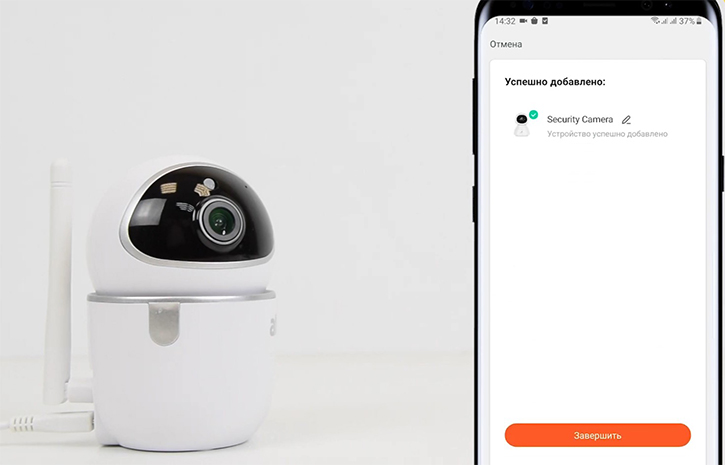
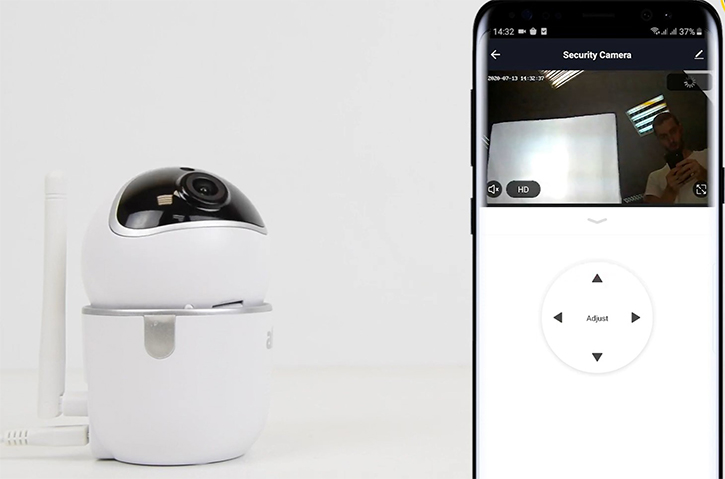
Вот и все! Камера готова к работе и онлайн трансляции. В приложении Tuya Smart возможно удаленно управлять устройствами и задавать необходимые сценарии автоматизации.
Надеемся, что эта статья открыла Вам очередной полезный девайс, который может улучшить Вашу систему умного дома. Дальше больше, поэтому подписывайтесь на наш YouTube канал и следите за новинками! Если у Вас возникнут вопросы, пишите в чат или звоните в нашу техническую поддержку.
Подключение камеры и датчика движения через платформу Tuya Smart
Для начала необходимо скачать приложение Tuya Smart для iOS и Android. После установки приложения, необходимо пройти регистрацию и зайти в свою учетную запись. Далее можно работать с приложением.
Рассмотрим подключение Wi-Fi камеры:
На главном экране нажимаем знак «+»:
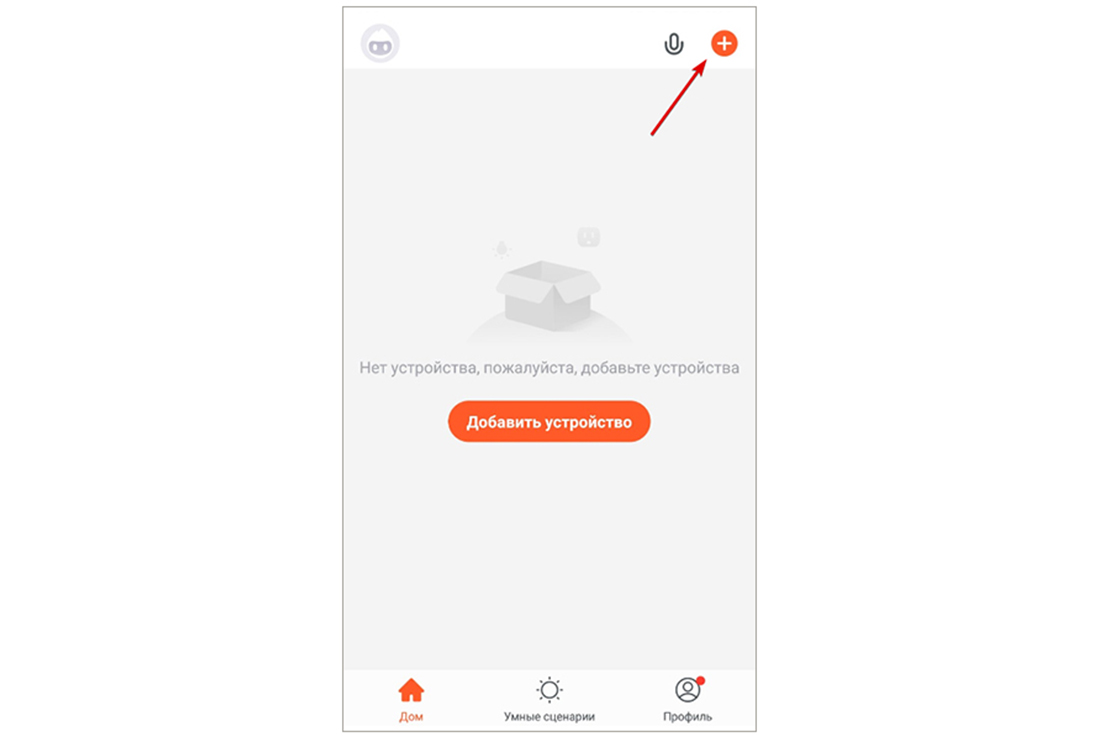
В открывшемся ищем видеонаблюдение и выбираем там «Смарт-камера»:

Теперь включаем камеру или если она уже была включена перезагрузите её и дождитесь пока индикатор начнёт быстро мигать. После этого ставите галочку и нажимаете вперёд:
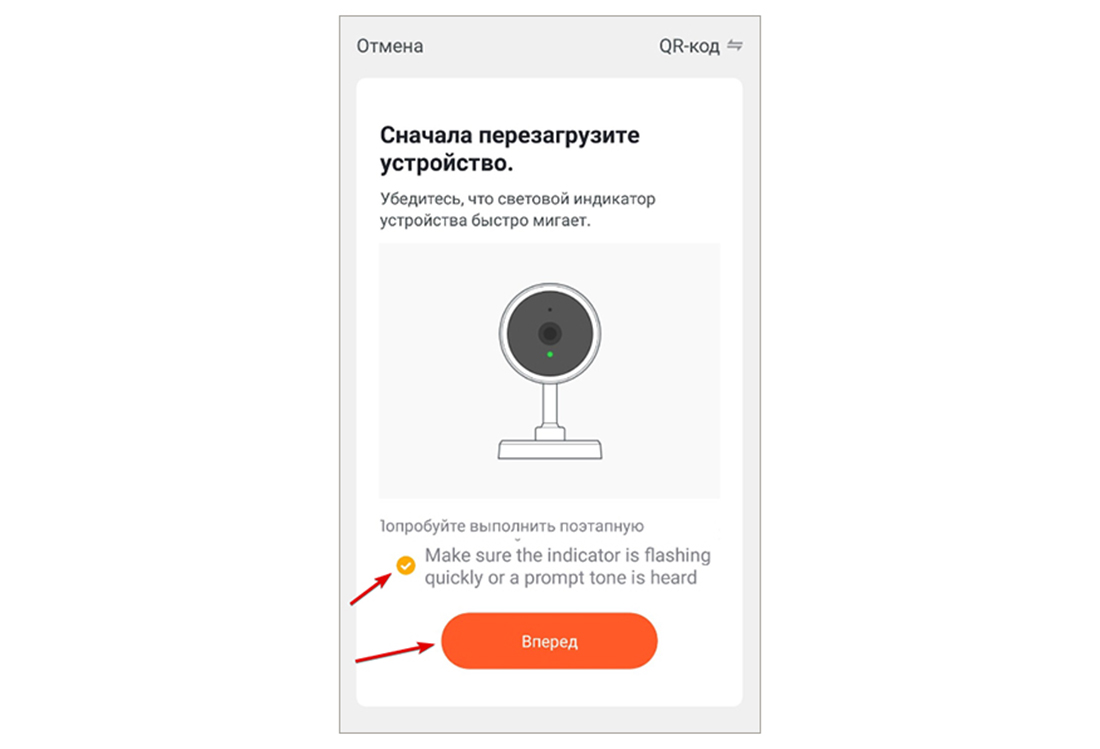
В следующем окне выбираем нашу сеть Wi-Fi, обязательно вводим пароль от неё и нажимаем далее:
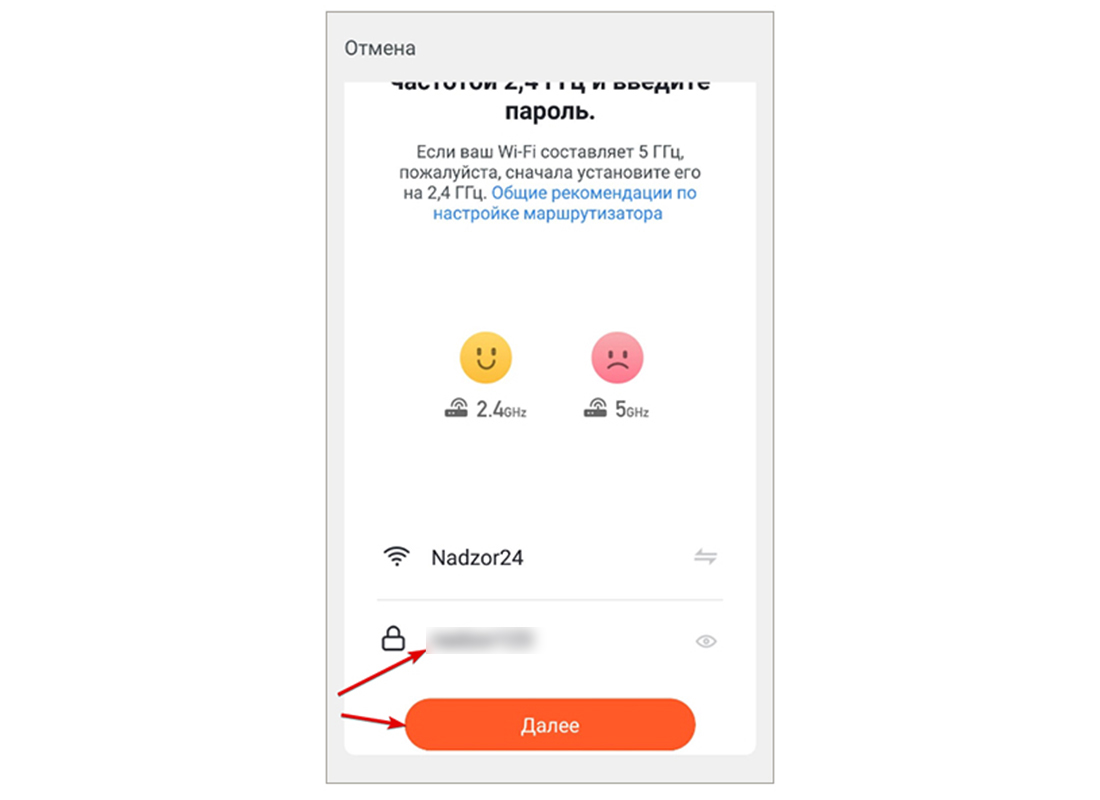
В следующем окне появится QR-код который необходимо будет отсканировать уже самой камерой. Подносите на расстояние 15-20 см от объектива камеры телефон, ждёте звукового сигнала и нажимаете «Я услышал звуковой сигнал»:
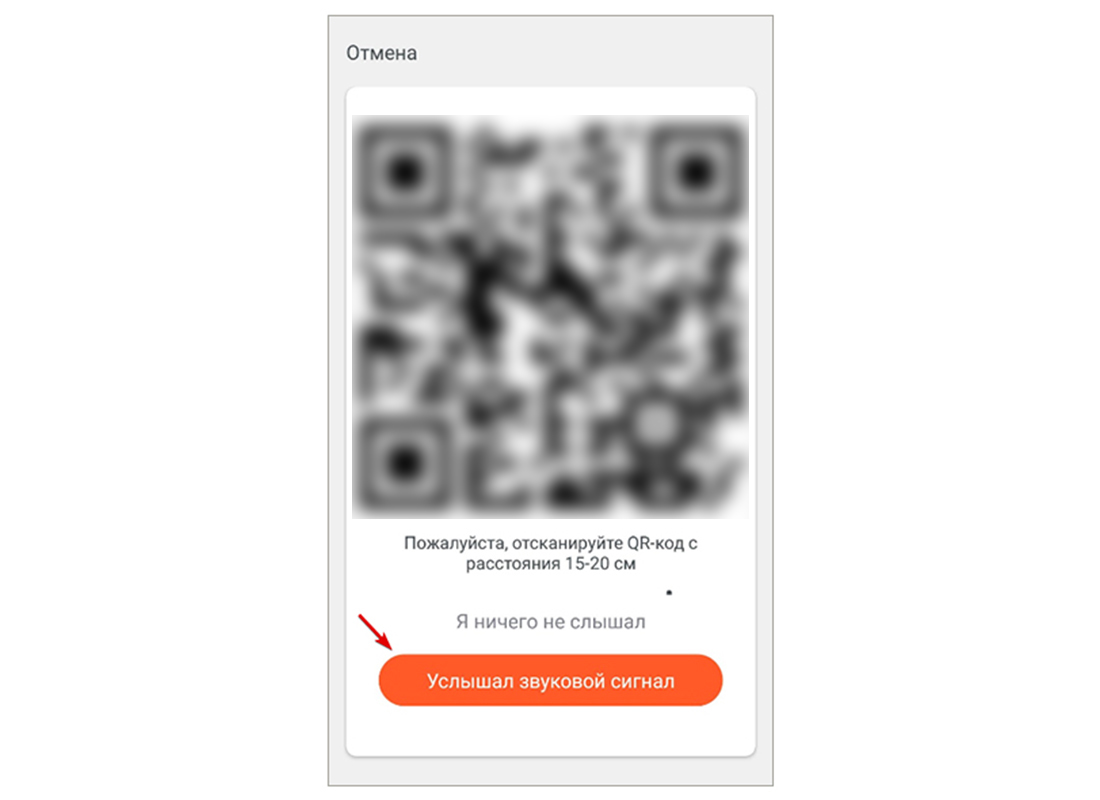
Ждем добавления камеры, после добавления нажимаем «Завершить»:

После этого камера добавлена и доступна для просмотра и управления:
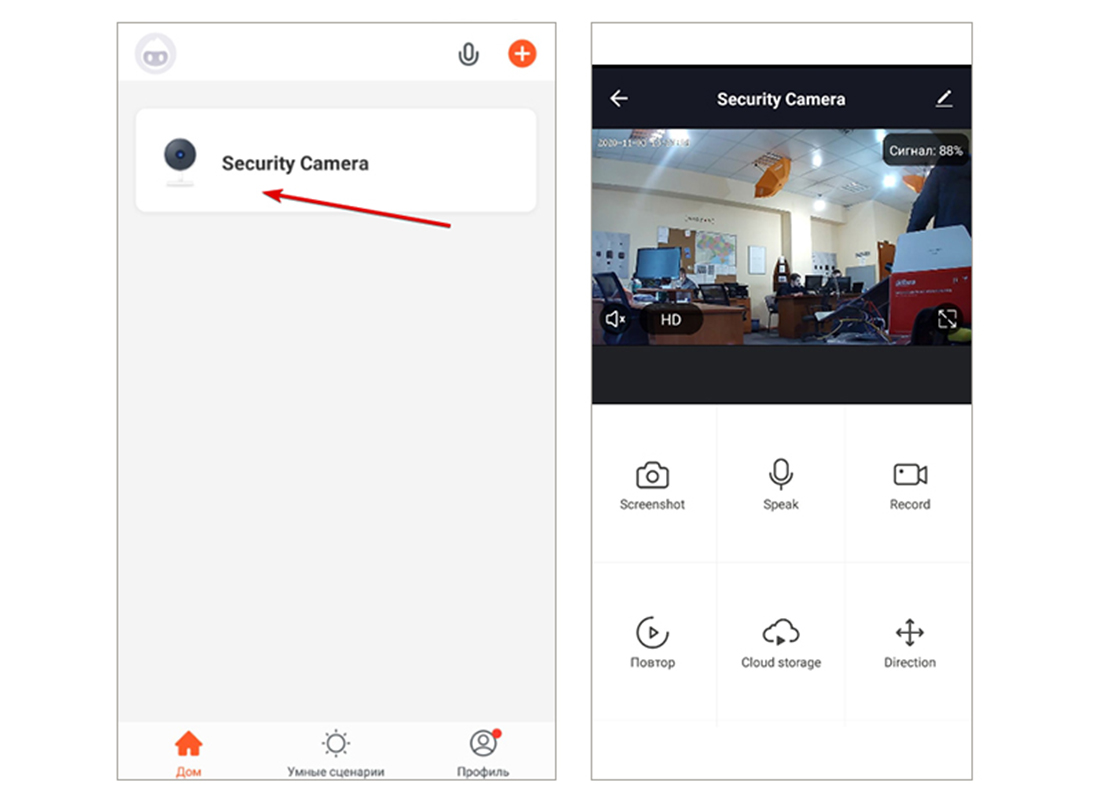
Рассмотрим подключение датчика движения:
Заходим на главный экран, нажимаем «+», выбираем раздел безопасность и выбираем наш датчик движения:
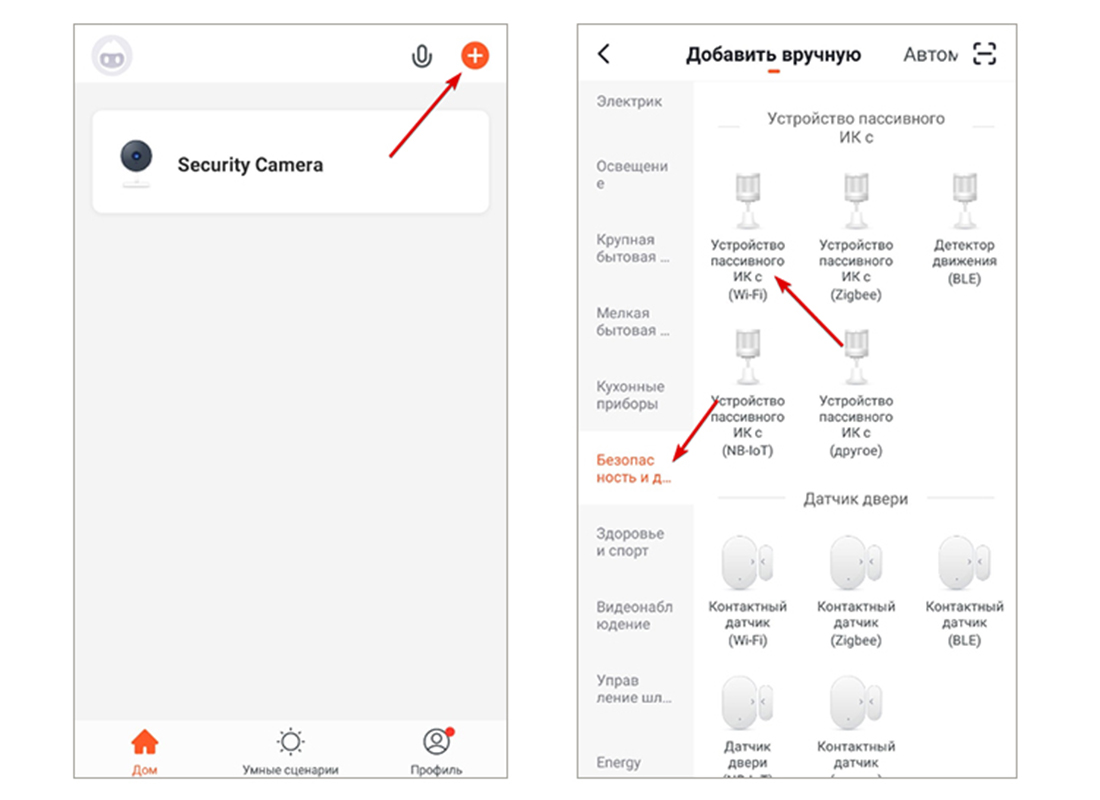
Далее выбираем нашу сеть Wi-Fi, не забываем ввести пароль и нажимаем далее:
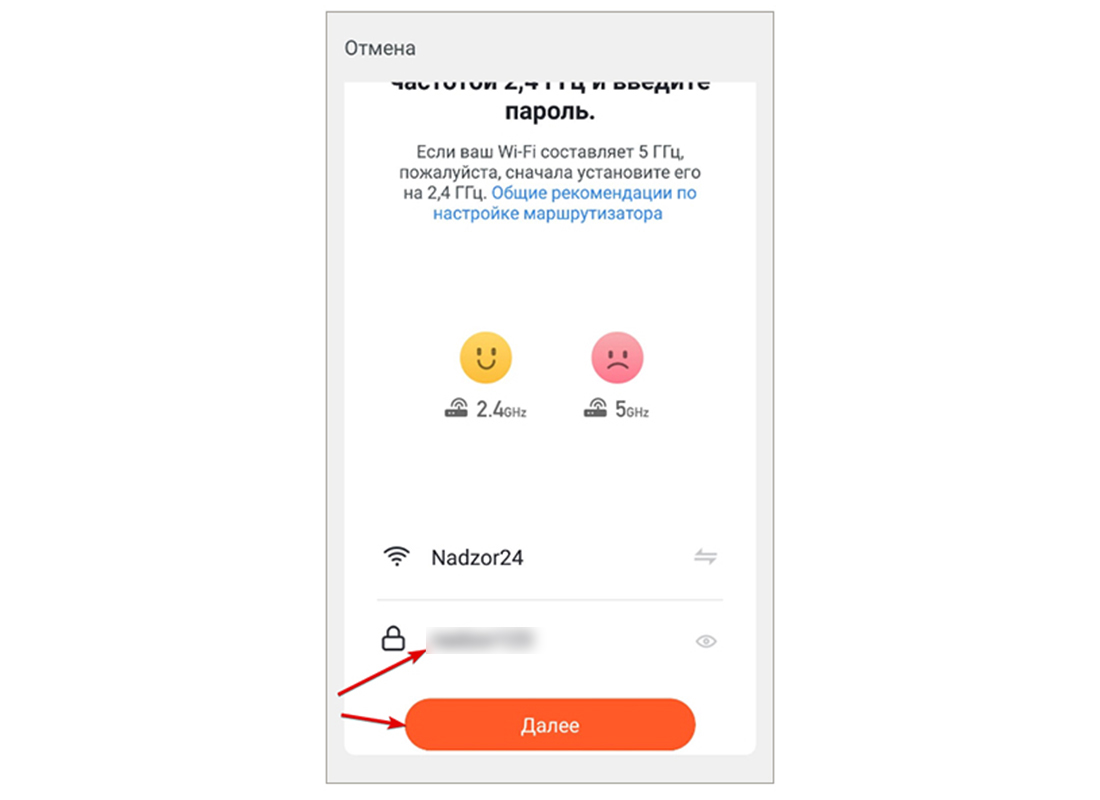
Внутри датчика возле батарейки есть кнопка включения, зажимаем её на 3 секунды и ждём пока индикатор на датчике начнёт быстро мигать, после этого можно нажимать "Далее":

Ждём пока подключится датчик, после добавления нажимаем «Завершить»:

Датчик добавлен, тревоги об обнаружении движения и настройки можно посмотреть, перейдя непосредственно на него:
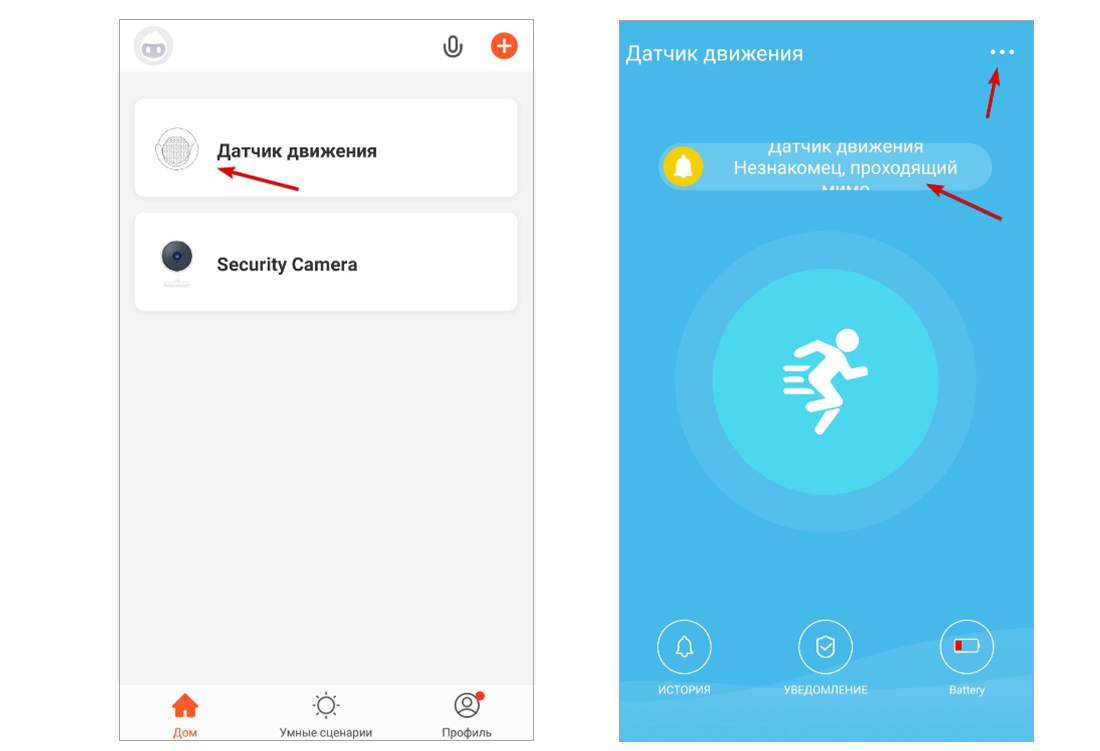
На этом подключение окончено. Надеемся данная статья была полезной. Если у Вас возникнут вопросы, пишите в чат или звоните в нашу техническую поддержку.
Умный дом Tuya Smart: обзор и возможности стартового набора 4 в 1, шлюз, датчики движения, открытия и климата
Мне много раз писали в комментариях на моих Youtube и Telegram каналах, люди, которые имеют желание внедрить у себя некоторые технологии умного дома. При этом, по разным объективным причинам, они не хотят сильно погружаться в эту тему, инсталлировать альтернативные системы управления, вроде Home Assistant, приверженцем которого я являюсь. И действительно для многих простых бытовых задач — хватает и штатного функционала.
Исторически сложилось что в наших широтах, наибольшую известность и популярность приобрела система умного дома от Xiaomi — mihome, но она не единственная из доступных. Сегодня мы поговорим про Tuya Smart, экосистему умного дома, которая совершенно незаслуженно обходится вниманием, при этом что она объединяет десятки производителей и сотни различных устройств, и во многих моментах превосходит mihome.
В этом обзоре я рассмотрю один из вариантов стартовых наборов — zigbee шлюз и три датчика для Tuya Smart, от Alfawise. Но показанное мной не имеет привязки к бренду — ровно тоже самое будет делать набор, например от Moes или ZemiSmart — здесь роль производителя сводится в основном к внешнему оформлению, логическая часть общая для всех.
Содержание
Где купить?
Набор из видео — цена на дату публикации $91,37
Аналог от Zemismart — цена на дату публикации $76,80 (c проводным шлюзом)
Аналог от Moes — цена на дату публикации $99,99 (c проводным шлюзом)
Аналог от Lonsonho — шлюз цена на дату публикации $20,99 датчики — от $11,99
Поставка
Как я уже сказал мне достался стартовый набор 4 в 1. По сути 4 устройства сложили в одну общую коробку. В зависимости от производителя — внешний вид и компоновка будет отличаться.

Производитель, а точнее заказчик моего набора — Alfawise, бренд принадлежащий магазину Gearbest. В набор входит Zigbee шлюз и датчики температуры и влажности, открытия и движения.
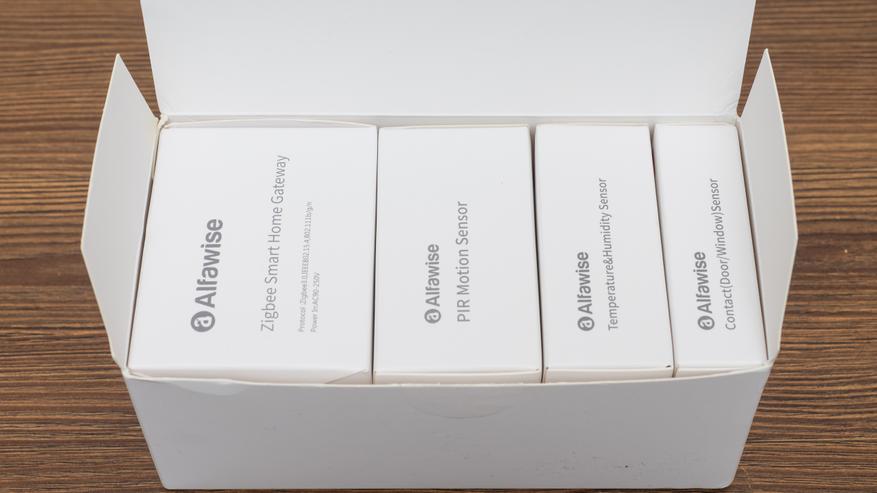
На всех коробках стоит отметка о том, что датчики предназначены под экосистему Tuya Smart. К слову сказать многие датчики от разных брендов — совершенно идентичны не только по аппаратной части но и даже внешне.

Шлюз Zigbee
Начнем с шлюза. Главная его задача — обеспечивать взаимосвязь между устройствами с беспроводным интерфейсом Zigbee. Кроме него у шлюза есть и wi-fi, с помощью которого он подключается к домашней сети и держит связь с облаком.
ZigBee — спецификация сетевых протоколов верхнего уровня — уровня приложений APS (англ. application support sublayer) и сетевого уровня NWK, — использующих сервисы нижних уровней — уровня управления доступом к среде MAC и физического уровня PHY, регламентированных стандартом IEEE 802.15.4. ZigBee и IEEE 802.15.4 описывают беспроводные персональные вычислительные сети (WPAN). Спецификация ZigBee ориентирована на приложения, требующие гарантированной безопасной передачи данных при относительно небольших скоростях и возможности длительной работы сетевых устройств от автономных источников питания (батарей).
Кроме шлюза в его коробке еще нашлась небольшая инструкция на английском.

Размер в сравнении с круглым шлюзом Xiaomi. Кстати его основная задача — ровно такая-же, работать мостом между основной транспортной сетью wi-fi и энергоэффективной ячеистой сетью zigbee, в которую соединены датчики, сенсоры и исполнительные устройства умного дома.

Для этого шлюза не нужно никаких переходников — он оснащен нормальной вилкой европейского образца. Никаких других разъемов или соединителей на корпусе больше нет.

Из управляющих элементов — имеется одна кнопка, которая имеет несколько вариантов нажатий в зависимости от желаемого результата.

Шлюз подключается в розетку, он достаточно компактный и не мешает соседним устройствам. После первого подключения он автоматически переходит в режим сопряжения, о чем свидетельствует мерцание светодиода на фронтальной стороне.

Приложение управления
Базовыми приложениями для этой экосистемы являются Tuya Smart и его клон — Smart Life. Кроме этого, ряд производителей — например Blitzwolf, выпустили свои клоны, рассчитанные только под собственные устройства. Я предпочитаю оригинал — Tuya Smart, оно понимает любые устройства экосистемы, у меня сейчас подключено три, работающие по wi-fi — розетка Alfawise, потолочный светильник Utorch и настольная лампа Nous.
При добавлении нового устройства приложение показывает ряд предупреждений — о том что используется диапазон 2,4 ГГц, в внимательности при вводе пароля для сети, о необходимости выдачи разрешений приложению Tuya для использования различных интерфейсов и о том что устройство запускает режим сопряжения на три минуты после первого включения или сброса в заводские настройки.
Переходим в раздел добавления устройств, управление шлюзами и выбираем Zigbee шлюз. Тут их несколько вариантов, не страшно если ошибетесь сначала, он просто не найдется. Приложение напишет если ему будет не хватать каких-то разрешений и доступов. Когда все разрешения будут выданы — оно перейдет к процедуре поиска устройства.
Сначала надо проверить находится ли шлюз в состоянии сопряжения, по мерцанию диодов, если все ок на следующем этапе смартфон начнет поиск шлюза — по имени точки доступа, которую тут создает при первом включении или сбросе, далее он подключается к шлюзу, передает параметры подключения, выполняет регистрацию в аккаунте и на финальном шаге остается задать имя устройства и место его расположения.
Шлюз появился в общем списке устройств, он автоматически обновляет свою прошивку, причем может это сделать несколько раз подряд. После этого он готов для подключения zigbee устройств — кроме этого он никаких действий, как например шлюз сяоми — световые и звуковые сигналы, производить не может.
Датчик температуры и влажности
Теперь перейдем к дочерним устройствам шлюза — первым рассмотрим датчик температуры и влажности. Он поставляется с такой же лаконичной инструкцией и куском двустороннего скотча для крепления на стене.
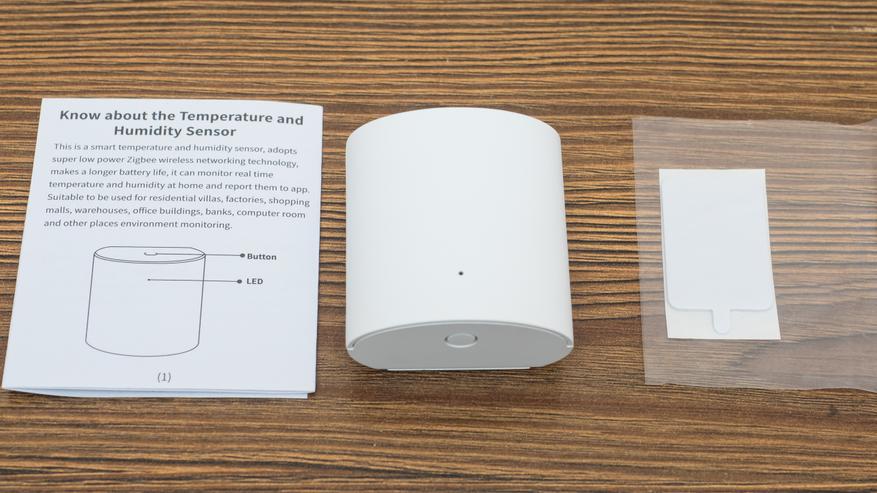
Датчик чем то напоминает спичечный коробок с закругленной стороной, на нижнем торце — на слайде он сверху, находятся отверстия для забора воздуха.

Сзади — отсек для элемента питания, чтобы он не разряжался в дороге, установлен специальный пластиковый предохранитель.

В отличии от аналогичных датчиков Xiaomi или Aqara, где используется плоская батарейка CR2032 — тут установили литиевую батарейку CR2 гораздо большей емкости.

На верхнем торце датчика находится единственная кнопка, которая будет необходима для его перевода в режим сопряжения.

Заходим в плагин шлюза и нажимаем добавить подустройство. Согласно подсказке зажимаем на датчике кнопку на 5-7 секунд пока не начнет мерцать светодиод и переходим к шагу поиска. Через несколько секунд шлюз обнаруживает устройство и показывает его имя. Для завершения подключения — нажимаем на него и указываем его имя и месторасположение.
В общем списке — появляется новое устройство, причем данные о температуры и влажности видны сразу в строке датчика. Здесь мы встречаемся с трудностями перевода, причем не последний раз, в плагине шлюза он гордо именуется как датчик температуры и шума. Такие особенности мы будем встречать в самых неожиданных местах.
Датчик имеет свой плагин в котором отображается текущие значения этих параметров, а в нижней части окна есть исторические данные в виде графика по их изменениям. Слева посередине изображен уровень заряда аккумулятора, слово высокий — очевидно о нем.
А вот слово высокий справа — это вызов меню уведомлений датчика, оно кстати встречается у всех подобных сенсоров. Датчик может отправлять уведомления по показаниям температуры, но мне не удалось выяснить порог срабатывания и по низкому заряду батарейки.
Датчик также может участвовать в автоматизациях, о них мы тоже поговорим в этих обзорах. Он может служить условием срабатывания автоматизаций по трем видам показаний — жужжание, аккумулятор и температура.
Жужжание, как догадались самые продвинутые зрители — это не обнаружение роя пчел или ос, а влажность. И тут есть три условия сработки — меньше заданного значения, равно указанному значения и больше заданного значения. Именно для этого датчика актуальны условия больше и меньше, причем значения могут задаваться вплоть до сотых долей %.
С температурой никаких интриг нет — это действительно именно температура. Те же три условия — больше, меньше и равно. Лично меня заинтриговал возможный предел установок — от — 40 до плюс 200 С, особенно с учетом того что это датчик для внутреннего, комнатного размещения.
Третий тип показаний — аккумулятор, это очень полезно, например чтобы отправлять уведомление о необходимости замены батарейки и тут этот параметр можно настраивать в отличии от уведомления из плагина датчика.
Датчик движения
Следующим будет датчик движения. Он также поставляется с кусочком скотча и небольшой инструкцией. Внешне — это совершенно типичный датчик движения с окошком сенсора на фронтальной части.

Сзади — отсек для элемента питания тоже с предохранителем. Мелочь, но ее не всегда учитывают, например в зигби устройствах xiaomi, тех что рассчитаны на внутренний рынок, их не ставят.

Кнопка сопряжения находится на верхнем торце датчика. По ней кстати можно и определять где верх, а где низ.

Элемент питания — тут тоже CR2. Насколько хватит — не знаю, но у датчиков Xiaomi плоской хватает на годы, тут должно быть как минимум столько же.

Процесс добавления аналогичен уже рассмотренному — зажимаем кнопку, запускаем сканирование, задаем имя и локацию. С датчиком движения — не намудрили, он так и называется.
В плагине датчика, сверху отображается его текущее состояние — есть движение или нет. Когда оно обнаруживается, приложение считает что “кто-то переехал” но мы уже знаем про особенности перевода. Переход в состояние нет движения происходит ровно через минуту после его последней регистрации. В нижней части окна — лог срабатываний. Тут тоже есть индикатор заряда и меню уведомлений, тут оно названо как установить будильник, видимо от слова alarm.
Тут есть два условия срабатывания — если датчик регистрирует движения и по уровню заряда батарейки. Это проверить легко, и действительно уведомление прилетает на телефон когда датчик отслеживает движение.
Это действие считается тревожным срабатыванием и кроме лога в самом плагине — будет отображаться в журнале тревог приложения Tuya Smart. Сюда будут попадать аналогичные события от других датчиков.
В автоматизациях датчик может быть условием, есть два типа событий, про батарейку мы уже знаем, тут тоже самое, остается событие — государство, видимо так перевели английское state. Состояний у датчика может быть два — есть движение и нет движения.
Кроме этого есть два производных события — наличие или отсутствие движения в течении заданного времени, интервал можно задать от 1 секунды до 5 часов.
Датчик открытия
И последний из набора — датчик открытия. Комплект поставки тоже включает в себя датчик, небольшую инструкцию, она в кадр не попала, и двусторонний скотч для крепления.

Физически датчик разделен на две части — собственно сам сенсор, который реагирует на состояние геркона, это микровыключатель, который замыкается и размыкается при приближении к нему магнита. И сам магнит — который и воздействует на геркон. На их корпусах есть метки которые и нужно совмещать.

Элемент питания тут также CR2 — предварительно я это отношу к плюсам, так как использование емких батарей должно повысить автономность работы.

Подключение устройства — аналогично, зажимаем кнопку, шлюз находит и сопрягается с датчиком, называем его и указываем локацию. Вот так в плагине выглядят все датчики из стартового набора. Этот датчик именуется контактным.
Этот датчик, как и датчик движения, может иметь только два состояния — открыт или закрыт. Поэтому такие датчики относятся к классу бинарных сенсоров. В плагине отображается текущий статус — открыто или закрыто, в нижней части — лог. Тут тоже есть статус батарейки, а меню уведомление называется сигнализация.
Сигнализировать он может о своих состояниях — открыто или закрыто и об уровне заряда аккумулятора. Забегая вперед скажу что это все лучше настраивать автоматизациями.
А в автоматизациях, кстати тут вообще не заморочились с переводом, датчик открытия тоже служит условием. С уровнем заряда батареи, а это она скрывается под иероглифами, мы знакомы, а меню state — это его состояние. Открыто, закрыто или находится в одном из этих состояний в течении заданного времени — от секунды до 5 часов.
Взаимодействие устройств умного дома
В этой части мы поговорим об автоматизациях — все устройства умного дома взаимодействуют именно таким образом. Тема сама по себе огромная и в одном обзоре ее охватить невозможно, но базовые принципы мы рассмотрим.
Первый экран приложение представляет собой список подключенных устройств. Сценарии находятся на втором экране — кнопка внизу в центре. Он в свою очередь делятся на мгновенные сценарии и автоматизации. Чем же они отличаются друг от друга? Нажмем на оранжевый плюс в правом верхнем углу.
Мгновенный сценарий
Это запустит мастер создания сценариев, он общий. Что это будет — мгновенный сценарий или автоматизация — зависит от условия, первое, которое называется “Коснитесь для запуска” — это и есть мгновенный сценарий, последовательность действий которое будет запускаться вручную. С него и начнем. После выбора ручного запуска, открывается меню выбора действий, первое это действия с устройствами. В моем случае показано три устройства которые могут выполнять какие-то действия но по факту их два, так как датчик температуры и влажности ничего делать не может.
Если выбрать лампу — то откроется следующее меню — все доступные действия, в данном случае включение и выключение, настройки яркости и цветовой температуры.
Можно выбрать одно из этих действий — это позволит не просто включать или выключать но и устанавливать желаемую яркость и цветовой тон, например в зависимости от времени суток.
Выбрав нужное действие, в данном случае включение, нажимаем далее и видим основу будущего сценария. Условием является ручной запуск, в этом случае оно может быть единственным, а действий может быть много — пока тут включение люстры. Чуть ниже имя сценария, оно задается автоматически, для удобства назовем его более понятно
Нажав на плюсик в списке действий, они тут называются задачами, выбираем и добавляем еще одно — максимальную яркость, тут она задается в диапазоне от 0 до 255. Подобрать можно экспериментально. При необходимости добавляем дополнительные действия, например включение целой группы светильников с заданными параметрами. Перейдем в меню стиль
Тут можно выбрать оформление сценария — то как он будет отображаться в интерфейсе приложения — это либо фоновый цвет с иконкой либо картинка из числа доступных.
Если включить переключатель — показать на домашней странице, то после сохранения сценария он будет доступен не только из меню мгновенных сценариев но и на главной странице с списком устройств. Если нажать на него — запускается выполнение всех прописанных в нем действий.
Автоматизации
Вернемся к мастеру созданий сценариев. Все пункты ниже ручного запуска который мы уже рассмотрели — относятся к автоматизациям, действия в них будут выполнятся в зависимости от каких-то факторов, но не вручную. Доступны следующие опции — погодные условия, они берутся из прогноза в привязке к местности, такие как температура.
Влажность — тут нет выбора цифровых значений, уровни разделены на три диапазона, погода — например дождь или снегопад, кроме этого доступны события восход или закат. Есть даже скорость ветра, возможно для автоматизации закрытием и открытием окон.
Приложение имеет доступ к геолокации, поэтому есть возможность отрабатывать сценарии по выходу и входу из определенной зоны, которую можно отметить на карте, с радиусом от 100 метров до 1 километра.
Запуск автоматизаций можно привязать к конкретному времени, причем с возможностью выбора дней недели когда они будут активны. И, наконец, условиями для запуска автоматизаций могут служить состояния устройств. Давайте рассмотрим несколько практических примеров.
Свет по движению
Для начала возьмем датчик движения и выберем одно из доступных условий — определение движения. После выбора условия для запуска автоматизации переходим к выбору действий — в отличии от мгновенного сценария тут доступны все варианты включая уведомление.
Можно выбрать действие с устройствами — доступные все те же что и для ручного запуска, можно запустить мгновенный сценарий или управлять состояниями автоматизаций (об этом чуть далее). В сценариях — уже доступен созданный нами ранее.
Остальные опции — это отправка уведомления на смартфон при выполнении автоматизации и задержка которую можно задавать между выполнениями действий автоматизации.
В качестве действия используем уже созданный нами мгновенный сценарий по включению люстры, вместо того, чтобы создавать аналогичный порядок действий и здесь. Задаем удобное имя для нее.
Теперь переходим в меню срока действия, это время когда автоматизация будет действовать — это либо полный день, день и ночь — это время от рассвета и заката и наоборот и заданный вручную интервал времени.
Кроме этого задаются и дни недели, когда автоматизация будет отрабатываться.
В данном случае включать люстру по движению будем только в ночное время суток. При желании меняем стиль оформления автоматизации и сохраняем ее. После сохранения автоматизация готова к работе и видна в меню. При помощи переключателя на ней — ее можно отключать и включать.
При необходимости любая автоматизация может быть отредактирована или удалена. Например в условие можно добавить еще один или несколько датчиков, а в действия — новые устройства, задержки и уведомления.
Сделаем обратный сценарий — выключение света при отсутствии движения. В условиях выбираем нет человека продолжительность, ставим нужное время, например 5 минут, а в действиях — выбираем выключение светильника.
В этом сценарии логичнее оставить продолжительность полный день — на тот случай если светильник будет включен вручную, сохраняем и активируем его
Увлажнение воздуха
Рассмотрим еще один сценарий — управление розеткой, в которую можно включить увлажнитель воздуха с механическим управлением, в зависимости от показаний влажности. Влажность в условиях у меня именуется жужжанием. Для включения будет использоваться условие — жужжание, простите, влажность менее 40%. Действие — включение розетки, тут оно обозначено как НА, перевод английского слова on.
Время выполнения — с 9 утра до 9 вечера, чтобы не гудело ночью, выбираем желаемый стиль оформления и сохраняем его.
Делаем обратный сценарий — отключение увлажнителя при превышении уровня влажности — я поставил 60 %. На розетке выбираем действие выключить, время действия ставим аналогичное автоматизации включения.
Сохраняем и активируем автоматизацию. Кстати в этом случае нужно добавить к условиям автоматизации еще и таймер, который будет отключать вечером работающий увлажнитель не дожидаясь показания датчика влажности.
Открытие окна
При проветривании — когда окно открыто, есть смысл отключать увлажнитель и для этого можем сделать автоматизацию по датчику открытия. Тут лучше ставить задержку, чтобы система не реагировала на случайные или короткие открытия — закрытия, например поставим открыто в течении 1 минуты. Далее выбираем действия с автоматизациями.
Тут доступны все уже созданные нами автоматизации, выбираем ту, которая отвечает на включение увлажнителя и отключаем ее. В этом состоянии она отрабатываться не будет. Дополнительно добавляем в действия отключение розетки с увлажнителем и сохраняем автоматизацию.
Аналогично делаем обратную автоматизацию — через минуту после его закрытия — восстанавливаем работу автоматизации включения и включаем розетку с увлажнителем.
Заключение
Надеюсь базовые принципы построения сценариев показанные в этом уроке — помогут вам в создании автоматизаций под собственные нужды. Еще хотел бы добавить, что по лично моим наблюдениям работа приложения и автоматизаций Tuya Smart — заметно быстрее чем в Mihome. А именно проблемы с скоростью и задержки привели меня в свое время к изучению альтернативных систем управления. Это конечно моя субъективная оценка, но если оценивать Tuya Smart и Mihome по быстродействию, победу я отдам Tuya.
Что касается других критериев — база устройств обоих экосистем более менее сравнима, и в одной и в другой имеются свои эксклюзивные решения, но устройства mihome обычно более доступны по цене.
Интерфейс и локализация намного лучше у mihome, Tuya как мы с вами убедились — есть еще куда расти. Логика автоматизаций очень похожа, но mihome имеет более широкие возможности для их настройки.
Но при этом всем, как бы ни была красиво построена автоматизация, если она выполняется с большой задержкой из-за проблем связи с облачным сервисом — она никуда не годится. И в этом отношении, по моим наблюдениям, Tuya выигрывает у Mihome. Тормозов практически никогда нет — а если есть то они скорее всего связаны с локальными проблемами — роутером или провайдером, приложение и автоматизации работают быстро.
Мобильное приложение для управления умным домом Tuya Smart

Сегодня в нашем обзоре мобильное приложение для управления умным домом Tuya Smart.
Tuya Smart – это сервис, который объединяет большое количество смарт устройств. То есть с одного приложения вы можете управлять целой экосистемой и построить свой умный дом со сценариями автоматизации. Работает сервис на мобильных платформах iOS и Android.
В приложении представлены 13 основных категорий электроприборов:
- Розетки. Здесь можно управлять розетками, удлинителями, выключателями света и другими приборами.
- Освещение. Для управления источниками освещения, потолочными вентиляторами, гирляндами.
- Крупная бытовая техника. Категория для управления холодильниками, стиральными машинами и другой большой техникой.
- Малая бытовая техника. Для управления вентиляторами, часами и другой малой техникой.
- Кухонные приборы. Здесь осуществляется управление кофемашиной, тостером, блендером и другими кухонными приборами.
- Безопасность. В этой категории возможно настроить управления сейфом, сигнализацией различных датчиков и других приборов для охраны помещения.
- Здоровья. Категория для управления умной кроватью, тонометром, весами и другими приборами для здоровья.
- Видеонаблюдение. Здесь можно настроить системы видеонаблюдения.
- Управление шлюзом.
- Щитовые приборы.
- Телевизор.
- Управление агротехникой.
- И другие приборы.
Каждым устройством возможно удаленно управлять и настроить свой сценарий автоматизации.
Рассмотрим этапы подключения и управления на примере камеры ATIS AI-462T.
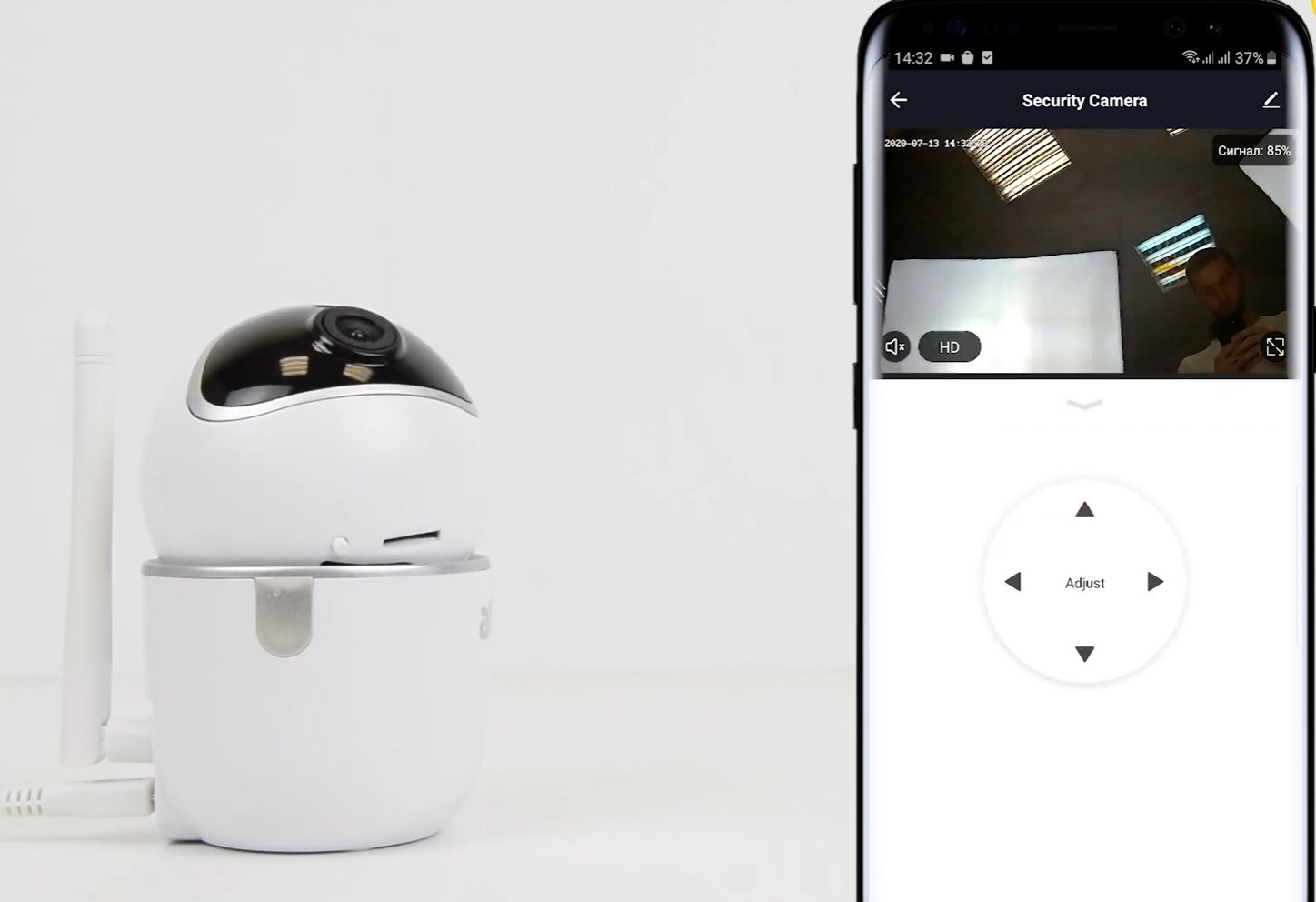
Для начала необходимо установить на мобильный телефон приложение Tuya Smart с Play Маркет или App Store. Зарегистрируйтесь в приложении: для этого придумайте имя пользователя и пароль.
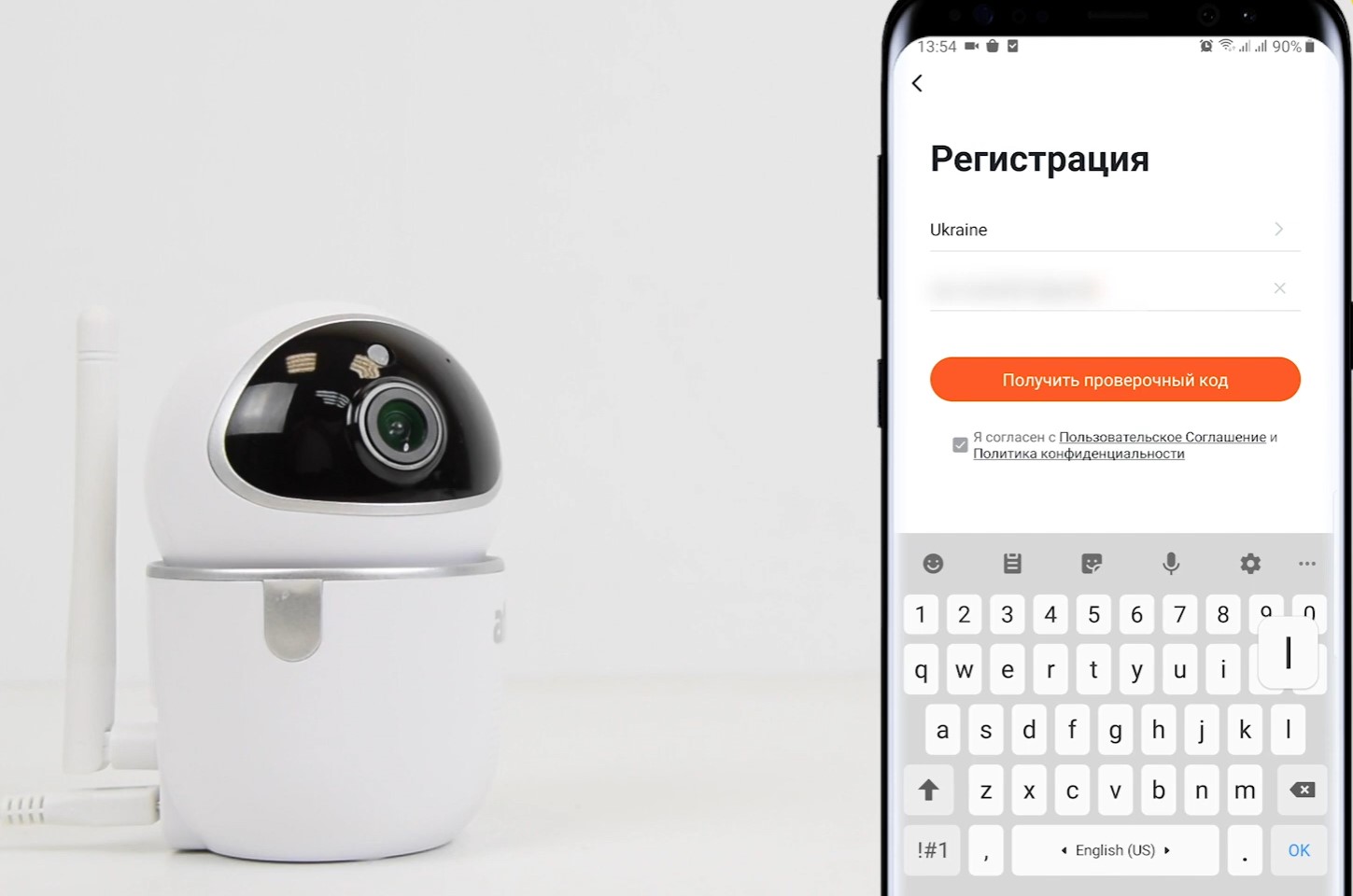

Добавление камеры к приложению
Вот и все! Камера готова к работе и онлайн трансляции.
В приложении Tuya Smart возможно удаленно управлять устройствами и задавать необходимые сценарии автоматизации.
Читайте также:


