Ттх ноутбука что такое
Большинство людей боятся самостоятельно выбирать технику думая, что это слишком сложно, но это совсем не так. Сейчас мы разберемся, как выбрать ноутбук.
Ноутбуки разбиты на несколько сегментов:
Сейчас мы разберем каждый из сегментов.
Бюджетные ноутбуки
Самые простые ноутбуки, которые подойдут для интернета, для работы с doc файлами. Не стоит ждать от таких моделей намеки на качество и производительность.
Универсальные ноутбуки
Такие ноутбуки уже мощнее по характеристикам и позволят вам не только сидеть в контакте, одноклассниках, youtube, но и уже запускать простые игры и редакторы видеоизображений.
Игровые ноутбуки
Название говорит само за себя. Эта техника рассчитана на геймеров. Достаточно мощная, чтобы играть в современные игры. Стоит отметить, что стационарный компьютер при схожих характеристиках будет всегда мощнее ноутбука, а все из-за урезанных характеристик.
Также эти устройства с легкостью обработают ваши фото и видео в профессиональных приложениях.
Ноутбуки для бизнеса
Зачастую они уступают по характеристикам игровой линейке, но премиальное качество компонентов, сборки, лучшая безопасность и сохранность данных при небольшом весе и размере, делает этот сегмент устройств самым отказоустойчивым решением производителей.
Рабочие станции
Для описания этих машин достаточно 4 слов: “Супер мощно, супер дорого”. Думаю, что для нас, простых пользователей, этого описания будет достаточно.
Чтобы начать подбор ноутбука, нам нужно задать себе несколько простых вопросов:
Кажется, все сложно на самом деле ничуть. Нужно всего лишь придерживаться простой инструкции.
Первым делом выбираем бюджет. Я лично советую вам отказаться от приобретения новых самых бюджетных ноутбуков так как ничего кроме глюков, зависаний и потраченных нервов вы не приобретете.
Цели покупки
Для каких целей нам нужен ноутбук? Для игр?
Ну значит вам точно нужна хорошая видеокарта, хороший экран и быстрый ssd диск.
Хотим универсальный ноутбук в среднем бюджете? Тогда выставляете максимальную сумму, с которой вы готовы расстаться и максимальные параметры.
Нужен ноутбук для редактирования фото и видео? Тогда делаем упор на оперативную память и видеокарту. При всех вариантах для начала указывайте максимальный бюджет.
Как часто мы будем носить ноутбук?
Если часто, то следует подумать о своих руках и спине. Это только на первый взгляд кажется, что мне эти 3 кг, а на самом деле добавьте сюда блок питания, мышку, аксессуары, рюкзак или сумку и набегает уже приличный вес. Таскать такое по нескольку часов в день, как минимум, не очень приятное занятие, а посему если часто планируете носить ноутбук с собой вес - это один из определяющих факторов. Среднестатистический вес ноутбука 1,5-2 кг, но стоит помнить, что чем легче и производительнее ноутбук, тем он дороже.
Здесь есть несколько небольших советов, например, брать глянец - не лучшее решение. На нём всегда будут оставаться отпечатки пальцев и вам придется протирать его снова и снова. Лучше всего взять матовое покрытие или же рельефное.
Не можете решить, что вы хотите купить планшет или ноутбук? Для вас в наши дни есть вариант - это ноутбуки трансформеры 2 в 1. Поработали за столом и захотели отдохнуть на диване с планшетом? Загибайте - это уже планшет.
Mac или Windows?
Mac или Windows что же выбрать? На самом деле ответ прост. Вам нужны игры? Вы профессионально работаете с excel и другими бизнес приложениями Microsoft - тогда ваш выбор windows.
Сегодня мы узнаем, что называется плоским переносным компьютером или ноутбуком , какие типы существуют, а также, как правильно выбрать устройство, исходя из выполняемых им функций и технических характеристик
КАК ВЫБРАТЬ НОУТБУК. ОСОБЕННОСТИ, ХАРАКТЕРИСТИКИ И ФУНКЦИОНАЛЬНОСТЬ
Добрый день, сегодня мы узнаем, что называется плоским переносным компьютером или ноутбуком , какие типы существуют, а также, как правильно выбрать устройство, исходя из выполняемых им функций и технических характеристик . Кроме того, расскажем про то, чем различаются ноутбуки друг от друга, на что необходимо обращать внимание перед покупкой устройства, а также, из каких основных компонентов состоят переносные компьютеры. В заключении мы поговорим о том, какой размер экрана наиболее оптимальный для работы, игр и просмотра мультимедийных файлов, а также, на какую стоимость ноутбука нужно ориентироваться, исходя из тех или иных параметров устройства.

Справочно заметим, что еще буквально 10-15 лет назад ноутбук, наряду с мобильным телефоном, считался если не предметом роскоши, то атрибутом, говорящем об определенном уровне достатка. Однако времена меняются, производство совершенствуется, и сейчас переносные компьютеры являются вполне обыденным делом. Людей с ноутбуками можно встретить в метро, парке, кафе, где угодно, как говорится сплошь и рядом.
2. Основные компоненты и технические характеристики ноутбуков
Для того, чтобы правильно выбрать оптимальный по цене и качеству ноутбук, необходимо знать основные технические характеристики выбираемого устройства. Зная данные параметры, мы без особого труда сможем выбрать оптимальный ноутбук для игр, работы, дома, а также научимся выбирать устройство по тем или иным показателям, например по производительности. Характеристики любого устройства, независимо от функций, которые оно выполняет являются основным критерием выбора.
Выбирать ноутбук стоит с видео памятью не менее чем с 1 Гигабайтом, а если нам необходимо будет играть в мощные игры, то тогда лучше выбрать ноутбук с памятью не менее чем в 2 Гигабайта . Стоимость такого ноутбука может составить от 750 о 900 долларов США в эквиваленте. В том случае, если мы выбираем ноутбук для офисных программ, просмотра фильмов, работы в сети Интернет, тогда лучше брать с памятью минимум в 512 МегаБайт, цена того устройства составит от 400 до 550 долларов США в эквиваленте.
Справочно заметим, что если мы хотим смотреть видео файлы в высоком качестве, то в таком случае, необходимо подбирать ноутбук с разрешением 1440 на 900 пикселей, 1600 на 90 пикселей или 1920 на 1080 пикселей. Однако стоит учитывать, что чем больше будет разрешение ноутбука, тем выше будет его конечная цена. Кроме того, разрешение экрана напрямую влияет на качество картинки в компьютерных играх, так как большой экран способствует улучшению качества графики передаваемой на дисплей устройства.
В заключении отметим, что в том случае, если мы подбираем ноутбук для офиса (работы), то стоит приобретать устройство с разрешением экрана в 1366 на 768 пикселей или 1440 на 900 пикселей. Также добавим, что все вышеперечисленные характеристики являются наиболее важными критериями при выборе той или иной модели ноутбука. В нашем материале мы постарались рассказать об основных моментах и нюансах, которые нужно учитывать при покупке ноутбука, однако технологии сегодня развиваются высочайшими темпами, поэтому грамотным шагом при подборе такого устройства, как ноутбук будет не лишним зайти на популярные форумы (отзовики), где многие пользователи делятся своими мнениями и отзывами относительно тех или иных моделей. Поэтому не стоит сразу спешить с покупкой, лучше вначале изучить мнения других людей, которые уже являются обладателями данной модели портативного компьютера, так как это однозначно поможет нам наверняка определится с выбираемым ноутбуком.
БОЛЬШОЕ СПАСИБО ЗА ВНИМАНИЕ. ОСТАВЛЯЙТЕ СВОИ КОММЕНТАРИИ, ДЕЛИТЕСЬ С ДРУЗЬЯМИ.
ЖДЕМ ВАШИХ ОТЗЫВОВ И ПРЕДЛОЖЕНИЙ.

От мощности ноутбука зависит, какие игры и программы можно запустить на нем. На это влияет процессор, видеокарта, оперативная память и прочие комплектующие. Гаджет всегда можно модернизировать. Но сначала поинтересуйтесь, как узнать характеристики ноутбука. Сделаете это с помощью стандартных инструментов ОС или сторонних сервисов.
Как узнать характеристики ноутбука через операционную систему
Узнать параметры не составит труда. Для этого в среде Windows предусмотрены четыре стандартных инструмента. Зачем это нужно? Полученные сведения о параметрах компонентов ПК помогут:
- при инсталляции игр и программ (чтобы понять, потянет ли их устройство);
- найти подходящий драйвер для видеокарты, процессора и других комплектующих для обновления;
- приобрести новые детали, чтобы улучшить или отремонтировать ноутбук;
- продать технику (предоставите покупателю полный перечень параметров).
Теперь рассмотрим все способы, как посмотреть характеристики ноутбука.
Системная утилита со сведениями о ПК
Один из самых простых способов узнать углубленные данные о компьютере — открыть папку с системными сведениями:
- Горячими клавишами Win + R запустите утилиту «Выполнить».
- В поле впишите команду msinfo32.
- Откроется окно, в котором справа располагается меню для перехода на другие разделы, а справа есть системные данные. Прогуляйтесь по меню выбора и найдите все необходимые сведения.
«Система» в панели управления
Следующее решение, как узнать характеристики ПК, также не вызовет трудностей. На Windows 7 выполните такие действия:
- Откройте пусковое меню.
- Войдите в «Панель управления».
- Откройте «Систему».
Появится окно, в котором указаны данные о компьютере и ОС. Единственный недостаток этого способа по сравнению с предыдущим — предоставляются только основные сведения. Через «Панель управления» узнаете некоторую информацию о процессоре, оперативной памяти и операционной системе.
На десятой версии ОС от Microsoft в «Панель управления» попадете через системный поиск либо выполните такие действия:
- Откройте любую папку.
- В левом меню найдите раздел «Этот компьютер».
- Клацните по нему правой кнопкой мыши.
- Нажмите на «Свойства».
Еще можете пойти по следующему пути:
- Откройте пусковое меню.
- Выберите параметры.
- Войдите в раздел «Система».
- В правой части окна пролистайте в самый низ.
- Выберите «О системе».

Папка «О системе»: YouTube/Данати
Диспетчер устройств
На Windows 7 через панель управления можно найти более углубленные сведения о характеристиках ноутбука. Для этого откройте «Панель управления» через пусковое меню, а затем выберите «Диспетчер устройств». В нем найдете данные обо всех подключенных устройствах лэптопа.
На Windows 10 воспользуйтесь поисковиком, чтобы попасть в «Диспетчер устройств». Здесь изучите информацию не только о процессоре или видеокарте, но и о периферии, сетевых адаптерах, контроллерах USB и многом другом.
DirectX
Теперь рассмотрим последний способ, как узнать параметры ноутбука. Для этого необходимо открыть средство диагностики DirectX. Сделаете это следующим образом:
- Запустите утилиту «Выполнить» комбинацией горячих клавиш Win + R.
- В поле впишите команду dxdiag.exe.
- Нажмите Enter.
Появится окно «Средство диагностики DirectX». В нем будет несколько разделов, в которых указаны данные о системе, экране (видеокарте), звуке и устройствах ввода. Пролистайте их и узнаете характеристики ноутбука.
Как узнать характеристики ноутбука: обзор сервисов
Если каким-то образом не получается узнать характеристики компьютера с помощью встроенных инструментов, то воспользуйтесь дополнительными сервисами. Это специальные программы, которые помогают следить за состоянием лэптопа и предоставляют сведения о его характеристиках. Некоторые разработки предоставляют даже больше сведений, нежели стандартные решения, вплоть до количества сбоев и «синих экранов» ОС.
AIDA64 Extreme

AIDA64: YouTube/Павел Мудрый
Это очень удобная программа, у которой есть portable-версия (не требует установки на компьютер). Она показывает абсолютно всю информацию о компьютере до мельчайших подробностей. По ней многие пользователи следят за температурой комплектующих, чтобы вовремя предотвратить перегрев.
Пользоваться AIDA64 Extreme легко:
- Установите на ПК либо скачайте portable-версию.
- Запустите программу.
- Найдите требуемую информацию в соответствующем разделе справа.
AIDA64 также есть и для мобильных устройств.
PC Wizard
Очередная программа, которая показывает полный спектр данных о характеристиках ноутбука. Она работает одинаково на всех версиях Windows.
Как посмотреть характеристики компьютера с помощью PC Wizard? Выполните такие действия:
- Установите и запустите.
- При помощи меню справа найдите необходимые сведения о ПК.
Пользователи отмечают один несущественный недостаток PC Wizard. Программа иногда тормозит и долго думает (порой время ожидания достигает 10 секунд). Казалось бы, это немного, но при частом использовании такие ожидания раздражают.
Piriform Speccy
Это бесплатная и одна из лучших программ для просмотра технических параметров ПК. Сразу выделим такие достоинства разработки:
- есть portable-версия;
- работает не только на ноутбуках, но и настольных ПК и нетбуках;
- полностью на русском языке.
Работает Piriform Speccy по такому же принципу, как и предыдущие программы. Установите, запустите и найдите требуемые сведения. Утилита показывает все данные ПК и ОС в полном объеме. С ее помощью узнаете:
- модель, частоту, температуру процессора и видеокарты;
- сведения о материнской памяти;
- версию операционной системы;
- расширение монитора;
- объем и полное наименование жесткого диска или твердотельного накопителя;
- данные об ОЗУ.

CPU-Z: YouTube/Самоучители Онлайн
Если необходимо узнать подробную информацию о процессоре устройства, то поможет программа CPU-Z. Она полностью бесплатная и нацелена на анализ работоспособности центрального процессорного чипа. С ее помощью можно понять, в каком состоянии ЦАП.
Также программа показывает сведения о материнском плате, оперативной памяти и видеокарте. Чтобы узнать информацию, скачайте portable-версию и запустите программу.
Это аналог предыдущей разработки, но эта версия заточена под видеокарту. В ней отображаются подробные сведения о видеочипе. Сможете узнать наименование модели, тип шины, пропускную способность, скорость передачи данных, количество видеопамяти и многое другое.
В разделе Sensors представлена температура видеокарты и процессора, процент скорости вращения вентилятора, используемая видеопамять и другое.
Thaiphoon Burner
Предыдущие две программы ориентированы на процессор и видеокарту. Но как быть с оперативной памятью? Если необходимо узнать всю подноготную ОЗУ, то установите Thaiphoon Burner.
Программа считывает данные SPD, в которой хранится абсолютно вся информация об оперативной памяти. Эта программа подойдет тем пользователям, которым важно знать тайминги ОЗУ, производителя чипов, подробную информацию о памяти и многое другое. Чтобы ею пользоваться, установите и запустите.
Таким образом, узнать характеристики ноутбука можно стандартными способами либо при помощи дополнительного софта. Последние предоставляют более обширную информацию, что помогает при поиске деталей под замену либо предотвращения перегрева или поломки комплектующих.
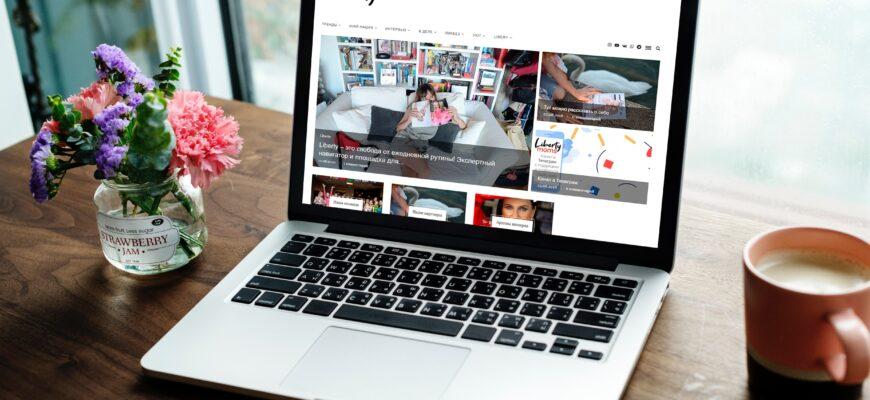
Каждый производитель прикладывает к устройствам инструкции. И некоторым владельцам лэптопов непонятен вопрос, зачем просматривать характеристики оборудования. Работает и нормально, а сломается – вот тут и придет время изучать документы. Однако способы, как узнать характеристики ноутбука, нужны для оценки его функциональности, возможностей. Например, если пользователь планирует подгрузить на «машину» тяжелый софт, игру или иные сложные многослойные утилиты.
Специалисты дают ряд разумных советов, которые пригодятся как новичкам, так и опытным юзерам. Подробнее о них на Anout.
Самый простой вариант получения сведений о параметрах ноутбука
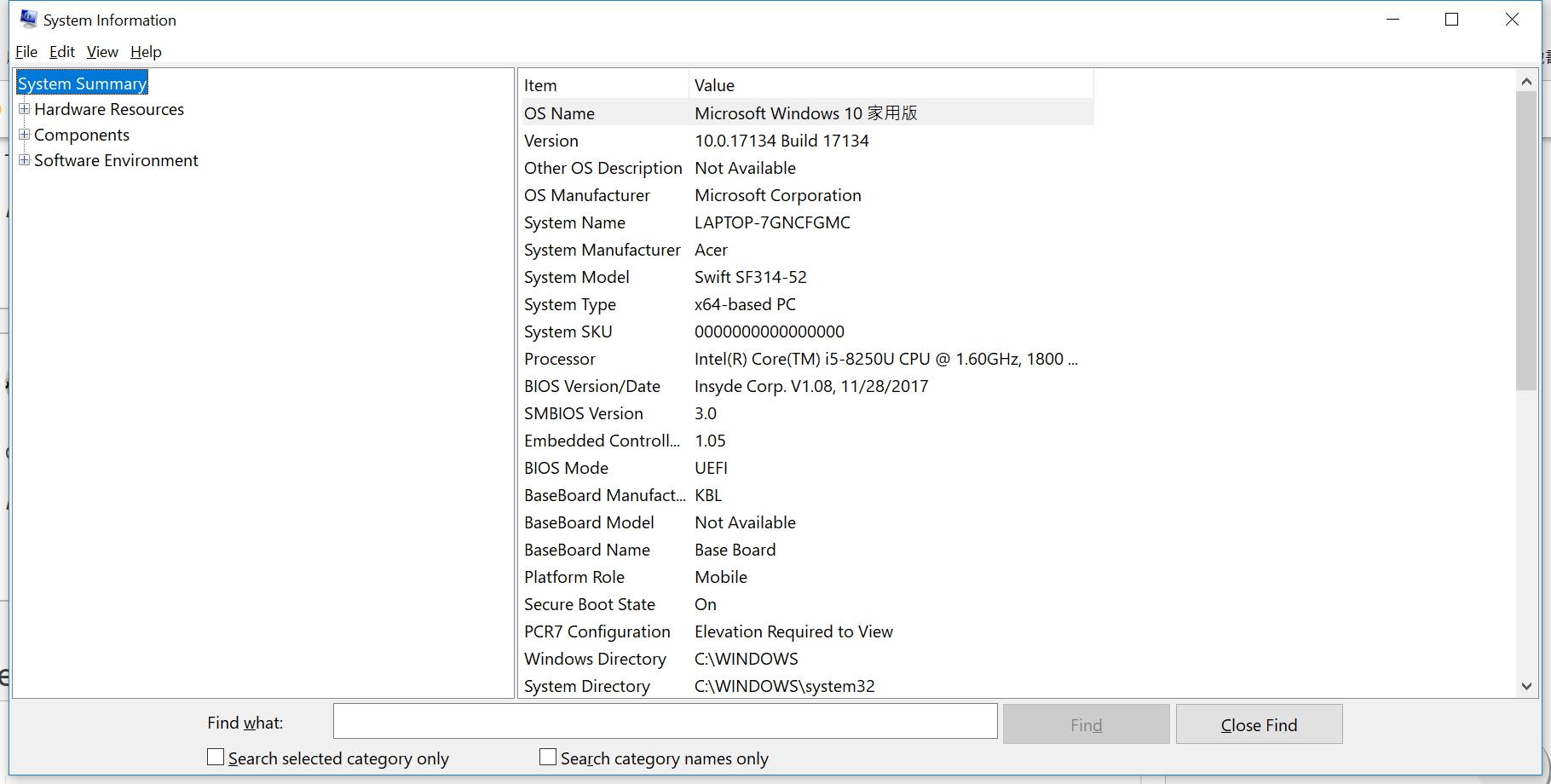
Оценить возможности лэптопа легко и без сторонних ПО. Информация будет дана в сжатом варианте, но расшифровка также не отнимет много времени. Для проверки системных требований ноутбука хватит системного софта Msinfo32. Он предустановлен на оборудование и запускаем его так:
- кликаем правой клавишей мыши по кнопке Пуск;
- открываем командное окно Выполнить;
- вводим команду Msinfo32 и нажимаем ОК.
Теперь пользователь увидит окошко с системными сведениями. Будет представлена картинка модели, частоты, количества ядер, объема и типа памяти и пр. Чтобы посмотреть сведения о графическом чипе, открываем подпункт Дисплей, а тип и размер запоминающего устройства доступен во вкладке Диски.
Если работа с кнопкой Пуск недоступна, для запуска командной строки нажимаем клавиши AlT+R .
Быстрый доступ к сведениям о характеристиках ноутбука

Просмотреть тип «железа», оценить память и прочие установки в лэптопе можно еще быстрее. Для этого нужно открыть папку Этот компьютер правой клавишей мыши. Выбрать Свойства и просмотреть окна системных приложений.
Сведения поданы в сжатом виде, но их достаточно для оценки мощности и возможностей оборудования.
Как найти командную строку в ноутбуке с ОС Windows 10?Чтобы получить доступ к поисковой строке (командной), нажимаем на кнопку Пуск правой клавишей мыши. Затем из списка выбираем строку Выполнить. Ее нажимаем левой кнопкой и получаем доступ к командной строке.
Оценка характеристик с помощью системной утилиты dxdiag
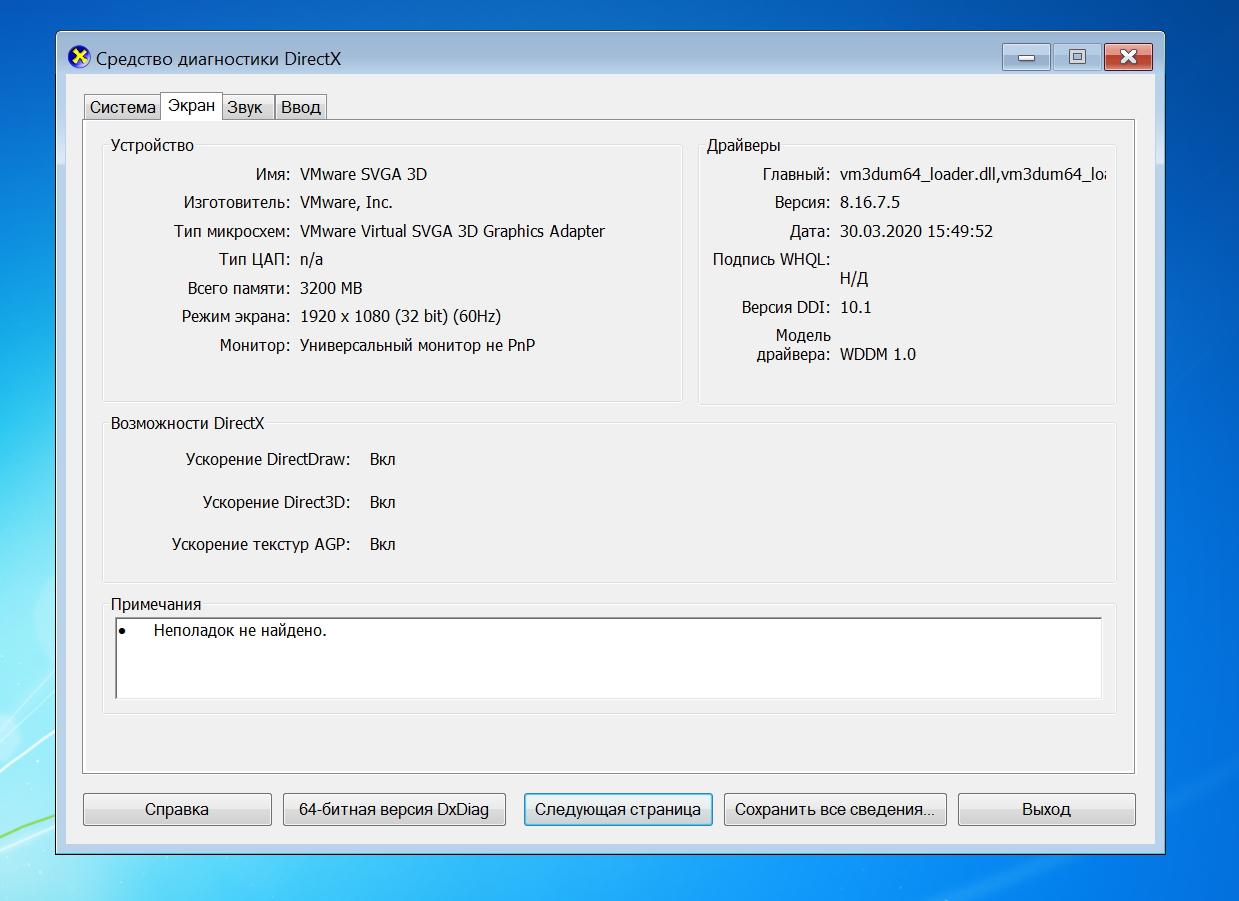
Самые подробные сведения открываются через командную строку и системное приложение dxdiag.exe. Чтобы увидеть данные, делаем так:
- Правой кнопкой нажимаем на Пуск. Выбираем команду Выполнить и вбиваем dxdiag.exe.
- Нажимаем Enter и ждем результата.
После обработки появится окошко с самыми подробными сведениями. Например, вкладка Экран покажет информацию о графическом ядре: модель чипа, тип и размер памяти оборудования, марка дисплея, драйвера и пр.
Список полезных утилит для проверки характеристик ноутбука
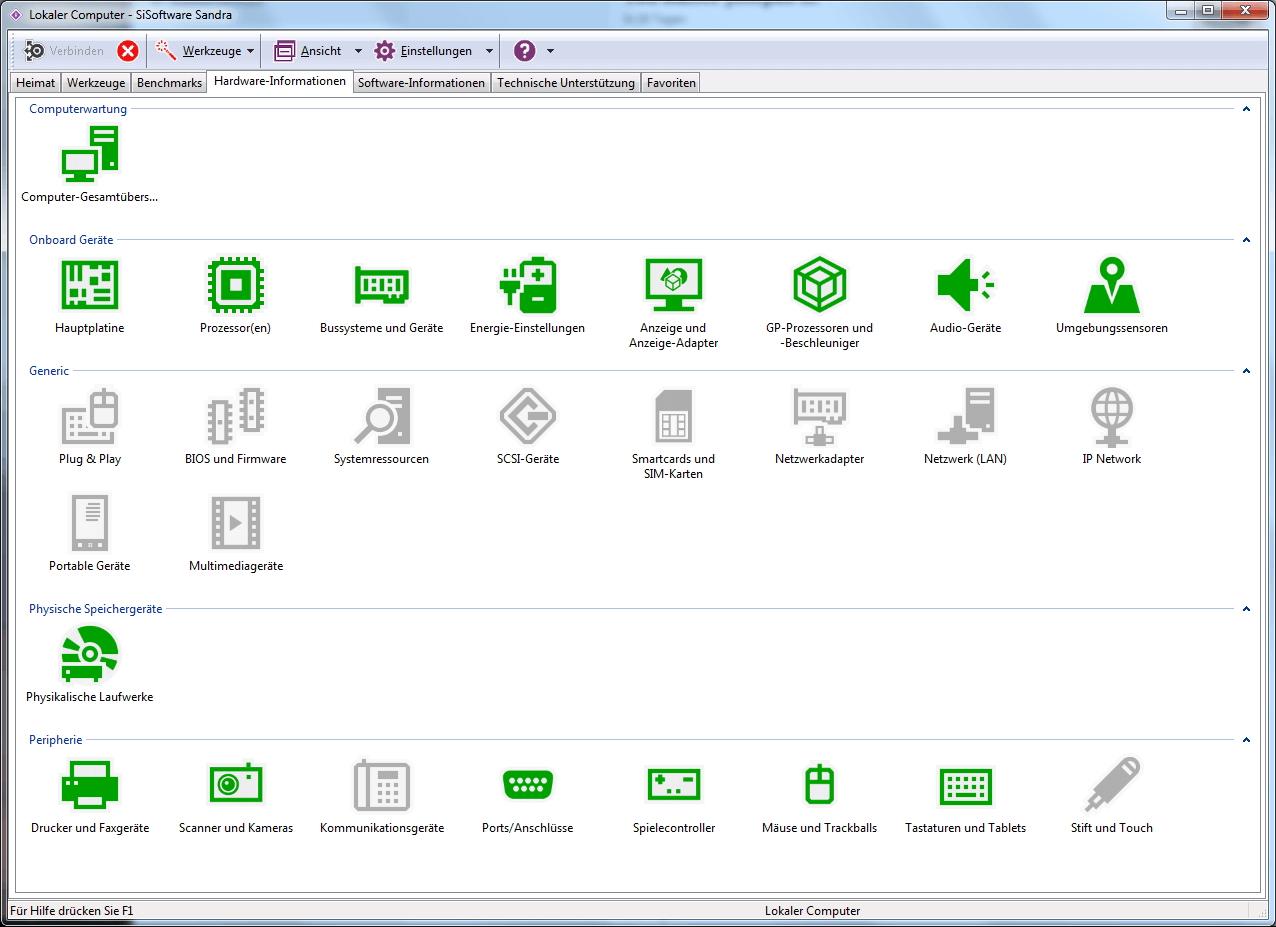
Сторонний софт представлен в сети в большом ассортименте. Разработчики предлагают программы, которые собирают данные и информацию с датчиков, определяют характеристики комплектующих, рабочие параметры. Например, можно получить сведения о температуре процессора, частоте вращения кулера и т.д.
В список вошли самые популярные и удобные в пользовании утилиты:
- AIDA64. Работает на Windows, Android, показывает производительность, в том числе с 3D графикой. Отличный софт проработан с учетом требований современных пользователей, поддерживает русифицированную версию и чат, где можно найти ответы на все вопросы.
- SiSoftware Sandra. Этот полнофункциональный системный анализатор заслужил самую высокую оценку. Если пользователь предпочитает полную версию, он получает инструмент для глубокого тестирования системы. Для новичков разработали версию Лайт, где урезан функционал, но зато программу можно скачать и установить бесплатно.
- Speccy. Просто, доступно, бесплатно и интуитивно понятно – все, что нужно знать об утилите. Разработчики постарались оставить самые доступные опции, но при этом софт обладает возможностью подробного сбора информации. Есть русифицированная версия, а также облегченный софт, который не нужно устанавливать на жесткий диск (Portable).
- HWMONITOR. Этот софт не нужно устанавливать, он отвечает за показатели температуры с встроенных датчиков. Минус – нет русской версии.
- HWInfo. Программа, которая выдаст полные данные о «железе» и его комплектации. Минусов нет, зато есть огромный плюс – софт отлично работает на устаревших версиях Винды, вплоть до Миллениума.
- ASTRA32. Неплохая программа, созданная силами энтузиастов. Особо сложных опций ждать не приходится, но с простейшим сбором информации софт справляется «на отлично».
- CPU-Z. Эта программа – единственная, которая буквально «заточена» под определение характеристик и рабочих параметров процессора. Софт собирает информацию и об остальных компонентах, позволяя пользователю видеть всю картину. Русской версии нет – это минус, зато интуитивно понятный интерфейс – это плюс.
Главное достоинство предложенных утилит – возможность бесплатного тестирования или постоянной работы без оплаты.
Нет. Все программы имеют бесплатный тестовый режим, а некоторые – облегченную бесплатную версию.Для мастеров доступны расширенные версии, но новичкам хватит и облегченных программ .
Как работать с AIDA64
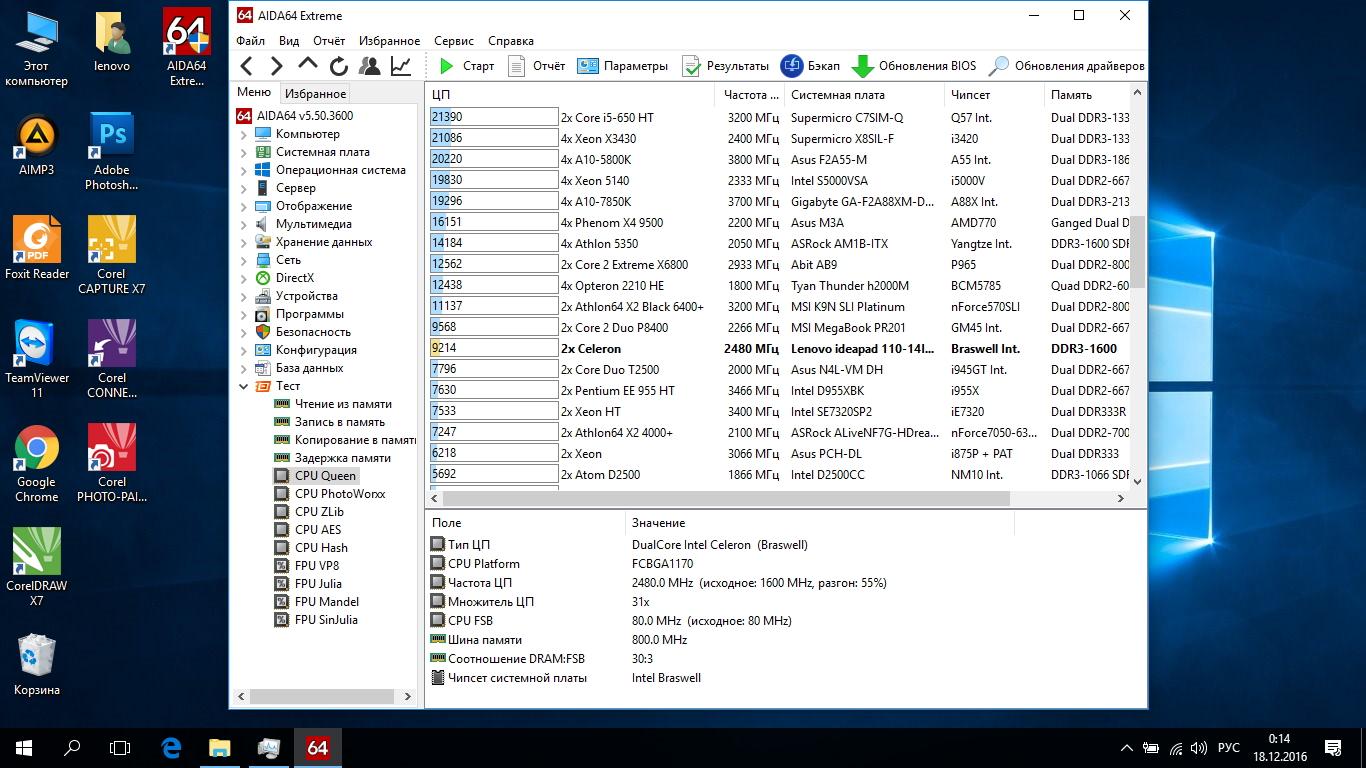
Пробный период утилиты позволяет быстро получить все данные о характеристиках ноутбука. Работать с программой удобно, понятно и просто. Алгоритм действий:
- скачать утилиту на лэптоп;
- кликнуть по вкладке Отображение;
- открыть раздел Монитор.
Пользователи увидят рабочее окно с полными сведениями о дисплее, характеристиках «железа» и других комплектующих. Если возникают вопросы по другим сведениям, их смотрим следующим образом:
- Год выпуска ноутбука показан на этикетке, которую производители приклеивают на задней крышке.
- Дату производства моделей HP смотрим в сети. Вводим серийный номер в строку на официальном сайте и получаем всю нужную информацию.
- Вес модели. Этот параметр все утилиты упускают из вида, но пользователи ориентируются на примерные показатели. В частности, лэптопы с 17-дюймовым экраном весят более 3 кг. Игровые и мультимедийные модели «тянут» на 4 и более кг.
Программы для просмотра характеристик обязательно устанавливать на ноутбук?Чем меньше размер экрана, тем легче ноутбук. Лэптопы с диагональю 11-13 дюймов весят до 1,5 кг, 15-дюймов уже 2,0-2,5 кг .
Нет, есть утилиты, работающие без загрузки на жесткий диск. Но наиболее опциональным считают софт, который инсталлируют на оборудование. Потом ПО можно удалить за ненадобностью.
Способы просмотра установленных устройств на ноутбуке

Оценить характеристики «железа» или компонентов ПК, ноутбука поможет встроенный софт. Ничего не придется скачивать, а вся процедура займет несколько минут:
- Открываем Диспетчер устройств в Панели управления.
- Или набираем в командной строке (Пуск – правая кнопка) devmgmt.msc.
После этого просматриваем список, где указаны практически все системные элементы. Если реестр что-то не показал, включаем поиск скрытых устройств. В представленном списке смотрим характеристики, наличие конфликтов между элементами системы, драйвера.
В этом списке софт покажет компоненты, которые в данный момент не работают или отключены.
Чтобы оценить характеристики многих элементов, найти аналогичную деталь на замену и пр.Незадействованное «железо» будут отмечены желтым маркером. Это значит, что с ними придется повозиться – удалить, включить, обновить и т.д .
Зачем нужно знать характеристики ноутбука

Оценка возможностей «начинки» и ее производительности нужна в следующих случаях:
- Есть желание купить новый ноутбук. Особое внимание лучше уделить производительности устройства.
- Необходимо модернизировать технику. Например, докупить и, если можно, добавить оперативную память, заменить какие-то детали.
- Есть вероятность пользования старыми драйверами. Особенно важно оценить характеристики при установки новой версии ПО.
- Лэптоп зависает при выполнении самых простых команд. Такое случается, когда много программ запущено по умолчанию, а сами они скрыты.
Все подробности о характеристиках ноутбука легко получить с помощью предустановленных инструментов или стороннего ПО. В первом случае пользователю нет необходимости дополнительно скачивать программы, во втором нужно найти, установить утилиты и правильно оценить их возможности.
Читайте также:


