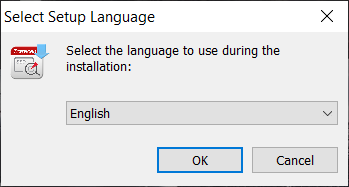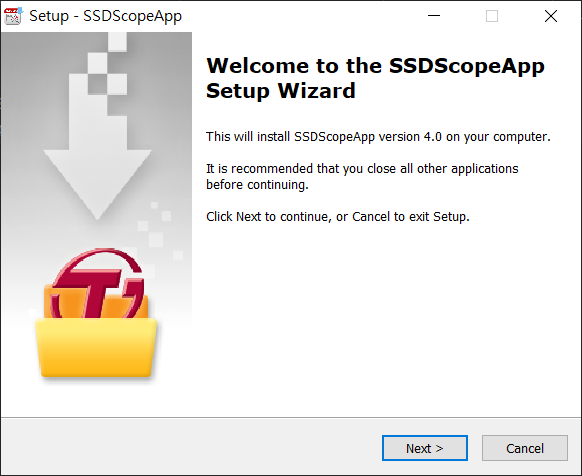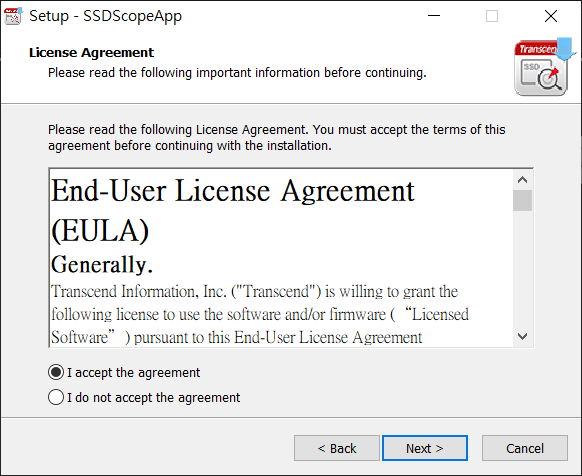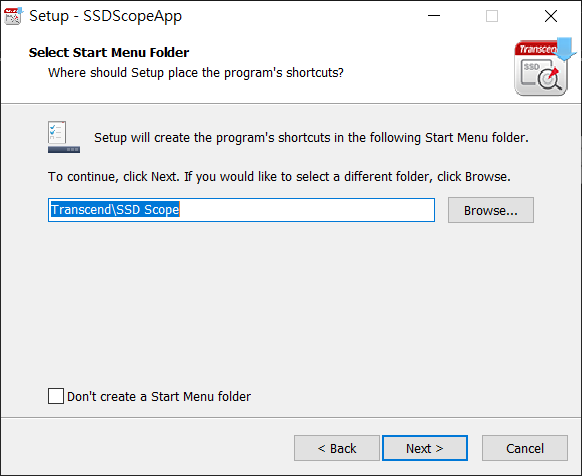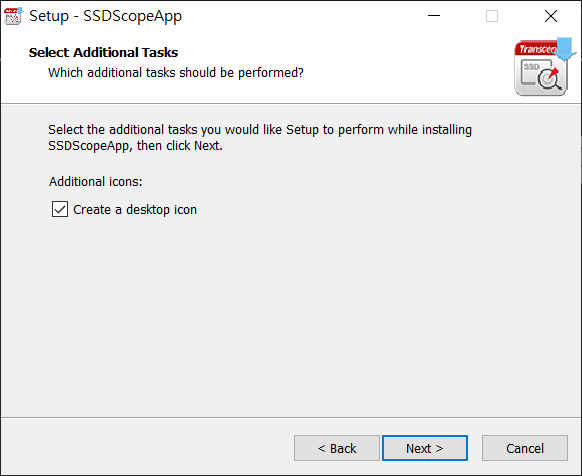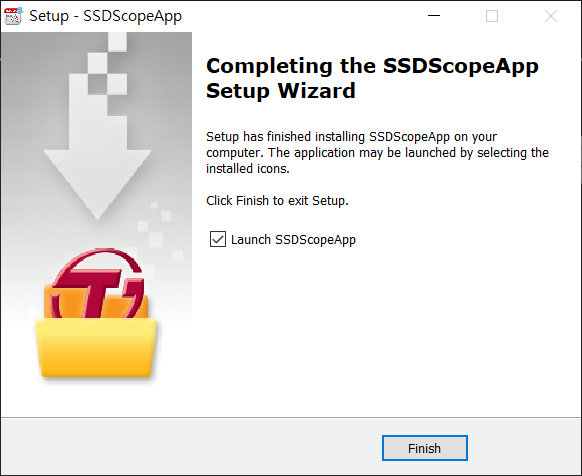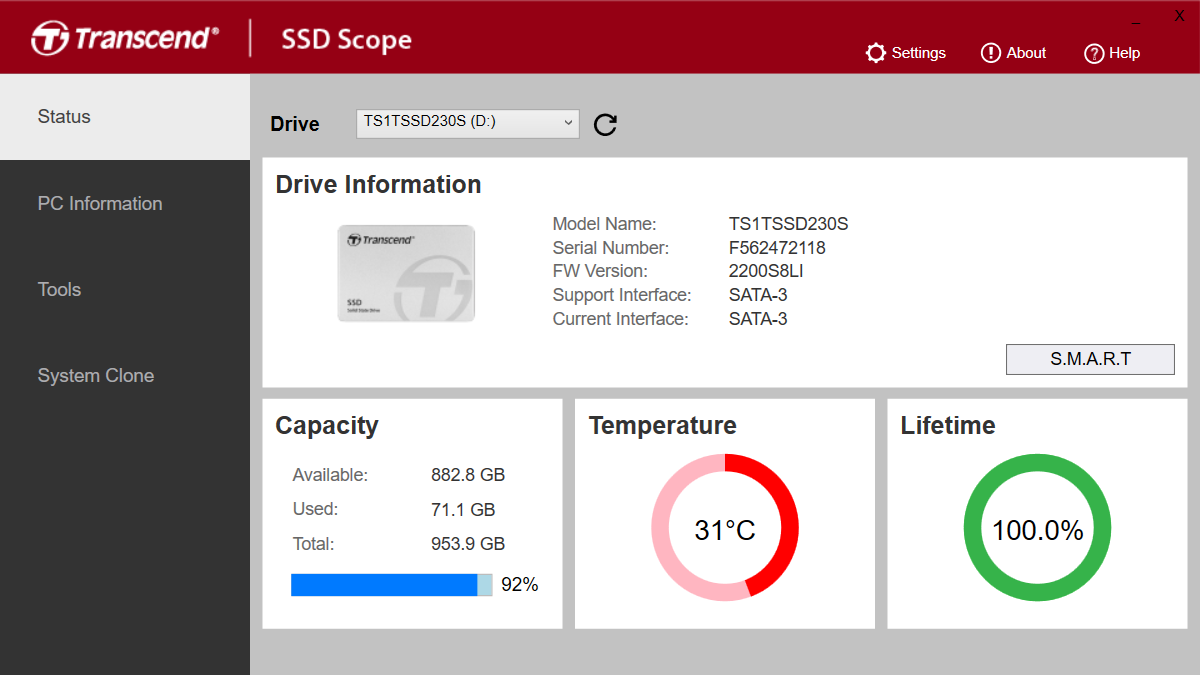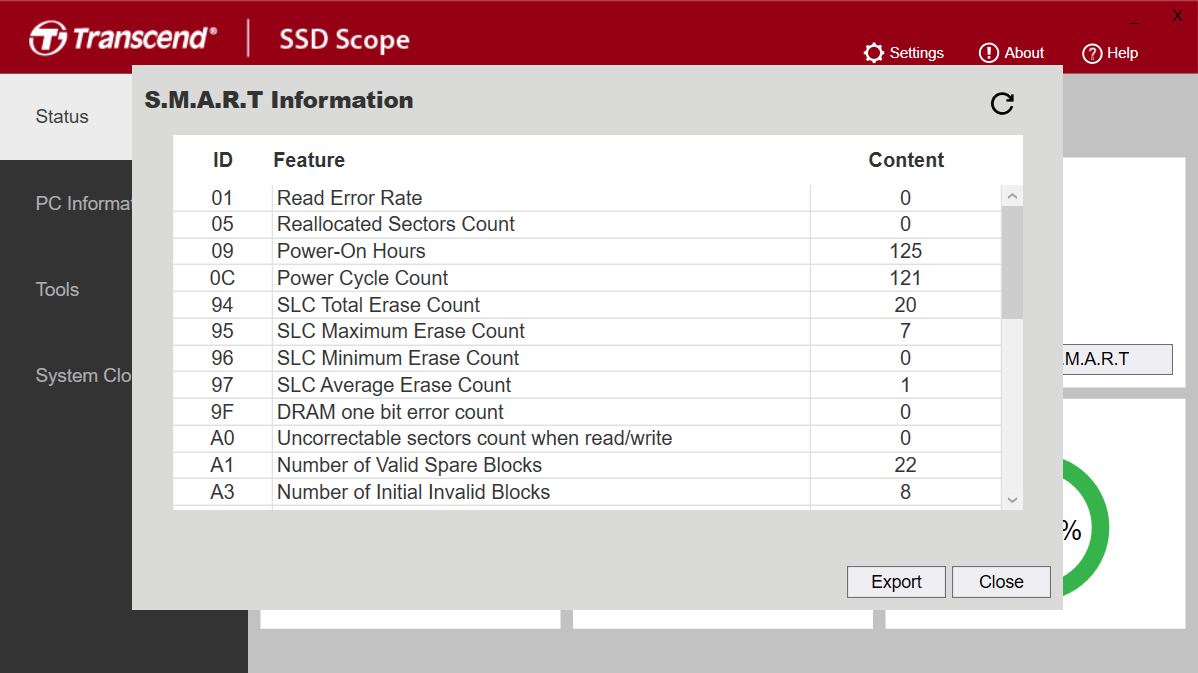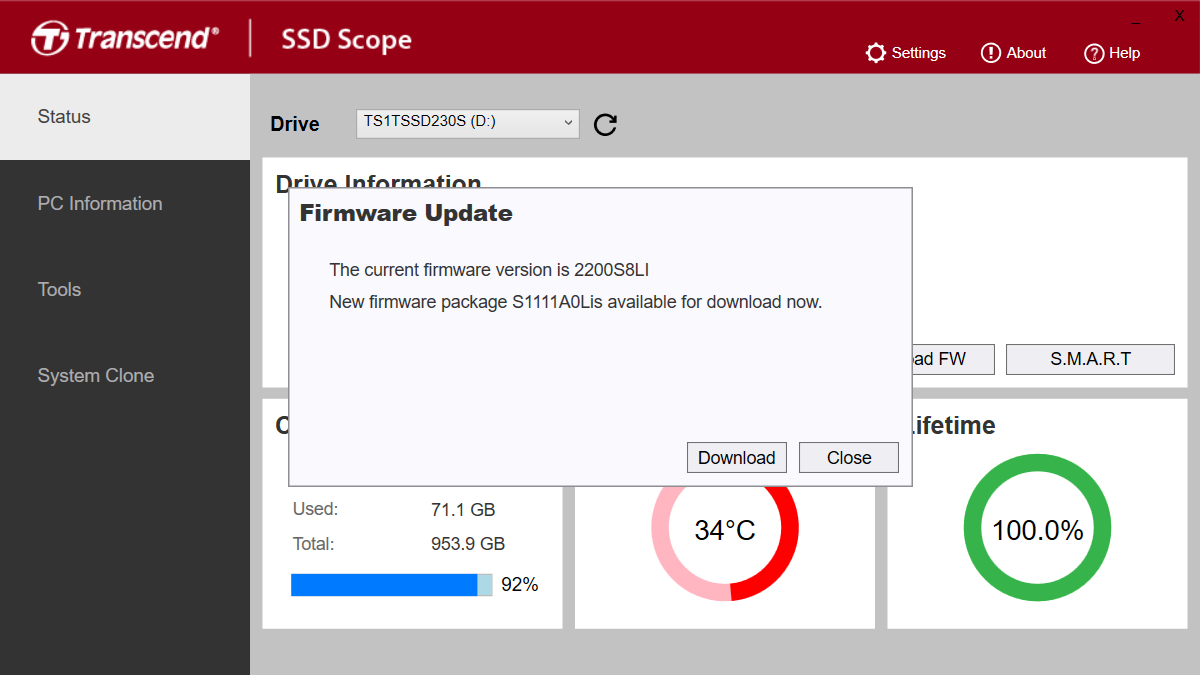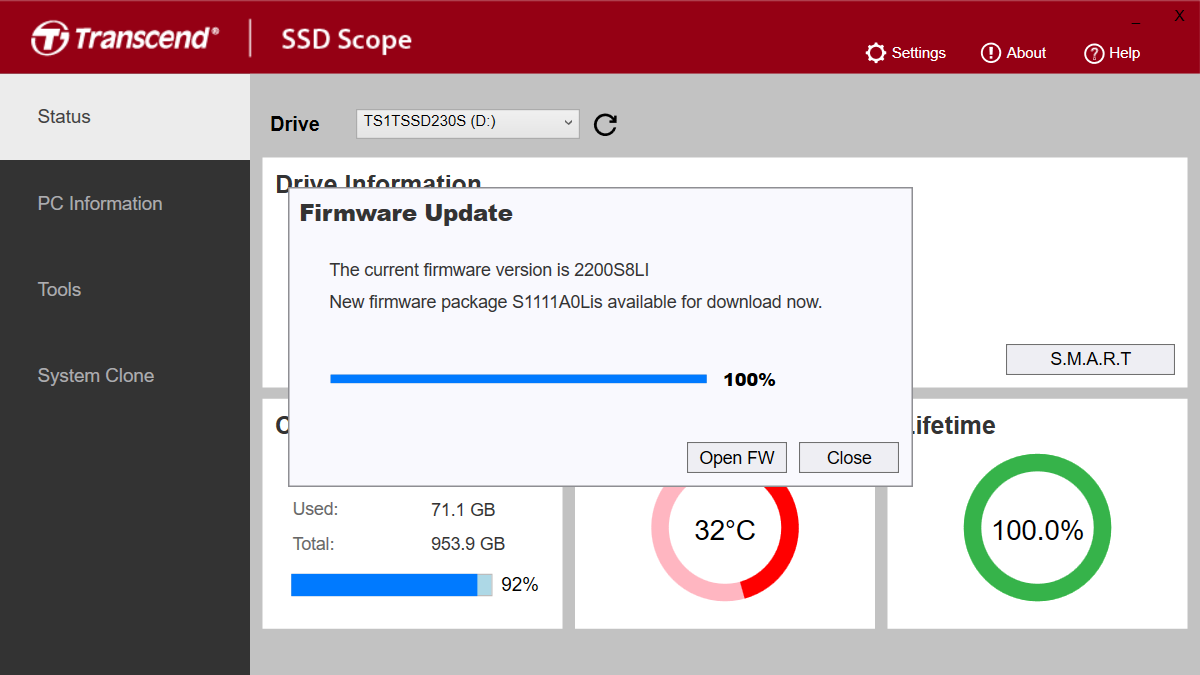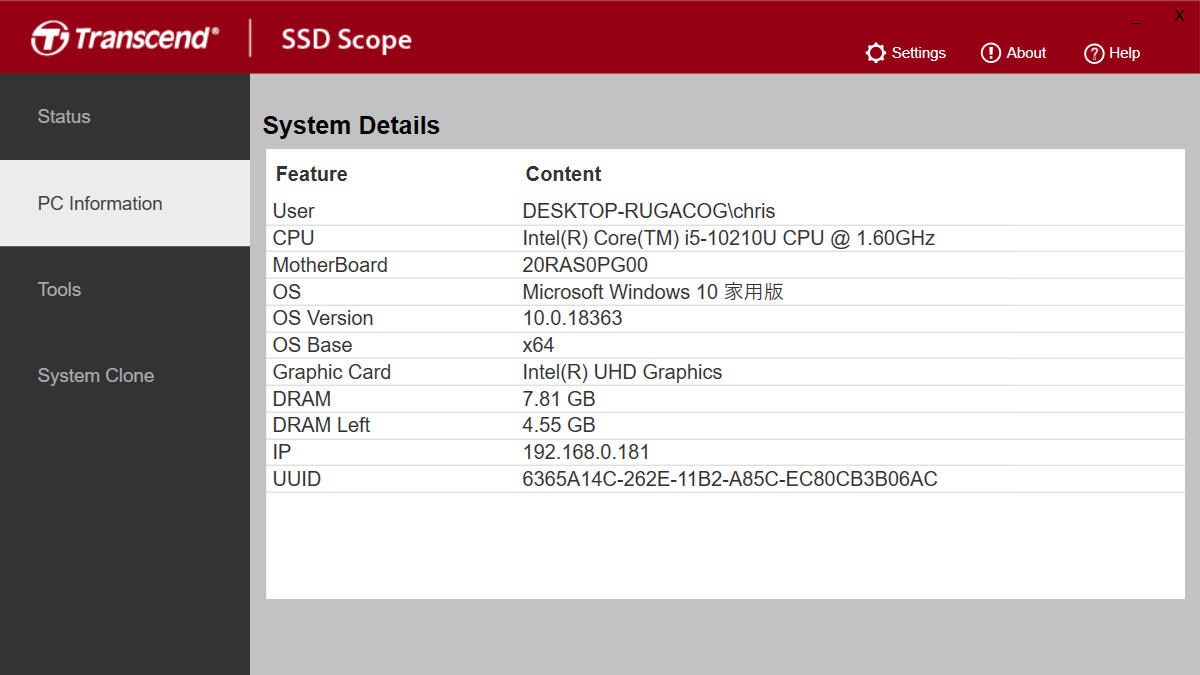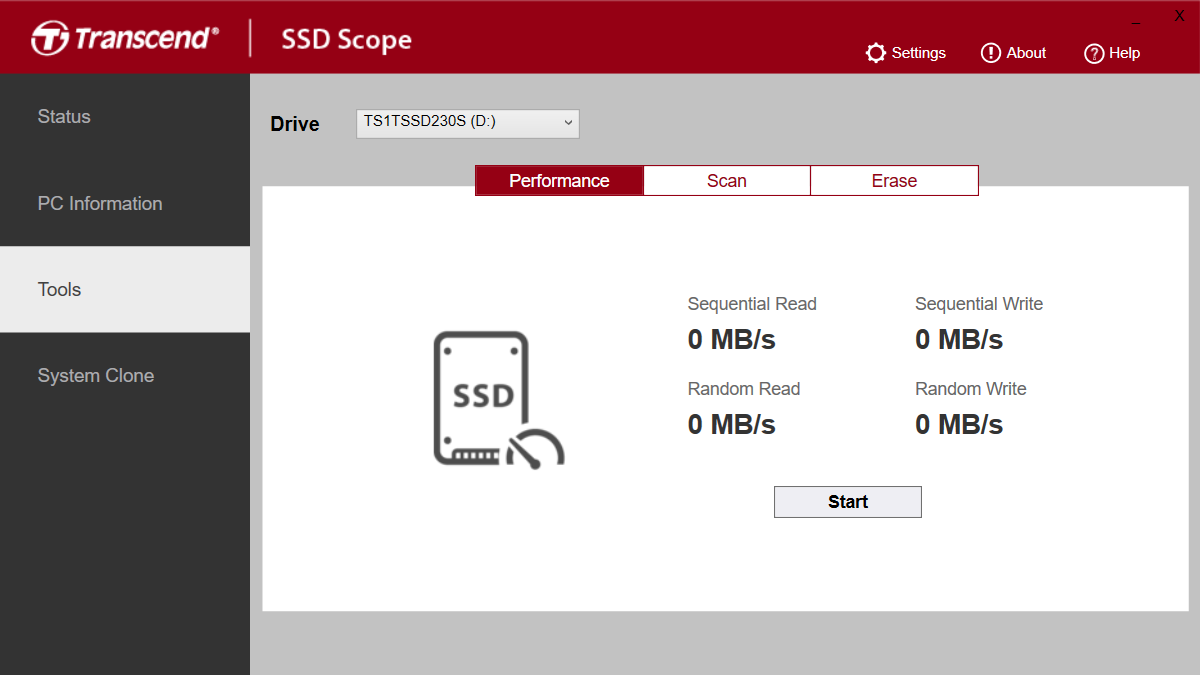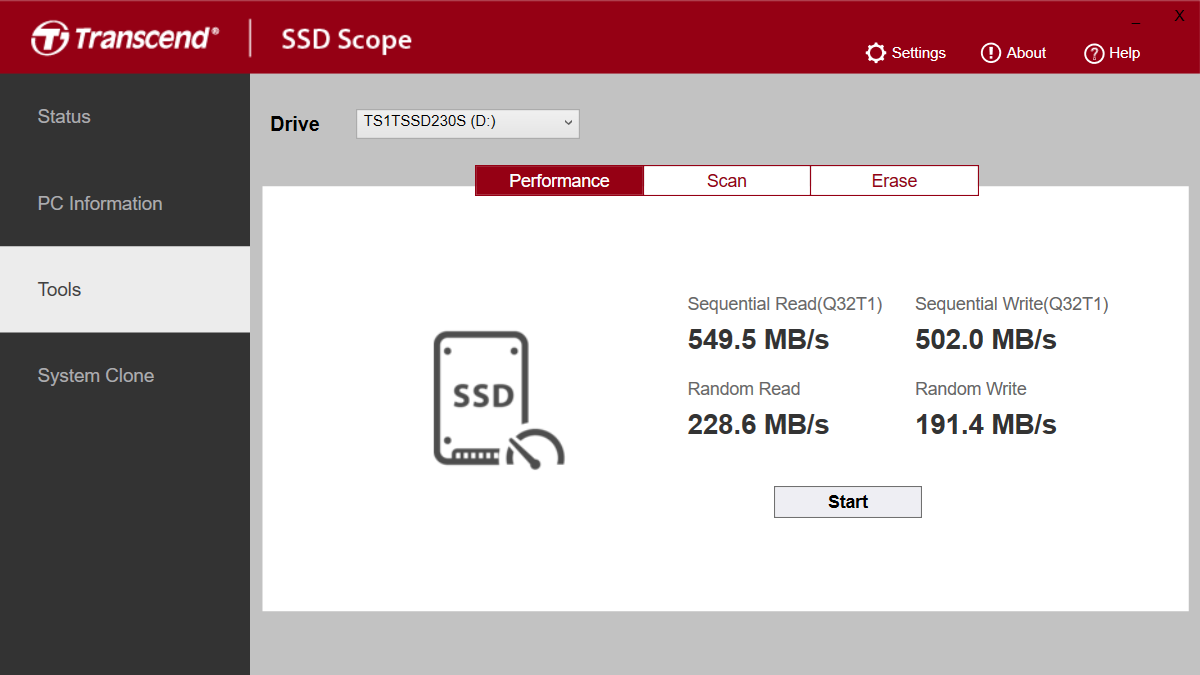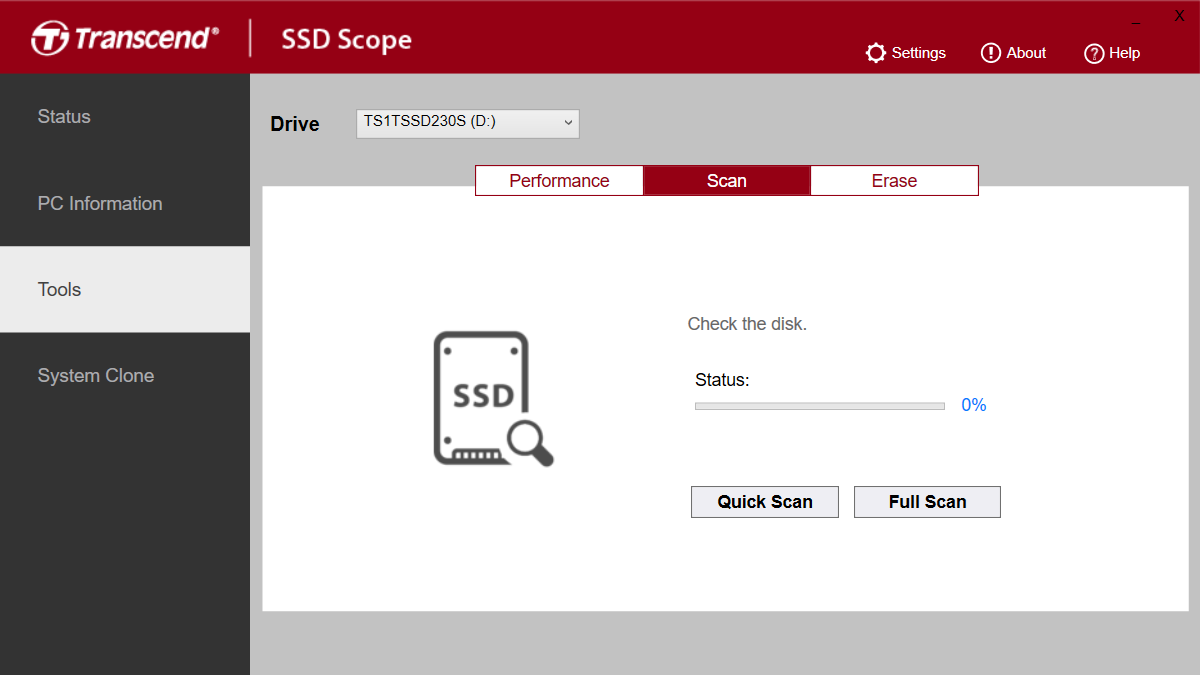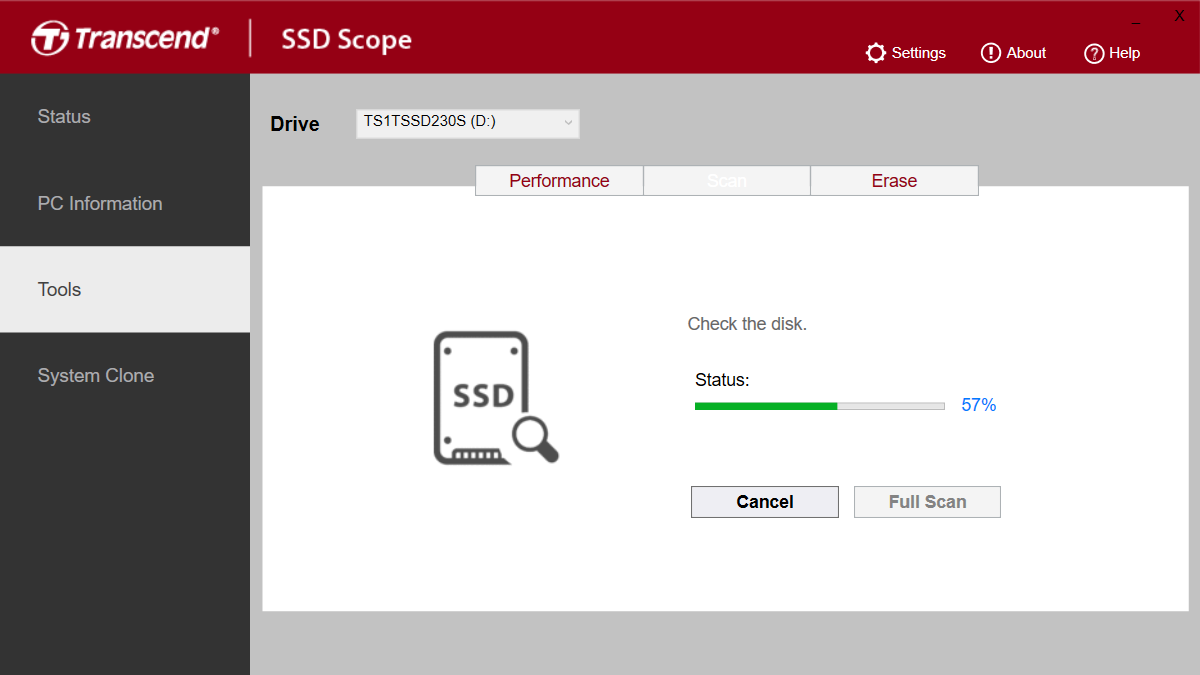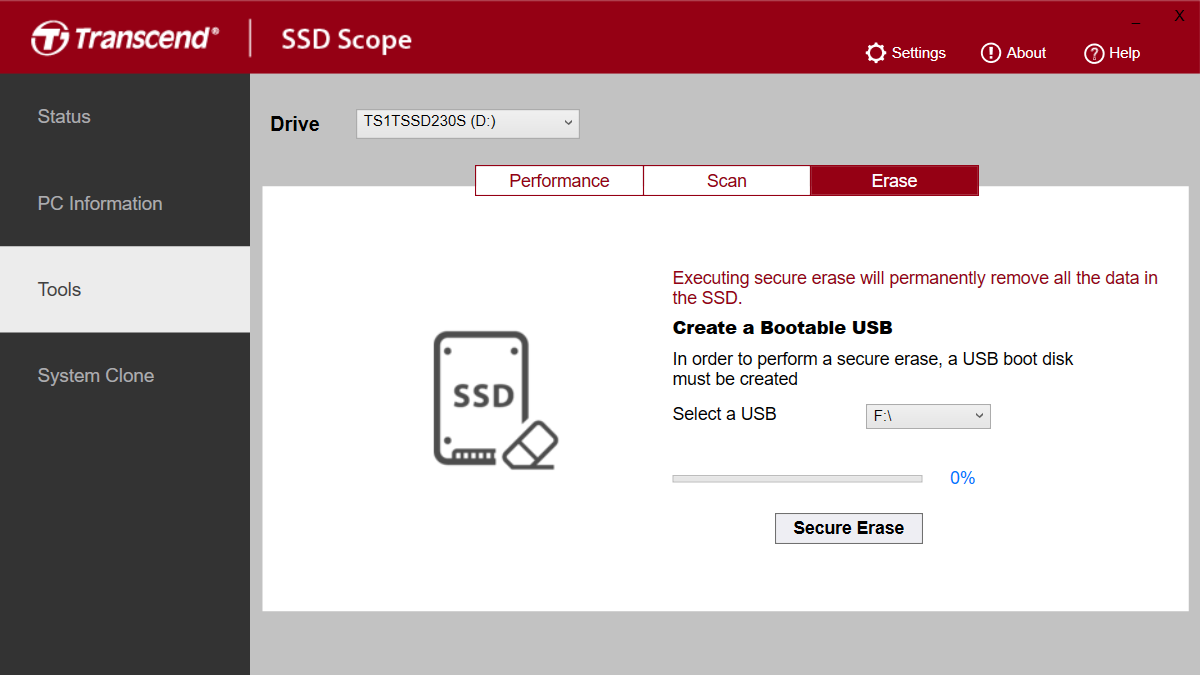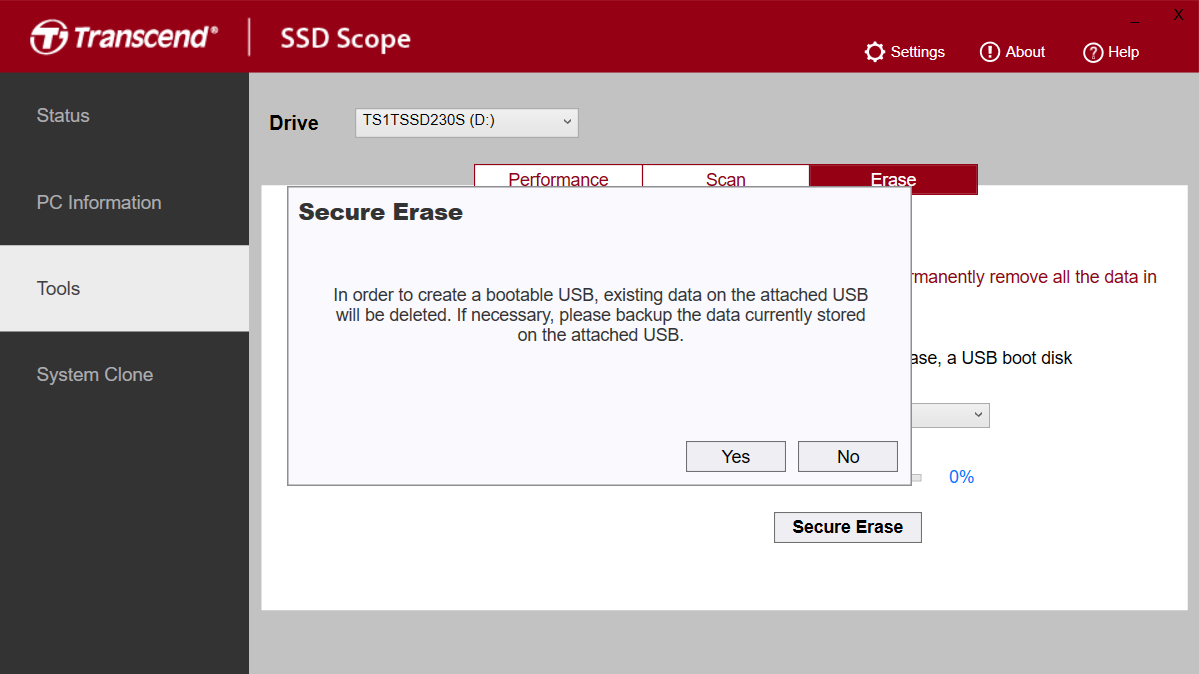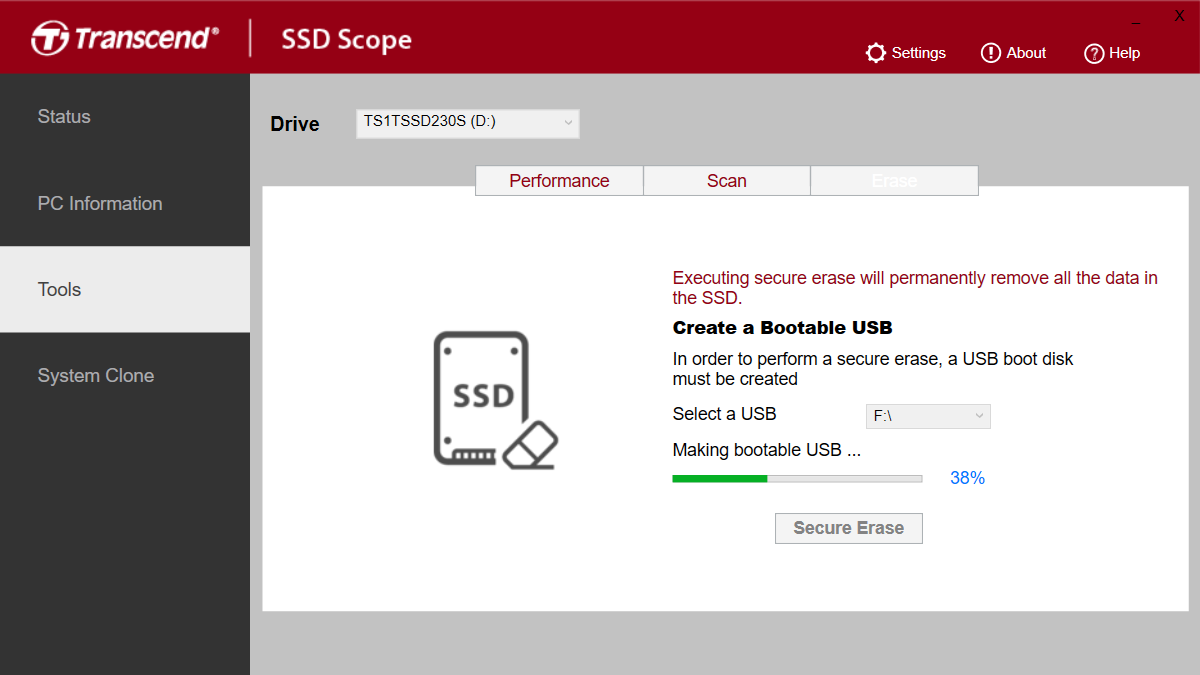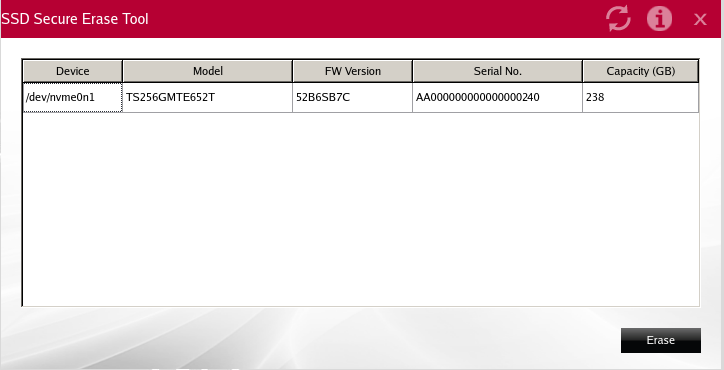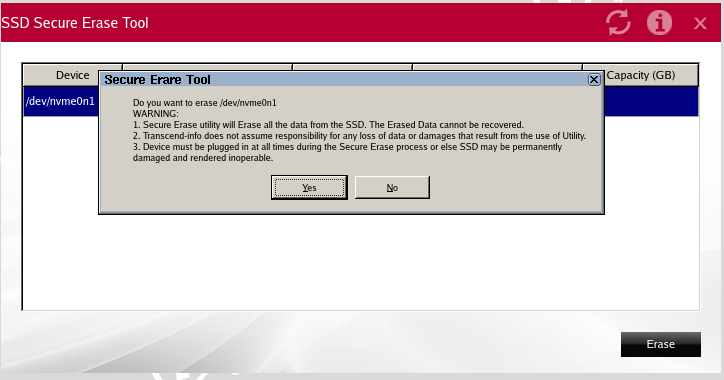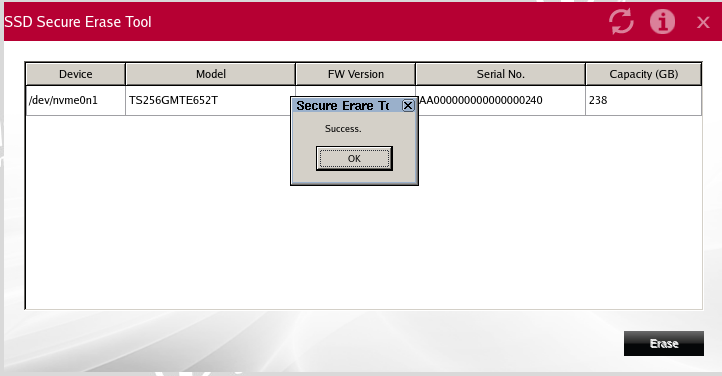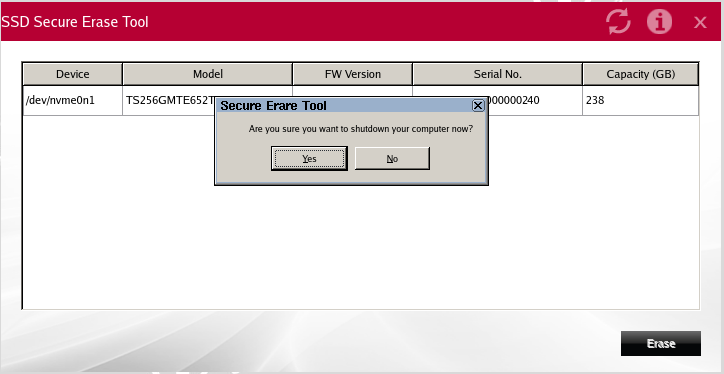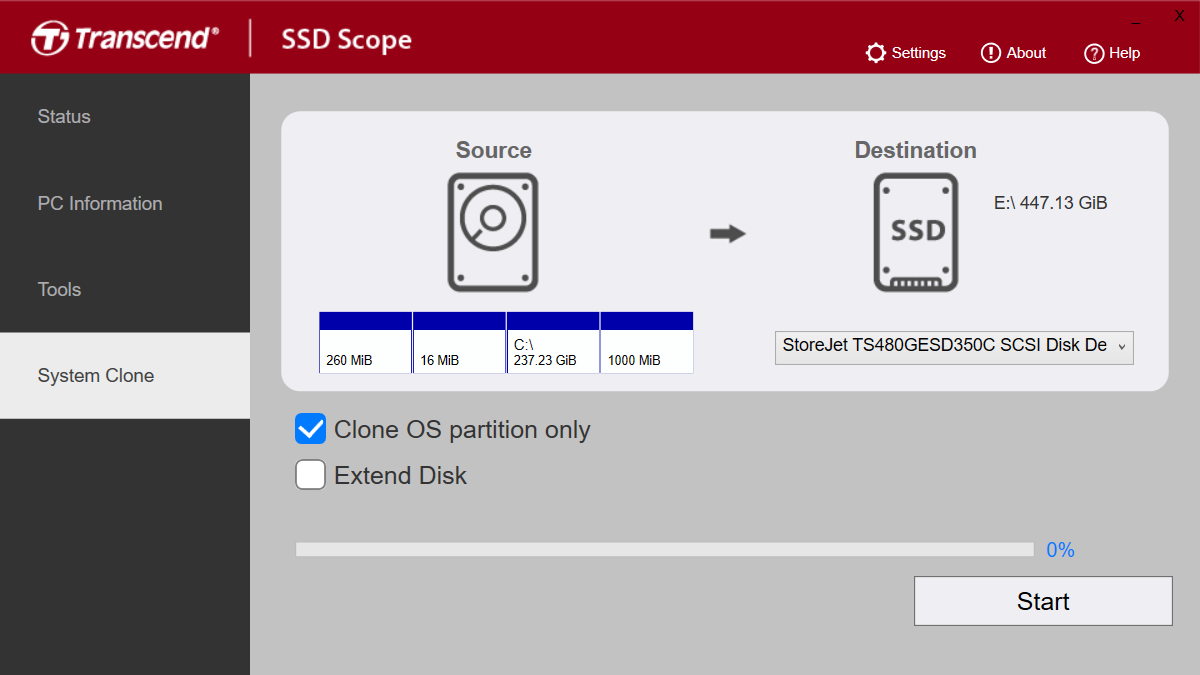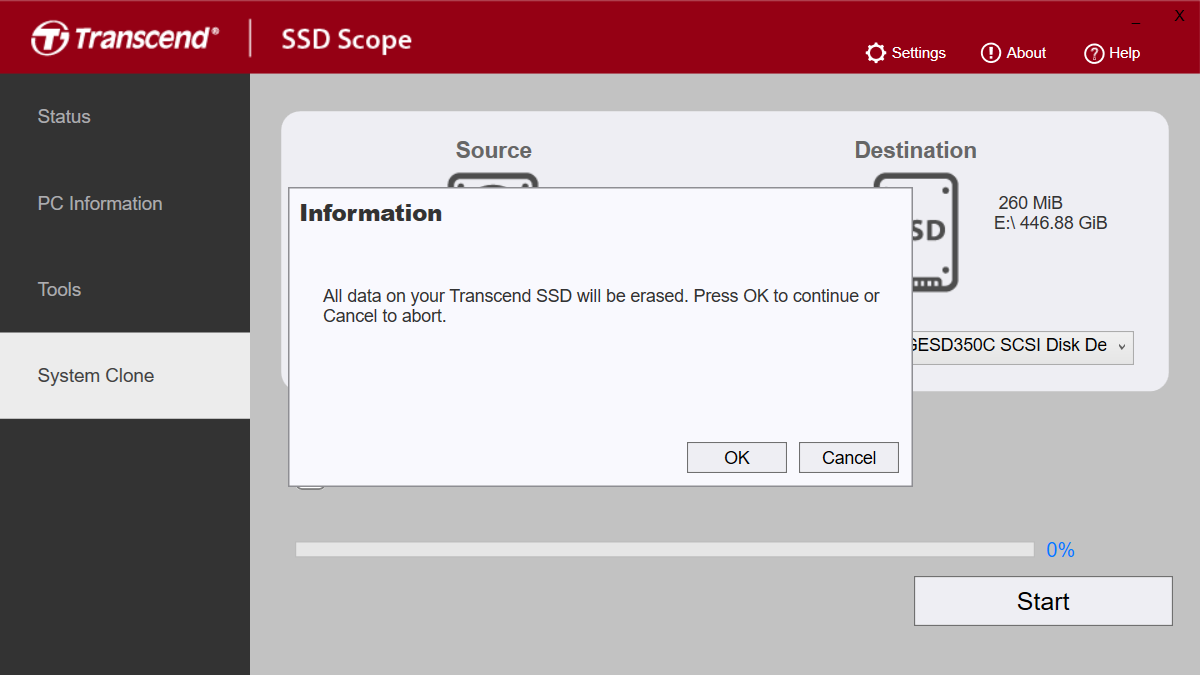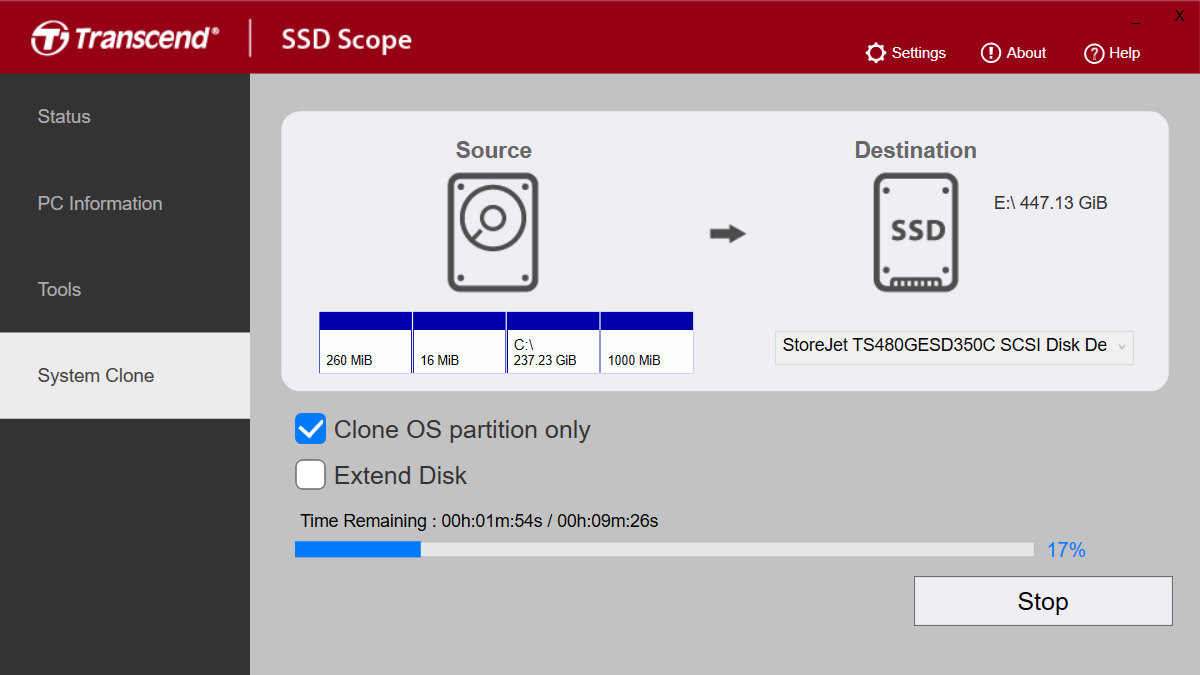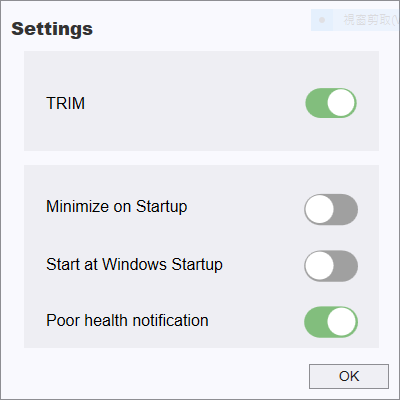Transcend ssd scope как пользоваться
Transcend SSD Scope – продвинутое программное обеспечение, специально созданное для использования с SSD компании Transcend.
Transcend SSD Scope – продвинутое программное обеспечение, специально созданное для использования с SSD компании Transcend.
ОНЛАЙН-КАТАЛОГ
- продукты Transcend доступны в онлайн-каталоге СЗАО «АСБИС»
SSD Scope задействует самые современные технологии для определения состояния твердотельного диска и его оптимизации, включая S.M.A.R.T. и TRIM, и оснащёно интуитивно понятным интерфейсом. Благодаря одновременной поддержке жизненно важных для твердотельных дисков технологий, SSD Scope позволяет проще, чем когда-либо поддерживать работоспособность и эффективность SSD.
Особенности l Информация о диске
Отображаются стандартные сведения о любом поддерживаемом SSD компании Transcend, подключенном к компьютеру, включая номер модели, серийный номер и версию прошивки. Также отображаются тип интерфейса и возможности диска.
l Статус S.M.A.R.T. Анализ состояния вашего Transcend SSD с помощью важной технологии S.M.A.R.T. позволяет обнаруживать потенциальные сбои в работе диска до того, как они произошли. SSD Scope отображает текущий статус каждого параметра S.M.A.R.T., включая температуру и число стёртых ячеек памяти, позволяя определить то, что необходимо сделать для поддержания работы SSD.
l Диагностическое сканирование Получите полные сведения о состоянии вашего Transcend SSD, выполнив диагностическое сканирование. Используйте быстрое сканирование для быстрого обнаружения ошибок чтения или полное, в котором анализируется каждый сектор диска.
l Безопасное удаление Безопасное удаление, изначально использовавшееся для борьбы с понижением производительности, гарантирует, что данные на жёстком диске действительно будут удалены. Это также обеспечивает максимальную производительность SSD.
l Обновление прошивки Вы можете сравнить и скачать последнюю прошивку в три простых шага. Обновления прошивки позволят максимально воспользоваться функционалом SSD Scope. Для продолжительной бесперебойной работы SSD рекомендуется устанавливать последнюю версию прошивки.
l Обнаружение и включение TRIM Технология TRIM отвечает за взаимодействие с операционной системой и автоматически навсегда стирает данные (при операциях удаления). Это обеспечивает быструю и эффективную работу SSD, а также исключает необходимость специальность использовать безопасное удаление данных.
CЗАО “АСБИС" является официальным дистрибьютором Transcend в Республике Беларусь.
Для оптовых закупок продуктов Transcend станьте нашим партнером.
Отказ от ответственности: Информация, содержащаяся в каждом пресс-релизе и материале, размещенном на сайте, была действительной в момент его публикации. Несмотря на то, что пресс-релизы и другие материалы остаются на веб-сайте компании, компания не принимает на себя обязательств обновлять информацию с учетом последующих событий. Следовательно, читателям пресс-релизов и других материалов, не следует полагаться на точность и актуальность опубликованной информации после момента публикации.

Процесс установки запускается двойным щелчком на файле SSDScopeApp_Win_v4.X_setup.exe.
Выберите язык интерфейса программы установки и нажмите «ОК».
Чтобы продолжить, щелкните «Далее» (Next).
Для продолжения установки поставьте отметку напротив пункта «Я принимаю соглашение» (I accept the agreement) лицензионного соглашения Transcend (EULA) или напротив пункта «Я не принимаю соглашение» (I do not accept the agreement), чтобы отменить установку.
Выберите папку для установки. Папка по умолчанию: «C:\Program Files\Transcend\SSD Scope».
Чтобы создать ярлык в меню «Пуск», выберите папку меню «Пуск». Папка по умолчанию: «Transcend\SSD Scope» или отметьте пункт «Не создавать папку в меню «Пуск» (Don't create a Start Menu folder).
Если необходимо создать ярлык на Рабочем столе, отметьте пункт «Создать ярлык на Рабочем столе» (Create a desktop icon).
Информация об установке. Щелкните кнопку «Установка» (Install), чтобы начать процесс установки.
Пожалуйста, дождитесь завершения установки SSD Scope.
Отметьте пункт «Запустить SSD Scope» (Launch SSD Scope), если необходимо сразу после установки запустить SSD Scope. Щелкните «Завершить» (Finish), чтобы завершить установку.
Состояние накопителя (Drive Status)
Отображение стандартной информации о поддерживаемых твердотельных накопителях Transcend.
Выберите вкладку «СТАТУС» (STATUS) на левой боковой панели.
Выберите твердотельный накопитель Transcend в расположенном наверху поле «Накопитель» (Drive), чтобы вывести на экран следующую информацию: «Номер продукта» (Product Number (P/N)), «Серийный номер» (Serial Number (S/N)), «Версия прошивки» (Firmware Version (F/W Ver.)), «Поддержка интерфейсов» (Support Interface), «Текущий интерфейс» (Current Interface), «Емкость» (Capacity) и «Срок службы» (Lifetime).
Статус S.M.A.R.T. (S.M.A.R.T. Status)
S.M.A.R.T. — это технология мониторинга накопителей, которая является отраслевым стандартом и позволяет выявлять потенциальные проблемы в работе жестких дисков прежде, чем они приведут к сбоям.
Посмотреть Информацию
Выберите вкладку «СТАТУС» (STATUS) на левой боковой панели.
Выберите твердотельный накопитель Transcend в расположенном наверху поле «Накопитель» (Drive).
Щелкните кнопку S.M.A.R.T., расположенную под информацией о накопителе.
Будет выведено всплывающее окно с показателями системы мониторинга S.M.A.R.T.
Информация об экспорте
Выберите, куда экспортировать файл.
ПО SSD Scope создаст .csv файл с текущим диском и конфигурацией системы в выбранном месте.
Обновление прошивки
Выберите вкладку «СТАТУС» (STATUS) на левой боковой панели.
В расположенном наверху поле «Накопитель» (Drive) выберите твердотельный накопитель Transcend, прошивку которого необходимо обновить.
Номер версии прошивки будет отображаться ниже раздела «Обновление» (Upgrade).
Если установлена последняя версия прошивки, кнопка «Загрузить» (Download) будет скрыта.
Выберите вкладку «Информация о ПК» (PC Information) на левой боковой панели.
В окне отобразится подробная информация о текущем компьютере.
Тест производительности (Performance Testing)
В состав пакета SSD Scope входит бесплатная утилита для измерения скорости выполнения твердотельным накопителем операций последовательного и случайного чтения/записи.
Выберите вкладку «ИНСТРУМЕНТ» (TOOL) на левой боковой панели.
Выберите твердотельный накопитель Transcend в расположенном наверху поле «Накопитель» (Drive).
Чтобы начать тестирование, щелкните «Пуск» (Start) под блоком информации о производительности. Для того чтобы прервать тестирование, просто щелкните кнопку «Остановить» (Stop).
После завершения тестирования на экран будут выведены показатели скорости чтения и записи для выбранного твердотельного накопителя.
Диагностическое сканирование (Diagnostic Scan)
Эта функция позволяет выполнить общую оценку исправности своего твердотельного накопителя Transcend. (Поддерживается только интерфейс SATA.)
Выберите вкладку «ИНСТРУМЕНТ» (TOOL) на левой боковой панели.
Выберите твердотельный накопитель Transcend в расположенном наверху поле «Накопитель» (Drive).
Чтобы начать диагностическое сканирование, щелкните расположенные под разделом «Сканирование» (Scan) кнопку «Быстрое сканирование» (Quick Scan) или кнопку «Полное сканирование» (Full Scan). Для того чтобы прервать сканирование, щелкните кнопку «Остановить» (Stop).
Надежное удаление данных (Secure Erase)
Чтобы выполнить надежное удаление данных в Windows, нужно выполнить 3 шага:
Загрузите загрузочный образ на USB-накопитель с помощью SSD Scope.
Выполните загрузку системы с USB-накопителя.
Выполните надежное удаление данных.
Подготовка
- USB-накопитель должен быть емкостью не менее 128 МБ. Прежде чем восстанавливать образ на USB-накопитель, сделайте резервную копию всех данных с USB-накопителя. Операция восстановления приведет к изменению разделов и форматированию вашего USB-накопителя, поэтому данные на нем будут потеряны.
ПРИМЕЧАНИЕ:
1. Функция надежного удаления данных (Secure Erase) - это самый надежный и безопасный метод стирания всех данных с SSD. Поэтому мы настоятельно рекомендуем вам сделать резервную копию ваших данных, прежде чем продолжить.
2. Выполнение надежного удаления данных навсегда удалит ВСЕ данные, хранящиеся на ВСЕХ разделах диска SSD. Удаление отдельного раздела диска невозможно.
3. НЕ отключайте устройство или источник питания во время процесса надежного удаления данных. Это может привести к повреждениям.
Загрузка образа установки с SSD Scope на USB-накопитель.
Вставьте USB-накопитель, чтобы сделать загрузочный USB-накопитель.
Выберите вкладку «ИНСТРУМЕНТ» (TOOL) на левой боковой панели.
Перейдите на вкладку «Стереть» (Erase).
В раскрывающемся меню выберите букву диска, на котором вы хотите создать загрузочный USB-накопитель.
После создания загрузочного USB-накопителя необходимо выполнить перезагрузку. Перезагрузитесь с установленным USB-накопителем, чтобы начать надежное удаление данных с локального диска.
Загрузка системы с USB-накопителя
Вставьте созданный вами USB-накопитель в свой компьютер.
Установите твердотельный накопитель в компьютер, затем включите или перезапустите его.
Во время загрузки системы нажимайте кнопку на клавиатуре «Del» (Del), пока не войдете в меню настроек BIOS.
Переключитесь в режим UEFI и измените последовательность загрузки для USB-накопителя в BIOS.
Подождите, пока не отобразится окно рабочего стола, как показано ниже. Функция безопасного удаления данных (Secure Erase) запустится автоматически.
Выполнение безопасного удаления данных
Утилита SSD Secure Erase автоматически просканирует все диски и отобразит их в главном окне, как показано ниже.
Выберите твердотельный накопитель, на котором вы хотите стереть данные, и нажмите «Стереть» (Erase). В диалоговом окне подтвердите выбор и нажмите «Да» (Yes).Начнется процесс надежного удаления данных.
После завершения надежного удаления данных нажмите «ОК».
Надежное удаление данных успешно завершено. Вы можете выключить компьютер, нажав «Да» (Yes), и извлечь загрузочный USB-накопитель.
Функция клонирования создана для перемещения точной копии всей информации, хранимой на жестком диске настольного или портативного компьютера, на новый твердотельный накопитель Transcend, в том числе, операционной системы, всех программ и данных. После завершения клонирования просто поменяйте местами два накопителя и перезагрузите свой настольный или портативный компьютер. ОС Windows загрузится с нового твердотельного накопителя. В этом руководстве приведены пошаговые инструкции по переносу полной копии операционной системы с вашего прежнего накопителя на новый твердотельный накопитель Transcend с использованием приложения Transcend System Clone.
ВНИМАНИЕ: прежде чем вы приступите к процессу клонирования, мы рекомендуем внимательно ознакомиться с данными инструкциями.
Совместимость с операционными системами
- Microsoft Windows® 7 (32/64 bit)
- Microsoft Windows® 8 / 8.1 (32/64 bit)
- Microsoft Windows® 10 (32/64 bit)
Поддерживаемые файловые системы
Требования к аппаратному обеспечению
Для настольных компьютеров:
- порт SATA или IDE
- жесткий диск и твердотельный накопитель Transcend
- кабель SATA-SATA
- кабель питания SATA
- 3,5-дюймовая монтажная скоба и винты
- крестовая отвертка
Для портативных компьютеров:
- порты USB 2.0/3.0
- жесткий диск и твердотельный накопитель Transcend
- кабель или переходник USB-SATA
Если емкость нового твердотельного накопителя меньше объема вашего текущего жесткого диска:
Пример Б:
Емкость нового твердотельного накопителя составляет 128 ГБ, объем текущего жесткого диска — 160 ГБ, размер раздела, в котором установлена ОС (C:), равняется 20 ГБ. В этой конфигурации функция выполнит клонирование только раздела, в котором установлена операционная система. Резервное копирование других разделов жесткого диска необходимо выполнить вручную.
Пример В:
Новый SSD = 128 ГБ, текущий HDD = 160 ГБ, раздел ОС (C:) = 150 ГБ. System Clone не поддерживает эту конфигурацию. Для успешного клонирования диска емкость раздела ОС на жестком диске должна быть меньше емкости SSD-накопителя.
Если емкость нового твердотельного накопителя равна или превышает объем вашего текущего жесткого диска:
Функция Transcend System Clone выполнит клонирование всего диска (всех разделов) на новый твердотельный накопитель. Кроме того, функция клонирования позволяет расширить объем диска (Extend Disk), чтобы он занимал все свободное пространство нового твердотельного накопителя.
Чтобы начать клонирование, выполните следующие действия:
Примечание: не отключайте текущий накопитель от компьютера до тех пор, пока процесс клонирования не будет завершен.
ШАГ 1. Подключите новый твердотельный накопитель к компьютеру
Подключение к настольному компьютеру
- Выключите компьютер и отсоедините кабель питания блока питания.
- Следуя инструкциям производителя ПК, снимите крышку его корпуса.
- Поместите твердотельный накопитель в 3,5-дюймовую монтажную скобу.
- Осторожно поверните монтажную скобу с твердотельным накопителем и закрепите твердотельный накопитель с помощью четырех винтов c низкой головкой из комплекта поставки.
- Найдите в вашем настольном компьютере отсек для установки 3,5-дюймовых накопителей.
- Разместите монтажную скобу в свободный отсек для установки 3,5-дюймовых накопителей и закрепите его винтами с выпуклой головкой из комплекта поставки. Разъемы SATA накопителя должны быть обращены внутрь корпуса компьютера.
- Подсоедините к твердотельному накопителю кабели передачи данных и питания SATA. Если блок питания не имеет кабеля питания SATA, используйте комплектный адаптер для подключения питания к SATA-накопителям.
- Включите питание компьютера и подождите, пока операционная система не определит твердотельный накопитель.
Подключение к портативному компьютеру
- Подключите оба конца кабеля USB-SATA к свободным USB-портам компьютера.
- Подключите одинарный разъем кабеля USB-SATA к твердотельному накопителю.
- Подождите, пока операционная система не определит твердотельный накопитель.
ШАГ 2. Запуск клонирования системы
- Перед началом процесса клонирования необходимо закрыть все работающие приложения.
- Выберите вкладку «КЛОНИРОВАНИЕ СИСТЕМЫ» (SYSTEM CLONE) на левой боковой панели.
- При наличии одного или нескольких внутренних (подключенных к интерфейсу SATA) или внешних (подключенных к интерфейсу USB) твердотельных накопителей, имеющих достаточный объем свободного пространства, программа отобразит их в выпадающем списке «Назначение» (Destination). Если диск назначения имеет разделы, на экране будет отображена информация о разделах.
Выберите диск назначения из выпадающего списка «Назначение» (Destination). Есть две дополнительные настройки клонирования:
- Клонировать только ОС (Only Clone OS): Отметьте данный пункт, если необходимо клонировать только раздел ОС.
- Расширить диск (Extend Disk): Если объем нового твердотельного накопителя превышает емкость исходного жесткого диска, данная функция позволит расширить последний раздел таким образом, чтобы он занимал все оставшееся свободное место на твердотельном накопителе. В случае если данный пункт не будет отмечен, на накопителе останется нераспределенное дисковое пространство.
Кликните на «Пуск» (Start), чтобы начать процесс клонирования. На экране будет отображаться процент завершения операции и оставшееся время. Клонирование диска может занять некоторое время.
ШАГ 3. Поменяйте местами накопители
После успешного завершения процесса клонирования данных на новый твердотельный накопитель необходимо выключить компьютер, извлечь текущий используемый накопитель и заменить его новым твердотельным накопителем.
- Убедитесь, что питание компьютера отключено.
- Извлеките исходный жесткий диск из настольного или портативного компьютера и установите новый твердотельный накопитель.
- Установите на место все снятые крышки и загрузите компьютер.
При необходимости, пользователи могут изменять следующие настройки.
- Настройки функции TRIM в системе (System TRIM Setting)
- Сворачивать окно программы при запуске (Minimize program window on Startup)
- Поместить программу в группу автозагрузки Windows (Start program at Windows Startup)
- Уведомление о плохом состоянии накопителя (Poor health notification)
Вопрос. SSD Scope не может определить мой накопитель.
Ответ: Возможно, устройство неправильно подключено к компьютеру. Подключите устройство заново, чтобы убедиться в надежности соединения и правильности выбора порта.
Вопрос. SSD Scope не запускается после двойного щелчка по ярлыку этого приложения.
Ответ: Возможно, на компьютере, который вы используете, у вас нет прав администратора. Чтобы запустить SSD Scope в Windows 7 или Vista, щелкните кнопку «Разрешить» (Allow), когда на экране появится запрос прав администратора.
Ответ: Возможно, компьютер не подключен к Интернету. Для успешного выполнения обновления прошивки необходимо проверить работу подключения к Интернету.
Вопрос. В чем различие между «Быстрым удалением» (Quick Erase) и «Полным удалением» (Full Erase)?
Ответ: Обе функции выполняют надежное удаление данных на твердотельном накопителе и гарантируют невозможность их восстановления с использованием стандартных методик. Алгоритмы функции полного удаления основаны на более строгих стандартах стирания данных, которые делают невозможным восстановление удаленной информации даже с применением специальных технологий.
Вопрос. Могу ли я выполнить клонирование двух операционных систем Windows с моего исходного жесткого диска на твердотельный накопитель?
Ответ: Transcend System Clone поддерживает клонирование накопителей, которые содержат только одну ОС. Накопители, на которых установлены несколько операционных систем, не поддерживаются.
Вопрос. Почему я не могу клонировать раздел ОС с логического диска моего исходного жесткого диска?
Ответ: Transcend System Clone не может клонировать только раздел ОС, если раздел ОС исходного накопителя находится на логическом диске, Убедитесь, что опция «Клонировать только ОС» (Only Clone OS) не отмечена, и будет выполнено клонирование всего исходного диска.
Дополнительная помощь
Copyright© 2021 Transcend Information, Inc. All Rights Reserved. Documentation built with MkDocs.

Фирменная утилита по управлению
В прошлый раз я вам рассказывал, про оптимизацию SSD дисков на операционной системе Windows, и делали мы ее для того, чтобы ваш твердотельный носитель дольше вам прослужил. Чаще всего у нормальных производителей оборудования, присутствует специальная утилита, предоставляющая более тонкую настройку своих устройств, у трансенд, тут дела не так плохи.
У меня есть задача проверить и донастроить SSD Transcend SSD370S. На официальном сайте вы можете обнаружить вот такую утилиту "SSD Scope", у нее есть поддержка всех десктопных операционных систем, в том числе и Windows 10.
Загрузить SSD Scope вы можете по этому адресу.

Основные возможности утилиты:
- Мониторинг вашего твердотельного диска
- Активация функции TRIM
- Клонирование системы на ваш ссд диск
- Безвозвратное стирание всего диска
- Обновление прошивки устройства.
Установка и использование SSD Scope
И так вы загружаете утилиту, ее установка у вас не вызовет проблем, это простейший мастер, где вы перелистываете вперед.

Принимаем лицензионное соглашение EULA.

При необходимости изменяем каталог установки программы.

Создаем ярлык на рабочий стол.

Ну и собственно сама установка.

Открываем программу SSD Scope, на главной вкладке статус, вы обнаружите общие сведения о носители:
- Емкость и доступное дисковое пространство
- Срок службы исчисляемый в процентах
- S.M.A.R.T. показатели

Выбираем S.M.A.R.T. показатели, тут будет подробная информация по всем ошибкам и текущим значениям, но мне больше нравится Crystal Disk info, она более наглядная.

Переходим на вкладку "Инструменты", тут на выбор три действия:
- Тест скорости записи и чтения, но я вам лучше советую Crystal Disk Mark
- Стирание диска - полезная вещь если нужно быстро замести следы, но опасная так как изнашивает ваш твердотельный носитель
- Сканирование - проверка диска на всевозможные ошибки

Еще утилита предлагает возможность, переноса операционной системы с обычного жесткого диска на SSD Transcend, называется это все клонированием. У вас к текущему компьютеру должен быть подключен ссд, не важно через SATA или USB коробку.

Вот так выглядит процесс переноса ОС Windows.

Переходим в пункт "Обновление", тут вы сможете увидеть, используете ли вы последнюю версию микропрограммы или нет, если у вас не самая свежая, то вы можете нажать кнопку "Загрузить" и процесс обновления не заставит себя ждать, потребуется наличие интернета.

В самом верху есть кнопка "Настройки", через нее вы можете включить режим TRIM, кто не в курсе, это специальный алгоритм, по правильному удалению данных с ssd, продлевающий ему жизнь.

Настройка Over provisioning
Как видите в отличии от Samsung, через специальную утилиту нельзя настроить Over provisioning, но не спешите расстраиваться у вас есть выход:

Твердотельные накопители SSD достаточно надежны, но за их работой нужно следить. Регулярная проверка производительности и здоровья снизит риск потерять важные файлы. Если SSD стоит на домашнем компьютере и вы регулярно делаете резервные копии – диагностику рекомендуется запускать не чаще раза в месяц.
Введение
Срочная проверка нужна, если:
- скорость работы компьютера снизилась
- программы внезапно вылетают и зависают
- при загрузке компьютера запускается восстановление или средства диагностики
- возникают ошибки при открытии, сохранении, копировании файлов
Как работает SSD

SSD часто называют «диск», хотя он скорее похож на большую флешку. Серьезной ошибки тут нет – уже привычно называть так хранилище файлов компьютера. Но важно не путать твердотельный накопитель SSD с жестким диском HDD. Принципы их работы разные. То, что подходит винчестеру, может быть вредно для твердотельника.
Встроенная система самодиагностики – SMART – следит за состоянием, сообщая сведения операционной системе или другим программам. На основании ее показателей можно прогнозировать, как долго накопитель прослужит. Результаты проверок SMART сообщает в виде SMART-атрибутов и их числовых значений.
Память SSD состоит из ячеек, в каждую из которых можно записать единицу информации. Их можно перезаписывать ограниченное количество раз. Контроллер распределяет данные так, чтобы нагрузка на ячейки была равномерной. Если одна них исчерпала ресурс, работает нестабильно или вышла из строя – он принимает меры по сохранению информации. Участки, содержащие такие ячейки, называются бед-секторами, битыми секторами или бед-блоками.
Когда вы создаете или изменяете файл, его части распределяются по свободным менее изношенным ячейкам. Т.к. информация постоянно перезаписывается, части одного документа бывают «разбросаны» по разным участкам микросхем памяти. Но контроллер «помнит», куда что записал, сообщая эти сведения операционной системе, когда она пытается получить доступ к файлу.
При удалении или изменении файла ячейки с ним не очищаются, просто помечаются свободными для записи. Очистка происходит, когда контроллер накопителя записывает на них новые данные. Чтобы очистить такие ячейки заранее, нужно дать накопителю команду TRIM (или Deallocate). Это ускорит работу – ему не нужно будет тратить время на удаление данных перед записью.
Такой механизм позволяет восстановить ранее удаленные файлы, если ячейки, где они хранились, еще не очищены и не перезаписаны.
Как работает программа проверки
Диагностическая утилита проводит тесты в связке с системой SMART. Собранные в ходе взаимодействия сведения анализирует и представляет в графическом виде. Ведь пользователю проще воспринимать иконки, диаграммы или графики, чем бесконечные строки данных.
Чем лучше она умеет работать с проверяемым оборудованием – тем точнее будут результаты. У разных программ они могут отличаться, так как отличаются алгоритмы анализа. Моделей оборудования много, параметров тоже – поэтому не всегда можно точно рассчитать, какие ошибки когда приведут к сбою.
Многие утилиты, создававшиеся для жестких дисков, научились работать с твердотельными накопителями.
Где скачать и найти инструкции
Удобнее всего искать информацию на софтпорталах, но она часто неполная или устаревшая. Если ссылка загрузки не ведет на сайт разработчика, есть риск скачать неактуальную версию или вирус. На профессиональных форумах информация подробна, но часто сложна для восприятия.
Перейдите на официальный сайт – там вы наедете новые версии установочных файлов с актуальными инструкциями. Время, когда эти инструкции могли разобрать только специалисты, давно прошло. Современные разработчики при описании функций учитывают, что их будут читать обычные пользователи.
Некоторые утилиты выводят справку о функциях при наведении курсора на знак ? или через меню Справка , Помощь . Одна сложность – даже если программа русифицирована, инструкции часто на английском языке.
Установите IM Translator – дополнение для перевода, доступное для браузеров Firefox, Google Chrome, Internet Explorer, Opera. Оно переводит выделенный на странице или скопированный текст, поддерживает множество языков. Поэтому даже с переводом инструкций справляется неплохо.Как установить и запустить

Запуск после установки

Запуск после распаковки архива
Для корректной работы установочные файлы и сами программы запускайте от имени администратора, чтобы ограничения доступа не мешали установке и проверке. Многие программы для полноценного использования функционала требуют включить режим ACHI в БИОС, а также отключить защиту диска паролем.
Чаще всего диагностические утилиты запускаются в операционной системе. Но есть поративные версии, которые могут работать с флешки. Некоторые вовсе не требуют установки, запускаясь из распакованного архива.
При инсталляции выберите русский язык (поле Language), поставьте галочку Создать ярлык на рабочем столе (Create a desktop icon).
Выбор русского языка Создание ярлыка на рабочем столеОсновная часть утилит имеет привычный графический интерфейс. Но некоторые поддерживают работу через командную строку – окно, позволяющее управлять компьютером при помощи текстовых команд.
Такие программы часто дают более подробную информацию, совместимы с разными ОС. Но они менее наглядны, чем те, что имеют графическое представление. Поэтому пользоваться ими неподготовленному пользователю сложнее.


Работа с командной строкой
Инструменты программ диагностики
Программа диагностики может включать в себя всего один тест или целый программный комплекс. Инструменты, которые могут в них входить, делятся на две группы:
- Основные: сканирование и мониторинг
- Дополнительные: оптимизация и обслуживание.
Универсальной диагностической утилиты не существует. Выбор зависит от того, нужно ли ежедневно мониторить состояние, настроить параметры, протестировать под нагрузками или разобраться в причинах сбоя.
Не отключайте компьютер во время тестирования, обновления прошивки или стирания, это опасно для накопителя и ваших данных.Основные инструменты


Диагностические утилиты могут запускать сканирование по запросу пользователя или работать в фоновом режиме, выводя уведомления о значимых событиях.
Информация об SSD, ОС и совместимости
В окне информации о накопителе подробно описаны его параметры: модель, устройство, поддерживаемые режимы работы и т.д. Эти сведения могут пригодиться для детальной диагностики или обращения в сервисный центр.
Поле с информацией о системе малоинтересно – оно показывает те же данные, что и стандартные инструменты ОС. Но некоторые программы сообщают, обнаружены ли проблемы совместимости, выдают рекомендации по настройке.
Проверка текущего состояния



Hard Drive Inspector
При запуске программы диагностики проводят общий анализ здоровья SSD, учитывая сведения, поступившие от системы SMART.
Температура (ADATA ToolBox) Температура (SeaTools) Температура (Hard Drive Inspector)Если нужно больше сведений – запросите SMART-атрибуты. Но придётся разбираться как в их значениях, так и в устройстве проверяемого накопителя. Система SMART – универсальна, но отдельные атрибуты могут интерпретироваться по-разному для разных моделей SSD.
CrystalDiskInfo PassMark DiskCheckup WD DashboardСканирование диска
SeaTools Transcend Scope ADATA ToolBox WD DashboardЭто тесты для проверки накопителя на ошибки. Чаще всего таких тестов два – быстрое (выборочное) и полное сканирование. Во время быстрого теста проверяются важные или случайно выбранные участки накопителя, во время полного он проверяется весь.
Их алгоритмы отличаются, но, как правило, соответствуют спецификации SMART. Поэтому в некоторых утилитах их называют SMART-тестами.
Сканирование может занять от нескольких минут до нескольких часов. Время зависит от алгоритма тестирования и скорости работы накопителя. В конце программа сообщит, пройдены ли тесты, какие проблемы были обнаружены.
Проверка на ошибки файловой системы
Это нарушения структуры хранения данных. Физически накопитель может быть исправен, но его производительность снижена из-за ошибок при записи. Проще всего проверять средствами ОС, о которых говорится тут.
Расчёт износа и срока службы
Износ диска рассчитывается от количества неисправных ячеек и оставшегося ресурса каждой из них.
Расчетный срок службы учитывает износ и текущие нагрузки. Программа диагностики изменит его, если вы начнете более (или, наоборот, менее) активно использовать накопитель.
Также можно посмотреть количество записанной на SSD информации или отработанных часов. Эти сведения часто нужны для обращения в сервисный центр. Ведь некоторые производители рассчитывают гарантию по этим показателям, а не общему сроку службы.




Измерение скорости
Тест скорости Samsung Magician Текущая скорость WD DashboardСкорость чтения и записи зависит от качества элементов накопителя и размера файлов, с которыми он работает. При тех же условиях, чтение всегда будет быстрее записи. Ведь чтобы считать информацию, нужно только обратиться к ячейке. А чтобы записать, нужно сначала проверить, содержит ли она данные, и если да – то удалить их.
Диагностические программы могут отслеживать скорость, когда вы работаете на компьютере или запускать тесты, задавая определенную нагрузку. Результаты отображаются в виде чисел или графиков.
Мониторинг скорости SSD во время работы покажет быстродействие накопителя при выполнении ежедневных задач. Тесты скорости помогут определить, на что способен ваш SSD. Или сравнить два разных накопителя – ведь тестировать их нужно в одинаковых условиях.
Тесты на запись не стоит проводить часто, т.к. они расходуют ресурс ячеек SSD.Есть отдельные программы, которые позволяют выбирать размер используемых при тестировании файлов, количество циклов записи и метод. Последовательный (Sequential) – когда ячейки, в которых записан файл, находятся рядом. Случайный (Random) – когда они выбираются произвольно, находятся в разных участках диска.
Чтобы сравнить показатели скорости с заявленными производителем, как правило, используется алгоритм Seq .

Несколько тестов скорости (CrystalDiskMark (CDM)

Тесты чтения (Read), записи(Write), копирования (Copy), доступа к сжатым файлам (Compression) в AS Benchmark
Дополнительные инструменты
Функция оптимизации помогает сбалансировать износ и производительность, предотвращает сбои. Она позволяет:
- выбрать оптимальный режим работы диска, настроить параметры его взаимодействия с ОС
- включить функцию сбора мусора : удалить неактуальную служебную информацию, запустить TRIM (Deallocate)
- зарезервировать место на диске под нужны контроллера, чтобы он эффективнее обрабатывал данные
Обновление прошивки лучше проводить по мере выхода новых версий, подождав пару недель и прочитав отзывы о том, стабильно ли она работает. Важно использовать официальные прошивки. Они надежнее, не создадут проблем с гарантией.



При обслуживании SSD есть риск потерять данные в результате сбоя. Поэтому функционал многих программ включает резервное копирование.
При замене накопителя можно клонировать диск. Новый диск станет точной копией старого, сохранив не только файлы, но и операционную систему со всеми настройками.
Встроенный инструмент клонирования Corsair SSD Toolbox Утилита Discwizard от SeaTools Acronis, который рекомендует WD DashboardФункция стирания SSD полностью удаляет с него данные, не подвергая лишним нагрузкам. Последние версии операционных систем сами хорошо справляются с этой задачей. В старых версиях лучше использовать специальные инструменты.
Нельзя стереть данные с загрузочного диска. Ведь на нем установлена ОС, в которой вы работаете. Подключите его к другому компьютеру или создайте загрузочное устройство с инструментом удаления.
Загрузочное устройство – чаще всего флешка, на которой установлена портативная ОС или утилита. При запуске компьютера загружаются именно они, а не ОС с основного диска.
Можно скачать портативную версию или установить отдельные компоненты программы диагностики, воспользовавшись встроенными функциями.
Установка портативной версии SeaTools Отдельный компонент стирания WD DashboardМожно создать загрузочную флешку самостоятельно. Установите на нее портативную ОС (например, Windows Portable) с набором нужных программ.
Для того, чтобы загрузочная флешка запустилась, важно правильно настроить приоритет загрузки в BIOS.
ТОП 15 Лучших программ для тестирования дисков
Диагностические утилиты могут быть встроены в ОС, разработаны производителями накопителей или сторонними разработчиками.
Читайте также: