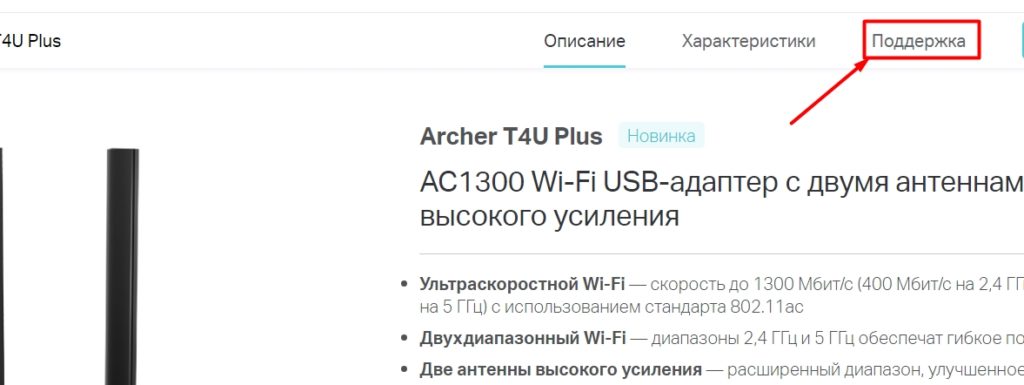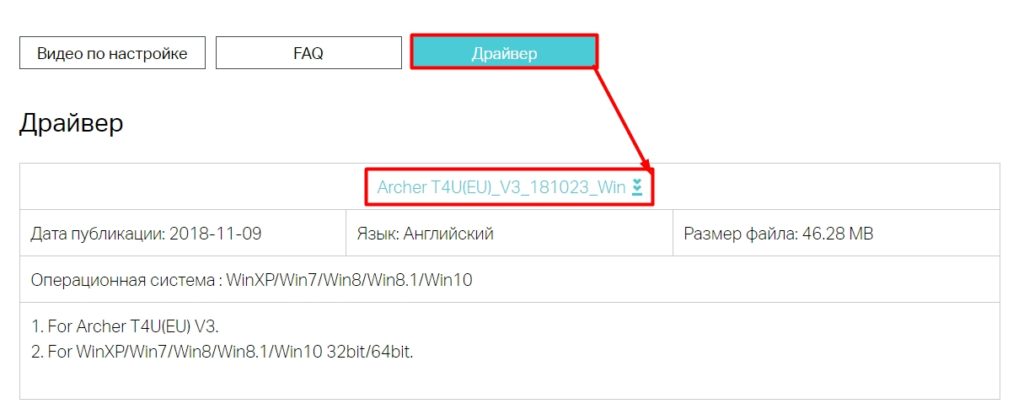Tp link archer t4u какой чипсет
Всем привет! Эта статья посвящается тем людям, которые, как и я, пока не имеют Wi-Fi адаптера. На моем ПК он по умолчанию не встроен, а в новой квартире как-то не очень хочется прокидывать кабель. Да и зачем, если можно подключить комп по Wi-Fi. Изначально у меня был выбор между адаптерами ASUS и TP-Link, и выбор пал на вторых. Во-первых, они дешевле. Во-вторых, особой разницы в характеристиках я не увидел. В-третьих, у меня у самого дома стоит роутер TP-Link Archer C2300.
В итоге выбор падает на две модели Archer T4U и Archer T4U Plus. Название у них похожи, но вот внешне они в корне отличаются. Если первый имеет вид обычного свистка, то второй уже выглядит как полноценный внешний вай-фай модуль. Давайте рассмотрим их поподробнее и выберем – какой из них лучше. Если у вас при прочтении возникнут какие-то вопросы, то пишите в комментариях.

Характеристики
| Обычная модель | МодельPlus | |
| Подключение | По USB | |
| Стандарты и скорость | 5 ГГц: | |
11ac: До 867 Мбит/с (динамически)
11n: До 300 Мбит/с (динамически)
11a: До 54 Мбит/с (динамически)
11n: До 400 Мбит/с (динамически)
11g: До 54 Мбит/с (динамически)
11a 6 Мбит/с: -88 дБм
11a 54 Mbps: -71 дБм
11ac HT20: -65 дБм
11ac HT40: -60 дБм
11ac HT80: -56 дБм
11b 11Mbps: -90 дБм
11g 54Mbps: -73 дБм
11n HT20: -71 дБм
11ac VHT80: –62 дБм
11ac VHT40: –65 дБм
11ac VHT20: –69 дБм
11n HT40: –71 дБм
11n HT20: –74 дБм
11a 54 Мбит/с: –77 дБм
11n HT40: –70 дБм
11n HT20: –72 дБм
11g 54 Мбит/с: –75 дБм
Разница и что выбрать
Обычная версия более компактная, и антенны располагаются внутри, что немного ухудшает прием. На второй антенны внешние, имеют коэффициент усиления в 5 дБи, что улучшает связь. Также у Plus версии более чувствительный приемник, вы можете посмотреть по характеристикам, что на 5 ГГц максимальная чувствительность -62дБм, против -88 дБм. На частоте 2,4 ГГц мы видим показатели -70 дБм против -90 дБм.
ПРИМЕЧАНИЕ! Чувствительность приемника также влияет на связь, и чем больше значение, тем лучше. Не забываем про знак минус и вспоминаем, что в данном случае -62 дБм будет больше -88 дБм.
С другой стороны, второй адаптер куда больше, имеет крупные габариты и внешние антенны, что не очень удобно. Дополнительный пылесборник. Оба устройства подключаются к интерфейсу USB 3.0, данная версия поддерживает скорость передачи до 4,7 Гбит в секунду.
Пару слов скажу о стандартах. Оба адаптера работают на двух частотах:
- 2,4 ГГц (11n – максимальная скорость 400 Мбит в секунду)
- 5 ГГц (11ac – максимальная скорость 867 Мбит/с)
Сразу хочется напомнить, что частота 5 ГГц имеет меньший радиус. Об этом нужно помнить. Если вы собираетесь играть по Wi-Fi, то вам нужно подключаться именно к 5 ГГц. Так просадка скорости будет меньше, также будет меньше шансов потерять пакеты. 2,4 ГГц не такая надежная частота из-за её распространенности и наличия малого количества рабочих каналов. А если на одном канале с вами будет сидеть кто-то из ваших соседей, то адаптер может начать ловить помехи, а это увеличит пинг и уменьшит скорость.
5 ГГц конечно классная и надежная частота, но имеет один минус – меньший радиус. Также более высокая частота быстрее затухает от препятствий. Зачем я это все говорю?
Если вам не нужно играть в онлайн-игры, то можете не париться и брать то, что действительно нравится – можно выбрать обычный модель. Если же вы собираетесь играть, а роутер находится далеко, то я бы выбрал модель Plus, так как на ней стоят более мощные внешние антенны и более чувствительный приёмник.
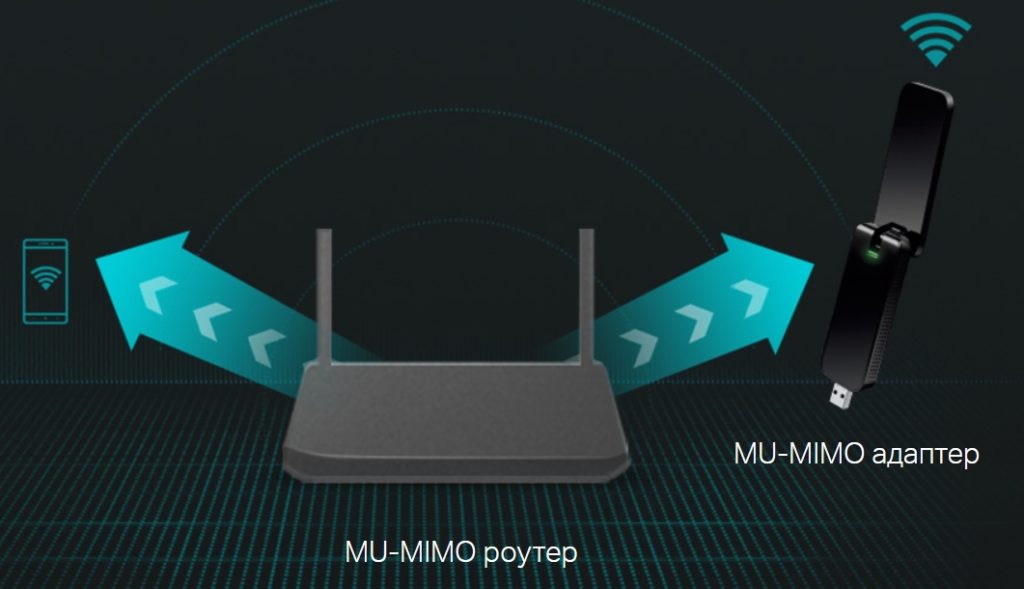
Оба устройства поддерживают MU-MIMO – это возможность одновременно общаться с роутером разным устройствам. Без MU-MIMO роутер будет по очереди отдавать пакеты сетевым устройствам в порядке очереди. А вот с этой технологией данные передаются одновременно.
И еще очень важный момент: как мы помним, радиоволны, по сути своей, любят глушиться о любые препятствия. А теперь давайте представим себе, что вы купили модем «свисток» к себе в стационарный компьютер. Как вариант, можно вывести адаптер на верх, но чаще всего люди будут его подключать к заднему USB порту – это значит модуль будет находиться в замкнутом пространстве, а сам системный блок будет дополнительно глушить сигнал. То есть связь будет ухудшаться.

Поэтому если вы выбираете себе адаптер для системного блока стационарного компьютера, то лучше взять модель PLUS. Сам адаптер можно вынести в любое место и установить таким образом, чтобы на пути волны было как можно меньше препятствий.

Для пользователей ноутбука подойдет и обычная модель – просто втыкаем её в USB порт и радуемся. Конечно, многие скажу – ведь в комплекте со свистком идет провод удлинитель?! Да, он идет, но сам адаптер закрепить тяжело, плюс, напомню, антенны все же внутренние, поэтому связь будет хуже. Еще одно преимущество второго адаптера TP-Link Archer T4U Plus в том, что вы можете по-разному настраивать и крутить антенны.
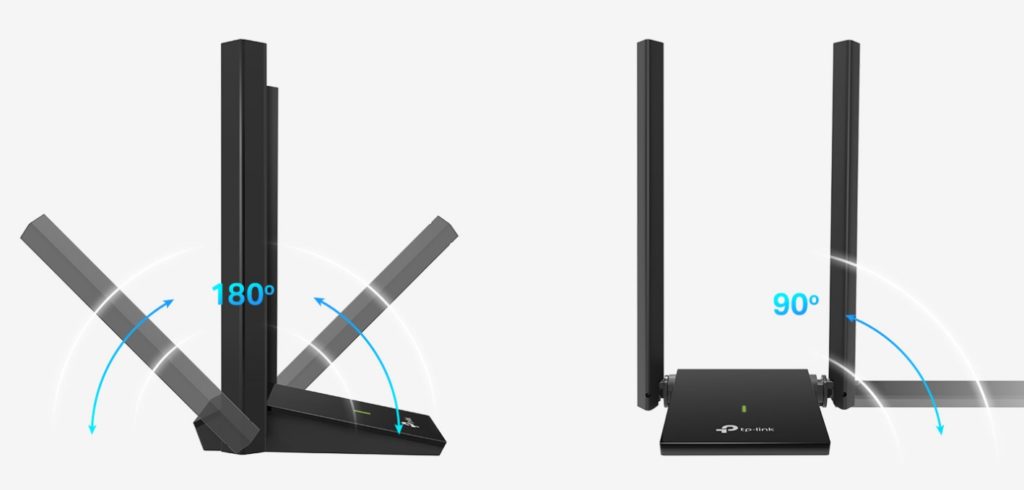
Мой победитель
Лично для меня и все же выбрал модель Plus, так как для меня качество и надежность подключения превыше всего. Иногда я люблю поиграть в WOW, CS или танки и просадки по пингу мне не нужны. Плюс сам модуль куда лучше справляется с большим потоком данных. Ну и самое главное – у меня все же стоит стационарный системник. Если бы у меня был ноутбук, то я бы, наверное, выбрал свисток.

Установка и настройка
Если у вас компьютер уже подключен к интернету, то просто воткните адаптер в свободный USB порт. Windows автоматом должна скачать драйвера со своего сервера. Если это не произошло, то зайдите в «Диспетчер устройств».
- Кликните правой кнопкой по «Компьютеру» и зайдите в «Свойства».
- Далее в левом блоке выберите нужный пункт.
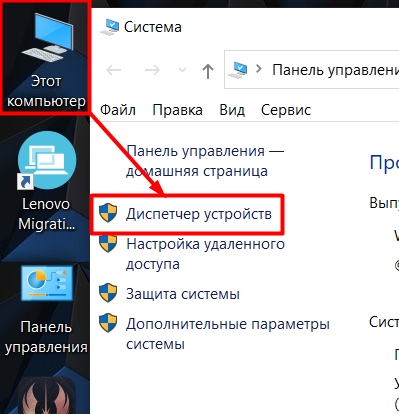
- Будучи подключенным к интернету (по проводу) нажмите по значку монитора с лупой. Далее драйвера должны установиться автоматом.
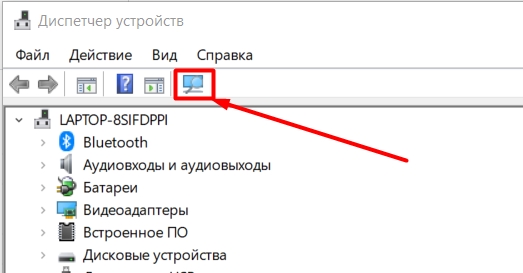
Если таким образом не удается установить драйвера, или вы не можете подключиться к интернету, то вы можете установить драйвер с диска, который идет в комплекте. Конечно не у всех сейчас есть дисководы, поэтому на помощь приходит второй вариант – вы можете скачать драйвера с интернета:
- Зайдите на официальную страницу адаптера:
- TP-Link Archer T4U
- TP-Link Archer T4U Plus
![Wi-Fi адаптер TP Link Archer T4U (AC1300): обычная или версия Plus?]()
- Выберите аппаратную версию (если этот пункт есть). Аппаратную версию можно посмотреть на этикетке, которая наклеена на сам аппарат. На момент написания этой статьи у версии Plus её нет.
- Переходим на вкладку «Драйвера» и скачиваем самый верхний пак.
![Wi-Fi адаптер TP Link Archer T4U (AC1300): обычная или версия Plus?]()
Если у вас еще остались вопросы – пишите в комментариях.
![Обзор на Адаптер TP-LINK Archer T4U 802.11ac/2.4/5GHz/USB 3.0/867 Mbps - изображение 1]()
К достоинствам Wi-Fi адаптера можно отнести поддержку работы в диапазонах 2.4 и 5 ГГц, при этом максимальная скорость 867 Мбит/с достигается в диапазоне 5 ГГц. Общая максимальная скорость обещается производителем 400 + 867 = округлённо 1300 Мбит/с, что более чем достаточно для работы как в интернете, так и в локальной сети, будь то онлайн-игры, фильмы, музыка и прочие занятия, связанные с большими объёмами данных. А для того, чтобы обмен данными с компьютером не стал узким местом, адаптер поддерживает стандарт USB 3.0, который обеспечивает максимальную скорость передачи до 5 Гбит/с.
![Обзор на Адаптер TP-LINK Archer T4U 802.11ac/2.4/5GHz/USB 3.0/867 Mbps - изображение 2]()
Поначалу кажется непривычным и удивляет размер Wi-Fi адаптера, около 9 см в длину. Он объясняется наличием двух внутренних антенн, которые обеспечивают как высокую скорость передачи данных, так и хорошие приём-передачу сигнала и устойчивое соединение. Забегая вперёд, можно сказать, что в пределах квартиры этого более чем достаточно.
![Обзор на Адаптер TP-LINK Archer T4U 802.11ac/2.4/5GHz/USB 3.0/867 Mbps - изображение 3]()
Распаковываем коробку с адаптером. В комплект поставки входит, помимо самого "свистка", руководство по установке и эксплуатации, гарантийный талон, диск с драйверами, USB-кабель для подключения к компьютеру.
![Обзор на Адаптер TP-LINK Archer T4U 802.11ac/2.4/5GHz/USB 3.0/867 Mbps - изображение 4]()
На обратной стороне адаптера помимо серийного номера можно увидеть и аппаратную версию устройства. В нашем случае её можно узнать из FCC ID: TE7T4UV2. Здесь T4U - модель адаптера, а V2 означает версия 2. Знание аппаратной версии адаптера может понадобиться, чтобы скачать с сайта производителя нужную версию драйвера. Если версия не указана явно, это обычно означает, что устройство версии 1.
![Обзор на Адаптер TP-LINK Archer T4U 802.11ac/2.4/5GHz/USB 3.0/867 Mbps - изображение 5]()
Зачем нужен USB-кабель? Конечно, адаптер можно подключить напрямую в USB-порт компьютера. Кабель может понадобиться, например, если компьютер стоит близко к полу или какая-то мебель играет роль своеобразного "экрана". В этом случае для более уверенного сигнала и устойчивого обмена данными лучше вынести адаптер "вовне". Это совершенно не обязательное условие подключения адаптера, но если наблюдаются проблемы с качеством соединения, нелишне будет воспользоваться USB-кабелем.
![Обзор на Адаптер TP-LINK Archer T4U 802.11ac/2.4/5GHz/USB 3.0/867 Mbps - изображение 6]()
Итак, снимаем с адаптера защитный колпачок и соединяем его кабелем с USB-разъёмом на компьютере.
![Обзор на Адаптер TP-LINK Archer T4U 802.11ac/2.4/5GHz/USB 3.0/867 Mbps - изображение 7]()
После успешного подсоединения адаптер начинает сигнализировать об этом ярко-зелёным светом диода. Конечно, просто так валяться на полу под ногами адаптер не будет, а займёт свое законное место на столе.
![Обзор на Адаптер TP-LINK Archer T4U 802.11ac/2.4/5GHz/USB 3.0/867 Mbps - изображение 8]()
![Обзор на Адаптер TP-LINK Archer T4U 802.11ac/2.4/5GHz/USB 3.0/867 Mbps - изображение 9]()
После установки рекомендованного драйвера (версия 1030.12.526.2016 от 11.11.2016) адаптер наконец смог заработать в режиме 802.11ac и выдать максимальную скорость 867 Мбит/с.
![Обзор на Адаптер TP-LINK Archer T4U 802.11ac/2.4/5GHz/USB 3.0/867 Mbps - изображение 10]()
Для просмотра состояния Wi-Fi подключения можно открыть его свойства, щёлкнув по значку в системной области рядом с часами на панели задач или зайти через панель управления (Панель управления\Сеть Интернет\Центр управления сетями и общим доступом). Заходим в свойства подключения и видим, что текущая скорость действительно составляет 867 Мбит/с для сети в диапазоне 5 ГГц.
![Обзор на Адаптер TP-LINK Archer T4U 802.11ac/2.4/5GHz/USB 3.0/867 Mbps - изображение 11]()
Составить представление о качестве работы Wi-Fi адаптера можно при помощи программы Wi-Fi Scanner (её можно найти и скачать бесплатно). Во-первых, что удивило, это количество беспроводных сетей, которые видит адаптер. Наряду со своей сетью виден десяток сетей соседей, даже те, сигнал от которых доходит едва-едва. Собственно, наглядная демонстрация преимущества двух внутренних антенн, о которых говорилось выше. Также можно видеть, что в диапазоне 2.4 ГГц всё просто забито, масса пересечений, одни и те же каналы используются разными Wi-Fi роутерами, что явно не сказывается положительно на качестве связи.
![Обзор на Адаптер TP-LINK Archer T4U 802.11ac/2.4/5GHz/USB 3.0/867 Mbps - изображение 12]()
Смотрим, что происходит в диапазоне 5 ГГц и видим, что мы - единственные гордые обладатели адаптера для работы с 5 ГГц. Ещё одно преимущество данного адаптера налицо. Не с кем конкурировать за каналы - лучше качество связи, меньше помех, больше устойчивость. К тому же в диапазоне 5 ГГц гораздо больше доступных каналов, чем в диапазоне 2.4 ГГц, следовательно, даже когда и здесь появятся соседи, конкуренция за каналы начнётся далеко не скоро.
![Обзор на Адаптер TP-LINK Archer T4U 802.11ac/2.4/5GHz/USB 3.0/867 Mbps - изображение 13]()
На мой взгляд, адаптер TP-LINK Archer T4U вполне стоит того, чтобы его использовать. Приемлемая цена и хороший потенциал стали для меня определяющими факторами, чтобы выбрать именно его.
Напоследок совет: если адаптер предполагается использовать только в диапазоне 5 ГГц, то можно зайти в Диспетчер устройств, выбрать адаптер и в настройках драйвера задать Preferred Band = 3. 5G first (по умолчанию 2.4G first) и Wireless Mode = IEEE 802.11a/n/ac (по умолчанию Auto).
Технические характеристики USB приемника TP-Link Archer T4U
WiFi адаптер TP-Link Archer T4U представляет собой небольшое устройство, чуть крупнее обычной флешки и очень на нее похожий, поскольку подключается к компьютеру или ноутбуку через порт USB. Корпус черный глянцевый без особых изысков. Под прозрачным стеклом скрывается светодиод, сигнализирующий о подключении к сети.
![wifi приемник archer]()
Производитель обещает скорость 802.11ac до 867 Мбит/с на частоте 5 ГГц и до 300 Мбит/с на частоте 2,4 ГГц по беспроводному соединению. Кроме того, для увеличения быстродействия он оснащен портом USB 3.0, что также повышает качество связи по сравнению с 2.0. Как и большинство wifi приемников TP-Link, Archer T4U имеет также режим работы в качестве точки доступа и может раздавать с компьютера интернет, подключенный на тот же ПК по кабелю, либо получаемый на него также по WiFi.
![tp-link wifi приемник archer t4u]()
Обзор комплектации и дизайна
Из коробки мы достанем:
- Сам WiFi приемник
- Инструкцию на русском и гарантийный талон
- CD диск с драйверами и фирменным ПО для настройки
- Дополнительный USB кабель 1м для установки приемника в том месте, где наилучший прием сигнала.
![tp-link archer t4u]()
На корпусе также имеется кнопка WPS для быстрого подключения к роутеру без вашего участия.
![archer wps]()
Настройка wifi приемника TP-Link Archer T4U на компьютере
![]()
Купил данное устройство для установки на домашний сервер DLNA с целью воспроизведения 4K контента на новом телевизоре.
При попытке установить драйвер с диска, Windows 7 вылетает в синий экран.
На оф. сайте скачал драйвер с пометкой "First Released", древний как мамонт. Как оказалось, в нем отсутствует поддержка режима 802.11ac.
Официальный форум мертвый, посты от 2016 года.
Обратился в техподдержку, где мне дали ссылку на бета-версию драйвера двухлетней давности, в котором был режим 802.11ас, но адаптер наотрез отказывался соединяться с роутером в данном режиме.Дальнейший разговор свелся к повторяющемуся утверждению, что проблема в моих устройствах, которые не дают работать этому чуду высоких технологий, на что я скромно заметил, что у меня топовый роутер Keenetic, флагманские ТВ Sony, AV-ресивер Onkyo и смартфон Huawei. И они распрекраснейше работают со скоростями до 867 Мбит/с без единого разрыва.
Ответ был фееричен - "Отключите их". Т.е. я должен выключить домашний кинотеатр за 500 тыр., чтобы дать этой безделушке работать в одиночестве?
В общем, путем самостоятельного ковыряния выяснил модель чипсета, скачал с сайта Realtek родной драйвер (2018 года, замечу) и, наконец, подключил со скоростью 867 мбит/с на 5 Ггц.
Радость оказалась преждевременной. Девайс, единственный в моей сети, периодически теряется из зоны видимости роутера, и потом так же неожиданно появляется. Есть подозрение, что перегревается, на ощупь корпус нагревается прилично.В диапазоне 2.4 Ггц устройство работает стабильно. Но ведь заявлено оно, как одно из самых скоростных на рынке!
В общем, огорчает не трата каких-то 1500 руб., а неделя потраченного времени и беготня с внешним HDD от компа к ТВ.
И, что особенно обидно, этот девайс имеет высокий балл на маркете и положительные отзывы от владельцев, не эксплуатировавших его в диапазоне 5 Ггц. И именно они отвратили меня от покупки проверенных рядом приобретений Asus и Zyxel.Читайте также: