Tp link archer ax20 настройка dns
Актуальный роутер, учитывая то, что технологии не стоят на месте, — это полноценный участник вашего игрового сетапа, от которого во многом будет зависеть ваша успешность на виртуальных полях боя. И сегодня мы рассмотрим как раз такой вариант — двухдиапазонный роутер с поддержкой Wi-Fi 6 TP-LINK Archer AX20.
Но для начала давайте устроим небольшой ликбез по поводу Wi-Fi 6 — что это за зверь такой? Прежде всего, IEEE 802.11ax (Wi-Fi 6) — это новейший стандарт, главная цель которого обеспечить пользователям более быстрый и стабильный беспроводной интернет. В связи с растущим объемом трафика и источников Wi-Fi сигнала, это не такая уж и тривиальная задача.
Если вкратце, то тут у нас во много раз выше скорость (до 9,6 Гбит/с), выше пропускная способность (в 4 раза выше), выше уровень модуляции 1024-QAM (на 25% быстрее, чем 256-QAM), скорость и надёжность выше в 1,1 раза (символ OFDM длиннее в 4 раза), а также ширина канала – 160 МГц в одном потоке.
В общем, суть вы уловили — очень много всяких больше, выше, сильнее и стабильнее. А теперь давайте про сам девайс.
Поставляется устройство в коробке из плотного картона, на которой весьма подробно расписано, с чем нам тут придется иметь дело. Правда, расписано все на английском языке, однако на лицевой части есть стикер на русском: гигабитный Wi-Fi 6, технология OFDMA, увеличенное покрытие Wi-Fi, гигабитные порты, USB хранилище, повышенная безопасность и мобильное приложение.
Комплект поставки ограничивается самим девайсом с подключенными антеннами (4 штуки), адаптером и кучей всевозможных бумажек.
Визуально Archer AX20 выглядит весьма футуристично. Удлиненный корпус представляет из себя компиляцию из разного пластика — обычного черного матового с глянцем. Часть площади крышки занимает вентиляционная решетка, еще больше (вентиляционной решетки) можно найти на основании устройства.
Установить роутер можно как на горизонтальную поверхность, так и при помощи гвоздей/шурупов — на стенку.




На панели разъемов у нас: четыре гигабитных LAN и один WAN, разъем питания, скрытая кнопка перезагрузки и сброса настроек, кнопки выключения светодиодных индикаторов WPS/Wi-Fi и питания. При помощи вышеупомянутых индикаторов можно контролировать работу роутера, причем, отдельные индикаторы отвечают за два диапазона.
Также в наличии USB 2.0 разъем. Он, как несложно догадаться, предназначен для подключения любого подходящего внешнего накопителя. Что особенно приятно: доступ к подключенному накопителю можно сделать общим, то есть подключили флешку и расшарили ее на все устройства, сделав своеобразное облачное хранилище. Не ново, но весьма удобно.
Как я уже упоминал, в устройстве используется 4 антенны. Мощность передатчика — 20 дБм. При этом присутствует поддержка технологии Beamforming с высоким усилением, которая помогает обеспечить оптимальный уровень приема по всей вашей жилплощади. Сам же Archer AX20 может работать не только в режиме роутера, но и в режиме точки доступа.
То есть при переключении WAN порт роутера становится LAN портом, и вы получаете пять (на самом деле четыре — один на подключение к основному роутеру) портов для локальной сети.
В плане подключения TP-LINK Archer AX20 граничит с устройствами plug and play (я утрирую, но не сильно). При первом подключении мы сразу же попадаем на страничку первоначальной настройки маршрутизатора, где нужно указать всю основную информацию. А вот для дальнейшего использования категорически рекомендуется мобильное приложение TP-Link Tether.
Разумеется, заблаговременно необходимо создать аккаунт в системе TP-Link, ибо без него управлять роутером удаленно не получится.
Тут же (в приложении) есть возможность включить режим Smart Connect, который позволяет устройствам динамически перестраиваться на диапазон (2,4 ГГц и 5 ГГц) с более высокой скоростью и лучшим сигналом. Также можно отключить светодиодные индикаторы или настроить автоматическое включение/выключение, активировав «ночной» режим работы.
Тем не менее, для более тонкой настройки все равно придется пользоваться веб-панелью.







Перейдем к тестированию. Как нельзя кстати, у меня дома целая солянка из устройств, среди которых есть как и те, что поддерживают два диапазона с Wi-Fi 6, так и вполне себе древние без всего вышеперечисленного. Таким образом, на устройстве с поддержкой Wi-Fi 6 рядом с роутером в диапазоне 5 ГГц средняя скорость подключения держалась в районе 645-650 Мбит/с.
В то время, как на 2,4 ГГц Wi-Fi 6 результат был предсказуемо ниже — 152-156 Мбит/с.
Переносим наше устройство в другую комнату (метров 7-8 + парочка железобетонных стен) и получаем на 5 ГГц 40.3 Мбит/с, а на 2,4 ГГц — 21.3 Мбит/с. При этом, вероятно, сказывается наличие «старых» девайсов без поддержки Wi-Fi 6. Да, совместимость со старым стандартом присутствует, однако это определенно заставляет роутер напрягаться.


Но, что поделать, в моем случае — это неизбежное зло. Потому как, повторюсь, у меня тут целая солянка из устройств разного уровня свежести. Благо, никто не запрещает подключаться по старинке — «шнурком», что я, собственно, и делаю на рабочем ПК. А мы, тем временем, традиционно резюмируем.
TP-LINK Archer AX20, как я уже упоминал в самом начале обзора, это актуальный на сегодняшний день роутер, особенно, если вы сидите через Wi-Fi на всех устройствах. Тут для вас и динамическая поддержка двух диапазонов, и Wi-Fi 6, и поддержка работы с USB накопителем, и приличное количество портов Ethernet.
Но, что самое главное, при всем при этом роутер стоит вполне адекватных денег — на e-katalog ценники стартуют от 5 990 рублей. Так что это едва ли не самое выгодное предложение в данном сегменте на текущий момент. Однозначно рекомендую обратить внимание, если решили обновить роутер.

Семейство микрофонов Blue известно всем ценителям премиального звука. Вы наверняка слышали о модели Blue Yeti и видели ее. Это один из лучших игровых микрофонов для стримеров, он столь же вездесущ на столах контент-мейкеров и инфлюенсеров, как Airpods в ушах спортсменов, выходящих из командного автобуса. Микрофон заслужил это внимание благодаря отличному звуку и бескомпромиссному качеству, упакованным в прочный и стильный корпус. В дополнение к популярному Blue Yeti есть более функциональный Blue Yeti X, но и цена его, соответственно, выше.
Но если так вышло, что приходится искать компромисс между ценой микрофона и функционалом “из коробки” без потери в качестве звучания, то в ассортименте Blue есть именно то, что вы ищете. Встречайте — Blue Yeti Nano!

Упаковка и характеристики
Технические характеристики микрофона:
- Потребление: 5 В 150 мА.
- Частота дискретизации: 48 кГц.
- Битрейт: 24 бит.
- Капсюли: 2 конденсаторных по 14 мм.
- Диаграмма направленности: кардиоида, круг.
- Рабочий диапазон частот: 20-20 000 Гц.
- Чувствительность (на 1 кГц): 4,5 мВ/Па.
- Максимальное звуковое давление: 120 дБ (КНИ: 0,5% и 1 кГц).
- Размеры (микрофон со стойкой): 109x96x211 мм.
- Вес: 630 граммов.
- Совместимость с креплением: Blue Radius III.
Усилитель:
- Импеданс: более 16 Ом.
- Выходная мощность (RMS): 130 мВт.
- КНИ: 0,009%.
- Рабочий диапазон частот: 15-22 000 Гц.
- Сигнал к шуму: 100 дБ.
Системные требования:
- Операционная система: Windows 7, 8.1, 10 или Mac 10.10 и выше.
- Совместимость USB: 1.1/2.0/3.0.
В комплекте:
- USB-микрофон и настольная стойка.
- USB-кабель.
- Адаптер с 3/8 на 5/8 дюйма.
- Макулатура
Упакован микрофон в обычную картонную коробку. Внутри плотный поролон для сохранности гаджета.

Внешний вид
С Yeti Nano, установленным на прилагаемой подставке, размер микрофона составляет 109x96x211 мм. На передней панели металлического корпуса микрофона расположен логотип Blue, а также ручка регулировки громкости наушников. Когда микрофон подключен к компьютеру, регулятор громкости горит зеленым. При нажатии он функционирует как кнопка отключения звука и горит красным цветом, а во время обновления программного обеспечения микрофона — мигает желтым цветом.
Подставка для микрофона имеет поворотное крепление, что позволяет наклонять капсюль для получения идеального положения для записи — ручки с обеих сторон подставки для микрофона можно затянуть, чтобы микрофон оставался зафиксированным при достижении желаемого угла. Его высота идеальна для настольной позиции: в большинстве сценариев капсюль будет находиться на расстоянии 20-25 сантиметров ото рта говорящего.
Основание имеет канал для кабель-менеджмента USB-провода и проклеено особым материалом с целью избежать случайного скольжения микрофона по столу.

Внизу микрофона есть крепление с резьбой в четверть дюйма, которое позволяет подключать его к различным штативам и кронштейнам — прилагаемый 0,75-дюймовый ввинчивающийся адаптер дает возможность подключаться к любой стандартной микрофонной стойке. На этой нижней панели также находится разъем для наушников 3,5 мм и порт micro-USB для прилагаемого USB-кабеля, который имеет приличную длину.
Функционал микрофона
Внутри конденсаторный микрофон имеет два 14-миллиметровых капсюля: один кардиоидный, один всенаправленный, что позволяет вам выбирать между типичным шаблоном для записи вокала для подкастов, потоковой передачи игр или музыки (кардиоидный); или 360-градусное поле записи, лучше подходящее для формата интервью, конференц-связи или записи нескольких музыкальных инструментов (всенаправленное). Переключение между двумя режимами простое: кнопка на задней отвечает за данную функцию, при этом загорается светодиод выбранного шаблона.

Yeti Nano выводит 24-битный звук с частотой 48 кГц (частоту дискретизации можно снизить) с частотной характеристикой от 20 Гц до 20 кГц. Микрофон не использует DSP, что делает его более похожим на типичный профессиональный записывающий микрофон с разъемом XLR. Для некоторых пользователей отсутствие DSP может быть проблемой вначале — это означает, что микрофон может искажать и будет искажать, если не будет достигнут правильный баланс уровней усиления и размещения микрофона (и производительности динамика). Но опять же, так работают почти все микрофоны, и отказ от DSP означает более чистый сигнал и лучшую запись — вы все равно можете применить эквалайзер и динамическое сжатие к записи после, если это необходимо.
О приложении Logitech G Hub
Если вы стремитесь к эталонному звучанию микрофона и его профессиональной настройке, могу рекомендовать установку программы Logitech G Hub. Эта софтина определенно будет вам полезна. Она сама просканирует компьютер на предмет подключенных устройств Logitech (а микрофоны Blue выпускает именно эта фирма, если вдруг вы не знали) и предложит массу полезных функций: от обычного обновления драйверов для гаджета, до тонкой настройки под нужды самых требовательных к качеству записываемого устройства гиков.

В целом Yeti Nano обеспечивает отличный чистый сигнал. Несмотря на то, что настройка усиления по умолчанию является отличной отправной точкой, программное обеспечение LGH важно, если вы действительно хотите достичь идеальных уровней. А еще это надежный способ удаленно настроить работу микрофона.
При желании, вы можете просканировать компьютер на наличие игр и создать под каждую из них индивидуальную настройку работы микрофона. Кроме того, данная программа шикарно уживается с Nvidia Broadcast, и вы можете установить ее и настроить уровень шумоподавление прямо через интерфейс Logitech G Hub.
Yeti Nano делает все правильно — от мониторинга с минимальной задержкой через отдельный разъем для наушников до двухкапсюльного микрофона и четкого качества звука.
Тем не менее, трудно переоценить, насколько более полным будет ощущаться микрофон со встроенным регулятором усиления, независимо от того, как легко использовать приложение Logitech G Hub.
С одной стороны, это делает дорогой Blue Yeti более привлекательным вариантом из двух. С другой, если отсутствие регулятора усиления на корпусе вас не беспокоит, вы получаете отличное решение с Blue Yeti Nano — профессиональным USB-микрофоном по доступной цене, который по качеству звука ничем не уступает своим старшим братьям по модельному ряду.


Country of manuf.: China
Series: AX1800
Manuf (OEM/ODM): Proware
CPU: Broadcom BCM6755 (4 cores at 1,5 GHz)
FLA: 16 MiB (F50L1C41AASY1-104R)
RAM: 256 MiB (K4B2G1646F-BYMA)
Expansion IFs: USB 2.0 (Type A)
USB ports: 1
Ethernet Port Count
1 - 1GbE-WAN,
4 - 1GbE-LAN
Wifi data rate:
- 574 Mbps - 2SS 2.4GHz 802.11ax (40 MHz chan., 1024-QAM)
- 1201 Mbps - 2SS 5GHz 802.11ax (80 MHz chan., 1024-QAM) = AX1800 class
Режимы работы WiFi:
- 2,4 ГГц: IEEE 802.11b/g/n/ax
- 5 ГГц: IEEE 802.11a/n/ac/ax
Питание: 12 VDC, 1,5 A
Тип разъёма: barrel jack
Потребляемая от сети мощность: 4..6 Вт
Альтернативная прошивка OpenWRT: нет данных
Альтернативная прошивка DD-WRT: нет данных, но модели пока нет в списке несовместимых устройств
vik991,
Нет. Прежде всего, mesh-системы работают только в пределах одного производителя. Кроме того, связка роутер-роутер работать не будет: нужен mesh-усилитель. Не просто "усилитель", а mesh-усилитель - это разные вещи; в случае туполинков - это OneMesh.
Например, для АХ20 наиболее подходит RE605X. Конечно, можно и RE300, но "трёхсотка" поддерживает "всего лишь" АС. С другой стороны, если это не критично, а тем более учитывая разницу в цене, почему бы и нет. Хотя я уверен, что через годик подешеевеет и вышеупомянутый RE605X.
А вы уверены что usb 3. Везде видел ax20 s usb 2. Или оно включается аппаратно? Аппарат вроде бы неплохой, но иногда есть проблемы с бесшовным покрытием mesh, использую его с усилителем wifi сигнала TP-Link RE505X, и он часто отваливается и приходится все перегружать, не знаю с чем это связанно.
kavkaz07,для начала было бы неплохо узнать, что является причиной отвала. Если от роутера отваливаются и остальные девайсы (телефоны, компы и т.д.), то ясно, что дело в роутере будет. Если нет, значит - в усилителе.
Я свою "двадцатку" взял два месяца назад, за это время перезагружал пару раз только когда игрался с настройками: за всё время ничего никогда не отваливалось.
Я свою "двадцатку" взял два месяца назад, за это время перезагружал пару раз только когда игрался с настройками: за всё время ничего никогда не отваливалось.А можете сделать тест скорости копирования с USB2 накопителя на WIFI устройство по самбе и FTP?
А то вчера взял AX50 c расчетом делать бэкапы и хранить фоточки. Так скорость на Маке режет до 10MB/s (5GHz). Это меньше даже чем USB2.0 не то что USB3.
Нормально использовать невозможно - процессор при работе внешнего накопителя загружен на 90 процентов.
Вот и думаю может на младшей модели USB2 будет работать на полную мощность?

то есть порядка 15,9 мегабайт/сек.
Понятно, что с мелкими файлами будет медленее.
Ну и что и требовалось доказать. Скорее всего пойду сдам и возьму AX20. Будет поддержка Меш и возможно прошивка. Та и процы не будут вешаться.
У нас AX20 дешевле чем AX50. filongad,
С прошивкой тоже не всё однозначно. С одной стороны, Broadcom не предоставляет драйверы с открытым исходным кодом, следовательно, отсутствуют разработки для каких-либо устройств BCM. Но с другой - для некоторых девайсов есть ddwrt, что странно.
Роутер неплох, но со скоростями всё не идеально. В доме, где нет 5ГГц точек, стоя рядом с роутером, максимальная скорость
500 Мбит, хотя по проводу 930-960 Мбит. Телефон тоже с Wifi6.
Вполне нормально для полосы 80МГц (256-QAM, 10 бит). Если хотите выше по воздуху, то вам - АХ50: он поддерживает 160МГц. Но придётся сидеть перед роутером: 3 метра или перестенок - и полоса снова перекидывается на 80МГц.
УСБ поправил, спасибо. Что касается тока, я влепил реальное значение, а не указанное.
andy_radist, привет всем помогите мне с моей 20-кой. Не могу подключить вай фай.история такая дома стоит лте роутер от tp link mr600 с сим слотом. Раздаёт мобильный интернет.в другую комнату купил tp link ax20. И не могу соединить в режиме моста с МR600. ПО lan kabel интернет идёт без проблем, по wifi нифига. Все видосы 4 летней давности со старыми марками.да и в коментах уже никого нет.корочепомощи не дождёшься. Я уже пробовал и так и эдак. Не пойму как 20- ку с моей мр600 по воздуху соединить.надеюсь на помощь и заранее благодарю.
- Инета в другую комнату? - А что, МR600 не добивает? В таком случае Вам не "двадцатку" надо было покупать, а one-mech усилитель типа RE300. Причём усилок лучше подключить к роутеру по проводу.
- Wi-Fi6? - А Вам оно точно надо? Если да, то достаточно кабель с МR600 всунуть "двадцатке" в голубой WAN-разъём и ресетнуть её к дефолтным настройкам. Всё должно заработать. После этого на одном из роутеров вырубить NAT и DHCP, ибо нефиг два раза.
Больше 1А при максимальной нагрузке он не ест? А чем измеряли?
Добавлено 16.02.2021, 02:48:
Metushelach70, довольно странное решение.
andy_radist, привет.да еслиб я знал, что не поддерживает.это я потом увидел, что в настройках двадцатки нет кнопки " WDS". Ну а если я их Lan кабелем соединю, как я второй роутер в другую комнату определю?два роутера в одном месте тоже не вариант.ок ну можно же наверное настроить ах20 как точку доступа если WDS соединение по воздуху не идёт.неужели нет вообще вариантов? Заранее спасибо за ответ. "Не понятно чего вы хотите"Да забыл написать.Я хотел, wifi в другой комнате.потому что там сигнал от MR600 слабее. Посмотрел видео, выбрал "двадцатку", думал что наличием Mesh функции решу проблему с инетом.оказалось настроить не так просто.
Metushelach70,
Та я и сам ещё пару недель назад думал, что туполинки тоже работают в связке роутер-роутер - а хрен. Те же сяоми - да, позволяют это. А у туполинков нифига: надо брать усилок, который стоит дороже роутера. Хотя вышеупомянутый RE300 не так уж и дорог и в связке с MR600 будет работать очень хорошо.
Ваттметром розеточным. Но если Вам удастся меня достаточно мотивировать, могу померять прямо на 12В амперметром.
При подключенных 4 компах и 5 телефонах мне его ещё ни разу не удалось загрузить более. чем на 50%, при которых он кушает от розетки 6 ватт. Примерный КПД подобных БП - около 80%, то есть роутер кушает, скажем, 5 ватт или 0,4А от 12В БП. БП идет полутораамперный, потому что он общий для всего АХ-семейства (например АХ50 жрёт около 1А при 80% загрузке) + он должен прокормить и амперный харддиск, подключаемый к роутеру. Кроме того, КПД БП максимален примерно при 50. 70% от макс. нагрузки.
Но вы правы: лучше написать столько, скольку написано у него на заднице, чтоб потом не было прэтэнзий. Исправил.
andy_radist, капец.я до этого взял Хiaomi redmi ax6. Он стоил на 50 евро дешевле чем туполинк ах20.так прикинь мне все говорили нафига ты его взял, надо взять второй от tp link тоже. Вернул xiaomi, купил tp link.теперь тоже жопа.а можно его хотя бы как точку доступа настроить, там вроде есть такая функция? Если да то, что там нужно где прописать.спасибо заранее.
Доброго дня!
Чем вообще интересна эта линейка роутеров (помимо Wi-Fi 6):
- несколько антенн (4-8) + технология Beamforming позволяют обеспечить достаточно неплохое покрытие (за 1-2 стенками с Wi-Fi сетью вполне себе можно работать);
- технология OFDMA — позволяет увеличить производительность работы сети, при подкл. нескольких устройств к роутеру;
- низкая задержка (пинг) — актуально для любителей онлайн-игр. Разработчики утверждают, что им удалось добиться снижения отклика до 75% по сравнению с предыдущими линейками роутеров;
- встроенный антивирус + родительский контроль (опасные ресурсы будут автоматически заблокированы роутером при вкл. соответствующих опций // На основе антивируса Trend Micro);
- двухдиапазонный : 2,4 + 5 GHz сеть работает одновременно;
- русский веб-интерфейс (личный кабинет), всё продумано и удобно. Благодаря этому настраивать роутер относительно легко и просто.
Как видите, роутер из данной линейки может стать неплохим домашним устройством для подкл. к сети Интернет (особенно, если ваш "старый" маршрутизатор стал постоянно подвисать, перезагружаться. ).
Собственно, теперь подробнее о подключении и настройке.

Настройка TP-LINK Archer (AX50)
ШАГ 1: распаковка, подкл. кабелей
Упаковка и комплектация AX50 стандартны — внутри картонной коробки:

Упаковка AX50 (вид спереди)

Упаковка AX50 (вид сзади)

TP-Link Archer AX50
- после того, как вынете роутер из коробки — подключите к WAN-порту кабель от Интернет-провайдера, а к порту Power — адаптер питания;
- при необходимости : к одному из LAN-портов (их здесь 4) - подключите компьютер (благо, что кабель идет в комплекте к роутеру);
- нажмите кнопку включения устройства (цифра-3 на фото ниже);
- на корпусе устройства должен загореться зеленый светодиод питания;
- Всё! Теперь понадобиться компьютер (ноутбук) для настройки устройства. См. следующий шаг.

TP-Link Archer AX50 — вид сзади
ШАГ 2: уточняем название сети и пароль для первичного подключения
Этот шаг понадобиться в том случае, когда вы будете настраивать роутер с компьютера/ноутбука, подключившись к Wi-Fi сети (если вы подключили ПК с помощью LAN-кабеля — этот шаг можно опустить).
*
Переверните роутер — на его дне должна быть фирменная заводская наклейка с важной информацией для настройки устройства:

Наклейка на корпусе устройства
Если все введено корректно — ноутбук (компьютер) должен подключиться к Wi-Fi сети (но она пока еще может быть без доступа к Интернету!).

Подключаемся к Wi-Fi сети
ШАГ 3: настраиваем доступ к сети интернет, Wi-Fi сеть
Чтобы вы смогли войти в веб-интерфейс (личный кабинет) роутера — ваш компьютер должен быть подключен к его Wi-Fi сети (см. ШАГ 2), либо соединен с ним LAN-кабелем!
*
Теперь нужно запустить браузер (рекомендуется Edge или Chrome) и перейти по адресу:
Если все предыдущие шаги вы выполнили правильно — перед вами появится страничка с предложением задать пароль администратора. Это нужно для того, чтобы никто, кроме вас, не мог изменять настройки как ему заблагорассудиться.
Прим.: пароль можно установить любой.

Первый вход в настройки роутера
Далее появится окно быстрой настройки (Quick Setup) — рекомендую сразу же включить русский язык (справа, в углу) и перейти в режим расширенных настроек (Advanced).

Включаем русский в меню
Если все настройки введены корректно — через некоторое время на устройствах, подключенных к роутеру, должно появиться подключение к Интернету!

Настройка доступа в интернет
На что обратить внимание:
- желательно включить опцию OFDMA (В Wi-Fi 6 OFDMA — одна из важнейших функций для повышения производительности сети);
- имя сети и пароль рекомендуется изменить (не использовать те, что были на наклейке по умолчанию);
- установить нужную мощность передатчика (слабая, средняя, сильная);
- задать нужный канал (при необходимости) и пр.

Настройки беспроводного режима
Собственно, на этом базовая настройка роутера завершена. После этого у вас должен быть доступ к сети Интернет у всех устройств, которые подключены к роутеру (через Wi-Fi / или LAN-кабель).
В следующем шаге я покажу еще неск. скринов с интересными настройками роутера (однако, задавать их не обязательно, и нужно это далеко не всем!).
ШАГ 4: доп. настройки (опционально, обзор)
Вкладка «Состояние»
Позволяет узнать, подключен ли роутер к Интернету, посмотреть IP-адреса, нагрузку на ядра ЦП, память, сколько проводных и беспроводных устройств подключено к нему.

Вкладка состояния — TP-Link Archer (AX50)
Вкладка «Сеть»






Список статических маршрутов
Вкладка «Рабочий режим»
Предназначена для переключения работы устройства с маршрутизатора в режим точки доступа (это может быть весьма удобно, если вам нужно расширить уже существующую Wi-Fi сеть).

Вкладка «Беспроводной режим»

Настройки беспроводного режима


Расписание беспроводного вещания
Вкладка «Гостевая сеть»
Предназначена для создания доп. Wi-Fi сети, которая может использоваться для выхода в Интернет вашим гостям, посетителям, клиентам (в общем тем людям, которым вы хотите дать возможность выхода в Интернет, но при этом не доверяете доступ к своим ПК и ноутбукам, подключенным к основной сети. Прим.: при подключении к гостевой сети — нельзя увидеть устройства, подключенные к основной сети!).

Вкладка «Обмен данными по USB»
Позволяет создать FTP-сервер (общий диск) для всех пользователей, подключенных к вашему роутеру. Может быть весьма удобно, если у вас есть большой внешний диск, и вы хотите получить к нему доступ со всех домашних устройств.
Причем, есть опция для создания FTP-сервера с доступом по Интернету.

USB-устройство для хранения данных

Вкладка «Родительский контроль»
Предназначена для ограничения доступа к Интернету. Например, можно запретить просматривать определенные группы сайтов (либо поставить ограничение по времени работы Интернета).
Обычно, используется для ограничения доступа "детского" ПК.

Вкладка «Приоритезация данных»
Эта вкладка позволяет ограничить скорость доступа определенных устройств (например, если у вас подключено 2 компьютера к сети — вы можете одному из них поставить ограничение: не более 5 Мбайт\с и тем самым, он не будет забивать весь канал связи. ).


Вкладка «Защита»
Предназначена для вкл. антивирусной проверки открываемых веб-страничек (Trend Micro), контроля доступа устройств (например, можно создать белый список устройств, которым разрешается подключаться к Wi-Fi сети, а всех остальных блокировать).
Также есть возможность "привязать" IP и MAC-адреса: т.е. сделать так, чтобы при каждом подключении компьютера к роутеру — ему выдавался один и тот же IP-адрес (это может быть нужно для проброски портов или для организации сетевых игр).



Привязка IP и MAC-адреса
Вкладка «NAT переадресация»
"Тонкая" настройка сети: можно создать виртуальный сервер (и разместить на нем сайт, например), пробросить порты, вкл. функцию DMZ-хост (полезна для игр, чтобы не пробрасывать "все подряд" порты) и пр.





Вкладка «IPv6»
Включение и настройка протокола IPv6.

Вкладка «VPN-сервер»
Предназначена для настройки VPN: причем, можно создать собственный сервер (чтобы к нему можно было подключиться издалека), так и настроить подключение к стороннему.



Вкладка «Системные инструменты»
С помощью этой вкладки можно настроить системное время роутера, работу индикаторов, обновить прошивку, вкл. мониторинг трафика, проверить пинг, и др.
TP-LINK Archer AX20 AX1800 - Первоначальная конфигурация
Хотите узнать, как настроить беспроводной маршрутизатор TP-LINK ARCHER AX20 AX1800? В этом учебнике мы покажем вам, как сделать начальную конфигурацию IP-адреса на точке доступа TP-LINK ARCHER AX20 AX1800 и как создать свою первую беспроводную сеть.
• TP-LINK ARCHER AX20 AX1800 - Version 1.20
Список оборудования
В следующем разделе представлен список оборудования, используемого для создания этого учебника.
Как Amazon Associate, я зарабатываю от квалификационных покупок.
TPLINK - Похожий учебник:
На этой странице мы предлагаем быстрый доступ к списку учебников, связанных с TP-LINK.
Archer AX20 AX1800 - Первоначальная конфигурация
Подключите компьютер к Archer AX1800 с помощью кабеля Ethernet.
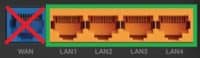
Подключите порт под названием WAN к устройству с доступом в Интернет.
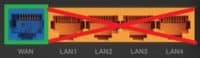
Настройте на компьютере следующий сетевой адрес:
• IP - 192.168.0.100
• NETWORK MASK - 255.255.255.0
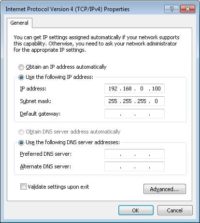
Включите TP-LINK AX1800 и подождите 1 минуту.
На рабочем столе откройте запрос DOS и попытайтесь пинговать IP-адрес оборудования TP-LINK по умолчанию.
Откройте браузер и введите IP-адрес беспроводного маршрутизатора.
В нашем примере в браузер был введен следующий URL::
Веб-интерфейс AX1800 должен быть представлен.
Установите пароль управления.
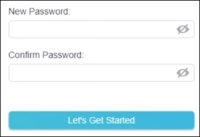
На экране входа введите пароль управления.
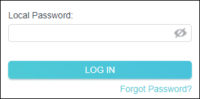
Выберите правильный часовой пояс.
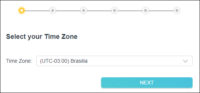
Выберите лучший вариант для подключения к Интернету.
В нашем примере мы выбрали динамический IP-адрес.
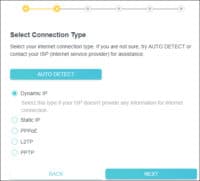
Нажмите на кнопку «Следующая».

Введите имя беспроводной сети и нужный пароль.
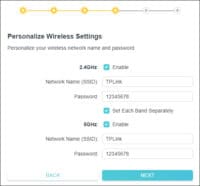
Проверьте подключение к Интернету.
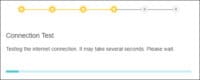
На сводной экран нажмите на следующую кнопку.
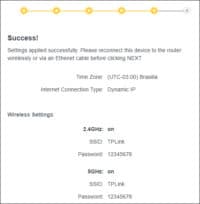
Нажмите на кнопку Пропустить.
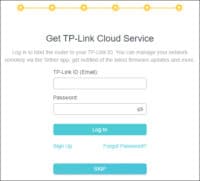
Если вам нужно изменить IP-адрес устройства, доступ к расширенной вкладке в верхней части экрана.

Получите доступ к меню NETWORK и выберите опцию LAN.
Введите нужную конфигурацию сети и нажмите на кнопку Сохранить.
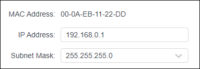
Если вам нужно изменить конфигурацию wireless, доступ к вкладке Advanced в верхней части экрана.

Получите доступ к меню WIRELESS и выберите опцию WIRELESS SETTINGS.
Введите нужную беспроводную конфигурацию и нажмите кнопку Сохранить.
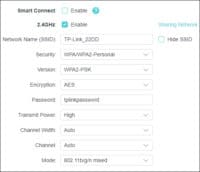
В этом учебнике представлен начальный процесс конфигурации IP TP-Link ARCHER AX20 AX1800.
Читайте также:


