Total commander ограничить скорость копирования
Total Commander предлагает более гибкие условия копирования и перемещения данных, нежели сама Windows. Это возможность проведения этих операций по заданным шаблонам - с указанием отдельных расширений, размеров файлов, дат их создания, ключевых слов в именах, с выбором только папок и т.п. Но популярный файловый менеджер не предлагает более совершенного механизма в плане скорости копирования и перемещения данных.
Он проводит эти операции на тех же скоростях, что и стандартные средства проводника. Несколько ускорить эти процессы можно с помощью специальной программы TeraCopy , внедрив её механизмы работы и в среду самой Windows, и в Total Commander.
Что за программа такая, и как она интегрируется в Total Commander?
О программе
TeraCopy – условно-бесплатная программа, позволяющая более оперативно проводить операции копирования и перемещения данных в среде Windows за счёт многопоточного алгоритма проведения этих операций. К вопросу эффективности такого алгоритма мы ещё вернёмся.
В числе возможностей TeraCopy:
• Проверка хеш-суммы;
• Пропуск проблемных файлов при копировании/перемещении данных;
• Ожидание переподключения сетевого ресурса или съёмного устройства, если таковые являются одним из мест проведения операции;
• Защита данных при прерывании копирования/перемещения;
• Настраиваемый удобный интерфейс с ведением истории операций для оперативного указания в будущем источников и мест назначения копирования/перемещения данных;
• Возможность задания единого общего правила при совпадении имён файлов;
• Настройка звукового оповещения по завершении операций;
• Интеграция программы в проводник Windows, Directory Opus и Total Commander.
TeraCopy изначально являет собой небольшое окошко по типу статус-бара.

В это окошко необходимо перетянуть из проводника или файлового менеджера данные, нажать кнопку либо «Копировать», либо «Переместить».

И указать путь назначения.

Далее же можем отслеживать прогресс операции в статус-баре.

И таких операций копирования/перемещения данных можно запустить несколько, каждый раз добавляя в интерфейсе программы новую форму со статус-баром.

Интеграция в проводник Windows
В проводник TeraCopy интегрируется по умолчанию. После установки программы впредь при копировании и перемещении данных в проводнике будет появляться запрос, каким образом нужно проводить операцию – с помощью TeraCopy или проводника (Explorer) .

Для Total Commander же интеграцию необходимо настраивать самостоятельно.
Интеграция в Total Commander
Чтобы алгоритмы копирования/перемещения TeraCopy можно было использовать при работе с Total Commander, идём в настройки программы.

И внизу, в графе интеграции жмём кнопку «Total Commander».
После чего на панели инструментов файлового менеджера появятся кнопки TeraCopy:
• С синей стрелкой направления – это кнопка копирования данных;
• С красной стрелкой направления – это кнопка переноса данных.

Теперь их можно использовать вместо родных кнопок файлового менеджера F5 и F6 . При использовании механизмов TeraCopy будем видеть, соответственно, статус-бар прогресса операций не Total Commander, а программы.
Эффективность TeraCopy
Ну а теперь об эффективности алгоритмов TeraCopy. При проведении тестов чуда, конечно же, не произошло. Чудеса при копировании и перемещении данных возможны только в результате замены HDD на SSD . Тем не менее факт ускорения был зафиксирован. Один и тот же файл весом в 4,23 Гб копировался по одному и тому же пути (естественно, с зачисткой следов первого захода перед вторым заходом) алгоритмами самого Total Commander и TeraCopy.
В первом случае результат составил 3 минуты 16 секунд.

Во втором – 2 минуты 35 секунд.

С перевесом в 41 секунду TeraCopy выиграла бой у Total Commander. Победа не ахти, но на больших объёмах работы с данными будет, соответственно, большая экономия времени.
TeraCopy может работать в обычной инсталлируемой и портативной версии. Для интеграции программы в проводник необходима только полноценная инсталлируемая версия. Практически все возможности программы доступны в её бесплатной редакции. В платной редакции Pro нам предлагается возможность исключения файлов и папок из копируемого/перемещаемого объёма и экспорт отчётов с сохранением информации о проведённых операциях в файлы HTML и CSV .
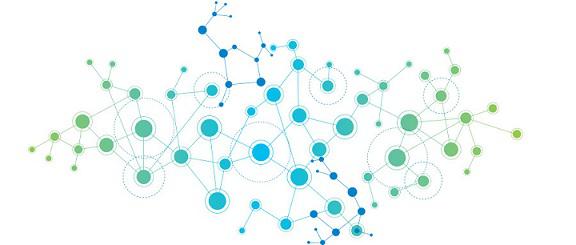
Как-то раз мне понадобилось по самбе с одного сервера на другой скопировать большой объём данных. Сервер просел по дискам и всё закончилось гневными криками и копирование пришлось отменить. Как же быть? Ограничиваем скорость копирования по сети встроенными средствами Windows. Для ограничения трафика используем QoS.
QoS - quality of service (качество обслуживания). Это технология предоставления различным классам трафика различных приоритетов в обслуживании.
Шейпинг (shaping traffic) - ограничение пропускной способности канала для отдельного узла сети ниже технических возможностей канала. Шейпинг обычно используется как средство ограничения максимального потребления трафика со стороны узла сети.
Первым делом заходим в свойства сетевой карты, которую будем ограничивать. Устанавливаем галку на Qos Packet Scheduler.
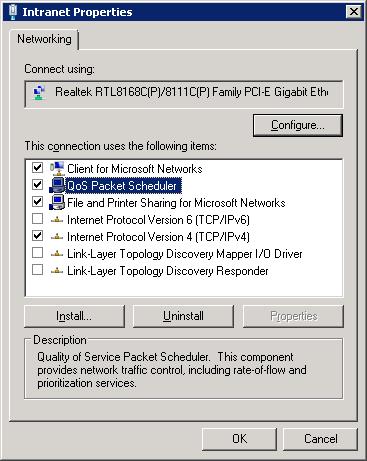
Далее открываем консоль Local Group Policy Editor (Редактор локальной групповой политики) или выполняем:
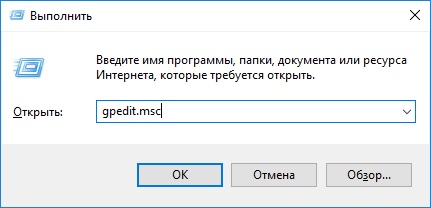
Заходим в Local Computer Policy > Computer Configuration > Windows Settings > Policy-based QoS.
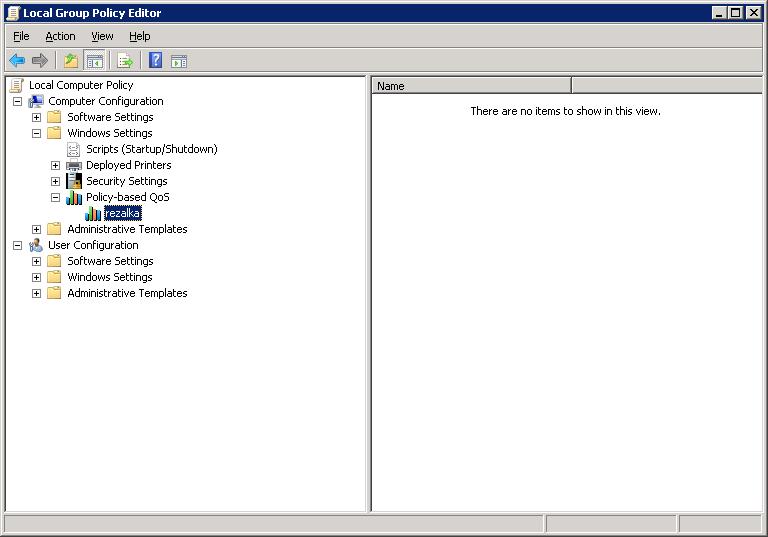
Создаём новую политику, правой кнопкой - Create new policy. Открывается окошко создания политики.
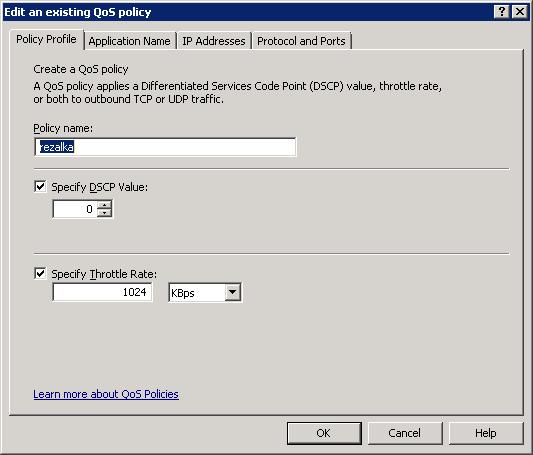
Policy name — указываем любое.
Specify Throttle Rate — вот здесь и будем ограничивать скорость, попробуем 1024 Кб в секунду.
Переключаемся на вкладку Application Name.
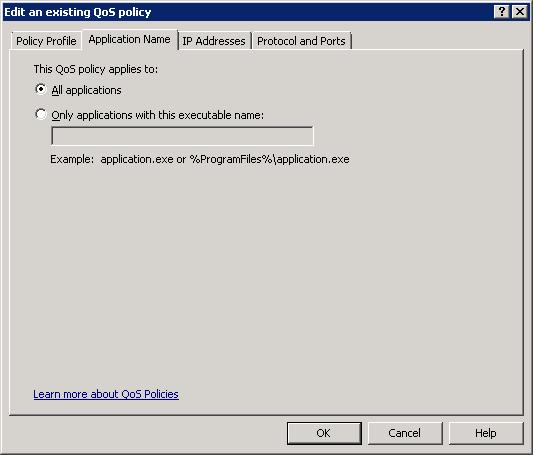
Применяем политику для всех приложений — All applications. Переключаемся на вкладку IP Addresses.
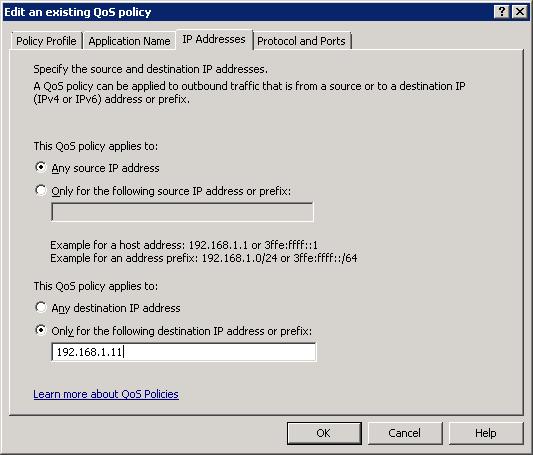
Источник я не буду ограничивать - Any source IP Address. А вот получателя буду, в поле Only for the following destination IP address or prefix указываю IP адрес, на который буду закачивать данные. Переключаемся на вкладку Protocol and Ports.
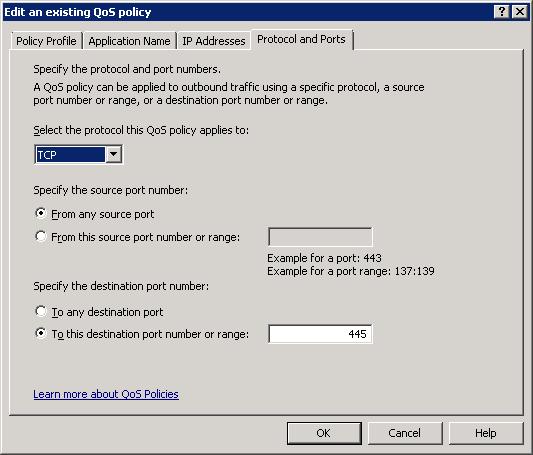
Я собираюсь резать только трафик на самбу. поэтому указываю протокол TCP, и номер порта 445. OK
Собственно, всё готово. Проверяю скорость. Запускаю на копирование массив данных.
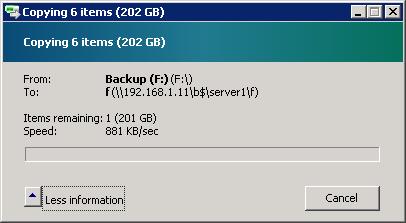
Вижу 881 KB/sec на отправителе.
Меняю в политике скорость, указываю 2048 Кб в секунду.
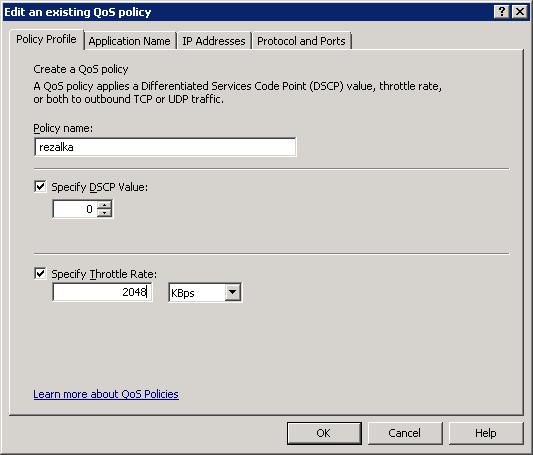
Нажимаю ОК и проверяю скорость.
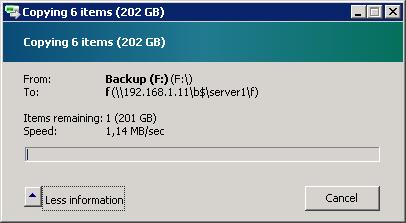
1,14 MB/sec — скорость подросла. На получателе наблюдаю такую картину нагрузки на сеть в момент изменения политики.
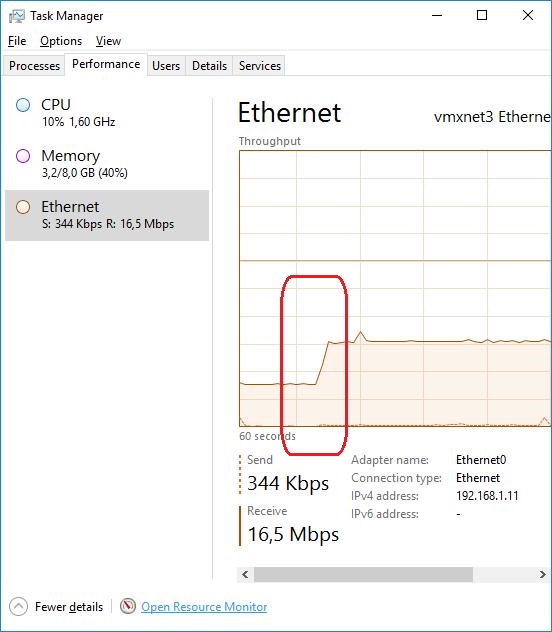
Видно, что нагрузка резко выросла примерно в два раза и составляем 16,5 Мегабит в секунду. Если перевести в Мегабайты, получится 2014 Кб в секунду, почти то, что указали в политике.
Проверим ещё раз как работает изменение скорости копирования налету. Меняю в политике скорость, указываю 4096 Кб в секунду.
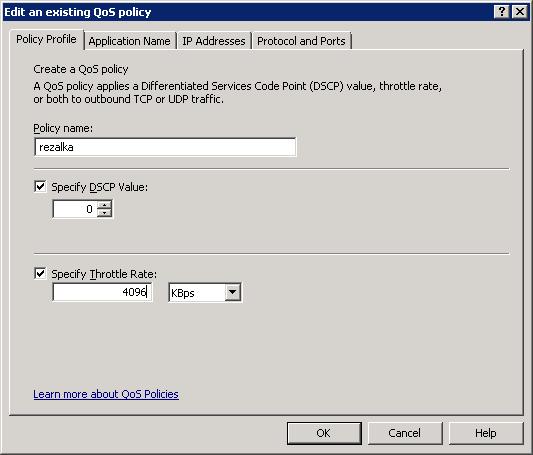
Нажимаю ОК и проверяю скорость.
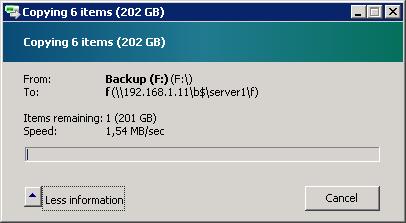
1,54 MB/sec - скорость ещё подросла. На получателе наблюдаю такую картину.
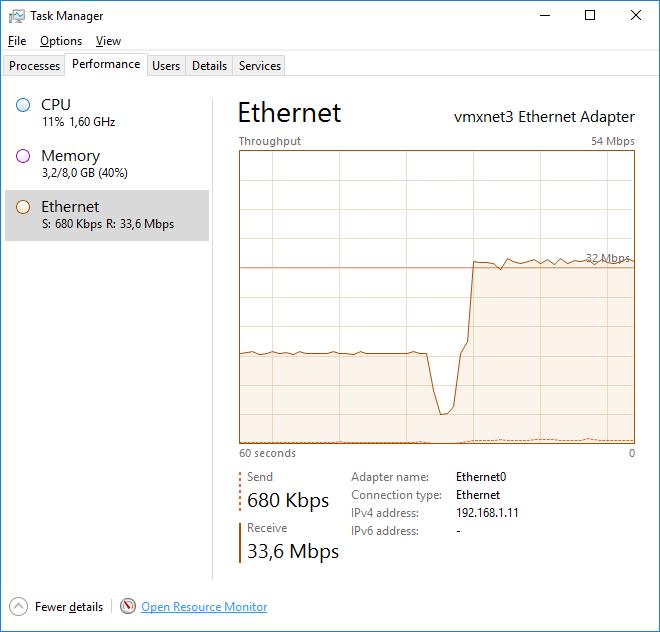
Всё работает как часы, небольшой провал не в счёт. Настройка заняла минимальное время, несколько кликов мышкой и скорость загрузки по самбе ограничена указанными вами значениями.
Total Commander предлагает более гибкие условия копирования и перемещения данных, нежели сама Windows. Это возможность проведения этих операций по заданным шаблонам - с указанием отдельных расширений, размеров файлов, дат их создания, ключевых слов в именах, с выбором только папок и т.п. Но популярный файловый менеджер не предлагает более совершенного механизма в плане скорости копирования и перемещения данных.
Он проводит эти операции на тех же скоростях, что и стандартные средства проводника. Несколько ускорить эти процессы можно с помощью специальной программы TeraCopy , внедрив её механизмы работы и в среду самой Windows, и в Total Commander.
Что за программа такая, и как она интегрируется в Total Commander?
О программе
TeraCopy – условно-бесплатная программа, позволяющая более оперативно проводить операции копирования и перемещения данных в среде Windows за счёт многопоточного алгоритма проведения этих операций. К вопросу эффективности такого алгоритма мы ещё вернёмся.
В числе возможностей TeraCopy:
• Проверка хеш-суммы;
• Пропуск проблемных файлов при копировании/перемещении данных;
• Ожидание переподключения сетевого ресурса или съёмного устройства, если таковые являются одним из мест проведения операции;
• Защита данных при прерывании копирования/перемещения;
• Настраиваемый удобный интерфейс с ведением истории операций для оперативного указания в будущем источников и мест назначения копирования/перемещения данных;
• Возможность задания единого общего правила при совпадении имён файлов;
• Настройка звукового оповещения по завершении операций;
• Интеграция программы в проводник Windows, Directory Opus и Total Commander.
TeraCopy изначально являет собой небольшое окошко по типу статус-бара.

В это окошко необходимо перетянуть из проводника или файлового менеджера данные, нажать кнопку либо «Копировать», либо «Переместить».

И указать путь назначения.

Далее же можем отслеживать прогресс операции в статус-баре.

И таких операций копирования/перемещения данных можно запустить несколько, каждый раз добавляя в интерфейсе программы новую форму со статус-баром.

Интеграция в проводник Windows
В проводник TeraCopy интегрируется по умолчанию. После установки программы впредь при копировании и перемещении данных в проводнике будет появляться запрос, каким образом нужно проводить операцию – с помощью TeraCopy или проводника (Explorer) .

Для Total Commander же интеграцию необходимо настраивать самостоятельно.
Интеграция в Total Commander
Чтобы алгоритмы копирования/перемещения TeraCopy можно было использовать при работе с Total Commander, идём в настройки программы.

И внизу, в графе интеграции жмём кнопку «Total Commander».
После чего на панели инструментов файлового менеджера появятся кнопки TeraCopy:
• С синей стрелкой направления – это кнопка копирования данных;
• С красной стрелкой направления – это кнопка переноса данных.

Теперь их можно использовать вместо родных кнопок файлового менеджера F5 и F6 . При использовании механизмов TeraCopy будем видеть, соответственно, статус-бар прогресса операций не Total Commander, а программы.
Эффективность TeraCopy
Ну а теперь об эффективности алгоритмов TeraCopy. При проведении тестов чуда, конечно же, не произошло. Чудеса при копировании и перемещении данных возможны только в результате замены HDD на SSD . Тем не менее факт ускорения был зафиксирован. Один и тот же файл весом в 4,23 Гб копировался по одному и тому же пути (естественно, с зачисткой следов первого захода перед вторым заходом) алгоритмами самого Total Commander и TeraCopy.
В первом случае результат составил 3 минуты 16 секунд.

Во втором – 2 минуты 35 секунд.

С перевесом в 41 секунду TeraCopy выиграла бой у Total Commander. Победа не ахти, но на больших объёмах работы с данными будет, соответственно, большая экономия времени.
TeraCopy может работать в обычной инсталлируемой и портативной версии. Для интеграции программы в проводник необходима только полноценная инсталлируемая версия. Практически все возможности программы доступны в её бесплатной редакции. В платной редакции Pro нам предлагается возможность исключения файлов и папок из копируемого/перемещаемого объёма и экспорт отчётов с сохранением информации о проведённых операциях в файлы HTML и CSV .
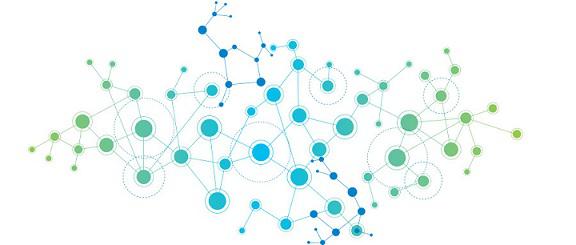
Как-то раз мне понадобилось по самбе с одного сервера на другой скопировать большой объём данных. Сервер просел по дискам и всё закончилось гневными криками и копирование пришлось отменить. Как же быть? Ограничиваем скорость копирования по сети встроенными средствами Windows. Для ограничения трафика используем QoS.
QoS - quality of service (качество обслуживания). Это технология предоставления различным классам трафика различных приоритетов в обслуживании.
Шейпинг (shaping traffic) - ограничение пропускной способности канала для отдельного узла сети ниже технических возможностей канала. Шейпинг обычно используется как средство ограничения максимального потребления трафика со стороны узла сети.
Первым делом заходим в свойства сетевой карты, которую будем ограничивать. Устанавливаем галку на Qos Packet Scheduler.
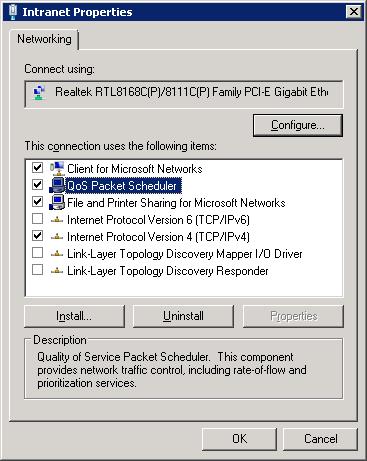
Далее открываем консоль Local Group Policy Editor (Редактор локальной групповой политики) или выполняем:
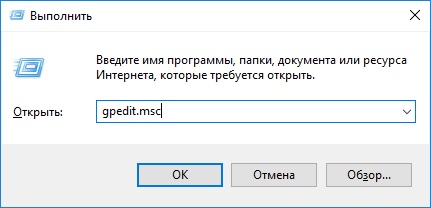
Заходим в Local Computer Policy > Computer Configuration > Windows Settings > Policy-based QoS.
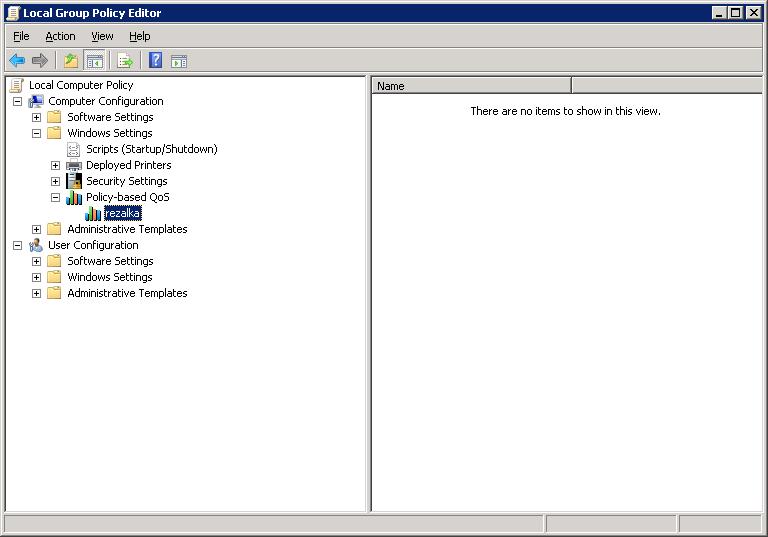
Создаём новую политику, правой кнопкой - Create new policy. Открывается окошко создания политики.
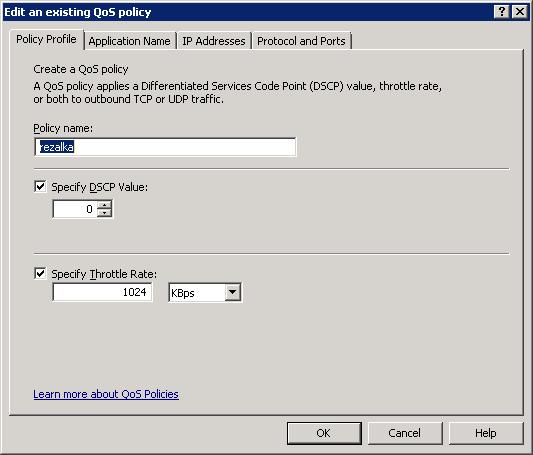
Policy name — указываем любое.
Specify Throttle Rate — вот здесь и будем ограничивать скорость, попробуем 1024 Кб в секунду.
Переключаемся на вкладку Application Name.
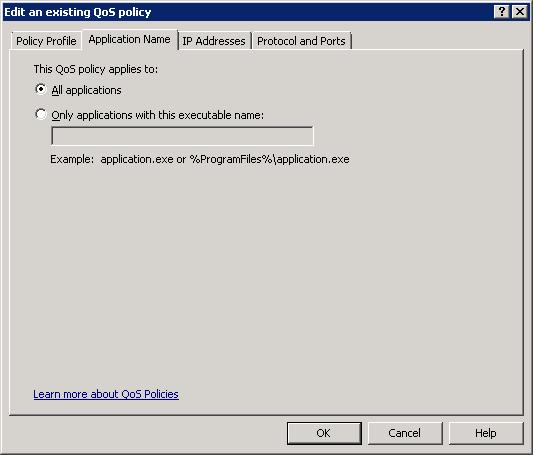
Применяем политику для всех приложений — All applications. Переключаемся на вкладку IP Addresses.
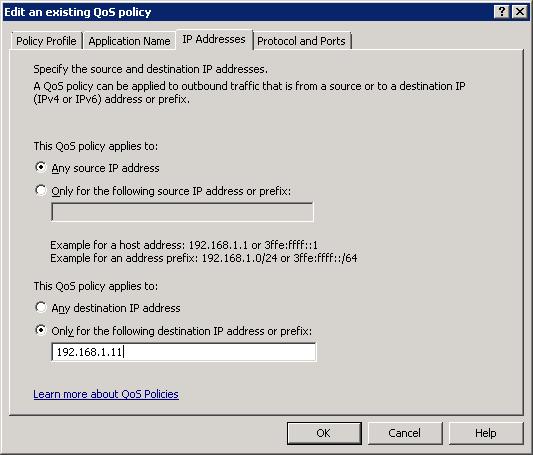
Источник я не буду ограничивать - Any source IP Address. А вот получателя буду, в поле Only for the following destination IP address or prefix указываю IP адрес, на который буду закачивать данные. Переключаемся на вкладку Protocol and Ports.
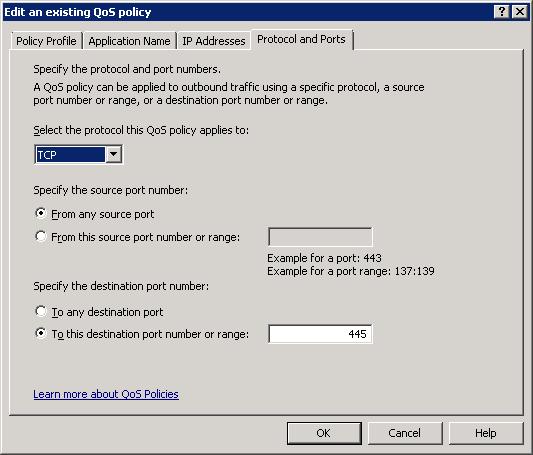
Я собираюсь резать только трафик на самбу. поэтому указываю протокол TCP, и номер порта 445. OK
Собственно, всё готово. Проверяю скорость. Запускаю на копирование массив данных.
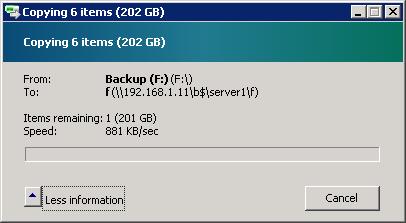
Вижу 881 KB/sec на отправителе.
Меняю в политике скорость, указываю 2048 Кб в секунду.
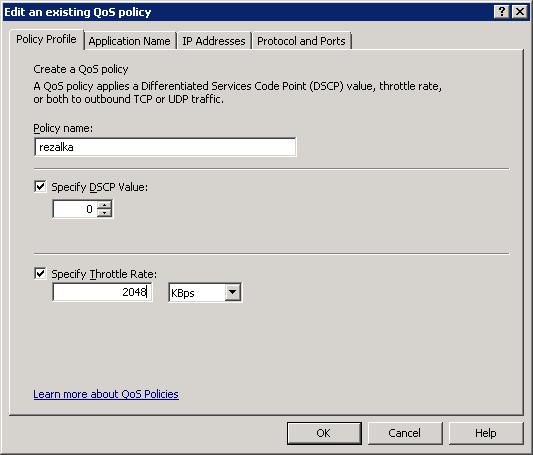
Нажимаю ОК и проверяю скорость.
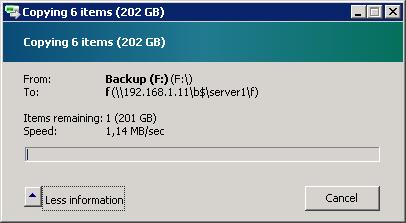
1,14 MB/sec — скорость подросла. На получателе наблюдаю такую картину нагрузки на сеть в момент изменения политики.
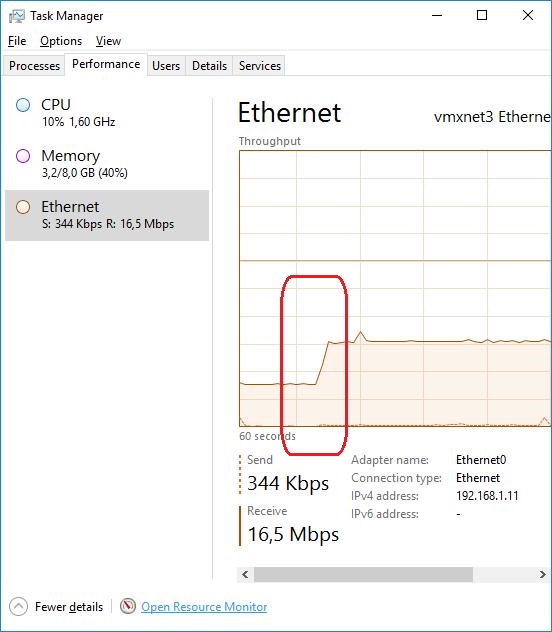
Видно, что нагрузка резко выросла примерно в два раза и составляем 16,5 Мегабит в секунду. Если перевести в Мегабайты, получится 2014 Кб в секунду, почти то, что указали в политике.
Проверим ещё раз как работает изменение скорости копирования налету. Меняю в политике скорость, указываю 4096 Кб в секунду.
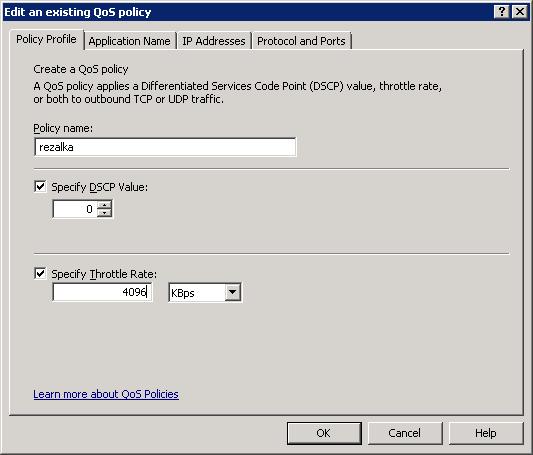
Нажимаю ОК и проверяю скорость.
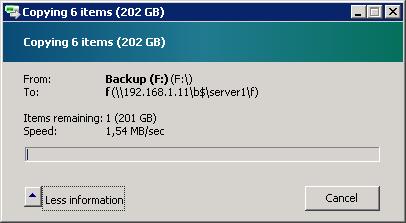
1,54 MB/sec - скорость ещё подросла. На получателе наблюдаю такую картину.
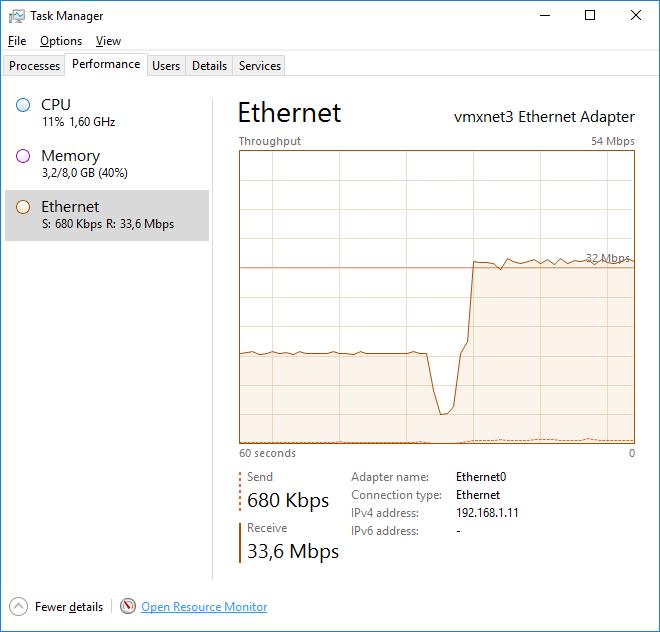
Всё работает как часы, небольшой провал не в счёт. Настройка заняла минимальное время, несколько кликов мышкой и скорость загрузки по самбе ограничена указанными вами значениями.
Читайте также:


