Total commander безвозвратное удаление файлов
определенные моменты может случиться такое – нужно удалить папку, а сделать это никак не получается. Система сопротивляется, не дает доступа, или для совершения данного действия требует права администратора . Порой в качестве причины указывается использование этой директории какой-то активной программой. Такие папки удалить вполне возможно, и для этого есть несколько действенных способов – о них я сегодня вам и расскажу.
Почему папки не удаляются в Windows 10?
Причин на отказ системы при попытке удаления папки может быть много, и вот несколько основных и часто встречаемых.
- Файлы в этой папке используются на данный момент каким-либо приложением. В таком случае можно просто попробовать закрыть активное окно и вновь провести процедуру.
- Не хватает прав для удаления этих данных, а именно, действие совершается не от имени администратора. Обычно этот пункт касается только системных папок.
- Файлы используются пользователем другого компьютера, подключенного по локальной сети. Тут придется подождать, пока другой пользователь закончит работу с ними, а затем опять повторить попытку.
- Информация записана неправильно или не полностью. Может, это случилось из-за того, что процесс записи на жесткий диск был прерван. В таких случаях система просто не понимает, что делать с поврежденными файлами, поэтому не дает к ним доступа.
- Все данные были добавлены в карантин антивирусной программой. Тут придется сначала вытащить их оттуда, потом попробовать стереть их вновь.
Есть несколько методов удаления подобных папок с жесткого диска компьютера, и задействовать каждый можно в зависимости от типа проблемы.
Перезагрузка компьютера
Пожалуй, начнем с самого простого способа. Порой для решения многих проблем требуется просто перезагрузить компьютер. В данном случае очень вероятно, что программа, которая занимает эту самую папку, может отключиться. Но и провести перезагрузку нужно правильно, не нажимая на кнопку питания на системном блоке.
Для начала я открою меню «Пуск» – иконка расположена в левой части панели задач. Дальше нажму на кнопку питания и выберу один из двух пунктов – «Завершение работы» или же «Перезагрузка».
Самый простой способ – выключить или перезагрузить компьютер Самый простой способ – выключить или перезагрузить компьютерОтключение связанных программ в «Диспетчере задач»
Если первый способ не помог, тогда, возможно, приложение стоит в автозагрузке. И для удаления привязанной к нему папки потребуется просто отключить его вручную через «Диспетчер задач».
Вызвать этот инструмент в ОС Windows 10 я могу несколькими способами – нажатием на комбинацию клавиш Ctrl + Shift + Esc или классическим Ctrl + Alt + Del. Правда, тут откроется меню с выбором действий, и последним как раз будет пункт «Диспетчер задач».
В самой последней строчке располагается искомый пункт – «Диспетчер задач» В самой последней строчке располагается искомый пункт – «Диспетчер задач»Еще его можно найти через системный поиск в панели задач, просто введя в строке соответствующий запрос.
Другой способ – вызвать контекстное меню панели задач нажатием по ней правой кнопкой мыши. На предпоследних строках будет располагаться искомый инструмент.
На предпоследних строчках располагается нужная ссылка На предпоследних строчках располагается нужная ссылкаИду дальше – перехожу во вкладку «Процессы» и ищу ту программу, которая и занимает данную папку. Просто кликаю по ней правой кнопкой мыши и нажимаю на строчку «Снять задачу».
Нажимаю по процессу правой кнопкой мыши и выбираю пункт «Снять задачу» Нажимаю по процессу правой кнопкой мыши и выбираю пункт «Снять задачу»После этого вновь пробую удалить ту самую папку. В большинстве случаев этот способ точно помогает.
Архивация папки
Этот метод может помочь, если в окне с ошибкой выходит что-то вроде «Не удается найти удаляемый элемент». Воспользоваться можно любой подобной программой – 7Zip, WinRAR, WinZip и т.д.
В проводнике перехожу к папке, которую хочу, но не могу стереть, и вызываю контекстное меню, нажав на правую кнопку мыши. В списке пунктов выбираю «Добавить в архив…».
Вызываю контекстное меню папки и кликаю по строчке «Добавить в архив» Вызываю контекстное меню папки и кликаю по строчке «Добавить в архив»Откроется окно программы с настройками архивации. Тут мне нужно будет просто поставить галочку напротив пункта «Удалить файлы после упаковки», потом нажать на кнопку OK.
После упаковки программа автоматически сотрет эту папку, а мне нужно будет только стереть созданный архив.
Переименование папки
Банально? Вроде да, но иногда этот метод помогает. Неважно, какое это будет имя, выбирать можно произвольно. Нажимаю правой кнопкой мыши по нужной директории и выбираю в списке пункт «Переименовать». Ввожу любое имя, нажимаю на клавишу Enter, затем обязательно перезагружаю компьютер. После загрузки системы пробую стереть папку снова. См. также: как переименовать папку пользователя в Windows 10 .
нажимаю по папке правой кнопкой мыши и выбираю пункт «Переименовать» нажимаю по папке правой кнопкой мыши и выбираю пункт «Переименовать»Если же это папка с текстовыми файлами, можно попробовать стереть их путем внесения любых незначительных изменений в содержимом. Их нужно обязательно сохранить. После этого удаление папки станет вполне возможным.
Настройка прав владельца
Когда папка не стирается из-за отсутствия прав администратора, необходимо через системные настройки открыть доступ и стать ее владельцем. Для начала открою проводник, найду эту папку и вызову свойства нажатием на правую кнопку мыши.
В новом открытом окне перейду во вкладку «Безопасность», затем нажму на кнопку «Дополнительно».
В разделе «Безопасность» перехожу к пункту «Дополнительно» В разделе «Безопасность» перехожу к пункту «Дополнительно»Откроется еще одно окно с параметрами безопасности этой папки. В ней я кликну по элементу «Добавить».
Дальше будет открыт раздел с добавлением элементов разрешения папке, а именно – новых пользователей и их прав на редактирование. Перейду по ссылке «Выберите субъект», расположенной на первых строках.
Нажимаю на ссылку «Выберите субъект», расположенной напротив строчки «Субъект» Нажимаю на ссылку «Выберите субъект», расположенной напротив строчки «Субъект»В следующем разделе я могу настраивать права одного или нескольких пользователей, выбрав соответствующего в списке. Так как у меня он пуст, кликну по кнопке «Дополнительно».
Дальше нажму на кнопку «Поиск».
После этого список в нижней части пополнится несколькими новыми пользователями. Найду в нем собственное имя и нажму на кнопку ОК.
После выйду на предыдущее окно, где отобразится имя моего аккаунта, и тоже нажму на ОК.
В нижней строке появится мое имя, после чего я нажму на кнопку ОК В нижней строке появится мое имя, после чего я нажму на кнопку ОКДалее настрою себе разрешения. Тут самое главное, чтобы напротив графы «Полный доступ» обязательно стояла галочка. Потом еще раз кликну по кнопке ОК.
Тут я вновь выйду на дополнительные параметры безопасности. Мое имя обязательно должно отображаться в элементах разрешения под графой «Субъект». Затем меняю владельца папки, нажав на ссылку «Изменить» с иконкой щита.
Меняю владельца папки, нажав на соответствующий пункт Меняю владельца папки, нажав на соответствующий пунктЗдесь все окна будут полностью схожи с предыдущими – мне лишь остается повторить эти же операции. И в результате изменения владельца документа (в графе «Владелец» должен отображаться мой никнейм) понадобится применить все параметры и перезагрузить ПК. После всех подобных действий удаление папки, к которой раньше не было доступа, может пройти успешно.
Изменение атрибутов
Из-за неверной установки атрибутов папки и ее содержимого удаление тоже может срываться. Для исправления этой ситуации нужно зайти в свойства папки, в разделе атрибутов убрать галочку со всех пунктов и применить все изменения.
Убираю отметку с пункта «Только чтение» и применяю заданные параметры Убираю отметку с пункта «Только чтение» и применяю заданные параметрыПосле нажатия на кнопку «Применить» выйдет новое окно для подтверждения действия. Пункт с изменением атрибутов ко всем вложенным файлам и папкам должен быть обязательно отмечен. Напоследок действие подтверждается нажатием на кнопку ОК.
Подтверждаю изменения к данной папке и ее содержимому Подтверждаю изменения к данной папке и ее содержимомуУдаление системных каталогов
Если же не удается почистить системные разделы, в том числе временные файлы и старые установки Windows, то можно прибегнуть ко встроенной утилите «Очистка диска». С ее помощью можно почистить папку Temp, стереть кэш, оставшийся после обновления системы, и так далее. Для начала я открою «Панель управления». Сделать это возможно через строку поиска в панели задач.
Другой вариант – открыть раздел «Параметры» нажатием на сочетание клавиш Win + I и ввести в поиске соответствующий запрос.
Также можно вызвать окно «Выполнить», в поле «Открыть» набрать запрос control, потом нажать на ОК или клавишу Enter.
Далее я перехожу в раздел «Администрирование», при этом важно, чтобы значки отображались крупными или мелкими, а не по категориям.
В списке инструментов нахожу пункт «Очистка диска» и открываю его.
Откроется небольшое окошко, в котором нужно выбрать системный диск.
Дальше программа загрузит данные, и откроется еще одно окно. В нем можно выбрать, какие файлы удалить, но для более глубокой чистки нужно нажать на элемент «Очистить системные файлы».
Нажимаю на кнопку «Очистить системные файлы» для более глубокой чистки Нажимаю на кнопку «Очистить системные файлы» для более глубокой чисткиПосле этого возможно понадобится еще раз выбрать диск. Затем программа оценит объем памяти, который можно освободить. В итоге откроется то же самое окно, но уже с подробным и более объемным содержанием. Галочкой отмечаю нужные пункты и запускаю процесс нажатием на кнопку ОК.
Ставлю галочки напротив нужных элементов и нажимаю на ОК Ставлю галочки напротив нужных элементов и нажимаю на ОКотом система выдаст запрос на подтверждение действий. Нужно помнить, что после удаления этих файлов провести восстановление до предыдущей версии не получится. Если это действительно нужно, тогда следует нажать на кнопку «Да». Запустится процесс удаления системных данных, который займет достаточно много времени.
Устранение неполадки через «Командную строку»
Для начала мне нужно открыть утилиту, и сначала я вызову окно «Выполнить» нажатием на сочетание клавиш Win + R. Затем в поле «Открыть» введу запрос CMD и нажму на кнопку ОК.
Ввожу запрос CMD и нажимаю на кнопку ОК
После этого передо мной откроется окно редактора командной строки. Там я введу код следующего содержания – RMDIR /S /Q (путь). У меня, допустим, он будет вот такой – C:\Users\User\Documents\Adobe. Нажимаю на клавишу Enter для старта выполнения программы. После этого папка должна исчезнуть.
Проверка системы на наличие вирусов
Вирусы и любое другое вредоносное ПО тоже могут препятствовать удалению папки в компьютере. И если вышеперечисленные способы не помогли, не помешало бы провести сканирование антивирусной программой. Я воспользуюсь встроенным защитником Windows Defender . И для начала мне нужно открыть его – перехожу ко скрытым значкам в правой части панели задач и выбираю иконку со щитом.
На экране откроется окно «Центра безопасности Защитника Windows». Мне понадобится перейти в категорию «Защита от вирусов и угроз».
Первым отобразится раздел «Журнал угроз», в котором указывается дата последней быстрой проверки системы и ее результаты. Там же, только ниже, есть кнопка «Выполнить проверку сейчас» – на нее мне и нужно нажать.
Переход в безопасный режим
В безопасном режиме система запускает только самые важные компоненты, поэтому папка не будет заблокирована, и стереть ее гораздо проще. Это отличный способ для удаления неудачно записанных файлов. А вот перейти в безопасный режим можно несколькими способами.
Изменение конфигураций системы
Вызываю меню «Конфигурация системы» – можно через строку поиска в панели задач.
В панели системного поиска ввожу одноименный запрос В панели системного поиска ввожу одноименный запросЕще я могу открыть утилиту «Выполнить» нажатием на комбинацию клавиш Win + R, ввести в поле запрос msconfig и нажать на кнопку ОК.
В новом открывшемся окне перехожу во вкладку «Загрузка». В нижней части будет небольшой раздел «Параметры загрузки». Ставлю напротив пункта «Безопасный режим» галочку и нажимаю на кнопку «Применить».
Открываю вкладку «Загрузка», ставлю галочку и применяю параметры Открываю вкладку «Загрузка», ставлю галочку и применяю параметрыПерезагружаю компьютер. При запуске операционная система будет загружена в установленном режиме.
Особые варианты загрузки
Сначала я открываю раздел «Параметры» – можно нажатием на комбинацию Win + I, а можно и выбором иконки в панели «Пуск».
В новом окне перехожу к категории «Обновление и безопасность».
Перехожу в раздел «Восстановление». Там будет пункт «Особые варианты перезагрузки». Я нажму на кнопку «Перезагрузить сейчас», расположенную чуть ниже.
После перезагрузки откроется окно с выбором действий. Мне надо перейти к пункту «Поиск и устранение неисправностей»
Открываю категорию «Поиск и исправление неисправностей» Открываю категорию «Поиск и исправление неисправностей»Откроется раздел «Диагностика», и дальше я перейду в «Дополнительные параметры».
При переходе в них нужного мне раздела не будет видно, поэтому мне нужно нажать на ссылку «Посмотреть другие параметры восстановления».
Нажимаю на ссылку «Просмотреть другие параметры восстановления» Нажимаю на ссылку «Просмотреть другие параметры восстановления»Тут появится иконка «Параметры загрузки», по которой я и нажму.
Этот параметр представляет собой переход в безопасный режим. В итоге мне нужно кликнуть по кнопке «Перезагрузить», расположенной в правой нижней части окна.
Перезагружаю компьютер простым нажатием на кнопку и перехожу в безопасный режим Перезагружаю компьютер простым нажатием на кнопку и перехожу в безопасный режимВ обоих случаях после загрузки безопасного режима я могу перейти к той самой папке и удалить ее без каких-либо препятствий.
Удаление сторонними программами
Иногда папка не удаляется даже после деинсталляции приложения, с которым она была связана. В этом случае могут помочь некоторые сторонние программы.
Файловый менеджер Total Commander
Это один из самых популярных и востребованных файловых менеджеров среди пользователей ПК. С его помощью можно и удалить папку, которая не удаляется в системном проводнике. Для начала, если программа не установлена на компьютере, нужно загрузить установщик.
После открытия перехожу к той самой папке, выделяю ее и нажимаю на кнопку «Удалить» в нижней части окна, либо на кнопку F8.
Нажимаю на кнопку «Удалить» в нижней части или на кнопку F8 Нажимаю на кнопку «Удалить» в нижней части или на кнопку F8Если этого недостаточно, программу можно запустить от имени администратора и повторно провести ту же процедуру.
Программа Unlocker
Unlocker – отличное бесплатное приложение, с помощью которого можно быстро стереть файлы, используемые каким-либо активным процессом. В некоторых антивирусах при ее установке придется отключить защиту в режиме реального времени, так как программа может определяться как вредоносная. Русифицированной версии, к сожалению, нет. Скачивать программу лучше с официального сайта.
После установки можно просто нажать правой кнопкой мыши по папке и выбрать пункт «Unlocker». Утилита выгрузит из памяти ПК процесс, который занимает содержимое директории, даже если он скрыт от глаз пользователя и недоступен для просмотра в диспетчере задач. Далее будет предложены действия, которые нужно совершить с папкой – удалить, переименовать, переместить или не трогать.
Заключение
Способов удаления папки, которая просто так не стирается, достаточно много. При этом каждый из них может подойти как в одном случае (отсутствие прав админа или использование директории каким-то процессом), так и в нескольких. Для начала нужно использовать самые простые методы и уже затем, если попытка не увенчалась успехом, приступать к другим. В крайнем случае можно воспользоваться сторонними программами, но порой системных инструментов вполне достаточно для удаления злосчастной папки.
Как безвозвратно удалить файл
20.08.2012 | Автор: adminБывают такие ситуации, когда необходимо безвозвратно удалить определенные файлы с жесткого диска, причем сделать это надо так, чтобы восстановить их уже было нельзя. О том, как безвозвратно удалить файл, и пойдет речь в данной статье.
Зачем может потребоваться безвозвратное удаление файлов? У каждого пользователя на то могут быть свои причины! И как правило такой причиной становится важная, конфиденциальная информация, которая не при каких условиях не должна попасть в чужие руки.
Дело в том, что когда вы удаляете файл обычным способом, его потом легко можно восстановить. Под обычным способом подразумевается удаление файла в корзину, с последующей ее очисткой, или прямое удаление, то есть минуя корзину (используя сочетание клавиш Shift + Delete).
Файлы, которые были удалены подобным способом, можно впоследствии восстановить с помощью специальной программы, с вероятностью практически 100%. Почему практически? Все просто, если после удаления файла вы производили запись на жесткий диск, есть вероятность что удаленный файл затрется новой информацией. Но как правило удаленные файлы затираются не полностью, а лишь частично.
Даже если вы полностью отформатируете жесткий диск, это вам все равно не поможет. После форматирования данные тоже прекрасно восстанавливаются!
Программа для удаления файлов
Решить проблему безвозвратного удаления файлов можно при помощи специальной программы. Подобных программ достаточно много, есть как платные, так и бесплатные.
На данном сайте уже описывалась подобного рода программа (см. статью «Полная очистка жесткого диска»), только она уничтожает файлы сразу на всем жестком диске, так что для выборочного удаления она не подходит.
Для надежного уничтожения определенных файлов необязательно покупать специализированные программы, с этой задачей вполне прекрасно справляется Far. Да, это тот самый старый, добрый файловый менеджер, который как две капли воды похож на Norton Commander.
Уничтожение файлов с помощью программы Far:
1) Наведите маркер на объект удаления (то есть на файл или папку).
2) Нажмите Alt + Delete, или воспользуйтесь пунктом меню: Файлы\Уничтожение.

3) Появится окно, в котором вас попросят подтвердить свое намерение.

4) Если объектом являлся один файл, то после нажатия кнопки уничтожить, он будет безвозвратно удален.
Если же объектом является папка с файлами, то появится дополнительное предупреждение.

Такой способ удаления файлов является достаточно надежным. Файл сначала затирается нулями, переименовывается случайным образом, усекается длина, и только потом удаляется.
Удалить папку можно нажав на неё правой кнопкой мыши и выбрав в контекстном меню удалить. Но иногда такой способ не помогает и я не могу удалить папку, поэтому я опишу несколько способов удаления папки.
Удаление папки с помощью командной строки

удалить папку через командную строку
Удаление папки с помощью команды bat файла
Итак мы выяснили как выглядит команда для удаления папки. Бывают папки которые через какое то время снова появляются. Вот для их удаления можно создать BAT файл на рабочем столе потому, что ненужная нам эта папка удалится при запуске файла bat.
Как сделать bat файл

В 1.bat переименовать файл
Пример bat файла появится на рабочем столе. Теперь запускаем 1 bat файл и bat удалить папку мгновенно.
Удаление папки Windows old
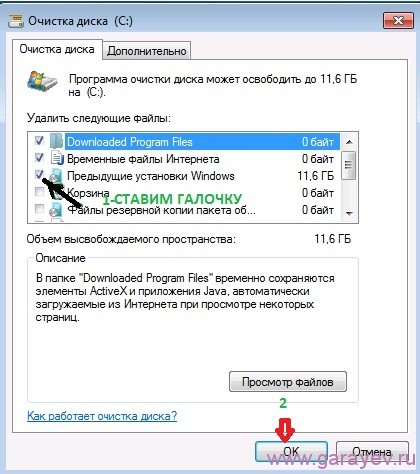
Удаление windows old
Системные файлы удалятся из папки Windows old и теперь можно просто удалить папку Windows old.
Удалить папку с правами администратора

Будем менять владельца папки

Замена владельца папки

Разрешаем полный доступ к папке
Удаление папки в Total Commander

Поиск и удаление пустых папок в total commander
Папка удалится вместе со всем содержимым.
Программа для принудительного удаления папок
Главное предназначение Total Commander — работа с папками и файлами. Программа располагает множеством инструментов, при этом с некоторыми его возможностями не так просто разобраться.
Выделение файлов
Чтобы выполнить ту или иную манипуляцию с файлами, их, прежде всего, необходимо выделить. Первое, что надо сделать — перейти в директорию с требуемыми файлами и выделить объекты, нажав по ним один раз правой кнопкой мыши. Объекты выделяются шрифтом красного цвета.

Выделение файлов
Есть люди, которым правая клавиша мыши неудобна. Чтобы заменить ее левой, в настройках следует перейти в «Основные операции» и выделить галочкой «Левой кнопкой, как в Windows».

Настройки выделения
Над рабочей областью программы есть меню «Выделение», там можно обозначить все файлы в каталоге или определенную группу. Сделать это легко, используя горячие клавиши. Выделение группы — комбинация «Num+», выделение всех файлов — «Ctrl+Num+».
В том же меню можно убрать выделение, в случае необходимости операцию легко произвести горячими клавишами: снять выделение группы файлов — комбинация «Num–», снять все выделение — «Ctrl+Num–».

Копирование файлов
Для выполнения этой операции необходимо открыть в одной панели директорию с теми файлами и папками, которые следует скопировать, а в другой — ту, в которую их требуется вставить. Нужные файлы и папки надо выделить и нажать клавишу «F5» (на нижней панели есть также отдельная кнопка «Копировать»). Откроется окно, где следует подтвердить действие. В нем же можно вручную прописать другой путь для копирования, а также выбрать лишь определенный тип файлов, нуждающихся в копировании.

Копирование файлов
Выполнить описанное выше действие можно и привычным способом — перетянув файлы с помощью мыши из одной панели в другую. Есть здесь еще одна полезная функция: если нажать сочетание клавиш «Shift+F5», файлы одновременно скопируются и переименуются.

Копирование файлов
Перемещение файлов
Операция осуществляется аналогично предыдущей, но с использованием клавиши «F6», соответствующая кнопка также расположена на нижней панели. В данном случае тоже откроется окно, где следует подтвердить операцию, там же можно прописать другой путь перемещения и выбрать, если есть необходимость, только конкретные типы файлов.

Перемещение файлов
Как и при копировании, сочетание «Shift+F6» дает возможность переместить файлы под иным названием.
Удаление файлов
Удаление файлов и папок в «Корзину» осуществляется нажатием на «F8», эта кнопка также присутствует на нижней панели. Если есть желание, можно воспользоваться более привычной клавишей — «Delete».

Удаление файлов
Для полного удаления следует использовать комбинацию «Shift+F8» либо «Shift+Delete».
Переименование файлов
Чтобы дать файлу или папке новое имя, необходимо удерживать около двух секунд правую клавишу мыши на объекте, после чего откроется контекстное меню с соответствующей функцией. Есть также возможность переименовать несколько файлов одновременно, для этого необходимо нажать «Ctrl+M» или найти эту функцию в меню «Файл».

Переименование файлов
Откроется окно, где можно указать новые имена и поменять расширение файлов.
Как найти файлы
Чтобы открыть окно поиска, следует нажать комбинацию «Alt+F7» или найти эту функцию в главном меню, выбрав пункт «Команды».

Выпадающее меню
Здесь пользователю доступно большое множество инструментов. Поиск файлов можно осуществлять только в определенных папках или дисках, по дате создания или по временному промежутку их создания либо по размеру. Кроме того, программа осуществляет поиск файлов, в которых присутствует искомое слово или фраза.

Поиск файлов
Еще одна полезная функция — поиск дубликатов по разным параметрам. Все настройки поиска легко сохранять в шаблоны, чтобы в следующий раз не вводить заново требуемые параметры.
Читайте также:


