Tor неожиданно завершил работу при запуске это могло произойти из за ошибки в файле torrc
Далеко не всегда интернет-обозреватель Tor работает стабильно. В принципе, это можно сказать про весь компьютерный софт. Рано или поздно пользователь все равно столкнется с какими-либо ошибками. И далеко не всегда ее удается устранить самостоятельно. В данной статье пойдет речь именно о таком случае, когда не работает Tor Browser.
Возможные причины неполадки и методы устранения
К сожалению, причину данной неполадки без специальных компьютерных знаний определить довольно затруднительно. Поэтому мы предлагаем вам самый простой метод, заключающийся в проверке всех возможных ситуаций. Мы выделили четыре основных обстоятельства, которые чаще всего приводят к данной проблеме:
- Некорректные системные настройки.
- Блокировка доступ к серверам Тора.
- Работа антивируса или другого защитного ПО.
- Повреждение компонентов программы.
Случай №1: Некорректные системные настройки
Нередко Тор не работает только из-за того, что на компьютере неправильно выставлены дата и время. Крайне желательно включить их автоопределение. В случае с Windows это делается следующим образом:
Случай №2: Блокировка доступ к серверам Тора
Если в ходе запуска интернет-обозревателя возникают различные ошибки, то вполне возможно, что его работа была заблокирована, например, на государственном уровне. Выход из данной ситуации – использование мостов для обхода ограничений. Подробная инструкция по настройке данной функции изложена здесь.
Случай №3: Работа антивируса или другого защитного ПО
Основная функция защитного софта – защита компьютера от возможных угроз. И вполне возможно, что антивирус посчитал Тора за вредоносную программу. Соответственно, мы рекомендуем два действенных варианта:
Случай №4: Повреждение компонентов программы
Заключительный метод, что мы посоветуем, заключается в полной переустановке Тора. Ведь, скорее всего, в результате какой-либо активности были повреждены компоненты программы, которые не поддаются восстановлению. Сама по себе процедура предельно простая для всех актуальных платформ (Windows, Mac OS и Linux). Но на всякий случай мы разберем ее для «Винды». Предлагаем вам следующую инструкцию:
![[Решено] Браузер TOR не открывается или не работает в Windows 11 или 10](https://astera.ru/wp-content/uploads/2021/09/23145978_033c33c03290a422c8ff086d4fc2b7cb-603x400.jpg)
Большинство пользователей ПК знакомы с браузером TOR , особенно пользователи, которые являются «приверженцами» конфиденциальности в Интернете . Если у вас есть браузер, успешно установленный в вашей системе, но вы заметили, что браузер TOR не открывается и не работает на вашем ПК с Windows 11 или Windows 10, то этот пост предназначен для того, чтобы помочь вам с решениями или предложениями по приведению браузера в работоспособное состояние. которые могут позволить вам получить доступ к Dark Web, если вам нужно.

Наиболее вероятными виновниками проблемы являются следующие:
- Плохое интернет-соединение.
- Цензура интернет-провайдеров
- Вредоносное ПО / вирусное заражение.
- Неправильная дата и время на компьютере.
- Работает несколько экземпляров приложения Tor.
Браузер TOR не открывается или не работает в Windows 11
Если вы столкнулись с проблемой, когда браузер TOR не открывается или не работает в Windows 11/10, вы можете попробовать наши рекомендуемые решения ниже в произвольном порядке и посмотреть, поможет ли это решить проблему.
- Назначьте разрешение на полный доступ к папке браузера TOR
- Отключить программное обеспечение безопасности
- Проверьте подключение к Интернету
- Получить новый IP-адрес
- Убить процесс Firefox
- Удалить файл parent.lock
- Удалите и переустановите браузер TOR
- Используйте другой браузер конфиденциальности
- Свяжитесь с вашим интернет-провайдером
- Связаться со службой поддержки TOR
Давайте посмотрим на описание процесса, связанного с каждым из перечисленных решений.
Прежде чем приступить к решениям, приведенным ниже, вам необходимо убедиться, что часы вашего компьютера с Windows установлены на правильную дату и время . Кроме того, одновременно может работать только один экземпляр TOR, поэтому проверьте, запущен ли уже TOR в диспетчере задач. Если вы не уверены, вы можете просто перезагрузить компьютер. А если ваша система только что вышла из спящего или спящего режима, перезапустите браузер TOR или перезагрузите компьютер.
1. Назначьте разрешение на полный доступ к папке браузера TOR
Браузер Tor не имеет разрешения на доступ к профилю. Измените разрешения файловой системы и повторите попытку.
В этом случае вы можете решить эту проблему, назначив разрешение «Полный доступ» для папки браузера TOR, а затем перезапустив браузер. По умолчанию TOR устанавливается в следующем месте на вашем локальном диске:
C: \ Program Files \ Tor Browser \ Браузер
Если это не сработало, попробуйте следующее решение.
2. Отключить программное обеспечение безопасности
Программное обеспечение безопасности (особенно от сторонних поставщиков), работающее на вашем ПК с Windows, может неправильно помечать браузер TOR, блокируя его открытие или правильную работу. В этом случае вам нужно будет внести TOR в белый список или отключить программное обеспечение безопасности.
Вы можете временно отключить Microsoft Defender , если это программное обеспечение безопасности, которое вы используете в своей системе. Также убедитесь, что TOR разрешен через брандмауэр Windows .
3. Проверьте подключение к Интернету
Это решение требует, чтобы вы убедились, что у вас нет проблем с подключением к Интернету на вашем компьютере с Windows 11/10. Вы также можете попробовать перезапустить свое интернет-устройство (модем / маршрутизатор) и посмотреть, поможет ли это.
4. Получить новый IP-адрес
5. Убить процесс Firefox
Браузер TOR имеет ДНК Firefox. Итак, в этом случае вам, возможно, придется убить процесс Firefox, прежде чем TOR сможет работать на вашем компьютере с Windows 11/10. Кроме того, вы также можете перезапустить процесс проводника .
6. Удалить файл parent.lock
Чтобы удалить файл parent.lock на вашем ПК с Windows, сделайте следующее:
- Нажмите клавишу Windows + E, чтобы открыть проводник .
- Перейдите в указанное ниже место:
C: \ Users \ UserName \ Desktop \ Tor Browser \ Browser \ TorBrowser \ Data \ Browser \ profile.default
- Прокрутите папку и найдите файл parent.lock .
- Выберите файл и нажмите клавишу УДАЛИТЬ на клавиатуре. Кроме того , вы можете щелкнуть правой кнопкой мыши на файл и выберите Удалить из контекстного меню.
- Закройте проводник.
- Посмотрите, исправлена ли проблема с браузером TOR. Если нет, попробуйте следующее решение.
7. Удалите и переустановите браузер TOR
Это решение требует, чтобы вы удалили или удалили браузер TOR следующим образом:
Теперь перезагрузите компьютер, а затем загрузите и переустановите последнюю версию браузера на свой компьютер с Windows 11/10.
8. Используйте другой браузер конфиденциальности
Это скорее обходной путь, чем решение. Это влечет за собой использование другого браузера конфиденциальности .
9. Свяжитесь с вашим интернет-провайдером
Возможно, ваш интернет-провайдер заблокировал браузер TOR — интернет-провайдеры собирают данные и отслеживают входящий и исходящий трафик вашей системы Windows по разным причинам. а браузер TOR из-за настроек конфиденциальности обычно блокирует этот трафик. В этом случае вы можете связаться с вашим интернет-провайдером, чтобы убедиться, что TOR не заблокирован для вас.
10. Обратитесь в службу поддержки TOR
Если ваш интернет-провайдер не заблокировал TOR, и вы также исчерпали все другие параметры, но проблема не устранена, вы можете найти свой журнал TOR, скопировать и вставить журналы в Блокнот, чтобы вы могли просмотреть и проанализировать результаты журнала самостоятельно или отправьте его в службу поддержки TOR, чтобы помочь в диагностике проблемы и, возможно, предложении исправления.
Чтобы просмотреть журналы TOR, выполните следующие действия.

- Откройте браузер TOR.
- Щелкните гамбургер-меню (три вертикальные линии) в правом верхнем углу браузера.
- Выберите Параметры .
- Щелкните Tor на левой навигационной панели.
- На правой панели прокрутите вниз и нажмите Просмотр журналов .
- Щелкните Копировать журнал Tor в буфер обмена .
- Теперь откройте Блокнот и вставьте содержимое в текстовый редактор.
Теперь вы можете проанализировать данные, чтобы выяснить, с какой проблемой работает браузер.
Работает ли браузер TOR в Windows 10?
Да, браузер TOR работает в Windows 11/10. Фактически, самая последняя версия браузера, версия 10.4.6, совместима с даже более ранними версиями Windows. Следует отметить, что процесс настройки практически одинаков для всех операционных систем Windows, поэтому вы все равно можете запускать старые версии браузера в своей системе без каких-либо проблем.
Этичный хакинг и тестирование на проникновение, информационная безопасность
Оглавление
Чем различаются Tor Browser и Tor
Tor Browser и Tor это не одно и то же. В этой заметке я буду постоянно использовать оба термина, поэтому важно чётко понимать разницу между ними.
Сеть Tor – это большая и сложная система, позволяющая выходить в Интернет через зашифрованное соединение и с подменой IP адреса. Про саму сеть Tor предостаточно материала в Интернете и вопросы её работы я не рассматриваю в этой статье.
Когда я употребляю слово «Tor» я имею ввиду службу (программу) для компьютера. Эта программа не имеет графического интерфейса – она работает в фоне и постоянно подключена к той самой сети Tor, о которой я говорил в предыдущем абзаце. Эта программа позволяет подключиться к ней через протокол SOCKS и, следовательно, таким образом воспользоваться сетью Tor.
Tor Browser – это набор из нескольких компонентов, главные его поставляющие:
- служба Tor
- веб-браузер Firefox
- плагины и настройки Firefox, улучшающие защиту анонимности (поскольку только смена IP адреса без принятия других мер может быть недостаточной и сохраняется опасность деанонимизации)
Итак, если вы хотите только скрыть свой IP или обойти региональные блокировки при просмотре веб-сайтов, то вам достаточно Tor Browser.
Если же вам нужно больше – использование сети Tor другими программами, помимо веб-браузера, настройка скрытого сервиса и так далее, то вам необходимо использовать службу Tor.
В этой статье я покажу различные трюки использования и Tor Browser, и службы Tor.
Если вы уже сейчас поняли, что браузера Tor вам недостаточно и вам нужна служба Tor, то перейдите к статье «Tor в Windows: установка службы, создание скрытого сервиса, использование браузерами и для пентеста». Ознакомьтесь с ней, а затем возвращайтесь сюда – поскольку эту статью можно считать продолжением того материала с продвинутыми трюками.
Описание некоторых подсказок и методов работы я разбил на две части: теория и практика. Теория позволяет понять почему именно мы действуем так, а не иначе и для чего нужен каждый шаг. Если у вас мало времени, то можно пропускать теорию и переходить сразу к пошаговым инструкциям – но я настоятельно рекомендую её читать, чтобы вы действовали более осмысленно и могли в случае необходимости модифицировать действия для тонкой подстройки под ваши задачи.
Одновременный запуск нескольких Tor Browser с разными IP
Проблема: может возникнуть необходимость одновременно подключаться к разным сайтам с различными IP адресами либо к одному сайту с разными IP. Если попытаться запустить два экземпляра Tor Browser, то вы столкнётесь с ошибкой:

Если же попытаться запустить из разных папок, то возникнет такая ошибка:

Теория
Tor Browser при своём старте запускает в фоне службу Tor. Эта служба начинает прослушивать порт 9150. Затем веб-браузер подключается к этому порту и начинается обмен данными с сетью Tor.
Когда вы пытаетесь запустить Tor Browser второй раз, то выполняется проверка, не запущена ли уже служба Tor, поскольку программы не могут прослушивать одновременно один и тот же порт и по этой причине невозможно запустить одновременно два экземпляра Tor Browser.
Выход из этой ситуации: изменить во втором (и во всех последующих) экземплярах Tor Browser порты на другие, не занятые. При этом нужно помнить, что нужно менять порт как службы Tor, так и настройки веб-браузера, который по умолчанию подключается к порту 9150.
Но это ещё не всё. Служба Tor работает в фоне и когда мы закрываем окно веб-браузера, эту службу нужно остановить – для того, чтобы мы могли успешно запустить Tor Browser в следующий раз. Для отправки команд (например, сменить IP адрес или остановить службу) используется управляющий порт (ControlPort). То есть Tor Browser запускает службу Tor так, что она прослушивает порт 9150, через которые выполняется обмен данными с сетью Tor и порт 9151, через который веб-браузер даёт команды службе Tor.
Чтобы в этом убедиться, при запущенном Tor Browser выполните две команды:

Вы увидите, что действительно используются оба порта.
Если мы поменяем порт 9150, но не изменим управляющий порт, то второй экземпляр Tor Browser всё равно не запустится! Следовательно, нам нужно поменять настройки двух портов и для службы Tor и для веб-браузера.
Как запустить несколько Tor Browser с разными IP
Скачайте Tor Browser. Установить его столько раз, сколько вам нужно экземпляров Tor Browser. Не получится просто сделать копии одной и той же установленной папки, поскольку ярлыки будут одинаковыми и хотя вы будете открывать разные папки, ярлыки в них всех будут указывать на один и тот же исполнимый файл.
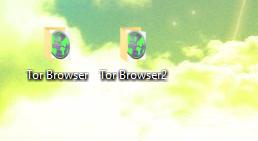
В первом Tor Browser можно ничего не менять – он будет использовать настройки по умолчанию. Будем делать изменения начиная со второго. Можно использовать любые незанятые порты, я буду, к примеру, во втором Tor Browser использовать порты 9160 и 9161, в третьем 9170 и 9171 и так далее.
Запустите Tor Browser.
В адресно строке браузера введите about:config и нажмите кнопку «Я принимаю на себя риски!»:

Найдите network.proxy.socks_port – используйте поиск для ускорения процесса:

И заменим, к примеру, на 9160.
Теперь найдите настройку extensions.torlauncher.control_port:

Меняем на новый контрольный порт, например, 9161.
Закройте Tor Browser.
На этом настройка закончена – в старых инструкциях вы можете встретить дополнительные шаги, в том числе редактирование файла torrc-defaults – теперь это не требуется! Современный Браузер Tor самостоятельно запускает службу Tor с правильными портами.

Повторите описанные действия для каждого последующего экземпляра браузера.
Как запустить Tor без браузера
Возможно, вы не знаете об Expert Bundle – это отдельный Tor без браузера. О том, где его скачать и как установить рассказано в уже опоминавшейся статье.
Если вы знаете об отдельной службе Tor, но вы хотите, например, использовать настройки Тор, которые предоставляет Tor Browser, то возможно два варианта: быстрый или правильный.

Быстрый способ заключается в том, что откройте Tor Browser с нужными вам настройками подключения. Пока открыто окно веб-браузера, вы можете подключаться к сети Tor используя порт 9150.

Более правильным является способ запуска Tor из Expert Bundle с нужными настройками.
Вам не нужно будет держать постоянно открытым окно веб-браузера, чтобы пользоваться сетевыми мостами и другими возможностями. Далее я покажу как настроить работу службы Tor из Expert Bundle с дополнительными возможностями.
В моих примерах папка Тор размещена в C:\Tor\ и конфигурационный файл называется torrc (то есть C:\Tor\torrc).
Настройка Tor для работы через ретранслятор типа мост
Теория: некоторые провайдеры Интернет-услуг блокируют работу Tor. Они могут использовать различные подходы, например, блокировать подключения ко всем IP сети Tor либо анализируя трафик и, если он определяется как принадлежащий сети Tor, блокируют его.
Для обхода такой блокировки можно использовать ретрансляторы. Мост – один из разновидностей ретрансляторов. Поскольку известны не все IP адреса мостов, то есть шанс обойти блокировку Tor’а.
Чтобы это работало, нужен obfs4 и список актуальных IP адресов мостов. В виде исходного кода obfs4 можно получить здесь:
Он написан на языке Go. Вы можете скомпилировать исполнимые файлы из исходного кода. Я же возьму бинарники из Tor Browser. Нужные файлы находятся в папке \Browser\TorBrowser\Tor\PluggableTransports\ вашего Tor Browser. Скопируйте эту папку в C:\Tor\.
Выберите obfs4 и нажмите кнопку «Получить мосты!»:


Вам будет дан список из трёх адресов. Скопируйте одну из этих строк.

Теперь в файл C:\Tor\torrc добавьте:
Вместо СТРОКА вставьте одну из тех длинных строк, которую мы получили на предыдущем шаге:
Должно получиться примерно так:


Обратите внимание на строки, в которых говорится об использовании моста:
А строка Bootstrapped 100%: Done говорит о том, что подключение прошло успешно.
Обратите внимание, что obfs4proxy.exe не выгружается после остановки Tor и даже после закрытия консоли:

Вам нужно вручную остановить этот процесс.
Для добавления в автозагрузку с настройками:
Подключение к Tor через прокси
Вы можете подключаться к Tor через прокси. Поддерживаются такие виды прокси как:
В качестве Proxy_IP впишите IP адрес прокси-сервера, и замените 8888 порт на нужный.
Если на прокси нужно ввести имя пользователя и пароль, то сделайте это так:
Вместо USER впишите имя пользователя, а вместо PASS впишите пароль.
При подключении через SOCKS5-прокси, добавьте в конфигурационный файл:
В качестве Proxy_IP впишите IP адрес SOCKS5 прокси-сервера, и замените 8888 порт на нужный.
Если нужно авторизоваться, то имя пользователя и пароль можно ввести так (замените USER и PASS на действительные данные):
При подключении через SOCKS4-прокси, добавьте в конфигурационный файл:
В качестве Proxy_IP впишите IP адрес SOCKS5 прокси-сервера, и замените 8888 порт на нужный.
SOCKS4 не поддерживает аутентификацию.
Подключение только к определённым портам
Настройка Tor, когда файервол разрешает только подключение к портам 80 и 443:
Сохранение истории и паролей в Tor Browser
Вновь вернёмся в Tor Browser. По понятным причинам по умолчанию в нём отключено сохранение логинов и паролей. Тем не менее, если вы используете этот браузер только для обхода блокировок сайтов или смены IP, то такие настройки являются излишними.
Если вы хотите, чтобы сайты сохраняли введённые вами пароли, то перейдите в Настройки, далее Приватность, снимите галочку «Всегда работать в режиме приватного просмотра».
Перейдите в Настройки, далее Защита и поставьте галочку напротив «Запоминать логины для сайтов».
Заключение
Мы рассмотрели некоторые подсказки для продвинутого использование службы Tor. Также рекомендуется для ознакомления следующий материал:
Если у вас всё ещё остались вопросы – задавайте их в комментариях к этой статье.

Есть третья частая причина, почему не запускается Tor Browser на определенном компьютере – запрет брандмауэра. Разберем решение проблемы немного подробнее.
Запуск брандмауэра

Для входа в фаерволл надо в меню поиска ввести его названия или же открыть через панель управления. После открытия брандмауэра можно продолжать работу. Пользователю необходимо нажать на кнопку «Разрешение взаимодействия с приложениями…».
Изменение параметров

После этого откроется другое окно, в котором будет список из программ, разрешенных для использования брандмауэром. Если в списке не значится браузер Тор, то надо нажать на кнопку «Изменение параметров».
Разрешить другое приложение

Теперь должны стать черными названия всех программ и кнопка «Разрешить другие приложения…», на которую и надо нажать для дальнейшей работы.
Добавить приложение

В новом окне пользователю необходимо найти ярлык браузера и добавить его в список разрешенных, нажатием на соответствующую клавишу в нижней части окна.
Теперь программа Tor Browser добавлена в исключения брандмауэра. Браузер должен запускаться, если этого не произошло, то стоит проверить правильность настроек разрешения, еще раз удостовериться в правильности настроенного времени и доступе в интернет. Если до сих пор не работает Tor Browser, то прочитайте урок, указанный в начале статьи. Помог ли вам этот совет?

Отблагодарите автора, поделитесь статьей в социальных сетях.

Далеко не всегда интернет-обозреватель Tor работает стабильно. В принципе, это можно сказать про весь компьютерный софт. Рано или поздно пользователь все равно столкнется с какими-либо ошибками. И далеко не всегда ее удается устранить самостоятельно. В данной статье пойдет речь именно о таком случае, когда не работает Tor Browser.
Возможные причины неполадки и методы устранения
К сожалению, причину данной неполадки без специальных компьютерных знаний определить довольно затруднительно. Поэтому мы предлагаем вам самый простой метод, заключающийся в проверке всех возможных ситуаций. Мы выделили четыре основных обстоятельства, которые чаще всего приводят к данной проблеме:
- Некорректные системные настройки.
- Блокировка доступ к серверам Тора.
- Работа антивируса или другого защитного ПО.
- Повреждение компонентов программы.
Случай №1: Некорректные системные настройки
Нередко Тор не работает только из-за того, что на компьютере неправильно выставлены дата и время. Крайне желательно включить их автоопределение. В случае с Windows это делается следующим образом:
Случай №2: Блокировка доступ к серверам Тора
Если в ходе запуска интернет-обозревателя возникают различные ошибки, то вполне возможно, что его работа была заблокирована, например, на государственном уровне. Выход из данной ситуации – использование мостов для обхода ограничений. Подробная инструкция по настройке данной функции изложена здесь.
Случай №3: Работа антивируса или другого защитного ПО
Основная функция защитного софта – защита компьютера от возможных угроз. И вполне возможно, что антивирус посчитал Тора за вредоносную программу. Соответственно, мы рекомендуем два действенных варианта:
Случай №4: Повреждение компонентов программы
Заключительный метод, что мы посоветуем, заключается в полной переустановке Тора. Ведь, скорее всего, в результате какой-либо активности были повреждены компоненты программы, которые не поддаются восстановлению. Сама по себе процедура предельно простая для всех актуальных платформ (Windows, Mac OS и Linux). Но на всякий случай мы разберем ее для «Винды». Предлагаем вам следующую инструкцию:
Читайте также:


