Topaz gigapixel ai как пользоваться
Наверняка многие из вас сталкивались с такой проблемой, когда находишь на просторах интернета красивую картинку и хочешь скорее установить ее себе на рабочий стол, но низкое разрешение изображения не позволяет этого сделать. Или же перед вами стоит более профессиональная задача — нужно срочно подготовить фото для печати, но снова облом, разрешение слишком низкое. Можно, конечно, увеличить размер нужной фотки штатными средствами вроде Photoshop, но во-первых, вытягивать качество вручную очень долго и утомительно, а во-вторых, как ни старайся, пиксели сами собой не нарисуются.
Но к счастью для профессионалов и обычных пользователей есть решение данной проблемы. Нейросети уже давно и вполне успешно справляются с ретушью изображений. Для увеличения разрешения фото есть программа под названием Gigapixel AI от компании Topaz Labs. Она не только увеличит разрешение но и реально улучшит качество самого изображения и сейчас мы подробно расскажем о программе и о том, как ей пользоваться.
![]()
Принцип работы Gigapixel AI
В основе алгоритмов программы лежит целый комплекс нейросетей. Я постараюсь обойтись без научной терминологии и объяснить все максимально просто. Программа разбирает фото на пиксели и сортирует их по цвету, затем формируется маска в нужном вам разрешении и далее система схематично добавляет пиксели нужных цветов на имеющееся изображение, таким образом буквально дорисовывая его до нужного разрешения. Это очень поверхностное объяснение, если хотите более полного описания работы программы — добро пожаловать на Википедию.
Увеличиваем разрешение фото в Gigapixel AI
В плане удобства интерфейса Gigapixel AI нельзя назвать хоть сколько сложным приложением, в нем разберется буквально каждый, потратив на это 10-15 минут времени (даже при условии того, что в программе отсутствует русская локализация). Главный минус программы — ее системные требования которые похлеще чем для некоторых инди-игр. Gigapixel AI стабильно работает на системах с количеством ОЗУ от 4 ГБ и выше и видеокартами от NVIDIA 9 серии и выше (на карточках от AMD могут возникать проблемы ввиду отсутствия CUDA-ядер). Но давайте переходить от теории к практике. Поехали!
Скачайте Gigapixel AI с официального сайта. Учитывайте, что программа платная и довольно дорогая ( $ 99.99), но если хорошенько поискать на просторах сети… Можно найти ее, в ознакомительных целях, конечно. Или еще более правильный вариант — воспользоваться триальной версией утилиты.
На процессе установки долго не будем задерживаться, так как он банально простейший, просто нажимаете далее, выбираете путь и ждете окончания установки.
После запуска программы перед вами откроется ее интерфейс, поначалу он может показаться весьма сложным, но как мы уже сказали выше, хватит и 15 минут, чтобы разобраться.
Нажимаем на кнопку Open и выбираем нужное изображение.
![]()
Далее выбираем необходимое разрешение, убеждаемся, что во вкладке Save To выбрано значение Source Folder, Image Qality устанавливаем на максимум и жмем Start. Очень удобно, что перед началом обработки можно увидеть изначальное разрешение изображения и конечное в окне предпросмотра.
![]()
Обработанное изображение сохранится в ту же папку, откуда был взят оригинал.
Теперь предлагаю взглянуть на получившийся результат. Учтите, что размер исходного изображения был 580×319, а после обработки он стал 1920×1056, если что мы установили только ширину, высоту программа подбирает так, что бы не нарушить пропорции изображения.


Как видите, нейросеть справилась со своей задачей на отлично. Жаль, что данный софт не так широко распространен среди массовой аудитории, как хотелось бы, ведь он действительно делает жизнь проще. Видимо, дело все же в цене.
Кстати, на официальном сайте разработчика Topaz Labs есть еще несколько приложений для профессионального применения, как для улучшения фото, так и видео — с использованием AI.
На этом все, очень надеемся, что вы открыли для себя действительно полезный инструмент. Хорошего вам настроения и до встречи на страницах сайта.
Внимание! Если вы хотите получить совет по вопросам, связанным с покупкой и эксплуатацией гаджетов, выбором железа и ПО, советуем оставить заявку в разделе «Скорая помощь«. Наши авторы и эксперты постараются ответить как можно быстрее.
"Истинные" фотолюбители и профессионалы все еще ухмыляются при упоминании фотографий, сделанных современными смартфонами. Пока это оправданно, однако разрыв между камерами смартфонов и фотоаппаратами стремительно сокращается в большинстве видов фотосъемки. Особенно впечатляет прогресс в т.н. компьютерной фотографии. Т.е. в методах обработки изображений с помощью продвинутых алгоритмов. Особенно перспективным представляется использование технологий искусственного интеллекта в различных его реализациях. Это может быть нейронная сеть (нейросеть), обученная на массиве актуальных образцов. Так работают, например, плагины Retouch4me. Обучение проводит разработчик, пользователь улучшить модель не может. Значительно интереснее приложения, которые обладают начальными элементами искусственного интеллекта в смысле итеративного улучшения применяемых методов на массиве данных пользователя.
В этом материале я хотел продемонстрировать новые возможности, открывающиеся перед фотолюбителями при использовании приложения Topaz Gigapixel AI. Напомню, AI - это Artificial Intellect, т.е. искусственный интеллект.
На нашем сайте есть публикации, посвященные этому интересному инструменту. Но они в основном об апскейле и улучшении качества видео. Есть специализированные материалы о получении гигантских изображений, пригодных для печати постеров (задников и пр.) огромных размеров. Я же говорю о повседневной практике обычного фотолюбителя с небезграничным бюджетом.
Я использую это программу в различных сценариях. Основным является увеличение небольших фрагментов фотографии.
Вот исходный кадр:

Сделан он на фотокамеру с датчиком 24 мпикс формата APS-C (т.н. "кроп") с объективом 50 мм. Т.е. эффективное фокусное расстояние (ЭФР) составило 80 мм. Я заметил эту сцену, но не имел ни телеобъектива, ни времени подойти поближе. Но я уже держал в голове возможности этой программы, поэтому нажал кнопку "Спуск".
Итак, запускаем программу Gigapixel AI и перетаскиваем из папки исходный файл (в моем случае формата cr2):

Требуемые настройки описаны ниже (на рисунке выше обозначены цифрами):
Zoom (зум, масштаб). Из раскрывающегося списка удобно выбрать опцию Zoom to Fit, фото будет отображено полностью.
Crop (обрезка, кроп), см. ниже.
Scale (масштаб). В нашем случае требуется увеличение, поэтому выбираем 4х. Если требуется повысить качество изображения с многопиксельной матрицы, то можно выбрать 0.5х (т.е. уменьшить). Важно помнить, что пересчет занимает много времени, а файл получается большим (100 мб и более), поэтому не стоит ставить "с запасом". Внизу в желтой рамке показано, что исходный кадр имеет размер 4020х6024 пикселей, после увеличения в 4 раза это составит 16080х24096 пикс. Напомню, на данном этапе еще не выполнена обрезка, поэтому отображается размер исходного файла.
Используемая модель ИИ (AI Model). Опытным путем я пришел к преимущественному использованию модели Low Resolution. Для геометрии (здания, много прямых линий) хорошо подходит модель Lines. Попробуйте различные варианты сами. Программа автоматически подгружает выбранную модель из сети.
Настройки модели (Settings). Я советую использовать режим Auto. При этом если вы вручную измените настройки, режим автоматически переключится в "ручной".
Дополнительные настройки (Additional Settings). Здесь имеет смысл в зависимости от содержания изображения включать/выключать настройку Face Refinement. Опция Reduce Color Bleed у меня включена всегда.
Auto-update preview (автоматическое обновление превью). Если она включена, программа немедленно начнет пересчитывать фото в соответствии с последними использованными настройками на тот фрагмент фото, который отображается на превью сразу после загрузки фото. Это неудобно, поэтому ее лучше сразу отключить. Тогда программа запускается вручную, кнопкой Update.
После всех настроек, перед нажатием на кнопку Update (№7) можно и нужно кадрировать изображение. В т.ч. для сокращения объема вычислений. Для этого необходимо нажать кнопку "Crop" (№2). Откроется окно:

Можно выбрать настройку Aspect Ratio (№1). Я всегда использую опцию Free. Затем обычным порядком необходимо скадрировать требуемый фрагмент (№2). Для завершения настройки нажмите Apply (№3). Откроется основное окно программы:

Достаточно нажать уже упомянутую выше кнопку Update справа вверху (выделена красным), программа начнет пересчет изображения.
После окончания процесса окно приложения примет вид:

Необходимо выгрузить изображение, нажмите кнопку Save Image (выделена красным). Откроется окно настроек сохранения:

Программу можно и нужно использовать для улучшения файлов в формате jpeg, тогда и выгружать лучше в нем же. У меня исходный файл в формате raw, поэтому я использую в данном случае tiff. Можно выбрать глубину цвета, сжатие, имя файла, профиль цвета и папку для выгрузки. В конце нажмите Save. Начнется процедура выгрузки:

Прогресс отображается в виде синей полоски, выгрузка может занимать несколько минут (внизу справа есть кнопка Cancel, на рисунке не показана). Обратите внимание, что указаны уже размеры нашего фрагмента, а не всего фото. Итоговое разрешение 3749х4972, что вполне достаточно для любой дальнейшей обработки в высоком качестве.
Когда процесс выгрузки завершится, экран примет вид:

Можно переходить к следующему кадру. Перед этим удобнее предыдущий кадр закрыть (он будет мешать, вы можете запутаться), для этого нажмите кнопку "-" (выделена красным). Экран приложения примет исходный вид.
После этого полученный файл в папке на диске можно открыть и обработать в привычном для вас редакторе. Я использую Lightroom:
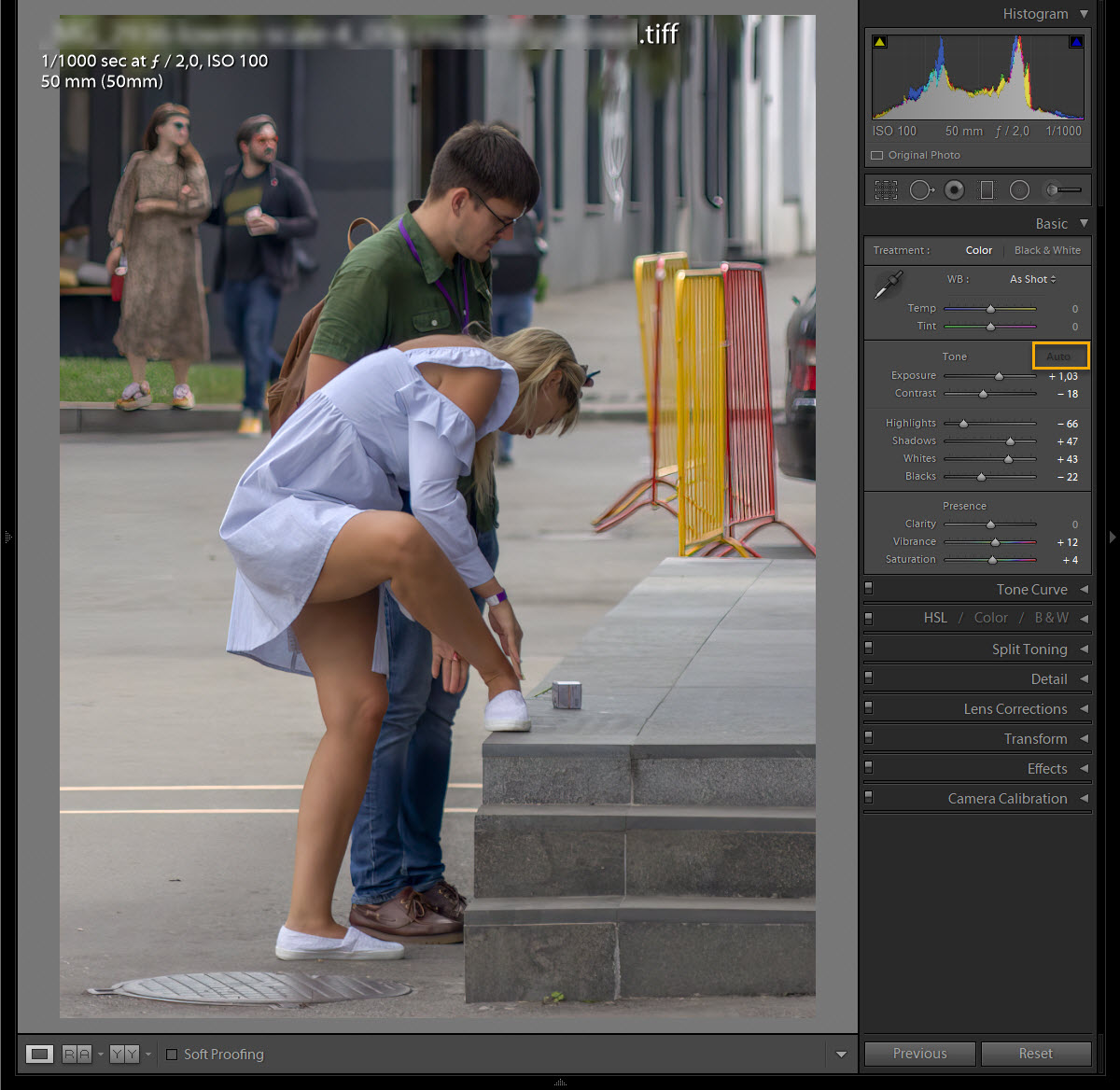
Поскольку изображение высокого качества, а кадрирование было сделано точно, достаточно нажать кнопку Auto (желтым на рисунке выше). Экспортируем изображение в файл jpeg размером 900 пикс по длинной стороне. Ниже показаны варианты этого фрагмента: слева прямо из Lightroom (кадрирование и кнопка Auto, без использование приложения Gigapixel AI); справа - с использованием приложения:

Обратите внимание на структуру волос, железных заграждений желтого и красного цвета, детали здания на заднем плане, структуру камня ступенек, детали обуви и пр.

Сами файлы будут в указанной папке выгрузки. Таким образом я улучшил, например, отсканированные старые фотографии, более 200 шт. Программа отработала без сбоев, но времени уходит порядочно, десятки минут на 40 сравнительно небольших файлов. Подчеркну, что приложение не удаляет дефекты отпечатков, я выполнял процедуру для повышения четкости и увеличения размера одновременно. Даже на 816 файлах (см. рисунок выше) программа работает хорошо.
Кроме увеличения небольших фрагментов, программа показывает хорошие результаты и в других сценариях.
Например, повышение разрешения кадров, сделанных на телеобъектив:

Это снимок Замоскворечья на ЭФР=400 мм, вверху исходный файл из камеры, внизу после обработки. Программа позволяет компенсировать влияние атмосферы.
Еще один сценарий - улучшение шумных кадров, сделанных при недостаточном освещении:

Получить такое разрешение и плотную структуру изображения на ISO=4000 непросто. Заметьте, тут используется не обычный "шумодав", а другой алгоритм.
Изображение можно последовательно обрабатывать в приложении любое потребное число раз до достижения желаемого результата. Я полагал, что это очевидно. И уже описано здесь в другой статье. Но, судя по комментариям, нужно пояснить.
Резюме. Приложение позволяет расширить доступный круг сюжетов. Безусловно, смазанный снимок уже ничто не спасет, поэтому исходник должен быть качественным. Зато теперь
я получаю телеобъектив из "полтинника" (т.е. увеличиваю ЭФР на 50-75-100% без потери качества)
могу снимать не в идеальных условиях прозрачности воздуха (например, в городе летом)
могу поставить более широкую "вилку" автовыбора чувствительности (ISO) в настройках камеры по умолчанию
Снимки на смартфон в формате jpeg также выглядят заметно лучше после такой обработки и все сказанное в предыдущем абзаце также относится и к ним.
Для меня остался открытым вопрос о возможности самообучения программы на моих снимках. С одной стороны, она явным образом загружает модель из сети. С другой, если первые несколько кадров на выбранных настройках она обрабатывает минуты, то затем они появляются практически мгновенно.
Я привел пример лишь одного доступного приложения. Надеюсь, коллеги в комментариях дополнят мое изложение. Тема актуальна для практиков. Ну, и не хотелось бы, чтобы "классическая" цифровая фотография "тормозила" в использовании новых методов обработки/улучшения изображения
1540Что такое Topaz Gigapixel AI?
Возможность увеличивать фотографии и текстуры без потери качества была проблемой для многих фотографов и 3d художников, но сейчас, наконец-то появилось хорошее решение.
Gigapixel AI - это загружаемый редактор изображений, который использует искусственный интеллект для увеличения изображений. До 600% без заметной потери качества. Он предлагает пакетную обработку и запатентованные технологии улучшения фотографий, чтобы обеспечить простые, эффективные и мощные средства увеличения исходного размера фотографии до 6 раз.
Он также поддерживает автоматическое распознавание лиц, что позволяет увеличивать портреты и групповые фотографии, сохраняя детали и резкость.
Последнее обновление v5.2 содержит ряд интересных новых функций и улучшений:
- Новая модель ИИ - «сжатая» для фотографий с большим количеством артефактов, старых семейных фотографий и изображений, загруженных из Интернета.
- Полное обновление пользовательского интерфейса, чтобы он выглядел более понятным
- Обрезайте изображения с помощью нового инструмента кадрирования
- Более быстрый просмотр и сохранение изображений
Topaz Labs разрабатывает целый ряд программного обеспечения для редактирования фотографий - вы можете приобрести любой продукт отдельно или вы можете купить комплект служебных программ, который включает в себя различные мощные программы для редактирования изображений: Denoise AI, Sharpen AI , JPEGtoRAW AI и Gigapixel AI.
Системные Требования
Процессор: многоядерный Intel или лучше, Xeon или эквивалент AMD.
Операционная система: Windows 7, 8, 10 (только 64-битная); macOS версии 10.12 (Sierra) и выше
Оперативная память: 8 ГБ ОЗУ (рекомендуется 16 ГБ, оптимально 32 ГБ)
Место на жестком диске: рекомендуется 4 ГБ или больше
Разрешение монитора: дисплей 1024 x 768
Графические драйверы и OpenGL версии 3.3 или новее
AMD: Ryzen 5 или аналогичный (3,0 ГГц и выше). Рекомендуется Ryzen 7 или выше (4 ГГц и выше).
NVIDIA: минимум 2 ГБ видеопамяти (GT 740 или выше); Рекомендуемое требование - 4 ГБ видеопамяти (GTX 970 или больше); Оптимальное требование - 8 ГБ видеопамяти (GTX 1080 или больше).
Интерфейс и использование
Интерфейс удобен и прост для понимания. Вам будет нужно всего несколько минут, чтобы выполнить ряд логических шагов и понять, как работает Gigapixel AI .
1. Откройте программу
![]()
2. Перетащите в окно Gigapixel нужный вам файл
![]()
![]()
4. Дождитесь окончания конвертирования и сохраните новый увеличенный файл. По дефолту Gigapixel увеличивает все в 4 раза, но вы можете изменить это значение перед запуском конвертации.
Нет сомнений в том, что Gigapixel AI - это невероятное программное обеспечение, из которого может извлечь выгоду любой фотограф или 3d художник. Вы получаете инструмент для улучшения изображений, который способен увеличивать ваши изображения и текстуры до значительных размеров. При этом его технология искусственного интеллекта устраняет нежелательный шум и мягкость, как никогда раньше. Topaz Labs разрабатывает целый ряд программ для редактирования фотографий, каждый из которых доступен отдельно по примерно той же цене.
Topaz Video Enhance AI – это совершенное новое решение для увеличения видео, с использованием искусственного интеллекта. Topaz Video Enhance AI, обученный работе с тысячами видео и сочетающий в себе информацию из нескольких входных видеокадров, увеличит ваше видео до разрешения 8K с точными деталями и последовательностью движения.До сих пор не было возможности идеально воссоздать видео высокого разрешения из видеоряда низкого разрешения. Video Enhance AI превратит ваши видео в чистые увеличенные кадры с разрешением до 8K, от старых домашних фильмов до низкокачественных SD и DVD.
![Topaz Video Enhance AI — нейросети улучшают видео [краткое руководство] Длиннопост, Обработка, Нейронные сети, Видео, Видеомонтаж](https://cs9.pikabu.ru/post_img/2020/07/16/7/1594895730153834393.jpg)
Программа на английском, но это не должно вас смущать. Добавим видеофайл:
![Topaz Video Enhance AI — нейросети улучшают видео [краткое руководство] Длиннопост, Обработка, Нейронные сети, Видео, Видеомонтаж](https://cs9.pikabu.ru/post_img/2020/07/16/7/1594895749186648650.jpg)
Далее в настройках A.I Models выбираем пункт Gaia-CG: P, CG, HQ. Это означает, что видео будет обрабатывать искусственный интеллект, устранять артефакты, блочность, пикселизацию, дорисовывать элементы. Чем хорош этот метод от остальных? Другие способы просто увеличивают картинку, со всеми огрехами, то есть на выходе вы увидите те же кубики, артефакты, но в высоком разрешении и чёткости. Это нам совсем не надо. Метод CG довольно качественно всё обработает:
![Topaz Video Enhance AI — нейросети улучшают видео [краткое руководство] Длиннопост, Обработка, Нейронные сети, Видео, Видеомонтаж](https://cs12.pikabu.ru/post_img/2020/07/16/7/159489578216653187.jpg)
![Topaz Video Enhance AI — нейросети улучшают видео [краткое руководство] Длиннопост, Обработка, Нейронные сети, Видео, Видеомонтаж](https://cs11.pikabu.ru/post_img/2020/07/16/7/1594895821148811230.jpg)
Снимаем галочку с Crop to fill frame, чтобы у нас не обрезалась картинка. Например, если у нас исходный файл имеет соотношение 4:3. Мы потом обрежем чёрные полосы в видеоредакторе, когда будем ужимать картинку до 1080.
![Topaz Video Enhance AI — нейросети улучшают видео [краткое руководство] Длиннопост, Обработка, Нейронные сети, Видео, Видеомонтаж](https://cs11.pikabu.ru/post_img/2020/07/16/7/1594895891186125952.jpg)
Так же в настройках Process можно выбрать, что будет из вашего железа заниматься обработкой. Смотрите сами, что у вас мощнее — процессор или видеокарта. Поэкспериментируйте с коротеньким видео в 30 секунд, например. Обработайте его сначала процессором, а потом видеокартой. Какой вариант окажется шустрее, то и используйте.
В конце обработки, программа выдаст файл со своим дополнением в названии:
![Topaz Video Enhance AI — нейросети улучшают видео [краткое руководство] Длиннопост, Обработка, Нейронные сети, Видео, Видеомонтаж](https://cs12.pikabu.ru/post_img/2020/07/16/7/1594895913131755805.jpg)
В принципе, на этом можно закончить. Если вам нужен был вариант 4К и видео не мешают чёрные полосы (если исходник был в 16:9). А если оригинальное видео было 4:3 или другое соотношение, отличное от 16:9, то уберём полосы. А заодно уменьшим размер до 720, 1080, смотря какой файл вам нужен в итоге.
Для этого я использую Premier Pro, но это можно проделать и в любом другом видеоредакторе, например, в Camtasia Studio, хотя Camtasia мучается при работе с 4К.
Заходим в Premier Pro и начинаем новый проект, всё как обычно, меняем пресeт на HDV.
![Topaz Video Enhance AI — нейросети улучшают видео [краткое руководство] Длиннопост, Обработка, Нейронные сети, Видео, Видеомонтаж](https://cs9.pikabu.ru/post_img/2020/07/16/7/1594895931184080591.jpg)
![Topaz Video Enhance AI — нейросети улучшают видео [краткое руководство] Длиннопост, Обработка, Нейронные сети, Видео, Видеомонтаж](https://cs10.pikabu.ru/post_img/2020/07/16/7/1594895956131974669.jpg)
![Topaz Video Enhance AI — нейросети улучшают видео [краткое руководство] Длиннопост, Обработка, Нейронные сети, Видео, Видеомонтаж](https://cs10.pikabu.ru/post_img/2020/07/16/7/1594895979125092410.jpg)
![Topaz Video Enhance AI — нейросети улучшают видео [краткое руководство] Длиннопост, Обработка, Нейронные сети, Видео, Видеомонтаж](https://cs9.pikabu.ru/post_img/2020/07/16/7/1594895997169525766.jpg)
В окне предпросмотра теперь видно, что картинка увеличилась. Область стала 1920х1080, но кадр остался в разрешении 4К.
![Topaz Video Enhance AI — нейросети улучшают видео [краткое руководство] Длиннопост, Обработка, Нейронные сети, Видео, Видеомонтаж](https://cs11.pikabu.ru/post_img/2020/07/16/7/1594896013188691662.jpg)
Теперь всё зависит от исходника. Например, у некоторых старых видео, с соотношением 4:3, кроме чёрных полос по бокам, есть полосы сверху и снизу.
Так же уменьшаем масштаб просмотра до 10% как на скриншоте, чтобы видеть все области.
Тянем за верхнюю белую точку и подгоняем кадр к нашей области в 1080.
![Topaz Video Enhance AI — нейросети улучшают видео [краткое руководство] Длиннопост, Обработка, Нейронные сети, Видео, Видеомонтаж](https://cs9.pikabu.ru/post_img/2020/07/16/7/1594896034198625216.jpg)
При этих манипуляциях, следует увеличивать масштаб просмотра с 10% на более высокое, чтобы точно подогнать верхние и нижние границы.
Итак, верхние чёрные полосы мы убрали, если они были, теперь уберём полосы по бокам.
Я выбрал 1440 и, как видим, чёрные полосы уменьшились.
![Topaz Video Enhance AI — нейросети улучшают видео [краткое руководство] Длиннопост, Обработка, Нейронные сети, Видео, Видеомонтаж](https://cs12.pikabu.ru/post_img/2020/07/16/7/15948960561735322.jpg)
![Topaz Video Enhance AI — нейросети улучшают видео [краткое руководство] Длиннопост, Обработка, Нейронные сети, Видео, Видеомонтаж](https://cs11.pikabu.ru/post_img/2020/07/16/7/159489606517523256.jpg)
![Topaz Video Enhance AI — нейросети улучшают видео [краткое руководство] Длиннопост, Обработка, Нейронные сети, Видео, Видеомонтаж](https://cs11.pikabu.ru/post_img/2020/07/16/7/1594896080112786563.jpg)
Читайте также:


