Точка вставки не на линии соединения проводов autocad
Snap to Insert – привязка к точке вставки блока, формы, текста, атрибута (содержащего информацию о блоке) или определения атрибута (задающего характеристики атрибута).
При выборе атрибута, входящего в блок, AutoCAD производит привязку к точке вставки атрибута, а не блока. Таким образом, если блок не содержит ничего, кроме атрибутов, привязка к точке вставки самого блока возможна только в случае, если эта точка совпадает с точкой вставки одного из атрибутов.
Данный текст является ознакомительным фрагментом.
Продолжение на ЛитРес
Мастер вставки картинки
Мастер вставки картинки Для добавления на веб-страницу графических изображений полезно использовать специальный механизм, вызываемый с помощью команды главного меню Инструменты ?
Глава 11. Соединения точка-точка и ретрансляторы
Глава 11. Соединения точка-точка и ретрансляторы Использование радио для расширения зоны действия локальной сети — идея не новая. Оборудование и программное обеспечение для добавления удаленных клиентов существует, по крайней мере, уже в течение десяти лет. Школьники,
4.5 Протоколы связей "точка-точка"
4.5 Протоколы связей "точка-точка" Датаграммы IP могут передаваться по связям "точка-точка" между парой хостов, хостом и маршрутизатором или парой маршрутизаторов. Протокол IP передает датаграмму посредством множества различных взаимодействий TCP или UDP по одиночной связи
D.2.1 Присваивание маски линии "точка-точка"
D.2.1 Присваивание маски линии "точка-точка" Начнем со связи "точка-точка" (Point-to-Point). Хотя в некоторых сайтах не присваивают IP-адреса линиям "точка-точка", многие маршрутизаторы обеспечивают такую возможность, и мы рассмотрим сначала именно этот вариант. Для любой цепи
Точка вставки
Точка вставки Snap to Insert – привязка к точке вставки блока, формы, текста, атрибута (содержащего информацию о блоке) или определения атрибута (задающего характеристики атрибута).При выборе атрибута, входящего в блок, AutoCAD производит привязку к точке вставки атрибута, а не
Точка
Точка Команда POINT, формирующая точку, вызывается из падающего меню Draw ? Point или щелчком на пиктограмме Point на панели инструментов Draw.Точка определяется указанием ее координат. Запросы команды POINT: Current point modes: PDMODE=33 PDSIZE=10.0000 – текущие режимы точек Specify a point: – указать
Точка
Точка В AutoCAD 2010 присутствует возможность задавать координаты точек различными способами, в том числе используя такие вспомогательные методы, как объектная привязка. Поэтому порой бывает необходимо создать вспомогательные объекты, к которым в последующем можно было бы
Итераторы вставки (Insert iterators)
Итераторы вставки (Insert iterators) Чтобы было возможно иметь дело с вставкой таким же образом, как с записью в массив, в библиотеке обеспечивается специальный вид адаптеров итераторов, называемых итераторами вставки (insert iterators). С обычными классами итераторовwhile (first!= last) *result++ =
Точка
Точка Команда POINT, формирующая точку, вызывается из падающего меню Draw ? Point или щелчком на пиктограмме Point на панели инструментов Draw.Точка определяется указанием ее координат. Запросы команды POINT:Current point modes: PDMODE=33 PDSIZE=10.0000 – текущие режимы точекSpecify a point: – указать точкуВ
12.4.1. Итераторы вставки
12.4.1. Итераторы вставки Вот еще один фрагмент программы, в котором есть тонкая, но серьезная ошибка.int ia[] = < 0, 1, 1, 2, 3, 5, 5, 8 >;vector int ivec( ia, ia+8 ), vres;// . // поведение программы во время выполнения не определеноВидите ли вы, в чем она заключается?unique_copy( ivec.begin(), ivec.end(), vres.begin() );Проблема
Точка вставки
Точка вставки Snap to Insert – привязка к точке вставки блока, формы, текста, атрибута (содержащего информацию о блоке) или определения атрибута (задающего характеристики атрибута).При выборе атрибута, входящего в блок, AutoCAD производит привязку к точке вставки атрибута, а не
Точка
Точка Команда POINT , формирующая точку , вызывается из падающего меню Draw ? Point или щелчком на пиктограмме Point на панели инструментов Draw.Точка определяется указанием ее координат. Запросы команды
Точка
Точка Команда POINT , формирующая примитив точка , вызывается из падающего меню Draw ? Point или щелчком на пиктограмме Point на панели инструментов Draw. Трехмерная точка задается тремя координатами x , y , z .Запросы команды
Настройка параметров вставки изображений
Настройка параметров вставки изображений Нажатие кнопки открывает окно настройки параметров вставки изображений (рис. 9.7). Рис. 9.7. Окно настройки параметров вставки изображенийДля предварительного просмотра и определения местонахождения вставляемого изображения,
Точка
Точка Команда POINT, формирующая точку, вызывается из падающего меню Draw ? Point или щелчком на пиктограмме Point на панели инструментов Draw.Точка определяется указанием ее координат. Запросы команды POINT:Current point modes: PDMODE=33 PDSIZE=10.0000 – текущие режимы точекSpecify a point: – указать точкуВ
11.5.1. Определение порядка вставки столбцов
11.5.1. Определение порядка вставки столбцов Для иллюстрации процедуры вставки обратимся к следующим двум файлам, полученным путем применения команды cut к рассмотренному выше файлу pers.$ cat pas1ID897 ID667 ID9B2$ cat раs2P. Jones S. Round L. ClipПо умолчанию команда paste вставляет столбцы один за
В предыдущем уроке - «Открытие чертежей проекта» мы изучили особенности открытия чертежей в AutoCAD Electrical. И уже вплотную подошли к созданию схем. В самом обывательском представлении схема - это набор элементов, соединенных линиями - проводниками. Вот в этом уроке и будут рассмотрены инструменты для создания соединений/проводников на схемах. Сразу отметим, что в AutoCAD Electrical существует несколько способов построения схем, основанных на различных способах создания соединений элементов: «точка - точка», многозвенная цепь и комбинация этих двух вариантов. Но обо всем по порядку.
Провода
Для соединения компонентов на схемах в AutoCAD Electrical используются провода. Провода в AutoCAD Electrical представляют собой обычные отрезки AuloCAD, но размещенные в специальных слоях, идентифицированных как слои проводов в диалоговом окне Создать/редактировать тип провода.
Полилинии, 3D полилинии и другие типы объектов AutoCAD не идентифицируются в AutoCAD Electrical как провода!
Для выполнения обычных проводных соединений предназначен инструмент Провод, расположенный на вкладке Схема ленточного интерфейса.

Соединения элементов - провода проводятся строго по вертикали и горизонтали. Соединяемые между собой провода, если не выбрана команда построения сегмента провода под углом, образуют при соединении угол 90 градусов.

Для вставки сегмента провода под другим, отличным от 90 градусов углом, необходимо воспользоваться соответствующей командой. Выбор ограничен углами: 22,5; 45 и 67,5 градусов.
Участки цепей содержат в узлах пересечения специальные блоки или клеммы.
Тип этих блоков зависит от настроек свойств чертежа. Это может быть точка (узел) или угловой соединитель
После выбора команды Провод можно изменить тип используемого провода нажав Т и Enter. А нажав Ч и Enter можно подсветить специальными Х метками точки подключения элементов, что позволяет не ошибиться при построении линии связи. Метки исчезают при масштабировании чертежа.
Если к элементу уже подключен провод, а вы пытаетесь подключить еще один, вычерчивается угловое соединение для смещения нового провода относительно уже имеющегося. Траектория провода зависит от выбора второй точки подключения.
Назначение нового типа провода (слоя проводов)
Новые провода размещаются на текущем слое, если он определен в свойствах чертежа как слой проводов. Иначе, провода размещаются в слое, который выбран в диалоговом окне Создать/редактировать тип провода, как слой для проводов по умолчанию. Если новый проводник соединяется с уже существующим на чертеже проводом, он размещается в том же слое, что и существующий провод, т.е. копирует его свойства.
Как упоминалось выше, пользователь может непосредственно при построении соединения, до выбора начальной точки провода, выбрать слой для проводов нажав Т и Enter. Откроется окно Задать тип провода в котором необходимо выбрать нужный тип провода (слой). И подтвердить свой выбор кнопкой ОК.

Отрезки AuloCAD всегда можно преобразовать в провода переместив их на любой слой проводов. А также преобразовать провода, в отрезки переместив их на слой, не относящийся к проводам.
Радиус захвата провода
Подключение провода к выводу компонента осуществляется, если конец провода находится в пределах радиуса захвата от точки подключения компонента. Два провода образуют соединение, если конец одного провода находится в пределах радиуса захвата от любой точки на втором проводе.
Радиус захвата составляет 0,025 дюйма или 0,625 мм!
Обрезать провод
Инструмент Обрезать провод в AutoCAD Electrical предназначен для удаления сегментов цепи вместе с узлами или угловыми соединителями. С помощью этого инструмента можно удалить один сегмент цепи или выделив рамкой сразу несколько сегментов.

AutoCAD Electrical удаляет выбранный сегмент/сегменты до ближайших точек соединения. Узлы или угловые разветвления связанные с удаляемым сегментом также удаляются.
Вместо команды Обрезать провод можно применить команды AutoCAD Стереть или Обрезать, но в этом случае узлы или угловые разветвления удалены не будут.
Многозвенные цепи
Многозвенные цепи - это комплект проводов, которые соединены вместе и сильно похожи на лестницу. Наружные провода многозвенной цепи называются шинами, а внутренние - звеньями.
Для создания Многозвенных цепей служит инструмент – Вставить многозвенную цепь. В одном чертеже может быть вставлено множество многозвенных цепей, но при этом они не должны накладываться одна на другую. Слева или сверху от многозвенной цепи размещается текстовая строка с номерами звеньев (номерами линейных ссылок). Такая строка не создается, если в свойствах чертежа задан формат для ссылок Сетка Х-У или Зона Х.
Команды Вставить многозвенную цепь и Добавить звено значительно ускоряют создание и редактирование многозвенный цепей. Если использовать команду Провод для этой задачи, потребуется гораздо больше времени.

Команда Вставить многозвенную цепь вызывает одноименное окно, в котором необходимо указать параметры многозвенной цепи.

- Ширина - ширина многозвенной цели.
- Интервал - интервал между звеньями.
- Длина – длина многозвенной цепи или количество звеньев в ней. Можно указать общую длину многозвенной цепи или количество звеньев в ней, или оставить оба поля пустыми, тогда после нажатия ОК потребуется указать кроме начальной еще и конечную точку многозвенной цепи.
- 1-я ссылка - указывается начальный номер линейной ссылки для многозвенной цепи. В поле Параметр задается шаг приращения для номеров линейных ссылок (по умолчанию - 1). Если не требуется отображение номеров каждой линейной ссылки, можно удалить лишние номера использовав команду AutoCAD Стереть. Нельзя удалять номер самой верхней линейной ссылки! Он представляет собой блок главной линейной ссылки (MLR) многозвенной цели и содержит в себе интеллектуальные функции.
- Фаза – определяет тип многозвенной цепи одно или трехфазная. Если выбрать трехфазную многозвенную цепь, параметры Ширина и Чертить звенья перестанут быть доступными для изменения.
- Чертить звенья - определяет способ прорисовки звеньев. Без шины - прорисовываются только номера звеньев (линейных ссылок). Без звеньев - только шины без звеньев. Добавить звенья можно при помощи команды Добавить звено или Провод. Для прорисовки всех звеньев выберите Да. Можно задать пропуски звеньев: например, если для параметра Пропустить задано значение «3», после каждого прорисованного звена пропускается 3 звена.
Инструмент Добавить звено представляет собой специализированный вариант инструмента Провод. После выбора точки вставки, в зависимости от ориентации многозвенной цепи, осуществляет поиск шин слева и справа или сверху и снизу. Вставленное звено подключается к шинам. При необходимости вставляются узлы соединений. Если используются линейные ссылки, новое звено размещается на ближайшей линии ссылок.

После выбора команды Добавить звено укажите точку вставки нового звена между двумя шинами многозвенной цепи.
При вставке звеньев, не указывайте точку вставки непосредственно на шине, точка должна быть указана между шинами!
Линейные ссылки многозвенных цепей
Первый номер в строке линейных ссылок многозвенной цепи является главным блоком строки ссылок (имя блока WD_MLR). Атрибуты данного блока содержат настройки параметров многозвенной цепи. Все остальные номера строк ссылок многозвенной цепи являются обычными тестовыми объектами, и при необходимости, могут быть удалены без какого либо ущерба. Каждая многозвенная цепь чертежа имеет свой собственный уникальный блок WD_MLR.
При назначении в свойствах чертежа формата для ссылок: Сетка Х-У или Зоны Х в многозвенную цепь строка линейных ссылок не добавляется.

Для этого формата ссылок значения расстояний между ссылками, координаты, а так же значения по вертикальной и горизонтальной осям хранятся в невидимом блоке чертежа (WD_M). При этом блок WD_MLR многозвенной цепи не создается. Для задания формата ссылок многозвенной цепи необходимо в свойствах чертежа открыть вкладку Формат чертежа и установить нужный формат ссылок.
Нажатие кнопки Настройка… позволит ввести необходимые данные для настройки зон или номеров строки ссылок.

Если в «отечественных» схемах и встречаются ссылки на цепи, то как правило, это формат ссылок: Сетка Х-У или Зоны Х.
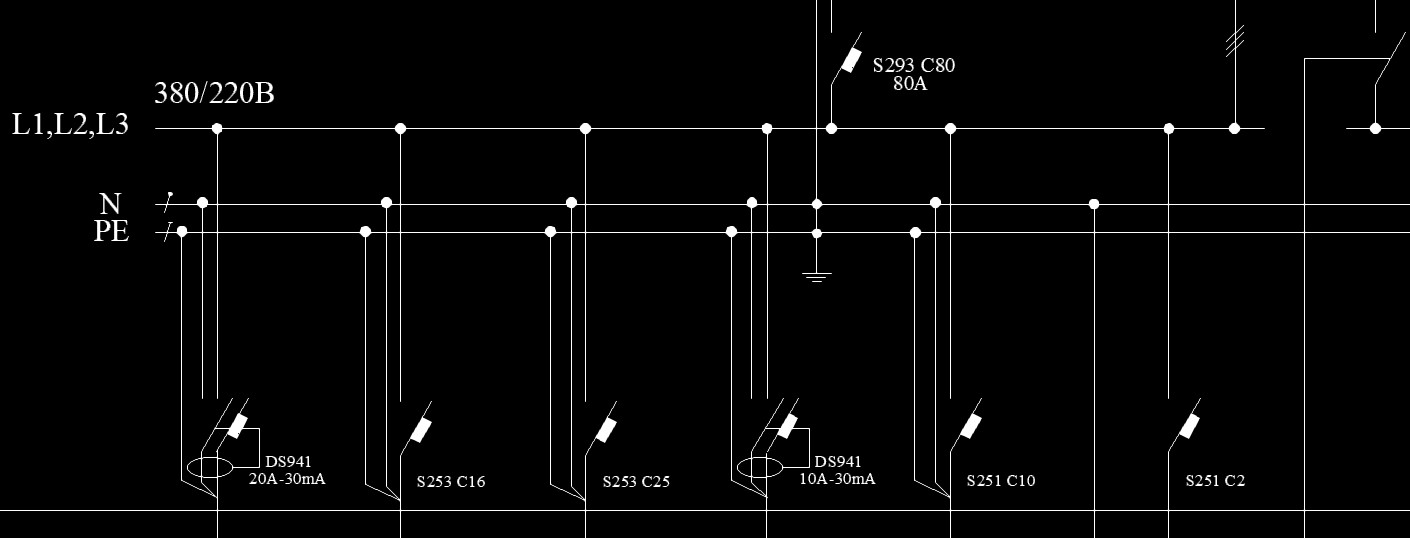
В AutoCAD в качестве вспомогательных объектов удобно использовать такой примитив, как точка в Автокаде (Аutocad). Такие объекты часто называют узловыми точками в Автокад. Они выводятся на печать, как и другие элементы чертежа. К тому же точка в AutoCAD может быть самостоятельным объектом. Можно настроить стиль отображения точки в Автокаде (Аutocad).
Далее рассмотрим, как поставить точку в Автокаде. Также узнаем, как изменить ее внешний вид. Для подробного изучения данной программы мы предлагаем общий курс "Autocad для начинающих" на нашем сайте.
Работа с точками в AutoCAD (как сделать точку в Автокаде)
Точка в AutoCAD представляет собой объект, для которого указать можно только координаты. Внешний вид определяется преднастройками программы.
Чтобы узнать, как нарисовать точку в Автокаде, нужно выполнить следующие шаги:
Вызов данной команды на вкладке «Главная» → «Рисование» → «Несколько точек».
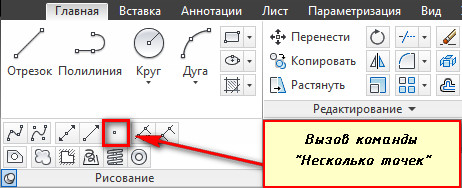
В командной строке отображается значение двух системных переменных:
- (PDMODE = 0) - установлена стандартная форма точек в Автокаде (Аutocad);
- (PDSIZE = 0) - установлен стандартный нулевой размер точек.
По умолчанию размер точки равен одному пикселю.
Далее необходимо указать местоположение точки на чертеже. Это можно сделать двумя способами:
- графически - с помощью мыши;
- указать координаты (x,y) в командной строке.
Чтобы завершить выполнение команды, нажмите Enter или Esc. Используя режим «Узел», к поставленной точке AutoCAD можно привязаться. Это существенно облегчает построение более сложных объектов.
Точка в Автокад характеризуется следующими параметрами: координатами вставки, размером маркера и его стилем.
Стили точек в Автокаде
Чтобы изменить внешний вид создаваемых точек в Автокаде, нужно на вкладке «Главная» → «Утилиты» выбрать «Отображение точек…»
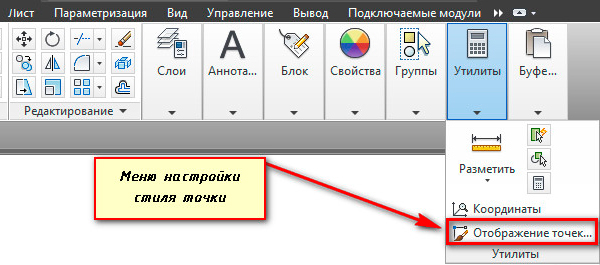
Отображение точек в Автокаде представлено 20 вариантами. Вам предлагается выбрать один из подходящих стилей маркера.

В этом же диалоговом окне можно задать размеры точки. Если выбран переключатель «Относительно экрана», то значение задается в процентах от размера экрана. По умолчанию размер точки составляет 5% от размера дисплея. Во втором случае размер задается в абсолютных единицах. Для изменения размера точки нужно ввести подходящие числовое значение в соответствующее поле.
После задания всех необходимых параметров закройте окно кнопкой "Oк". Все точки, которые были построены в системе AutoCAD, автоматически перерисуются в соответствии с новыми настройками.
Рассмотрим простейший пример использования данного инструмента. Между двумя точками можно провести отрезок. При этом координаты начальной точки и конечной задавать не надо. Достаточно привязаться к узловым точкам на чертеже, как показано на рисунке. Теперь мы с вами знаем, как сделать точку в Автокаде. С нашими статьями вы узнаете, как научиться работать в Автокаде с различными графическими объектами и не только.

Штриховка незамкнутого контура
Известно, что выбрать область для формирования штриховки можно двумя способами - при помощи выбора объектов, образующих контур штриховки, и посредством указания точки внутри штрихуемой области. Второй вариант часто бывает более удобным. Однако при этом требуется, чтобы контур штриховки был идеально замкнут. В случае наличия графических погрешностей, недоводки линий, и т.д. выбор контура дает сбой.
Создать идеально замкнутый контур штриховки совсем несложно, более того, при грамотном подходе к черчению и при использовании аккуратных приемов работы, никаких проблем возникнуть не может. Однако можно представить себе ситуации, когда было бы желательно снять жесткое требование наличия замкнутого контура. Например, при доработке чужого чертежа, который выполнен не совсем корректно.
AutoCAD позволяет использовать некий допуск на погрешность при замыкании линии контура штриховки. Для того, чтобы этим воспользоваться, необходимо изменить значение системной переменной HPGAPTOL. Эта переменная может принимать значение от 0 до 5000.
Установленное по умолчанию значение 0 означает, что между объектами, описывающими область штриховки, не должно быть зазора. Однако можно задать максимально допустимую величину зазора между объектами, образующими контур штриховки, эта величина будет равна заданному пользователем значению системной переменной в единицах чертежа.

Привязка к линиям штриховки
Средства объектной привязки AutoCAD позволяют указывать конкретные точки тех или иных объектов. Штриховка является составным объектом и состоит из множества различных линий. Удобно ли, если привязка ловит каждую точку каждой линии штриховки?
Ответ на этот вопрос может быть различным, в зависимости от поставленной задачи. В большинстве случаев пользователи предпочитают отключить объектную привязку к линиям штриховки. Однако в некоторых ситуациях она может оказаться необходимой.
Для того, чтобы включить/выключить такую привязку, необходимо выполнить настройку в диалоговом окне настроек AutoCAD.
Меню: Tools -> Options -> Drafting (русский вариант Сервис -> Настройка -> Построения)
В секции Object Snap Options обратите внимание на пункт Ignore Hatch Objects (Игнорировать штриховку). Если напротив этого пункта поставлена галочка, объектная привязка не будет реагировать на линии штриховки). Если же убрать галочку, вы можете привязаться и к линиям штриховки тоже.

Подрезка и дотягивание составных объектов
Команды TRIM и EXTEND являются очень удобными и популярными инструментами AutoCAD. Однако не все знают, что при помощи этих команд можно редактировать также и составные объекты.
И команда TRIM (обрезать), и команда EXTEND (удлинить) могут быть применены к штриховке обычным способом. При этом подрезаются и дотягиваются все линии штриховки.
Обе команды могут быть применены к размерам. В этом случае переносится соответствуюшая выносная линия размера, с пересчетом его значения.
Блок может выполнять роль границы при подрезке или дотягивании. Причем, если необходимо использовать блок как единое целое (например, чтобы подрезать линии внутри блока), достаточно стандартных команд TRIM и EXTEND. Если же нужно использовать в качестве границы подрезки отдельные элементы в составе блока, воспользуйтесь командой утилиты Express - в меню Express -> Blocks -> Trim to Nested Objects (или Extend to Nested Objects)
Текст (как однострочный, так и многострочный) также может быть границей для подрезки или дотягивания линий и др. объектов.













- Функция CAL - это калькулятор в командной строке
- Автокад понимает ЛИСП код прямо из командной строки
- Текстовик с паттерном(узором) личной шриховки должен иметь расширение *.pat, содержать 1 тип шриховки и называться как сам паттерн. Чтобы акад его читал, нужно прописать путь в OPTIONS>Files
- При построении полилинии можно переключаться между дуговыми и линейными сегментами.
- Области (Regions) при прощупывании функцией MASSPROP выдают свою площадь, периметр, центроид, момент инерции относительно 0,0,0 и т.п. Они поддаются булевским операциям (вычитание, сложение. )
- Если в русском автокаде ввести англоязычную функцию со знаком _ перед именем функции, то акад, скорее всего, её поймёт. _LINE он распознает как ОТРЕЗОК.
- С зажатым шифтом выделенная полилиния позволяет выделять несколько своих точек для перемещения.
- Если в выделении попались ненужные объекты, то их можно убрать из выдедения выделив их опять же с зажатым шифтом.
Читайте также:


