The bat редактирование письма
Одной из наиболее привлекательных особенностей программы The Bat! является поддержка использования нескольких типов шаблонов. Среди них – шаблон нового письма, ответа, пересылки, подтверждения о прочтении, сохранении в файл. Шаблоны позволяют значительно упростить создание писем.
Шаблоны, принадлежащие почтовому ящику, используются при создании писем по умолчанию. Для создания шаблона для почтового ящика необходимо открыть окно свойств почтового ящика («Ящик» – «Свойства почтового ящика»). В разделе «Шаблоны» этого окна вы увидите подразделы для создания шаблона каждого типа.
Обратите внимание, что при создании шаблона можно указать используемую по умолчанию таблицу кодировки, а также задать подтверждение о прочтении и о получении нового письма.
Текст шаблона состоит из изменяемых элементов и неизменяемого текста. Неизменяемый текст нужно просто набрать в теле шаблона, и он в таком же виде будет отображен в письме, созданном на его основе. Для вставки изменяемых элементов, воспользуйтесь контекстным меню. Первые пять пунктов контекстного меню позволяют вставить в шаблоны значения макросов, вместо которых будут подставляться нужные значения. Для вставки макроса вам необходимо выбрать в контекстном меню тип макроса, а далее – его имя. Макросы представляют собой специальные переменные, вместо которых в письмо будут подставляться их конкретные значения. Например, можно использовать макрос для вставки имени адресата и даты исходного письма, в подпись можно вставить название организации. В TheBat! доступно очень много макросов. Подробнее о них можно прочесть в файле помощи.
Использование шаблонов папок накладывает некоторые ограничения, о которых стоит упомянуть. Все они проистекают из того факта, что для использования шаблона папки, эта папка должна быть открыта на момент использования. Если же для конкретного адресата у вас определен шаблон и вы хотите создать новое письмо через меню, то шаблон не будет использован, если не выбрана (открыта) нужная папка.
Це цікаво: Accord Group створила освітню лабораторію для запорізьких школярів
Шаблон индивидуального адресата преобладает над шаблоном группы, к которой отнесен адресат. Если этот конкретный член группы имеет собственный, определенный для него шаблон, то будет использован именно индивидуальный, а не групповой шаблон.
Выберите HTML. Но учтите, что в деловой переписке "украшательства" (и вообще, "непростой" текст) - некомильфо.
Рекомендации:
Убедитесь, что все слова написаны без ошибок.
Попробуйте использовать другие ключевые слова.
Попробуйте использовать более популярные ключевые слова.
Thebat.JPG (41,45К)
Количество загрузок:: 6
При чём здесь полученные письма? Текст можно редактировать только в СВОЁМ письме, а не чужом.
"За городом хорошо. Иной раз под колёса кролик попадёт, а то и собака." При чём здесь полученные письма? Текст можно редактировать только в СВОЁМ письме, а не чужом.
Это я для того, чтобы показать, что я получаю в режиме HTML, а сам создать не могу.
При написании (редактировании) письма внизу есть такие кнопки:
Числа, показывающие на каком месте курсор. Здесь же можно выбрать шрифт через контекстное меню;
Тип блока (столбцы, строки, . )
Вставка (Режим вставки, режим замены)
Приоритеты (высокий, нормальный, низкий)
Имя моей почты
Опять выбор шрифта
Ну допустим, что емайл нужен. А зачем все эти ненужные фишки, типа курсива, шрифта?
Ещё вариант - если уж не получается освоить почтовую программу, а свистелки и перделки финтифлюшки и рюшечки жизненно необходимы - то почему-бы не воспользоваться веб-интерфейсом?
"За городом хорошо. Иной раз под колёса кролик попадёт, а то и собака."
Я не хотел Вас задеть. Но мы, вроде как, живем в конце 2010 года, эра e-mail давно прошла.
Да, e-mail еще используют для деловой переписки, но для нее особое оформление не требуется.

Skor-pion, постарайтесь привыкнуть разбираться с любой программой, начиная с её раздела "Справка" (Help). У The Bat тоже есть справка:
В Справке, обычно, можно найти ответы на почти все вопросы. Если там не нашли, тогда идете на "родной" сайт программы и там тоже можно найти описание и подсказки, вплоть до подробных, с картинками, примеров настроек.

Вот пример изменения редактора текста прямо в окне нового письма, только для данного письма:

А вот изменение редактора текстов для всех писем:
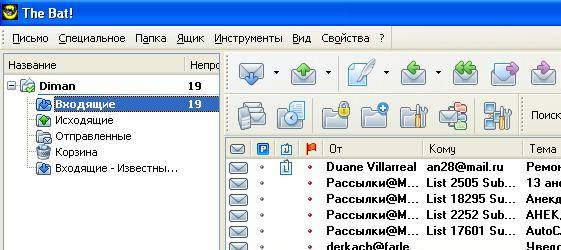

При запуске диспетчера писем сначала выводится окно центра связи в котором показывается как диспетчер считывает заголовки писем с сервера. Далее появится окно диспетчера в котором показывается содержимое ящика на сервере. Как видите, диспетчер показывает все письма на сервере не скачивая их и предлагает выбрать что вы хотите с ними сделать. А вариантов между тем у вас довольно много. Во первых вы можете прочитать письмо прямо на сервере. Во-вторых вы можете прочитать и ответить на письмо прямо на сервере. В-третьих вы можете переслать письмо другому адресату, ответить всем адресатам сразу, удалить письма с сервера без скачивания.

Чтобы посмотреть, каким образом можно вызвать то или иное действие, нажмите в диспетчере первый пункт в меню, который называется « письмо » . Перед вами возникнет следующее окно:


Все флаги можно комбинировать любым способом Причем если зайти в меню в пункт «Глобальные» то там можно производить групповые операции над флагами. Пункт « Переключить флаг » меняет все значения на противоположные. То есть если у письма будет стоять флаг « удалить » то при нажатии « переключить флаг » то флаг обнулиться.
Но помните о том, что пункт «Глобальные» выбирает переключение флага сразу всех писем, которые в данный момент показывает «Диспетчер».
« Установить флаг » - устанавливает выбранный флаг на всех письмах в положение выбрано « Снять флаги » - соответственно снимает все флаги
В пункте « Вид » можно выбрать вариант сортировки писем в «Диспетчере» (по любому из признаков), а также там можно отметить пункт « Показать заголовок » и в этом случае в нижней половине «Диспетчера» вам буду показан заголовок . 115 К оглавлению





Выбор программы для работы с электронной почтой на компьютере – дело вкуса и привычки. Кому-то нравится Microsoft Outlook и Outlook Express, кому-то Почта Windows или Mozilla Thunderbird. О них мы уже писали на страницах нашего сайта, но не затронули одну из самых, на мой взгляд, удобных и простых, как в настройке, так и в работе почтовых клиентов - программу The Bat! Сегодня мы восполним этот пробел и расскажем, как настроить почтовый ящик, отправлять и получать электронную почту, а также изменить шаблон письма в The Bat!
Введите понятное вам название почтового ящика, под которым он будет фигурировать в списке ваших ящиков электронной почты в программе The Bat!, и нажмите «Далее».
Введите ваши имя и фамилию, адрес электронной почты и название организации. Эти данные будут отображаться в отправляемых письмах в поле «От:». Адрес e-mail должен соответствовать тому, для которого вы создаете электронный ящик в The Bat!, т.е. в нашем примере это ' ); //-->\n // --> Адрес электронной почты защищен от спам-ботов. Для просмотра адреса в вашем браузере должен быть включен Javascript. . Этот адрес e-mail защищен от спам-ботов. Чтобы увидеть его, у Вас должен быть включен Java-Script ' ); // --> Поле «Организация» можно не заполнять. Для продолжения нажмите «Далее».
Создание почтового ящика в The Bat! завершено. Нажмите «Готово» и вы попадете в окно программы.
Когда вы получите письмо с прикрепленным файлом, для его сохранения щелкните по файлу правой копкой мышки и выберите «Сохранить».
В The Bat! вы можете сохранять, печатать, удалять письма и проделывать с ним другие операции - щелкните по письму правой кнопкой мышки и выберите нужное действие.
Для изменения настроек почтового ящика выделите его в списке, нажмите правую кнопку и выберите «Свойства».
В разделе «Общие сведения» можно поменять информацию в полях «От» и «Обратный адрес» исходящих писем. Будьте внимательны, указываемый здесь E-mail должен соответствовать вашему реальному адресу электронной почты.
В разделе «Транспорт» можно изменить названия серверов отправки и получения почты, а также пароль к вашему ящику, если вы сменили его на сайте почтовой службы.
В The Bat! также довольно легко создать подпись в каждом отправляемом письме. Это делается в разделе «Шаблоны» - «Новое письмо». По умолчанию шаблон для новых писем имеет следующий вид.
Напечатайте в правой части окошка нужный вам текст и нажмите «ОК».
Еще одна удобная возможность The Bat! – быстрое добавление адресов в Адресную книгу. Получив письмо, щелкните правой кнопкой мышки по полю «От» или «Обратный адрес» и выберите «Добавить в адресную книгу».
Для каждой записи в Адресной книге имеется большое количество вкладок с различной информацией, что позволит собирать целые досье на ваших адресатов. Заполнив все необходимые поля, нажмите «ОК» и в Адресную книгу будет добавлена новая запись.
В дальнейшем при создании новых писем, вы сможете выбрать из Адресной книги нужный адрес электронной почты.
Иногда случается так, что почтовый ящик вам больше не нужен. В The Bat! его можно запросто удалить, выделив подлежащий удалению ящик в списке и выбрав в меню «Ящик» пункт «Удалить почтовый ящик…».
В окошке с подтверждением выберите действие, которое следует выполнить с файлами удаляемого почтового ящика, к коим относятся настройки, письма и вложения. Их можно оставить на диске на всякий случай («Оставить на диске как есть») либо удалить навсегда («Удалить без возможности восстановления»). После нажатия кнопки «Да» почтовый ящик будет удален.
Читайте также:


