The bat переслать и перенаправить разница
Вы можете работать с Яндекс.Почтой с помощью The Bat.
Шаг 1. Настройте ящик
Примечание. Если вы хотите, чтобы письма сохранялись некоторое время после их удаления в почтовой программе, выберите опцию Отключить автоматическое удаление писем, помеченных в IMAP как удаленные . Учтите, что они будут безвозвратно удалены из ящика сразу после перезапуска почтовой программы.Шаг 2. Создайте пароль приложения
В разделе Пароли и авторизация выберите Включить пароли приложений . Подтвердите действие и нажмите Создать новый пароль .Если вы включили двухфакторную аутентификацию, просто нажмите Создать пароль приложения .
Придумайте название пароля, например укажите название приложения, для которого вы создаете пароль. С этим названием пароль будет отображаться в списке. Ограничение. Созданный пароль можно увидеть только один раз. Если вы ввели его неправильно и закрыли окно, удалите текущий пароль и создайте новый.Шаг 3. Настройте программу по протоколу IMAP
Запустите программу и настройте ее с помощью мастера установки. Электронный адрес — ваш почтовый адрес на Яндексе (например, alice.the.girl@yandex. ru );Если у вас уже настроена учетная запись The Bat! и вы хотите добавить еще одну, откройте Ящик → Новый почтовый ящик .
Для получения почты использовать — IMAP — Internet Mail Access Protocol v4 ;В окне Исходящая почта укажите следующие настройки учетной записи:
Включите опцию Мой сервер SMTP требует аутентификации .В окне Сведения об учетной записи нажмите кнопку Готово .
Синхронизируйте созданную учетную запись с сервером, чтобы получить список папок. Для этого нажмите правой кнопкой мыши на название ящика и выберите пункт Обновить дерево папок . Нажмите правой кнопкой мыши на название ящика и выберите пункт Свойства почтового ящика . Слева перейдите в меню Управление почтой . В поле справа найдите блок Использование папок IMAP в качестве стандартных . Включите опцию Отправленные и выберите из списка значение Отправленные . В том же блоке включите опцию Корзина и выберите из списка значение Удаленные . Затем перейдите к блоку Автоматически соединяться с сервером и установите значение при запуске The Bat! . Нажмите пункт Управление почтой → Удаление и укажите в качестве папки для нормального и альтернативного удаления папку Удаленные . Также отключите опцию Использовать альтернативное удаление для старых писем и включите опцию Автоматически сжимать папки после опустошения . Нажмите пункт Параметры и включите опции Проверять при запуске The Bat! и Сжать все папки при выходе из The Bat! .Решение проблем с The Bat!
Это пошаговое руководство поможет вам решить проблемы, связанные с Яндекс.Почтой и почтовой программой.
«Нет соединения с сервером» «Authentication required», «Sender address rejected: Access denied» или «Send auth command first» «Sender address rejected: not owned by auth user» «Login failure or POP3 disabled» «Message rejected under suspicion of SPAM» «Bad address mailbox syntax»Попробуйте авторизоваться на сайте Яндекс.Почты с теми же логином и паролем, которые вы используете в программе. Вводите логин и пароль вручную, не используя запомненные в браузере.
Авторизоваться получилось, ошибки нет Авторизоваться получилось, но ошибка всё еще есть Авторизоваться не получилосьЗначит, проблема была в том, что вы не приняли условия пользовательского соглашения сервисов Яндекса. Они принимаются автоматически, когда вы впервые авторизуетесь на Яндекс.Почте.
Если вы состоите в организации и проблема воспроизводится во всех ящиках домена, нужно для каждого из них авторизоваться на Яндекс.Почте. Сделать это централизованно не получится, потому что каждый пользователь Почты должен принять условия самостоятельно.
Убедитесь, что в настройках почтовой программы вы точно указали\\n следующие параметры серверов:Подробнее о том, как проверить настройки серверов в разных почтовых\\n программах, см. в разделе Шифрование передаваемых данных.
Убедитесь, что в настройках почтовой программы вы точно указали следующие параметры серверов:
Подробнее о том, как проверить настройки серверов в разных почтовых программах, см. в разделе Шифрование передаваемых данных.
Если авторизоваться не получилось, возможно, в почтовой программе вы используете неверный логин или пароль.
Также попробуйте авторизоваться в Яндекс.Почте с теми же логином и паролем, которые вы используете в программе.
Если авторизоваться получилось и ошибки нет, значит, проблема была в том, что вы не приняли условия пользовательского соглашения сервисов Яндекса. Они принимаются автоматически, когда вы впервые авторизуетесь в веб-интерфейсе Яндекс.Почты.
Если вы состоите в организации и проблема воспроизводится во всех ящиках домена, нужно для каждого из них авторизоваться в веб-интерфейсе. Сделать это централизованно не получится, потому что каждый пользователь Почты должен принять условия самостоятельно.
Также попробуйте авторизоваться в Яндекс.Почте с теми же логином и паролем, которые вы используете в программе.
Если авторизоваться получилось и ошибки нет, значит, проблема была в том, что вы не приняли условия пользовательского соглашения сервисов Яндекса. Они принимаются автоматически, когда вы впервые авторизуетесь в веб-интерфейсе Яндекс.Почты.
Если вы состоите в организации и проблема воспроизводится во всех ящиках домена, нужно для каждого из них авторизоваться в веб-интерфейсе. Сделать это централизованно не получится, потому что каждый пользователь Почты должен принять условия самостоятельно.
Также попробуйте авторизоваться в Яндекс.Почте с теми же логином и паролем, которые вы используете в программе.
Если авторизоваться получилось и ошибки нет, значит, проблема была в том, что вы не приняли условия пользовательского соглашения сервисов Яндекса. Они принимаются автоматически, когда вы впервые авторизуетесь в веб-интерфейсе Яндекс.Почты.
Если вы состоите в организации и проблема воспроизводится во всех ящиках домена, нужно для каждого из них авторизоваться в веб-интерфейсе. Сделать это централизованно не получится, потому что каждый пользователь Почты должен принять условия самостоятельно.
Проверьте ваш компьютер на вирусы с помощью бесплатных антивирусных программ: CureIt! от Dr.Web и Virus Removal Tool от «Лаборатории Касперского».
Не видит диспетчер писем в The Bat!
Установил последнюю The Bat и ее не видит диспетчер писем. Видите на снимке изображение конвертов.
The Bat. Повторная отправка писем с сервера
Добрый вечер. После получения писем, они не отмечаются как отданные на сервере, и приходят снова и.
The Bat! удаление писем с сервера после загрузки
Необходимо удалять письма с сервера yandex после загрузки по imap. Если использовать pop, то.
глюк в правиле пересылки писем
Добрый вечер! Столкнулись с такой странной ситуацией: пользователь в своём ПЯ создал.
А что, проблема ещё актуальна.
думаю, что автор темы спрашивала про правила сортировки:
то есть если я в сортировщике это сделаю, то все письма с моего ящика будут автоматически пересылаться на другой ящик?
Добавлено через 2 минуты
и это будет работать когда запущен the bat? или вообще вне зависимости работает the bat или нет?
Добавлено через 1 минуту
мне нужно все письма автоматически пересылать на другой ящик
только если The BAT работает, более того, нужно, чтобы The BAT! принимал и отсылал почту (впрочем, последнее можно настроить через планировщик почты в самом The BAT!
мне нужно все письма автоматически пересылать на другой ящикмногие почтовые сервисы имеют такой функционал.
У Вас ящик на каком домене?
Потому как на том ящике, откуда надо пересылать, зайдите в настройки, если есть пересылка - настройте её там и всё, проблема решена.
Если этот почтовый сервер такой функции не предоставляет, тогда попробуйте зайти в настройки ящика, КУДА Вы собираетесь пересылать почту, бывают так называемые "сборщики" почты. Этот подход чуть похуже. Но тоже будет работать.
Такое решение будет работать, даже если у Вас не только The BAT! не запущен, но даже если Вы компьютер на запчасти продали Всё будет выполняться на уровне почтовых серверов.
Ну и только если ни на одном из почтовых серверов такое наладить не удалось, тогда смотрите в сторону локального решения - тогда придётся скачивать почту и пересылать её куда Вам нужно. Это можно сделать и с помощью постоянно/регулярно работающего The BAT! и с помощью дополнительного ПО.
Эта статья применима к приложению Outlook Web App. Оно используется организациями, в которых работа почтовых серверов управляется с помощью Exchange Server 2013 или 2010. Если вы используете Microsoft 365 или Exchange Server 2016, вашей почтовой программой является Outlook в Интернете. Для получения справки по Outlook в Интернете см. раздел Получение справки по Outlook в Интернете.
В браузере войдите в Outlook Web App, используя URL-адрес, предоставленный пользователем, который управляет электронной почтой вашей организации. Введите имя пользователя и пароль и нажмите кнопку Войти.

В верхней части страницы щелкните плитку Outlook. Кроме того, вы можете открыть средство запуска приложений и выбрать плитку Outlook.

Организация правил для > почты и > новых
Введите имя для правила.
Введите нужный адрес электронной почты в поле Кому или выберите его из списка контактов.
Нажмите ОК, чтобы сохранить выбранные параметры, а затем — ОК или Сохранить, чтобы создать правило.

В верхней части страницы в Outlook Web App нажмите значок Параметры , выберите пункт Параметры, а затем выполните одно из следующих действий:

Организация правил для > почты и > новых
В зависимости от отображаемых параметров выполните одно из следующих действий:
Введите нужный адрес электронной почты в поле Кому или выберите его из списка контактов.
Нажмите ОК, чтобы сохранить выбранные параметры, а затем — ОК или Сохранить, чтобы создать правило.
Дополнительные сведения о правилах перенаправления и пересылки1.1. С использованием функции «Заместитель» и автоответом.
1) Открыть outlook, в строке меню выбрать «Сервис»->»Заместитель»


- выбрать пункт меню «Отправлять автоответ об отсутствии»
- выбрать период, в течение которого будет необходимо отправлять автоответ/пересылать письма (период можно не выбирать – в этом случае правило начнёт действовать сразу после создания и действие правила закончится только после его отключения вручную).

Автоответ «За пределами организации» включается установкой галочки в пункте «Автоответ отправителям за пределами организации». При этом, если автоответ включен, то поле для ввода автоответа пустым оставлять нельзя (программа выдаст соответствующее предупреждение об этом). Также можно выбрать, кому отправлять автоответ (только пользователям из списка контактов или всем пользователям).
Включённый/выключенный автоответ за пределами организации не влияет на перенаправление почты от отправителей вне организации – перенаправление работать будет не смотря на отключенный автоответ.
3) Далее необходимо создать правило перенаправления. Для этого в текущем окне нажимаем кнопку «Правила», в открывшемся окне кнопку «Добавить». В открывшемся окне отметить пункт «Переслать», рядом в поле «Кому..» выбрать из адресной книги получателя перенаправленных писем (или указать адрес э/п вручную)
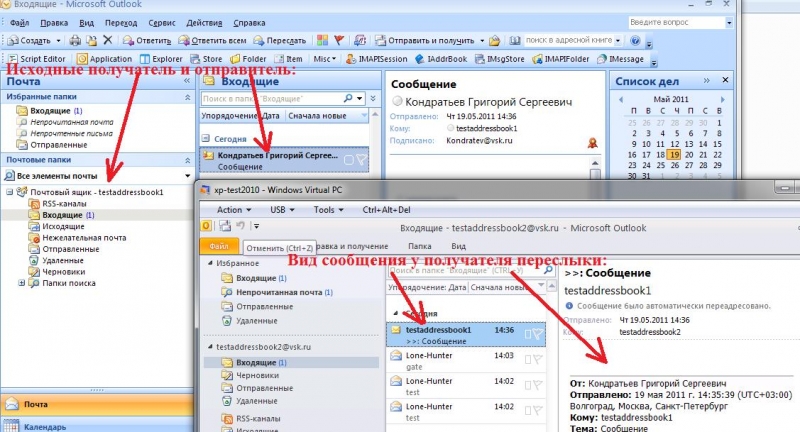
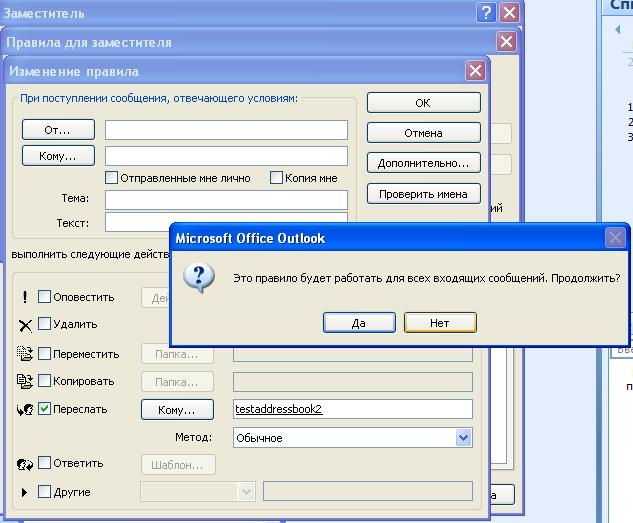
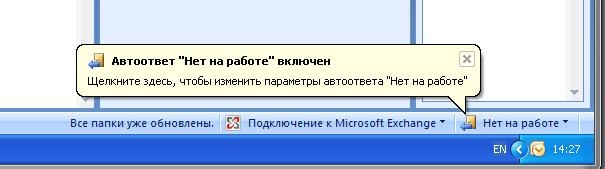
5) Чтобы отключить автоответ и пересылку, необходимо или щёлкнуть правой кнопкой по нижней статусной строке outlook по пункту «Нет на работе» и выбрать «отключить автоответ об отсутствии»:

Или сделать то же самое через меню «Заместителя»: сервис->заместитель->не отправлять автоответ об отсутствии.
В случае, если был указан период, в течение которого необходима отправка автоответа, автоответ и правила пересылки отключатся автоматически.
1.2. Установка с помощью создания правила без автоответа и функции «Заместитель»
1) В верхней строке меню выбрать «Сервис»->»Правила и оповещения»->»новое..»->«Далее»
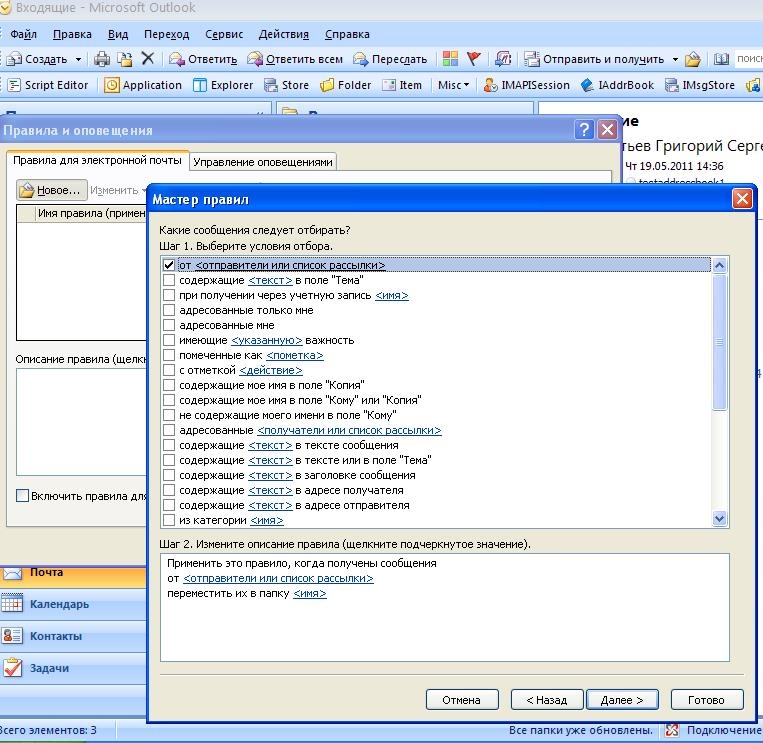
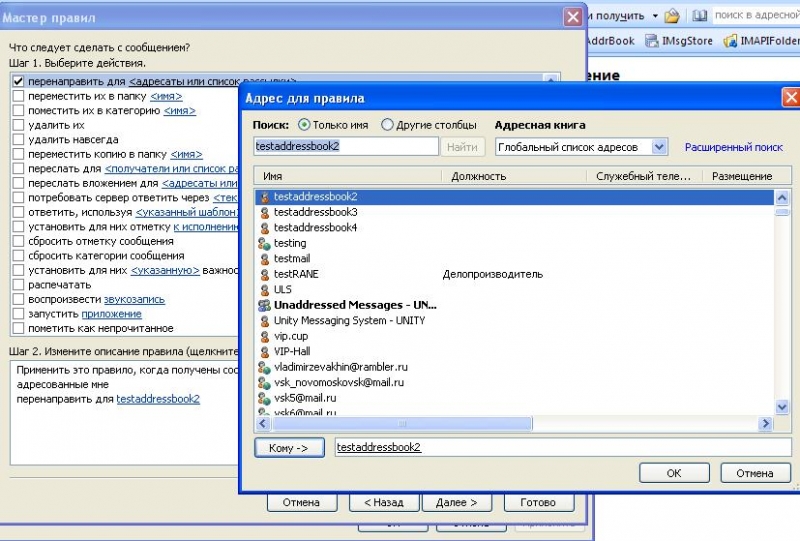
После выбора получателя пересылки нажать OK, после чего нажать Далее.
5) В следующем окне предлагается выбрать исключения из правил. Нажать Далее.
6) В следующем окне предлагается указать имя правила. Даём произвольное имя (напр. «Пересылка»), нажимаем «готово» и в окне редактирования правил – ok.
7) Отключить созданную таким образом пересылку можно зайдя в Сервис->Правила и оповещения-> Снять галочку с правила пересылки (или же просто удалить это правило).
Оба способа установки перенаправления в outlook 2010 (через «заместитель» и через настройку правил» идентичны настройке в Outlook 2007. Единственное отличие – расположение кнопок. Как пункт меню Сервис-Заместитель из outlook 2007, так и меню Сервис-Правила и оповещения, в outlook 2010 находятся на закладке «Файл»:

3.1. С использованием функции «Заместитель» и автоответом
1) Открыть outlook, в строке меню выбрать «Сервис»->»Заместитель». Откроется окно заместителя:
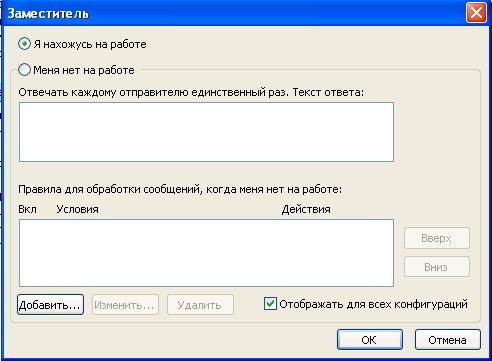
3) Переходим к настройке правила. Необходимо нажать кнопку «добавить», далее настройка выполняется аналогично настройке правила для 2007го outlook-а – см. пункт 1.3) – 1.4).

3.2. Установка с помощью создания правила без автоответа и функции «Заместитель»
Настройка выполняется аналогично настройке правила для outlook 2007. См. пункт I.2.
В outlook web access функции автоответа и правила пересылки устанавливаются отдельно. Для настройки функций необходимо:
1) Зайти в outlook web access, в правой части интерфейса выбрать пункт «Параметры»-> «Показать все параметры»

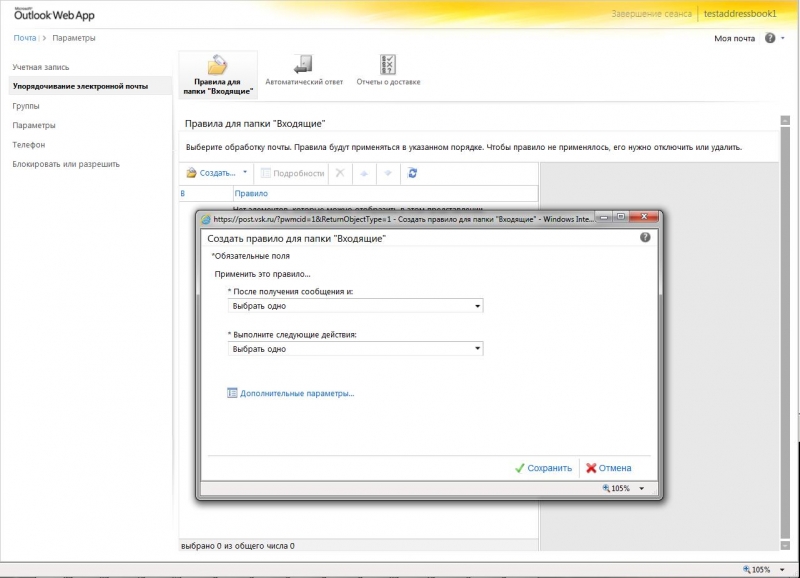
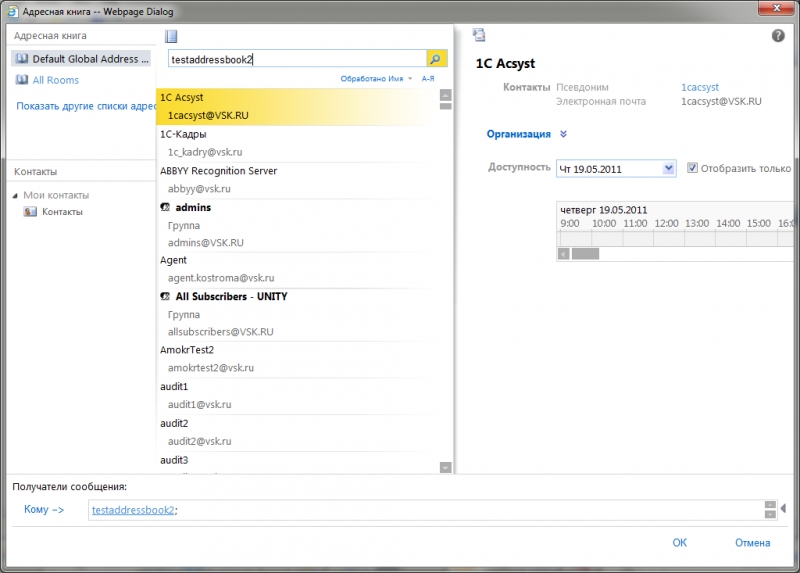
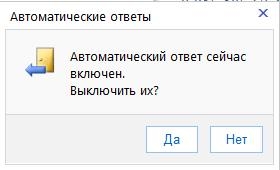

Аноним, Программа, действительно, говно. Видео, снятое айфоном, неизбежно сохраняет в худшем качестве, хоть на максимум все доступные бегунки выверни. При этом файл будет весить в десятки (. ) раз больше, а качество говно! Полностью согласен сохраняет в говно и размером в разы больше. Как так можно испохабить бочку меда ложкой дегтя

Аноним, Здравствуйте, подскажите почему камера не записывает данные при отсутствии сеети. Карта памяти установлена в камере?

Здравствуйте, подскажите почему камера не записывает данные при отсутствии сеети.

ты спамер, клоун

Аноним, Не помогло. Перепробовал всё. Один фиг запрашивает логин и пароль. Любые введи - сработает

спасибо в mi 12 в разделе безопасность

Какая стандартная тема?
Light и Dark

@Timka251
СУПЕР.

Спасибо, чётко-ясно, всё получилось.
Только пользователя с админ-правами не создавал, а включил имеющегося на время.

Огромное спасибо!
Читайте также:


