The bat не работает буфер обмена
Теперь вы можете не только синхронизировать скопированный текст на подключенных устройствах, но и выполнять функции отличного менеджера буфера обмена.
Это означает, что буфер обмена теперь может хранить кучу скопированного текста. И, разумеется, это устраняет проблемы, связанные с обычными заданиями копирования и вставки, когда вы можете легко потерять скопированный фрагмент текста, если ваша система внезапно перезагрузится. Или того хуже, если вы по ошибке скопируете другой фрагмент текста (или изображения).
Но в некоторых случаях, как я недавно обнаружил, функция облачного буфера обмена в Windows 10 работает не так, как ожидалось. Иногда буфер обмена просто не отображается, когда это необходимо. Или, что еще хуже, буфер обмена отказывается синхронизироваться с подключенными устройствами.
Итак, на тот случай, если ваш менеджер буфера обмена Windows 10 не работает должным образом, вот несколько советов, которым вы можете следовать.
Заметка: Функция облачного буфера обмена будет недоступна, если вы не выполнили обновление до октябрьского обновления 2018 г.
1. Включите историю буфера обмена.
Я знаю, вы могли это уже проверить. Но опять же, не помешает провести вторую проверку. Чтобы проверить, включена ли история буфера обмена, перейдите в «Настройки»> «Система» и нажмите «Буфер обмена» в левом меню.
Если кнопка истории буфера обмена отключена, включите ее. Обратите внимание, что когда этот параметр отключен, ваша система сможет вставлять только самый последний элемент в буфер обмена, и вы не сможете получить доступ к истории буфера обмена.
Как только он будет включен, запустите тест, нажав сочетание клавиш Windows + V. Если это была простая проблема, когда история буфера обмена не работала, эта простая настройка должна решить ее.
В то же время проверьте, что функция синхронизации не включена по умолчанию. Вы должны переключать его вручную. Для этого вам необходимо войти в систему со своей учетной записью Microsoft. Если вы еще не сделали этого, нажмите кнопку «Войти» и добавьте свою учетную запись.
2. Взгляните на групповую политику.
Итак, если описанный выше трюк не решает вашу проблему, пора глубже вникнуть в расширенные настройки, также известные как групповая политика.
Если вам необходимо знать, групповая политика Windows имеет множество дополнительных параметров, которые можно настроить для настройки параметров на локальном компьютере, если вы знаете, как их обойти.
Шаг 1: Чтобы вызвать окно групповой политики, найдите Gpedit.msc в меню «Пуск».
Шаг 2: Запустите его и нажмите Конфигурация компьютера.
Шаг 3: Теперь перейдите к Административным шаблонам> Система> Политики ОС. В разделе «Политики ОС» вы увидите параметры для истории буфера обмена и синхронизации. И есть вероятность, что состояние будет установлено как Не настроено для обоих.
Шаг 4: Все, что вам нужно сделать, это дважды щелкнуть «Разрешить историю буфера обмена». Это откроет дополнительное окно. Выберите Включено и нажмите кнопку Применить.
Шаг 5: Затем нажмите кнопку «Следующая настройка» и снова нажмите кнопку «Включено». Когда закончите, нажмите ОК. После этого вы сможете увидеть, как содержимое буфера обмена синхронизируется между устройствами, использующими одну и ту же учетную запись Microsoft.
3. Проверьте значения реестра.
Выполнение вышеуказанного должно также отразиться на вашем реестре. Но если это так, вы можете изменить значения реестра. Как вы, возможно, уже знаете, реестр Windows содержит все параметры и конфигурации, используемые вашей системой Windows.
Следовательно, любые изменения в нем должны производиться с особой осторожностью. И, если возможно, перед внесением изменений следует сделать резервную копию значений по умолчанию.
Шаг 1: После создания резервной копии откройте меню «Пуск» и найдите regedit.exe и нажмите кнопку «Ввод», когда найдете его.
Шаг 2: Затем перейдите по пути ниже.
Шаг 3: Дважды щелкните Система в левом меню. Здесь вы должны увидеть следующие значения, для которых установлено значение 1.
Шаг 4: Но в случае, если система не содержит никакого ключа, кроме ключа по умолчанию, как это было со мной, вам придется добавить значения самостоятельно.
Чтобы добавить их, щелкните пустое место в окне реестра и выберите «Создать».
Затем выберите значение DWORD (32-битное) и добавьте следующие ключи один за другим. После этого дважды щелкните ключ и установите значение каждого ключа равным 1.
После этого перезагрузите компьютер, и проблема должна исчезнуть сама собой.
Последнее обновление 1 фев 2020
Вышеупомянутая статья может содержать партнерские ссылки, которые помогают поддерживать Guiding Tech. Однако это не влияет на нашу редакционную честность. Содержание остается объективным и достоверным.
Подобная проблема возможна и встречается чаще на более старых версиях операционной системы «Windows» (XP, 7, Vista), но не теряет своей актуальности и при использовании последней версии ОС «Windows 10».

Причин возникновения подобных ситуаций множество, и в подавляющем большинстве они связаны с вмешательством в работу процессов сторонних программ или вирусов. Несмотря на кажущуюся простоту проблемы, поиск её причин может быть достаточно запутанным. Ведь это встроенная функция системы, и нарушить её работу может множество факторов.
Вирусная активность
Сразу при возникновении проблем с корректностью работы функционала буферизации, проверьте состояние антивирусных программ — статус учётной записи, актуальность вирусных баз, дата последней проверки и проведите полное сканирование компьютера на наличие вирусной активности.
Воспользоваться можно не только установленными антивирусами, но и портативными утилитами, к примеру, «Doctor Web Cureit» или «Kaspersky Virus Removal Tool».

Окно программы Kaspersky Virus Removal Tool
В случае обнаружения подозрительных файлов и вирусов проведите процедуры по лечению или удалению оных и перезагрузите компьютер, после проверив работоспособность буферизации.
Вмешательство сторонних программ
Как уже упоминалось выше, стороннее программное обеспечение может оказывать влияние на корректность работы компонентов операционной системы.
Это могут быть как установленные программы, так и не полностью деинсталлированные, остаточные процессы которых ещё работают (обычно происходит это при удалении программного обеспечения, где в последствии требуется перезагрузка, но она откладывается пользователем).
Определить, действительно ли затруднения произошли по данной причине, можно несколькими путями:
1. Использование безопасного режима с последовательным запуском процессов
Для этого перезагрузите компьютер и перейдите в безопасный режим. Сразу после запуска операционной системы можно проверить работоспособность буфера обмена.
Нажмите сочетание клавиш «WIN» + «R» и введите команду «msconfig», откроется окно «Конфигурация системы», в котором перейдите на вкладку «Службы» (провести данные шаги можно и в обычном режиме).
Перед вами откроется список работающих и остановленных служб, в левом нижнем углу окна установите флажок в строке «Не отображать службы Microsoft» и далее, нажмите на соседнюю кнопку «Отключить все». Снова проверьте работу буфера обмена, если проблема не появляется, то однозначно ошибка кроется в работе программ, и для определения, в какой именно, и применяется последовательный запуск.

Из самого названия уже становится понятно, что требуется поочередно запускать процессы и проверять работу буфера. По мере проведения данных манипуляций может потребоваться перезагрузка компьютера, при активации (включения) программ, но в конечном счёте всё это приведёт к необходимым результатам.
И к слову, данный метод подходит для всех версий операционной системы «Windows XP/7/Vista/8/10».
2. Использование функционала «Средства записи действий по воспроизведению неполадок»
Для того чтобы открыть данную утилиту, нажмите уже упомянутую выше комбинацию «WIN» + «R» и введите «rsp.exe» или пройдите «Пуск» – «Стандартные» – «Windows» – «Средства записи действий» – для Windows 10 или «Пуск» – «Стандартные» – «Средство записи действий по воспроизведению неполадок» – для Windows 7 и 8.1.

С помощью данной утилиты можно пошагово отследить весь путь работы процесса буферизации и определить, в каком моменте возникают затруднения.

Средство записи действий в Windows 10
Утилита записывает все действия от старта записи, делая скриншоты на каждом шаге и поясняя все проводимые действия.
3. Использование функции «Get Open Clipboard Window»
Данная функция предоставляет информацию об актуальном процессе, который использует в настоящий момент буфер обмена. В ответ на запуск функции появится окно, в котором будет указано уведомление об отсутствии видимых проблем или будет указан код ошибки.
4. Использование новой учётной записи
Вполне вероятно, что причина кроется в некорректной работе учётной записи пользователя, для проверки создайте новую учётную запись Windows и проверьте в ней работу буфера обмена.
Буфер обмена не работает на компьютере под ОС «Windows Server»
Подобная проблема особенно актуальна при использовании «RDP» сессий. Возникает она в большинстве случаев при работе с несколькими серверами, т. е., помимо 2 – 3 терминальных подключений, имеется ещё, к примеру, 10 терминальных соединений с помощью утилиты «Remote Desktop Connection Manager», при этом проблема (не функционирует copy(копирование)/past(вставка)) не затрагивает 2 – 3 терминальных подключения, а касается только вышеупомянутой 10-ки.
В качестве решения следует сделать следующее:
- За работоспособность буферизации отвечает приложение «rdpclip.exe», но инициация подключения по RD (Remote Desktop) запускает для каждого пользователя собственный процесс «rdpclip.exe». В связи с этим потребуется закрыть вручную данный процесс в «Task Manager» (Диспетчер задач), для этого кликните по нему правой кнопкой мышки и нажмите «End Task» (Завершить задачу).
- Далее, запустите «rdpclip.exe» вручную, нажав комбинацию клавиш «WIN» + «R» и вводом наименования процесса.

При этом следует помнить, что для корректного использования функционала буферизации между удаленной и локальной системой через терминальное соединение, требуется выполнение двух основных условий:
- В настройках «RDP» клиента, на вкладке «Локальные ресурсы» в блоке «Локальные устройства и ресурсы» должен быть отмечен галочкой «Буфер обмена».
- В параметрах «RDP-TCP подключений» на вкладке «Client Settings» не должен быть отмечен галочкой параметр «Clipboard» (Буфер обмена) в блоке «Disable the following».

Настройки «RDP» клиента
Другие способы решения проблемы
Можно не углубляться в дебри операционной системы и попробовать реализовать функцию буфера обмена с помощью сторонних программ. На самом деле таких небольших утилит довольно много, и пользоваться ими удобно, даже когда проблем с буфером нет.
Установив одну из таких программ, вы получите больше возможностей, чем даёт примитивный стандартный буфер обмена. Одно из самых важных достоинств – сохранение истории и возможность хранить в буфере сразу несколько объектов, которые можно выбирать по необходимости.
Вот лишь некоторые из таких утилит:
- Clipdiary – бесплатная и лёгкая утилита с историей.
- Copy Contents – также бесплатная утилита, которая встраивается в контекстное меню.
- TeraCopy – эта маленькая программа работает даже быстрее стандартного буфера обмена. Имеет удобное окно для копирования файлов в папки и проверяет целостность файлов.
Эти программы легко найти и скачать. Их установка занимает считанные секунды, и вы получаете в своё распоряжение новый, еще более удобный буфер обмена.
Как видно из всего вышеописанного, вариантов решений множество, главное, определить, с чем именно связана неработоспособность буфера обмена на компьютере под операционной системой «Windows».
| Конфигурация компьютера | |
| Процессор: Intel Core 2 Quad Q9300, 2500 MHz (7,5 x 333) | |
| Материнская плата: Asus P5Q PRO | |
| Память: Transcend 2048x2 4096 Мб (DDR2-1066 DDR2 SDRAM) | |
| HDD: Seagate ST3250410AS (250 Гб, 7200 RPM, SATA-II) + STM31000528AS (1 Тб, 7200 RPM, SATA-II) | |
| Видеокарта: Asus EAH3650 (RV635) | |
| Звук: Realtek ALC1200 (встроенный) | |
| Блок питания: ExeGate <ATX-350PPX> 350W | |
| CD/DVD: Optiarc DVD RW AD-7170S | |
| Монитор: Samsung SyncMaster 971P 19'' | |
| ОС: Windows 7 Ultimate SP1 (x64) | |
| Индекс производительности Windows: 5,9 |
В принципе сами переменные окружения относятся к этому индифферентно:
Iska, а как сделать, чтобы в переменной share проверялось наличие ":" и тогда заменялось бы на ".".
Пример: В буфере "1111:1111", а надо, чтобы в таком случае стало бы "1111.1111".
Так это она и есть. Только перед if defined share echo [%share%] проверить наличие ":" и заменить на ".". И проверить соответствует ли содержание буфера маске 0000:00:00. Если нет, то выйти.
Или сначала проверить соответствует ли содержание буфера маске 0000:00:00. Если нет, то выйти. Если да, то проверить наличие ":" и заменить на ".".
нет же зачем мне команды я имею ввиду только текст например пароль к ящику будет хранить батник кликнул на него пароль в буфере.
- creature.ws
- Разработчик
- Неактивен
Непонел это код ? или шутка ? )
- creature.ws
- Разработчик
- Неактивен
Здесь юмористический сайт? Что вас сподвигло на предположение, что это шутка?
- creature.ws
- Разработчик
- Неактивен
Это пример пароля хранящегося в bat файле.
Чтобы вывести символы канала (|) или перенаправления (< или >) при использовании команды echo, введите символ (^) непосредственно перед символом канала или перенаправления (например ^>, ^< или ^| ). Чтобы вывести символ (^), введите два этих символа подряд (^^).
Спасибо работает ) только как кириллицу чтобы поддерживал )
- creature.ws
- Разработчик
- Неактивен
Кодировка файла в общем случае должна быть — cp866
Кодировка файла в общем случае должна быть — cp866
вот так
@chcp 1251
@echo текст| Clip
Блин лишний пробел делает код не пойму в чём дело из-за чего пароль невозможно использовать сразу из буфера










Вы уверены? Если между текстом и | нет пробела, то и в буфере пробела нет.
Вы уверены? Если между текстом и | нет пробела, то и в буфере пробела нет.
Я уверен я уже все варианты испробовал, делает последним пробел прыгая на 2ю строчку и всё портит этим. если ставить из буфера в блокноте или на сайте где надо вводить пароль. Только в WinRare не делает пробел где надо ввести Password. Может есть? другие команды с буфером
Некоторые пользователи Windows сообщают, что функция копирования / вставки внезапно перестала работать для них. Эта проблема, кажется, отличается от iCloud Notes проблема копирования / вставки, поскольку проблема возникает во всей системе, а не только при использовании определенного приложения. Сообщается, что эта проблема возникает в Windows 7, Windows 8.1 и Windows 10.
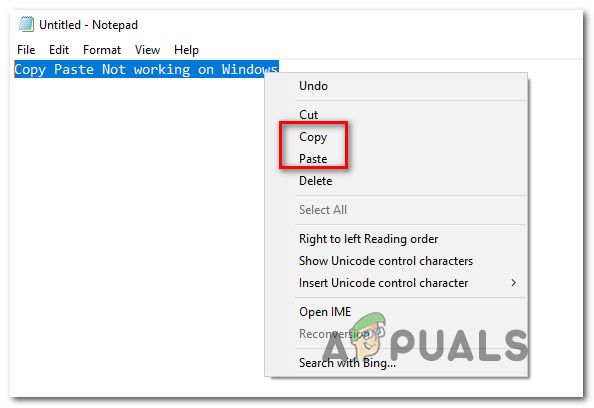
Функция копирования / вставки не работает в Windows
Что приводит к тому, что функция копирования / вставки перестает работать в Windows?
Мы рассмотрели эту конкретную проблему, проанализировав различные пользовательские отчеты и стратегии восстановления, которые были затронуты пользователями Windows, которые были развернуты, чтобы разобраться в сути проблемы. Основываясь на наших исследованиях, есть несколько различных причин, которые могут привести к этим симптомам:
Если вы ищете исправление, которое решит проблему копирования / вставки в Windows, эта статья предоставит вам несколько руководств по устранению неполадок. Ниже вы найдете несколько различных исправлений, которые пользователи в похожей ситуации успешно использовали для ее устранения.
Все потенциальные исправления, приведенные ниже, подтверждаются как эффективные по крайней мере одним пользователем, но некоторые из них могут быть неприменимы в вашем конкретном сценарии. В связи с этим мы советуем вам следовать методам в представленном порядке. Один из них должен решить проблему для вас.
Способ 1. Закрытие Notepad ++ (если применимо)
Если у вас все еще есть проблемы, перейдите к следующему способу ниже.
Способ 2. Отключение сочетаний клавиш в Skype (если применимо)
Оказывается, одной из маловероятных причин, которая может привести к нарушению функции копирования / вставки на вашем компьютере с Windows, является Skype. Но имейте в виду, что это применимо только в том случае, если вы не можете использовать команду Control + C, но вы можете вставлять вещи как обычно.
Это происходит потому, что в Skype есть одно сочетание клавиш Игнорировать вызов которая имеет ту же комбинацию клавиш, что и копия команда (Ctrl + C). Некоторым пострадавшим пользователям удалось разрешить этот конфликт, полностью отключив сочетания клавиш в Skype.
Для этого откройте Skype и перейдите к Сервис> Параметры> Дополнительно> Ярлыки снимите флажок, связанный с Включить сочетания клавиш.
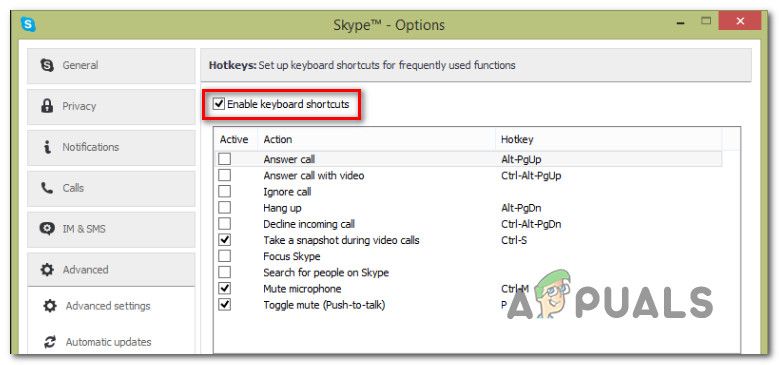
Отключение ярлыков в скайпе
Как только вы это сделаете, сохраните изменения и посмотрите, сможете ли вы использовать копию Вставьте команды снова.
Если вы все еще сталкиваетесь с проблемами, перейдите к следующим методам ниже.
Способ 3: сброс «rdpclip.exe»
rdpclip.exe основной исполняемый файл для механизма копирования. Он предоставляет функциональные возможности для сервера служб терминалов, который позволяет копировать и вставлять между клиентом и сервером. Несмотря на то, что рекомендуется не манипулировать этим процессом, мы попробуем перезапустить его и посмотреть, решит ли это проблему. Этот процесс мог оказаться в устаревшем состоянии или перестать отвечать, потому что модули могут не работать.
Вот что вам нужно сделать:
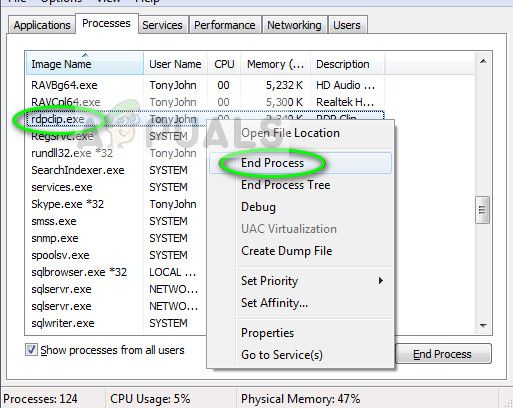
- Теперь закройте диспетчер задач и откройте его снова. После открытия нажмите на Файл> Запустить новое задание. В диалоговом окне введите «rdpclip.exe» и нажмите Enter. Служба будет перезапущена. Проверьте вставку копии и посмотрите, решит ли это проблему.
Если вы не можете найти процесс в диспетчере задач, вы можете использовать командную строку для достижения того же результата, используя одну строку. Это может быть полезно, если вы используете удаленный доступ к своей машине и не имеете надлежащего контроля над ней.
- Нажмите Windows + S, введите «командную строку» в диалоговом окне, щелкните правой кнопкой мыши приложение и выберите Запустить от имени администратора.
- Выполните команду:
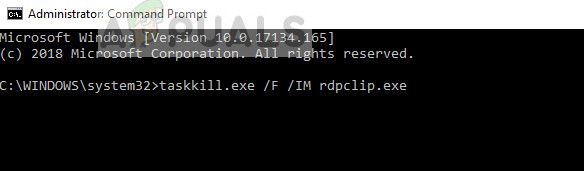
- Теперь введите следующее и нажмите Enter.
- Попробуйте скопировать вставку и посмотрите, сработало ли это.
Метод 4: Сброс оконного менеджера рабочего стола
Диспетчер окон рабочего стола «dwm.exe» помогает управлять визуальными эффектами, присутствующими в операционных системах Windows. К ним относятся аэро тема, переключатель окон alt-tab и многие другие модули. Короче говоря, он управляет всем вашим рабочим столом и взаимодействием с пользователем. Этот модуль также время от времени зависает или заходит в тупик. Мы можем попробовать сбросить его и посмотреть, поможет ли это.
Вот что вам нужно сделать:
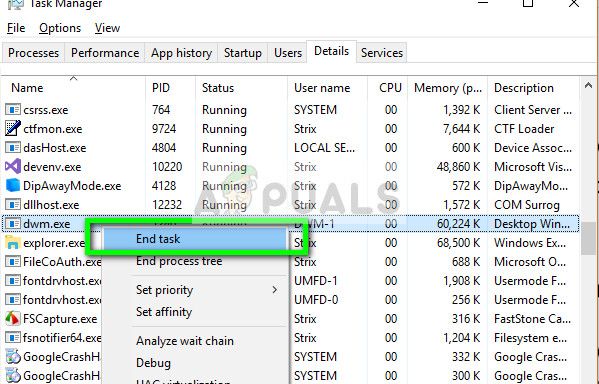
- Теперь закройте диспетчер задач и откройте его снова. После открытия нажмите на Файл> Запустить новое задание. В диалоговом окне введите «dwm.exe» и нажмите Enter. Служба будет перезапущена. Проверьте вставку копии и посмотрите, решит ли это проблему.
Способ 5: использование стороннего приложения
Существует несколько различных приложений, которые позволят вам разблокировать приложение, которое блокирует буфер обмена и не позволяет функции копирования / вставки работать должным образом. Мы протестировали несколько различных альтернатив и обнаружили один бесплатный драгоценный камень, который может помочь вам решить проблему всего несколькими щелчками мыши.
GetOpenClipboardWindow узнает, какое приложение удерживает блокировку в буфере обмена, и автоматически снимет блокировку. Более того, он также предоставит вам PID приложения, которое принудительно установило блокировку, чтобы вы могли принять необходимые меры, чтобы убедиться, что проблема не повторяется.
Вот краткое руководство по загрузке и использованию GetOpenClipboardWindow приложение:
Замечания: Даже если вы не получите PID приложения, которое вызывает проблему, и GetOpenClipboardWindow сообщает, что не удалось найти никаких проблем, не отчаивайтесь, так как утилита все еще могла успешно восстановить Копировать вставить способность.
Способ 6: использование командной строки для исправления копии вставить функции
Другим способом, который, скорее всего, поможет вам восстановить стандартное поведение копирования / вставки, является использование команды командной строки. Несколько пострадавших пользователей сообщили, что копия способность вставки начала работать нормально после использования «echo off | клип »из командной строки с повышенными правами.
На самом деле эта команда очищает буфер обмена, что в конечном итоге решает большинство проблем копирования / вставки.
Вот краткое руководство о том, как это сделать:
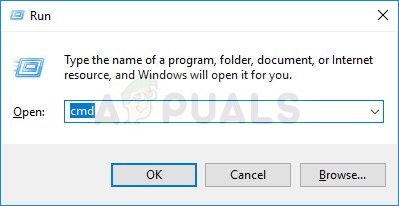
- Нажмите Windows ключ + R открыть диалоговое окно «Выполнить». Затем введите «CMDИ нажмите Ctrl + Shift + Enter открыть командную строку с повышенными правами. По подсказке UAC (контроль учетных записей пользователей), щелчок да предоставить административные привилегии.
Запуск CMD с помощью диалогового окна Run - В командной строке с повышенными привилегиями введите следующую команду и нажмите Войти Чтобы восстановить функцию копирования / вставки на компьютере Windows:
- После успешного выполнения команды перезагрузите компьютер и проверьте, решена ли проблема при следующем запуске.
Если вам по-прежнему не удается скопировать / вставить какие-либо элементы на компьютере Windows, перейдите к следующему способу ниже.
Метод 7: Удаление UltraCopier / Supercopier (если применимо)
Хотя они, безусловно, являются отличными утилитами, которые добавляют дополнительную функциональность, они также могут нарушать функцию копирования и вставки, особенно если вы используете сторонний антивирус, такой как AVG или McAfee.
Если этот сценарий применим к вашей текущей ситуации, выполните следующие действия, чтобы удалить утилиту, вызывающую проблему:
- Нажмите Windows ключ + R открыть диалоговое окно «Выполнить». Затем введите «Appwiz.cpl» и нажмите Войти открыть Программы и особенности окно.
Введите appwiz.cpl и нажмите Enter, чтобы открыть список установленных программ. - Внутри Программы и особенности прокрутите вниз список приложений и найдите UltraCopier (или же SuperCopier). Как только вы увидите его, щелкните по нему правой кнопкой мыши и выберите Удалить / Изменить.
Удаление UltraCopier / SuperCopier - При появлении запроса на подтверждение нажмите да удалить приложение.
Подтверждение удаления UltraCopier / SuperCopier
Метод 8: Индивидуальные случаи
На самом деле существует множество модулей, которые делают процесс вставки копий бесполезным из-за их действий. Поскольку мы не можем перечислить каждый из них в отдельном решении, мы перечислим их здесь один за другим. Не все из них могут удовлетворить ваш случай, поэтому выполняйте только те, которые подходят.
Читайте также:


